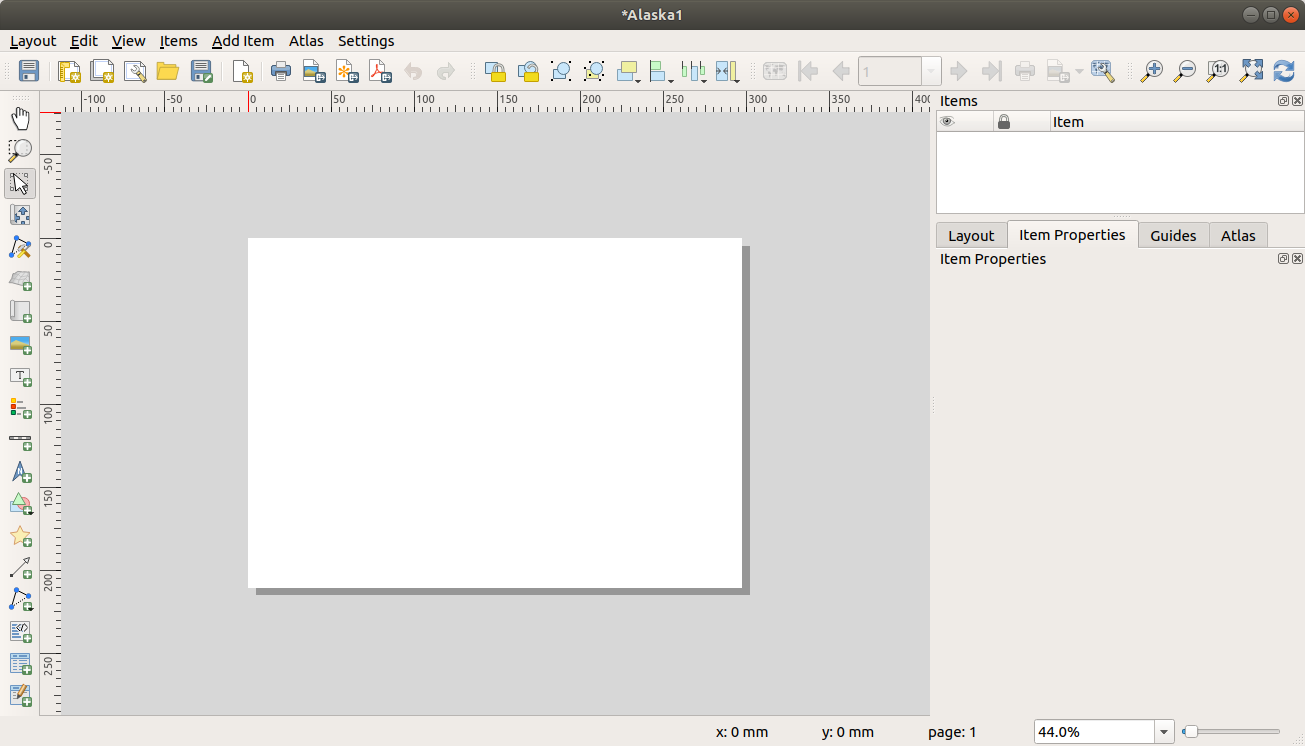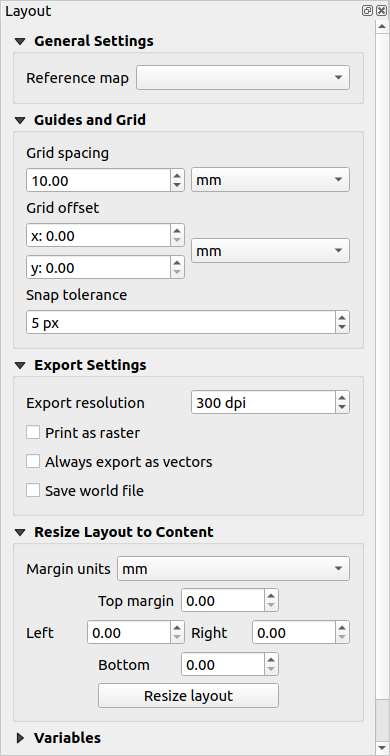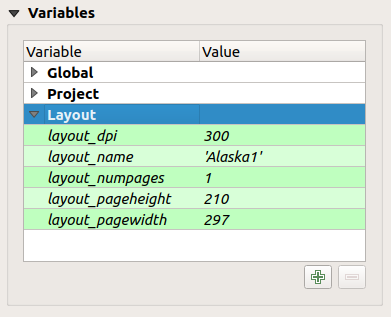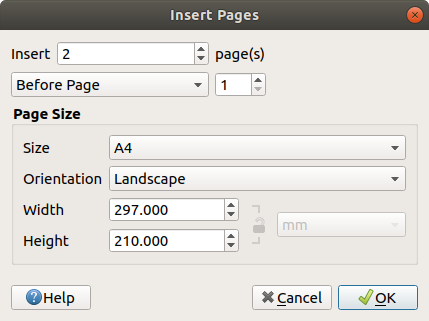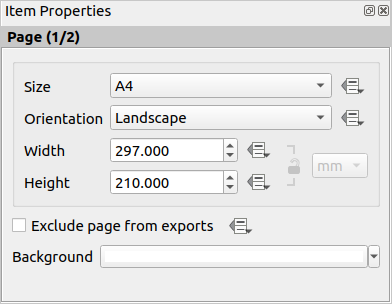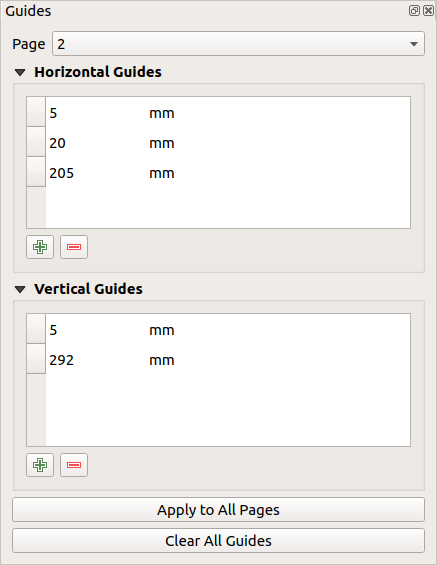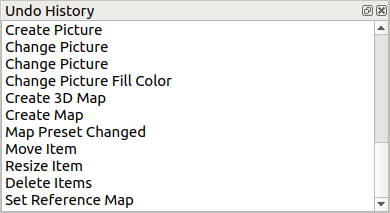重要
翻訳は あなたが参加できる コミュニティの取り組みです。このページは現在 96.04% 翻訳されています。
18.1. 印刷レイアウトの概要
The print layout provides growing layout and printing capabilities. It allows you to add elements such as the QGIS 2D or 3D map canvas, text labels, images, legends, scale bars, basic shapes, arrows, attribute and simple tables, elevation profiles and HTML frames... You can size, group, align, position and rotate each element and adjust their properties to create your layout. The layout can be printed or exported to image formats, PostScript, PDF or to SVG. You can save the layout as a template and load it again in another session. Finally, generating several maps based on a template can be done through the atlas generator.
18.1.1. 初心者向けサンプルセッション
印刷レイアウトで作業を始める前に、QGISのマップキャンバスにいくつかのラスタレイヤまたはベクタレイヤを読み込み、それらのプロパティを自分の使いやすいように調整する必要があります。すべてがレンダリングされ、好みのシンボロジになったら、 プロジェクト ツールバーの  新規印刷レイアウト アイコンをクリックするか、
新規印刷レイアウト アイコンをクリックするか、  を選択します。新しいレイアウトのタイトルを選択するプロンプトが表示されます。
を選択します。新しいレイアウトのタイトルを選択するプロンプトが表示されます。
地図の作成手順を説明するために、以下の指示に従ってください。
左側で
 地図を追加 ツールバーボタンを選び、左マウスボタンを押しながらキャンバスに四角形を描きます。すると、キャンバスに描いた四角形の内部にQGISマップビューが表示されます。
地図を追加 ツールバーボタンを選び、左マウスボタンを押しながらキャンバスに四角形を描きます。すると、キャンバスに描いた四角形の内部にQGISマップビューが表示されます。 スケールバーを追加 ツールバーボタンを選び、印刷レイアウトキャンバス上でマウスの左ボタンをクリックします。スケールバーがキャンバスに追加されます。
スケールバーを追加 ツールバーボタンを選び、印刷レイアウトキャンバス上でマウスの左ボタンをクリックします。スケールバーがキャンバスに追加されます。 凡例を追加 ツールバーボタンを選び、左マウスボタンを押しながらキャンバスに四角形を描きます。描いた四角形の内部に凡例が描かれます。
凡例を追加 ツールバーボタンを選び、左マウスボタンを押しながらキャンバスに四角形を描きます。描いた四角形の内部に凡例が描かれます。地図アイテムが選ばれている間は、地図アイテムのサイズも変更できます。地図アイテムのコーナーの小さな白い四角形の1つで左マウスボタンを押し、新しい位置までドラッグしてサイズを変更します。
Click the Item Properties panel on the left down side and find the setting for the orientation. Change the value of the setting Map orientation to '15.00°'. You should see the orientation of the map item change.
これで、 メニューのエクスポートツールを使用して、印刷レイアウトを印刷したり、画像形式、PDF、またはSVGにエクスポートできます。
You can add multiple elements to the print layout. It is also possible to have more than one map view or legend or scale bar in the print layout canvas, on one or several pages. Each element has its own properties and, in the case of the map, its own extent. If you want to remove any elements from the layout canvas, you can do that with the Delete or the Backspace key.
18.1.2. レイアウトマネージャ
レイアウトマネージャ は、プロジェクトの印刷レイアウトを管理するメインウィンドウです。プロジェクト内の既存の印刷レイアウトとレポートの概要を提供し、以下のツールがあります:
レイアウトの検索
空からまたはテンプレートを使用して、新しい印刷レイアウトまたは新しいレポートを追加したり、既存のものを複製する
レイアウトやレポートの名前の変更や削除
プロジェクトでレイアウトやレポートを開いて表示
レイアウトマネージャダイアログを開くには:
メインQGISダイアログから メニューを選択するか、
 プロジェクトツールバー の レイアウトマネージャの表示 ボタンをクリックします。
プロジェクトツールバー の レイアウトマネージャの表示 ボタンをクリックします。印刷レイアウトまたはレポートダイアログから、 メニューを選択するか、 レイアウトツールバー の
 レイアウトマネージャ ボタンをクリックします。
レイアウトマネージャ ボタンをクリックします。
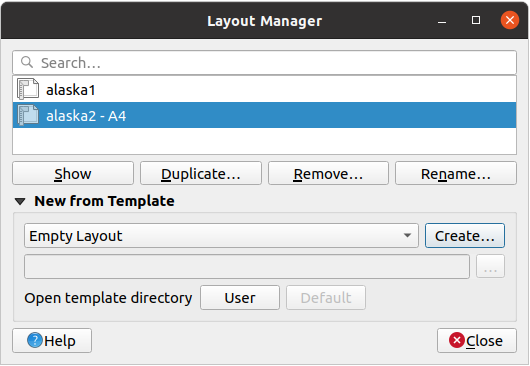
図 18.1 印刷レイアウトマネージャ
レイアウトマネージャの上部には、プロジェクトで使用可能なすべての印刷レイアウトまたはレポートが一覧表示されます。これには、以下のツールがあります:
選択を表示:複数のレポートや印刷レイアウトを選択し、ワンクリックでそれらを開くことができます。名前をダブルクリックしても開きます。
選択した印刷レイアウトまたはレポートの複製(アイテムが1つ選択されている場合のみ使用可能):選択した印刷レイアウトまたはレポートをテンプレートとして、新しいダイアログを作成します。新しいレイアウトのタイトルを入力するようプロンプトが表示されます。
レポートやレイアウトの名前の変更(アイテムが1つ選択されている場合のみ使用可能):レイアウトの新しいタイトルを入力するプロンプトが表示されます。
レイアウトの削除:選択した印刷レイアウト(複数可) をプロジェクトから削除します。
In the lower part, it's possible to create new print layouts or reports from scratch or a template. By default, QGIS will look for templates in the user profile folder and the application template directories (accessible with the two buttons at the bottom of the frame) but also in any folder declared as Path(s) to search for extra print templates in . Found templates are listed in the combobox. Select an item and press the Create button to generate a new report or print layout.
カスタムフォルダからレイアウトテンプレートを使用することもできます。その場合、テンプレートのドロップダウンリストで テンプレートを指定 を選択し、テンプレートを参照して 作成 を押します。
Tip
ブラウザパネルからテンプレートに基づく印刷レイアウトを作成する
印刷レイアウトテンプレート .qpt ファイルを任意のファイルブラウザから地図キャンバスにドラッグ&ドロップするか、 ブラウザパネル でダブルクリックすると、テンプレートから新しい印刷レイアウトが作成されます。