重要
翻訳は あなたが参加できる コミュニティの取り組みです。このページは現在 99.65% 翻訳されています。
5. QGISの設定
QGISでは高度な設定が可能です。 メニューを通じて、以下のさまざまなツールを提供します。
 スタイルマネージャ... : は シンボル、スタイル、カラーランプ を作成し、管理します。
スタイルマネージャ... : は シンボル、スタイル、カラーランプ を作成し、管理します。 カスタム投影法...: では独自の 座標参照系 を作成します。
カスタム投影法...: では独自の 座標参照系 を作成します。 キーボードショートカット...: は自分用の キーボードショートカット のセットを定義します。また、それらは各QGISセッション中に プロジェクトのプロパティ ( メニューからアクセス可能)によって上書きできます。
キーボードショートカット...: は自分用の キーボードショートカット のセットを定義します。また、それらは各QGISセッション中に プロジェクトのプロパティ ( メニューからアクセス可能)によって上書きできます。 インタフェースのカスタマイズ... では アプリケーションインタフェース の設定を行い、不要なダイアログやツールを非表示にできます。
インタフェースのカスタマイズ... では アプリケーションインタフェース の設定を行い、不要なダイアログやツールを非表示にできます。 オプション...: は、ソフトウェアのさまざまな領域に適用するグローバル オプション を設定します。これらの設定は、アクティブな ユーザープロファイル 設定に保存され、このプロファイルで新しいプロジェクトを開く場合にはデフォルトで適用されます。
オプション...: は、ソフトウェアのさまざまな領域に適用するグローバル オプション を設定します。これらの設定は、アクティブな ユーザープロファイル 設定に保存され、このプロファイルで新しいプロジェクトを開く場合にはデフォルトで適用されます。
5.1. オプション
 QGISのいくつかの基本オプションは、オプション ダイアログを使用して選択できます。メニューオプション
QGISのいくつかの基本オプションは、オプション ダイアログを使用して選択できます。メニューオプション  を選択してください。必要に応じてオプションを変更できます。 オプションが有効となるためにはQGISの再起動が必要なものもあります。
を選択してください。必要に応じてオプションを変更できます。 オプションが有効となるためにはQGISの再起動が必要なものもあります。
以下で、オプションをカスタマイズできる画面をタブごとに説明します。
注釈
プラグインの設定はオプションダイアログに埋め込み可能
以下ではコア設定のみを紹介しますが、 インストールされたプラグイン が独自のオプションを標準のオプションダイアログ内に実装することで、このリストを拡張できることに注意してください。これにより、それぞれのプラグインが独自の設定ダイアログを持ち、それらのためだけに余分なメニュー項目を持つことを避けられます...
5.1.1. 一般情報の設定
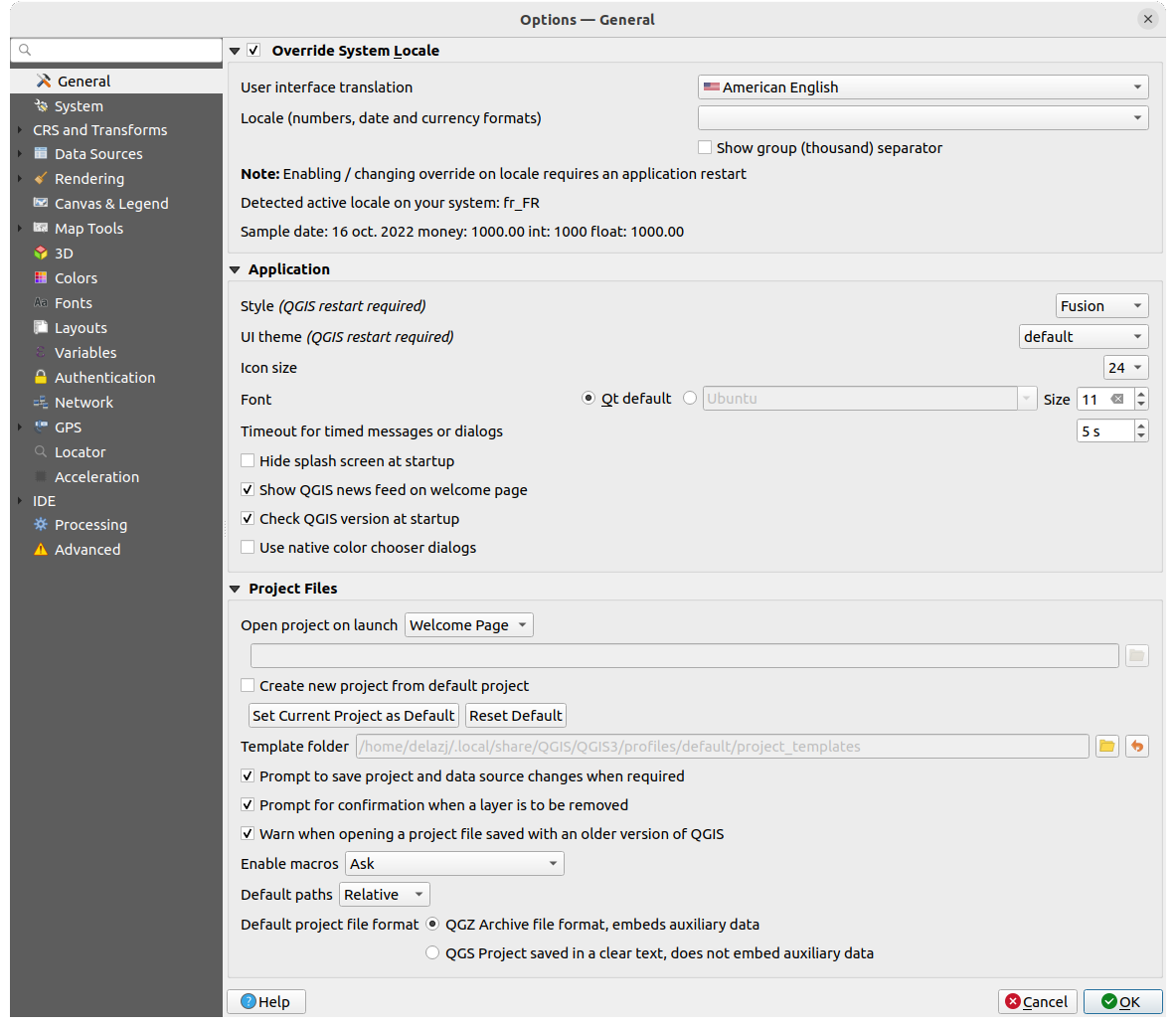
図 5.1 一般情報の設定
システムロケールを上書き
デフォルトでは、QGIS の言語の設定と数字の扱いはオペレーティングシステムの設定に依存しています。このグループを有効にすると、動作をカスタマイズすることができます。
選択された設定の概要とその設定がどのように解釈されるかについては、フレームの下部に表示されます。
アプリケーション
スタイル(QGISの再起動が必要) の選択、つまり、ウィジェットの外観やダイアログ内の位置を設定します。可能な値は、オペレーティングシステムによって異なります。
UIテーマ(QGISの再起動が必要)
 の設定。'default'、 'Night Mapping'、または 'Blend of Gray' を使用できます。
の設定。'default'、 'Night Mapping'、または 'Blend of Gray' を使用できます。メッセージやダイアログのタイムアウト設定 を変更します
 QGISニュースを起動ページに表示 :QGISニュースフィードを起動ページに表示します。これによりプロジェクトのニュース(ユーザー/開発者の会議の日付と概要、コミュニティ調査、リリースのお知らせ、さまざまなヒント...)を知ることができます
QGISニュースを起動ページに表示 :QGISニュースフィードを起動ページに表示します。これによりプロジェクトのニュース(ユーザー/開発者の会議の日付と概要、コミュニティ調査、リリースのお知らせ、さまざまなヒント...)を知ることができます ネイティブの色選択ダイアログを使用する ( カラーセレクタ を参照)
ネイティブの色選択ダイアログを使用する ( カラーセレクタ を参照)
プロジェクトファイル
起動時に開くプロジェクト
「ウェルカムページ」(デフォルト)は、 "ニュース” フィードやプロジェクトテンプレート、 ユーザープロファイル の最近使用したプロジェクト(とそのサムネイル画像)を表示します。デフォルトではプロジェクトは開かれません。
「新規」: は、デフォルトのテンプレートに基づいて新しいプロジェクトを開きます。
「最近」: は、最後に保存したプロジェクトを再度開きます。
「テンプレートを指定」: は、特定のプロジェクトファイルを開きます。 ... ボタンを押して、デフォルトで使用するプロジェクトを指定します。
 既定のプロジェクトから新プロジェクトを作成する では、 現在のプロジェクトを既定のプロジェクトとして設定する または デフォルトにリセット ボタンをクリックすることができます。ファイルをブラウズして、ユーザー定義のプロジェクトテンプレートがあるディレクトリを指定することもできます。これは、 に追加されます。最初に
既定のプロジェクトから新プロジェクトを作成する では、 現在のプロジェクトを既定のプロジェクトとして設定する または デフォルトにリセット ボタンをクリックすることができます。ファイルをブラウズして、ユーザー定義のプロジェクトテンプレートがあるディレクトリを指定することもできます。これは、 に追加されます。最初に  既定のプロジェクトから新プロジェクトを作成する をアクティブにしてから、プロジェクトテンプレートフォルダにプロジェクトを保存してください。
既定のプロジェクトから新プロジェクトを作成する をアクティブにしてから、プロジェクトテンプレートフォルダにプロジェクトを保存してください。 古いバージョンのQGISで保存されたプロジェクトファイルを開く時に警告する 古いバージョンのQGISで作成されたプロジェクトは常に開くことができますが、一旦プロジェクトを保存してしまうと、古いバージョンのQGISでは開けなくなることがあります。古いバージョンでは使用できない機能があるためです。
古いバージョンのQGISで保存されたプロジェクトファイルを開く時に警告する 古いバージョンのQGISで作成されたプロジェクトは常に開くことができますが、一旦プロジェクトを保存してしまうと、古いバージョンのQGISでは開けなくなることがあります。古いバージョンでは使用できない機能があるためです。
プロジェクトに埋め込まれたPythonコードを有効にする
 。このオプションは、プロジェクトイベントのアクションを行うために記述されたマクロの実行、および式として使用されるカスタムPython関数を処理します。'利用しない'、'確認する'、'このセッションのみ'、'常に許可(非推奨)' のいずれかを選べます。
。このオプションは、プロジェクトイベントのアクションを行うために記述されたマクロの実行、および式として使用されるカスタムPython関数を処理します。'利用しない'、'確認する'、'このセッションのみ'、'常に許可(非推奨)' のいずれかを選べます。デフォルトパス 新しいプロジェクトで使用するファイルやレイヤへのパスの保存方法を「絶対パス」とするか、プロジェクトに対する「相対パス」とするかを定義します。この設定は、プロジェクトレベルで上書きできます。
デフォルトのプロジェクトファイル形式
 QGZ Archive ファイル(補助データ付き) ( 補助データ 参照)
QGZ Archive ファイル(補助データ付き) ( 補助データ 参照) QGS Projectファイル(テキスト形式、補助データなし) :補助データはプロジェクトファイルとは別に、
QGS Projectファイル(テキスト形式、補助データなし) :補助データはプロジェクトファイルとは別に、 .qgdファイルに保存されます。
5.1.2. システムの設定
SVGパス
Scalable Vector Graphic(SVG)シンボルを探すパス を追加・削除します。このSVG ファイルは地物のシンボルやラベル、印刷レイアウトの装飾に利用できます。
QGISのパスでSVGファイルを参照する別の方法として、 リモート / 埋め込みファイルセレクタ も参照してください。
プラグインパス
追加のC++プラグインライブラリを探すパス を追加・削除します。
ドキュメントのパス
QGISのヘルプを探すパス を追加・削除します。デフォルトでは、使用されているバージョンに対応する公式オンラインユーザーマニュアルへのリンクが追加されています(例 https://docs.qgis.org/§qgis_short_version/$qgis_locale/docs/user_manual/ )。ただし、他のリンクを追加することもできます。ダイアログの ヘルプ ボタンをクリックするたびに一番上のリンクがチェックされ、対応するページが見つからない場合は次のリンクが順に試されるので、追加した他のリンクに上から下へと優先順位をつけられます。
注釈
ドキュメントはQGIS長期リリース(LTR)に対してのみバージョン管理され翻訳されています。つまり、通常のリリース(QGIS 3.0など)を実行している場合、ヘルプボタンはデフォルトで次のLTRマニュアルページ(3.4 LTR)を開くため、新しいリリース(3.2および3.4)の機能の説明が含まれる場合があります。 LTRドキュメントが利用できない場合は、新しいバージョンと開発バージョンの機能が記載された testing ドキュメントが使用されます。
設定
ユーザーインターフェイスを既定の設定にリセット(QGISの再起動が必要) は、何か カスタマイズ をした後で、設定をリセットする際に役立ちます。
環境
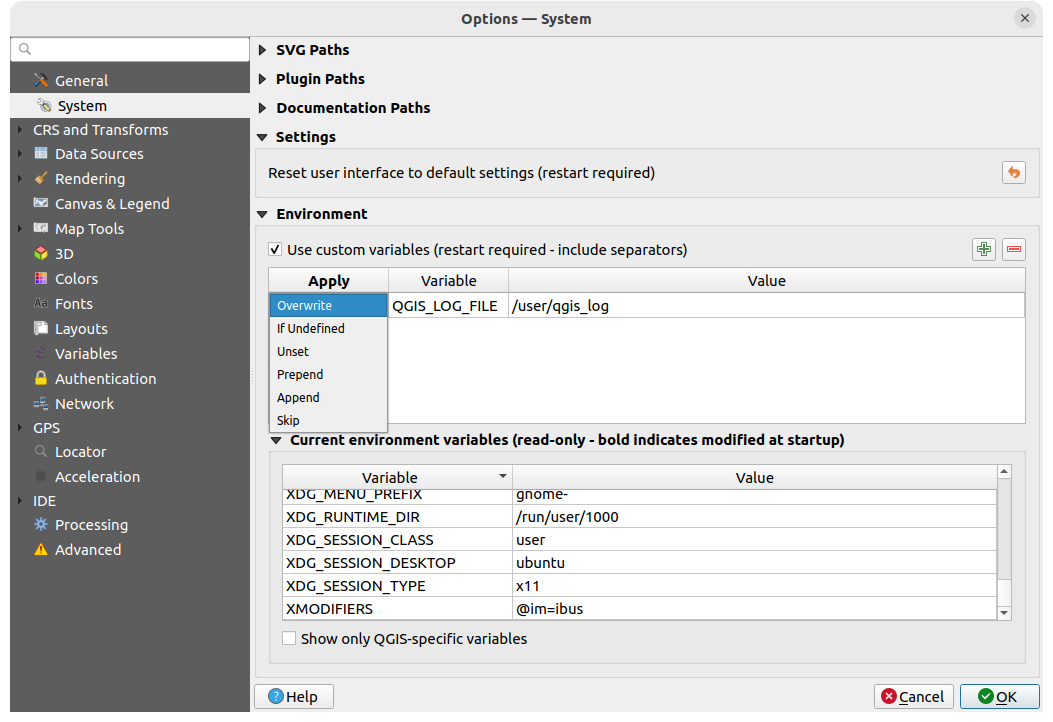
図 5.2 システム環境変数
環境 グループでは、システム環境変数を表示し、多くの設定を行うことができます。これはMacなど、GUIアプリケーションが必ずしもユーザのシェル環境を継承しないプラットフォームで役立ちます。また、Processingツールボックス(SAGA、GRASSなど)によって制御される外部ツールセットの環境変数を設定および表示したり、ソースコードの特定のセクションのデバッグ出力をオンにしたりする場合にも役立ちます。
 カスタム変数を用いる(区切り文字を含む-QGISの再起動が必要) をチェックすると、環境変数を
カスタム変数を用いる(区切り文字を含む-QGISの再起動が必要) をチェックすると、環境変数を  新規変数を追加 と
新規変数を追加 と  変数を削除 することができます。新しい各項目で、変数 名、値 および 適用 方法を設定することができます。
変数を削除 することができます。新しい各項目で、変数 名、値 および 適用 方法を設定することができます。
上書き: 存在していた変数の値を置き換えます
未定義の場合: もし(OSやアプリケーションレベルなどの)高いレベルでまだ定義されていなければ、この値をその変数に使います
設定取り消し: 環境からこの変数を削除します(値 パラメータは使われません)
先頭に追加: 値をこの変数にセットされている値の先頭に追加します
追加: 値をこの変数にセットされている値に追加します
スキップ: この項目は将来の参照用にリストに保存されますが使われません
既に定義されている環境変数は 現在の環境変数 に表示され、 QGIS固有の変数のみ表示 を有効にしてフィルタリングすることが可能です。
QGIS固有の変数のみ表示 を有効にしてフィルタリングすることが可能です。
5.1.3. ユーザープロファイルの設定
注釈
ユーザープロファイルを管理する方法の詳細は、専用のセクションである ユーザープロファイルの操作 を読んでください。
5.1.4. 座標参照系と変換
注釈
QGIS がレイヤの投影をどのように扱っているかについての詳細は、専用のセクションである 投影法の操作 を読んでください。
5.1.4.1. CRSの扱い
 CRSの扱い タブでは新しいプロジェクト又はレイヤにどのCRSを使うかを設定することができます。
CRSの扱い タブでは新しいプロジェクト又はレイヤにどのCRSを使うかを設定することができます。
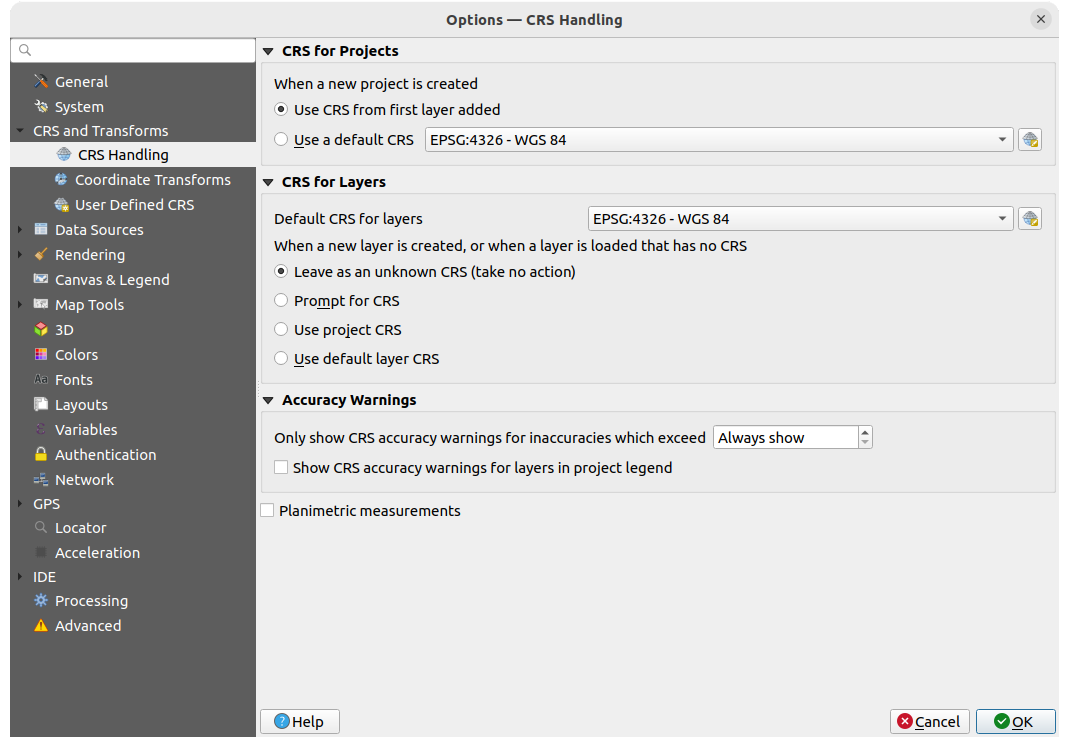
図 5.3 CRSの設定
プロジェクトの座標参照系(CRS)
新しいプロジェクトのCRSを自動的に設定するオプションがあります。
この選択内容は保存され、以降のQGISセッションでも使われます。プロジェクトの座標参照系は、 タブから上書きすることができます。
レイヤのCRS
レイヤのデフォルトCRS は、レイヤを作成した時のデフォルトのCRSを選択します
新しいレイヤを作成する時や、CRSのないレイヤが読み込まれた時に実行するアクションを定義することもできます。
精度に関する警告
指定した距離の 精度警告の閾値 : データセットを明示的に作成または変更する際に、精度の低いデータムアンサンブルに基づくCRSを選択したときに発生します。デフォルトでは、不正確な場合は常に警告を表示するようになっています。少なくとも PROJ 8.0 を使用する QGIS バージョンが必要です。
 CRS精度警告を表示: チェックした場合、精度に問題がある CRS(座標エポックが利用できない動的 CRS、またはユーザーが設定した制限を超える固有の不正確さを持つデータムアンサンブルに基づく CRS)を持つレイヤは、低精度レイヤであることを示す
CRS精度警告を表示: チェックした場合、精度に問題がある CRS(座標エポックが利用できない動的 CRS、またはユーザーが設定した制限を超える固有の不正確さを持つデータムアンサンブルに基づく CRS)を持つレイヤは、低精度レイヤであることを示す  警告アイコン が レイヤ パネル内に表示されます。
警告アイコン が レイヤ パネル内に表示されます。
これは、エンジニアリングやBIM、アセットマネジメントなど、メートル級 / サブメートル級の不正確さが非常に危険または高価になる可能性のある分野での使用を想定しています。
 平面計測: 新しくプロジェクトを作成した時の 平面計測 プロパティのデフォルトを設定します。
平面計測: 新しくプロジェクトを作成した時の 平面計測 プロパティのデフォルトを設定します。
5.1.4.2. 座標変換
 座標変換 タブでは、レイヤをプロジェクトに読み込むときやレイヤを再投影するときに適用する座標変換や操作を設定できます。
座標変換 タブでは、レイヤをプロジェクトに読み込むときやレイヤを再投影するときに適用する座標変換や操作を設定できます。
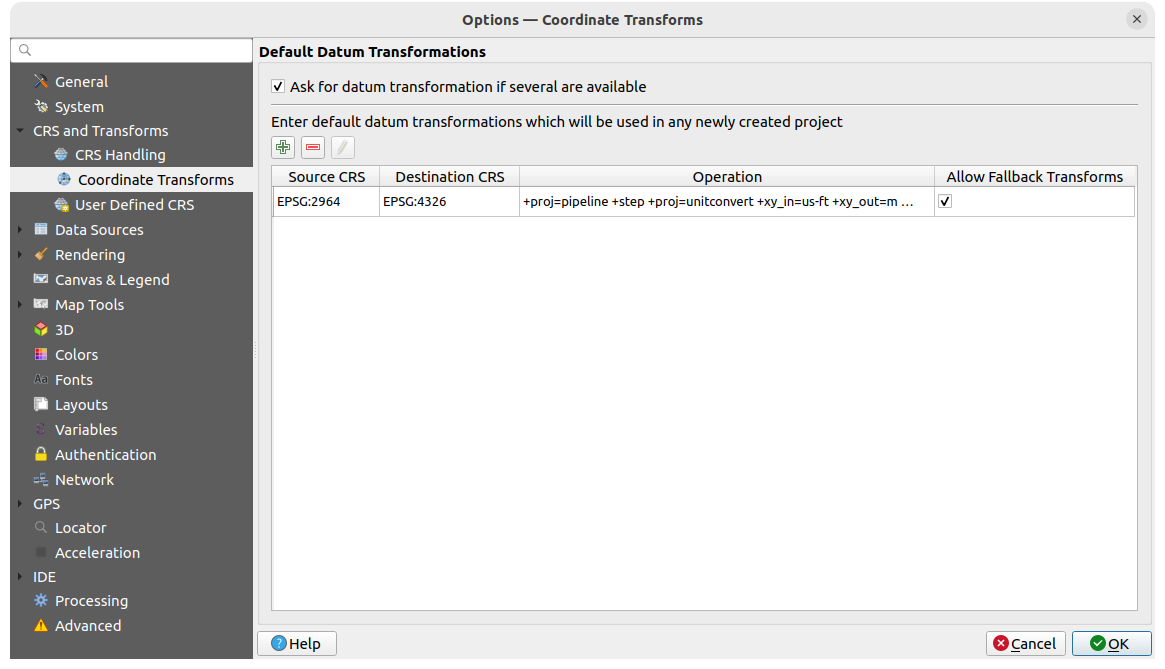
図 5.4 変換の設定
デフォルトの測地系変換
レイヤを別のCRSに再投影するかどうかを制御します:
QGIS のデフォルト変換設定を使用して自動的に処理する
以下のカスタム設定でユーザがより細かく制御する
デフォルトで適用する測地系変換の事前定義リスト。詳細は 測地系変換 を参照してください。
5.1.4.3. ユーザ定義CRS
 ユーザー定義CRS タブでは、WKTまたはProj文字列形式に準拠したカスタムCRSを定義することができます。
ユーザー定義CRS タブでは、WKTまたはProj文字列形式に準拠したカスタムCRSを定義することができます。
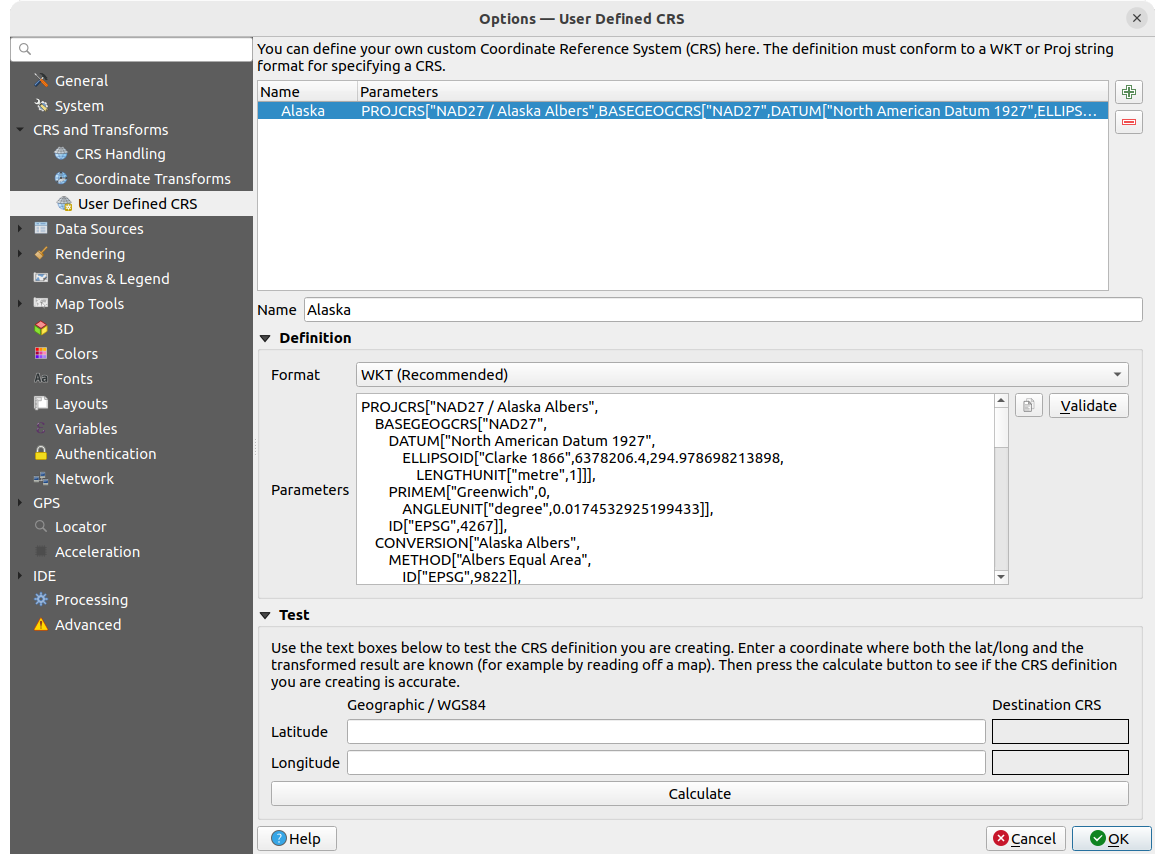
図 5.5 ユーザ定義CRS
名前 を設定し、 CRSを追加 を使います。既存のものを削除したい場合は、
CRSを追加 を使います。既存のものを削除したい場合は、 CRSを削除 を使います。
CRSを削除 を使います。
定義
テスト
ここでは、作成したCRSの定義を緯度と経度でテストすることができます。既知の座標を使用して、定義が正確であるかどうかを制御します。
5.1.5. データソースの設定
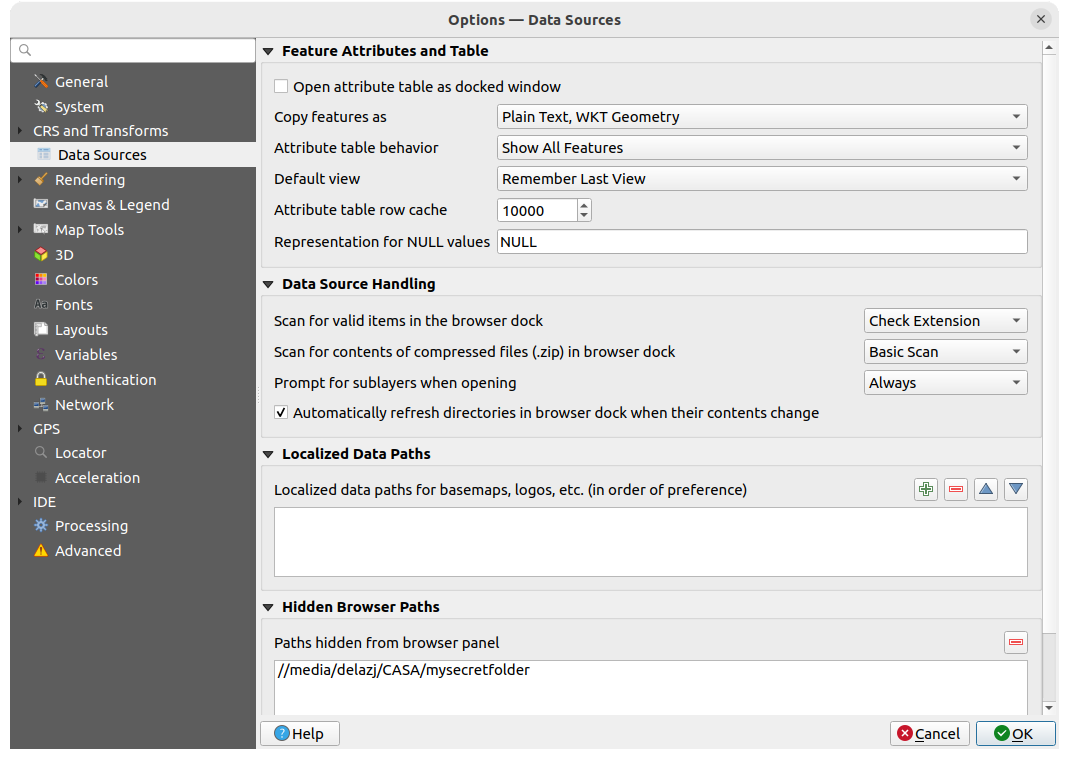
図 5.6 データソースの設定
地物属性とテーブル
地物をコピー: 他のアプリケーションに地物を貼り付けるときに使うデータの形式を設定します。
プレーンテキスト(ジオメトリなし): 属性はテキストとしてコピーされますがジオメトリは省略します
プレーンテキスト(WKTジオメトリ): 属性はテキストとしてコピーされ、ジオメトリはWKTで返されます
プレーンテキスト(WKBジオメトリ): 属性はテキストとしてコピーされ、ジオメトリはWKB(16進形式)で返されます
GeoJSON: 属性とジオメトリはGeoJSONデータとしてフォーマットされます
属性テーブルの動作
 :属性テーブルを開いた時のフィルタを設定します。 「すべての地物を表示」、「選択した地物を表示」、「地図上に表示されている地物を表示」の3つうちのいずれかです。
:属性テーブルを開いた時のフィルタを設定します。 「すべての地物を表示」、「選択した地物を表示」、「地図上に表示されている地物を表示」の3つうちのいずれかです。デフォルト表示形式 :属性テーブルを開いた時の表示モードを定義します。「直前の表示形式」、「テーブル表示」、または「フォーム表示」のいずれかです。
属性テーブル行キャッシュ
 。この行キャッシュは、最後にロードされた属性をN行分保存することで、属性テーブルでの作業をより速くできるようにします。キャッシュは属性テーブルを閉じるときに削除されます。
。この行キャッシュは、最後にロードされた属性をN行分保存することで、属性テーブルでの作業をより速くできるようにします。キャッシュは属性テーブルを閉じるときに削除されます。NULL値の表示方法 。NULL値を含んだデータフィールドの値を定義できます。
Tip
巨大な属性テーブルを開く際の動作を改善する
大量のレコードを含むレイヤを操作する場合、ダイアログがレイヤ内のすべての行をリクエストすると、属性テーブルを開くのが遅くなることがあります。 属性テーブルの動作 を 地図上に表示されている地物を表示 に設定すると、QGISはテーブルを開くときに現在の地図キャンバス内にある地物だけをリクエストするため、データの読み込みが早くなります。
この属性テーブルインスタンスのデータは、開いたキャンバスの範囲に常に関連付けられます。つまり、そのテーブル内の 全地物を表示 を選択すると新しい地物は表示されません。ただし、キャンバス範囲を変更して、属性テーブルの 地図上に表示されている地物を表示 オプションを選択すると、表示されている地物のセットを更新できます。
データソースの操作
ブラウザドック内で有効なアイテムをスキャンする
 。「拡張子をチェック」と「ファイルの内容をチェック」のどちらかを選択できます。
。「拡張子をチェック」と「ファイルの内容をチェック」のどちらかを選択できます。ブラウザドック内で圧縮ファイル(.zip)にあるコンテンツをスキャンする
 は、圧縮ファイルの情報を確認する際に、ブラウザパネル下部にプロパティウィジェット情報をどの程度詳細に表示するかを定義します。 「No」、「ベーシックスキャン」、「フルスキャン」の選択肢があります。
は、圧縮ファイルの情報を確認する際に、ブラウザパネル下部にプロパティウィジェット情報をどの程度詳細に表示するかを定義します。 「No」、「ベーシックスキャン」、「フルスキャン」の選択肢があります。ラスタサブレイヤを開くときにプロンプトを表示 。ラスタの中にはサブレイヤをサポートするものがあり、それらはGDALではサブデータセットと呼ばれています。例えば、netCDFファイルです。多数のnetCDF変数がある場合、GDALはすべての変数をサブデータセットとして認識します。このオプションは、サブレイヤを持つファイルが開かれたときに、サブレイヤをどう扱うかを制御することができます。以下の選択肢があります:
「常に」: (サブレイヤが存在する場合には)毎回、確認プロンプトを表示します
「必要な場合」: レイヤがバンドは無いがサブレイヤを持っている場合にプロンプトを表示します
「利用しない」:プロンプトを表示せず、何もロードしません
「すべて読み込む」:プロンプトは表示しませんが、すべてのサブレイヤをロードします
 内容が変更された時、自動でブラウザのディレクトリを更新 :デフォルトで行われる ブラウザ パネル内のディレクトリの監視を、実行しないように手動で設定できます(例:ネットワーク遅延による潜在的な速度低下を回避するため)。
内容が変更された時、自動でブラウザのディレクトリを更新 :デフォルトで行われる ブラウザ パネル内のディレクトリの監視を、実行しないように手動で設定できます(例:ネットワーク遅延による潜在的な速度低下を回避するため)。
ローカルデータのパス
任意の種類のファイルベースのデータソースに対して、ローカライズされたパスを使用することが可能です。ローカライズされたパスとは、データソースの位置を抽象化するために使用されるパスのリストです。例えば、 C:\my_maps がローカルデータのパスのリストにあるとすると、 C:\my_maps\my_country\ortho.tif をデータソースとして持つレイヤは、 localized:my_country\ortho.tif としてプロジェクト内に保存されます。
パスは、優先順位の高い順にリストアップされています。言い換えると、QGIS はまず最初のパスでファイルを探し、次に 2 番目のパスで、といった具合にファイルを探します。
ブラウザに表示しないパス
このウィジェットは ブラウザパネル から非表示にすることを選択したすべてのフォルダをリストアップします。リストからフォルダパスを削除すると、 ブラウザ パネルで表示できるようになります。
5.1.5.1. GDALの設定
GDAL は地理空間データのためのデータ変換ライブラリで、多数のベクタ形式やラスタ形式をサポートしています。GDALはこれらの形式でデータの読み込むためと、(大抵の場合)書き出すためのドライバを提供しています。 GDAL タブではラスタ形式およびベクタ形式用のドライバと、その機能を公開しています。
GDALのラスタドライバとベクタドライバ
複数のGDALドライバが利用可能な場合があるため、 ラスタドライバ と ベクタドライバ のタブでは、読み書きにどのGDALドライバを有効にするかを定義できます。

図 5.7 GDALの設定 - ラスタドライバ
Tip
読み取り・書き込みアクセスが可能( rw+(v) )なラスタドライバをダブルクリックすると、 作成オプションの編集 ダイアログが開き、作成オプションをカスタマイズできます。
ラスタドライバオプション
このフレームでは、読み取りおよび書き込みアクセスをサポートするラスタドライバの動作をカスタマイズする方法を提供します。
作成オプションを編集: ファイル変換の際に使うさまざまなプロファイルを編集または追加することができます。すなわち、ラスタファイルを出力する際に使用するパラメータ(圧縮の種類と圧縮レベル、ブロックサイズ、全体図、測色、アルファ... )の事前に定義された組み合わせのセットを編集・追加できます。パラメータはドライバに依存します。
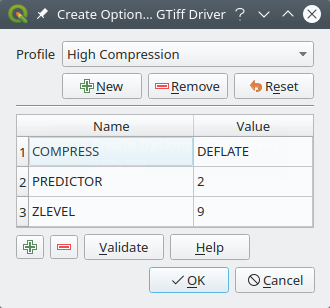
図 5.8 オプションプロファイルの作成サンプル(GeoTiff ドライバ)
ダイアログの上部には現在のプロファイルがリストで表示され、新しいプロファイルを追加したり、削除したりできます。プロファイルを変更した場合に、デフォルトのパラメータにリセットすることもできます。一部のドライバ(GeoTiff など)には、プロファイルのサンプルがあります。
ダイアログの下部では、以下の操作ができます:
検証 ボタンをクリックすると、指定したフォーマットに対して入力した作成オプションが有効であるかを確認します
ヘルプ ボタンを押して使用するパラメータを見つけるか、 GDAL raster drivers documentation を参照してください。
ピラミッドオプションを編集
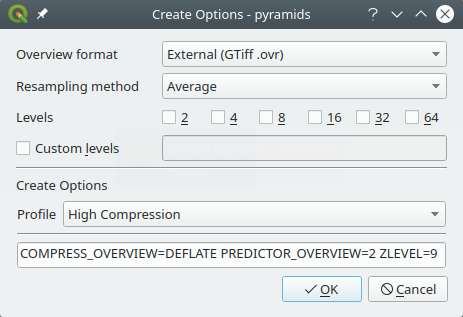
図 5.9 ピラミッドプロファイルのサンプル
5.1.6. レンダリングの設定
 レンダリング タブは、マップキャンバスのレイヤのレンダリングを制御するための設定を提供します。
レンダリング タブは、マップキャンバスのレイヤのレンダリングを制御するための設定を提供します。
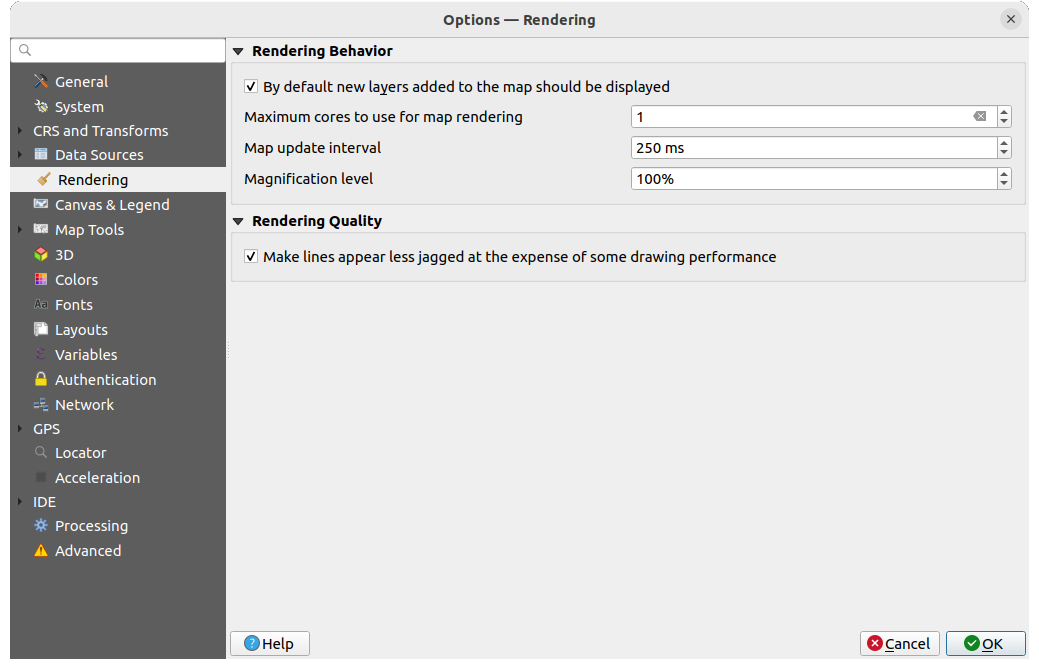
図 5.10 レンダリングの設定
レンダリング動作
 地図に追加された新規レイヤはデフォルトで表示 :このオプションのチェックを外すと、新しいレイヤが読み込まれたときにキャンバスにレンダリングされてプロセスが遅くなるのを避けられるため、複数のレイヤを読み込む際に便利です。
地図に追加された新規レイヤはデフォルトで表示 :このオプションのチェックを外すと、新しいレイヤが読み込まれたときにキャンバスにレンダリングされてプロセスが遅くなるのを避けられるため、複数のレイヤを読み込む際に便利です。レンダリングに使うCPUコアの最大数 を設定する
マップキャンバスはバックグラウンドで別の画像にレンダリングされ、 更新間隔 (デフォルトは250ミリ秒)ごとに、この(オフスクリーン)画像の内容がオンスクリーンの表示を更新するために使用されます。しかし、レンダリングがこの時間よりも早く終了した場合は、即座に表示されます。
拡大レベル (拡大率 を参照)
レンダリング品質
5.1.6.1. ベクタレンダリングの設定
![]() ベクタ タブにはベクタレイヤをレンダリングするための特定の設定があります。
ベクタ タブにはベクタレイヤをレンダリングするための特定の設定があります。
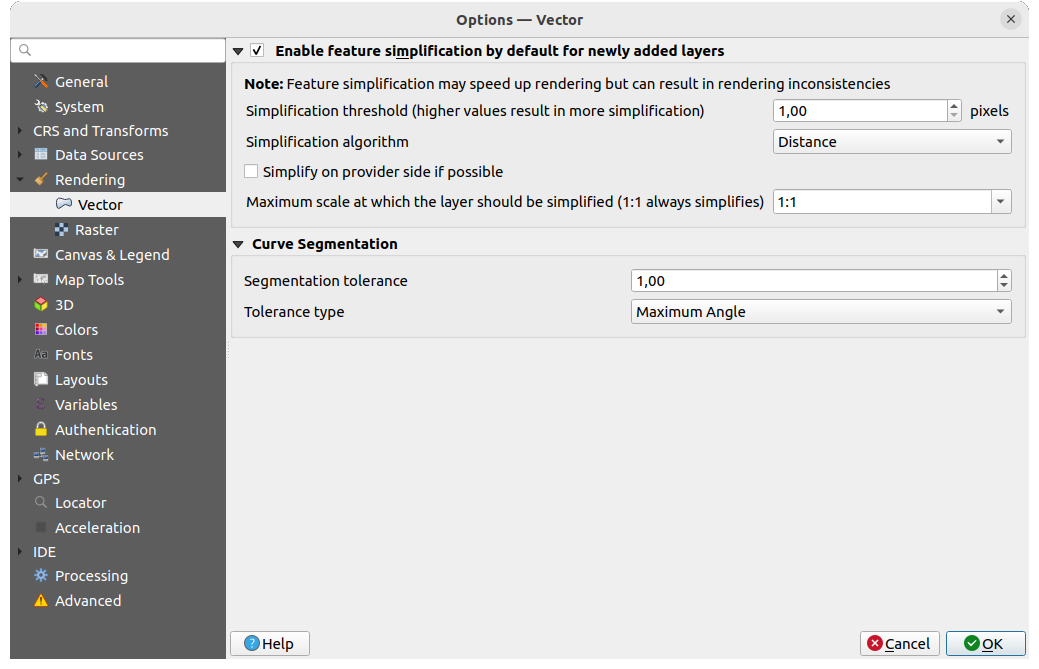
図 5.11 ベクタレンダリングの設定
 新規追加レイヤの地物の簡素化をデフォルトで有効にする: 地物のジオメトリを簡素化(ノード数を減らす)し、その結果、より速く表示されます。ただし、レンダリングに矛盾が生じる可能性があることに注意してください。設定可能な項目は次の通り:
新規追加レイヤの地物の簡素化をデフォルトで有効にする: 地物のジオメトリを簡素化(ノード数を減らす)し、その結果、より速く表示されます。ただし、レンダリングに矛盾が生じる可能性があることに注意してください。設定可能な項目は次の通り:簡素化閾値(値が大きいほど簡素化されます)
簡素化アルゴリズム: このオプションは、地物のローカルな簡素化を "オンザフライ" で実行し、ジオメトリのレンダリングを高速化します。この簡素化は、データプロバイダからフェッチされたジオメトリを変更することはしません。この違いは地物ジオメトリを使用する式(面積の計算など)を使用する場合に重要です。地物ジオメトリを使用する計算は、簡素化されたジオメトリではなく元のジオメトリに対して行われることが保証されます。地物の簡素化のためにQGISでは「距離」(デフォルトの設定)、「グリッドにスナップ」、そして「Visvalingam」の3つのアルゴリズムを提供しています。
 可能であればプロバイダ側で簡素化する: ジオメトリはプロバイダ(PostGIS、Oracle...)によって簡素化されます。ローカル側での簡素化と異なり、ジオメトリに関連する計算は簡素化の影響を受けます。
可能であればプロバイダ側で簡素化する: ジオメトリはプロバイダ(PostGIS、Oracle...)によって簡素化されます。ローカル側での簡素化と異なり、ジオメトリに関連する計算は簡素化の影響を受けます。レイヤを簡素化する最大スケール(1:1は常に簡素化)
注釈
グローバル設定に加えて、特定のレイヤに対しても メニューから地物の簡素化の設定ができます。
曲線をセグメント化
セグメント化の許容差:この設定は、円弧の描画方法を制御します。最大角度(2つの連続した頂点と曲線の中心の間の角度を度単位で指定)または最大差(2つの頂点のセグメントと曲線との間の距離を地図単位で指定)が より小さい ほど、 より多くの直線 セグメントがレンダリング中に使用されます。
許容差のタイプ :近似直線と曲線の間での 最大角度 または 最大差 を指定します。
5.1.6.2. ラスタレンダリングの設定
![]() ラスタ タブにはラスタレイヤをレンダリングする特定の設定があります。
ラスタ タブにはラスタレイヤをレンダリングする特定の設定があります。

図 5.12 ラスタレンダリングの設定
バンドとリサンプリング の下には、次の設定があります:
RGB バンド選択 で、赤、緑、青のバンドの番号を定義できます。
拡大リサンプリング と 縮小リサンプリング の方法を定義することができます。拡大リサンプリング では、'最近傍法(Nearest Neighbour)'、'バイリニア(2x2 kernel)'、'キュービック(4x4 kernel)' の3つのリサンプリング方法から選択することができます。縮小リサンプリング では '最近傍法(Nearest Neighbour)' と 'アベレージ' から選択できます。また、オーバーサンプリング の値を設定することができます(0.0から99.99の間 - 大きな値はQGISにとってより多くの作業を意味します - デフォルト値は2.0)。
 早期サンプリング: ソースの解像度がわかっているプロバイダレベルでラスタレンダリングを計算することができ、QGISカスタムスタイルでのレンダリングでより良いズームが確保されます。これは 断面データの解釈 を使って読み込まれたタイルラスタにとても便利です。このオプションはレイヤレベルで設定することもできます(シンボロジ プロパティ)
早期サンプリング: ソースの解像度がわかっているプロバイダレベルでラスタレンダリングを計算することができ、QGISカスタムスタイルでのレンダリングでより良いズームが確保されます。これは 断面データの解釈 を使って読み込まれたタイルラスタにとても便利です。このオプションはレイヤレベルで設定することもできます(シンボロジ プロパティ)
コントラスト強調 オプションは、 単バンドグレー, マルチバンドカラー(1バイト/バンド), マルチバンドカラー(1バイト超/バンド) に対して適用することができます。それぞれについて、次のように設定することができます:
使用する アルゴリズム の値は、「強調なし」、「最小最大範囲に引き伸ばす」、「最小最大範囲に引き伸ばしカット」、あるいは「最小最大範囲以外はカット」のいずれかです。
適用する 制限(最小/最大) の値は、「累積ピクセル数でカット」、「最小 / 最大」、「平均 +/- 標準偏差」のいずれかです。
コントラスト強調 オプションには次のものもあります:
累積ピクセル数のカット制限
標準偏差の乗数
5.1.7. キャンバスと凡例の設定
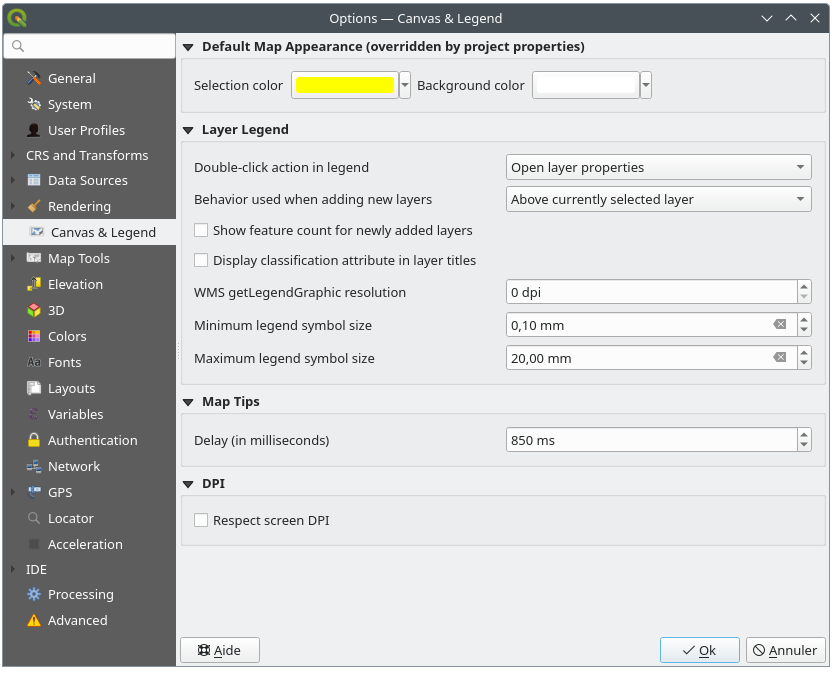
図 5.13 キャンバスと凡例の設定
このプロパティでは、以下を設定できます:
デフォルトの体裁(プロジェクトプロパティに上書きされます) : 選択物の色 および 背景色 。
レイヤの凡例 のインタラクションに関する設定:
凡例をダブルクリックした場合の動作: レイヤ上でダブルクリックしたときは レイヤのプロパティを開く (デフォルト)、 属性テーブルを開く 、 レイヤスタイルドックを開く のいずれか。
レイヤ追加時の振る舞い: QGISに読み込まれたときにレイヤを レイヤ パネルのどこに配置するかを決めます。次から選択します:
選択レイヤの上
常にレイヤツリーの上
現在のレイヤツリー内の最適位置: 他のオプションでは新しいレイヤをレイヤ間でソートしてスタックとして求められた位置に配置しますが、このオプションではソートロジックをレイヤツリー全体(またはアクティブグループ)に拡張し、点レイヤが点レイヤの上に、線レイヤが線の上に、ポリゴンレイヤがその後に続くように、「最適な」方法で新しいレイヤを挿入します。
 追加されたレイヤの地物数を表示: レイヤ パネルに、地物の数をレイヤ名の隣に表示します。クラスの地物数がある場合は、その数も表示されます。レイヤを右クリックして、その地物数を表示/非表示することができます。
追加されたレイヤの地物数を表示: レイヤ パネルに、地物の数をレイヤ名の隣に表示します。クラスの地物数がある場合は、その数も表示されます。レイヤを右クリックして、その地物数を表示/非表示することができます。 レイヤタイトルに分類属性を表示 たとえばカテゴリ値による定義やルールによる定義のレンダラを適用する場合、レイヤパネルに分類に使用した属性名を表示します(詳細は シンボロジプロパティ を参照)。
レイヤタイトルに分類属性を表示 たとえばカテゴリ値による定義やルールによる定義のレンダラを適用する場合、レイヤパネルに分類に使用した属性名を表示します(詳細は シンボロジプロパティ を参照)。WMS getLegendGraphic 解像度
最小凡例シンボルサイズ と 最大凡例シンボルサイズ は、 レイヤ パネル内で表示するシンボルサイズをコントロールします
表示までの遅延(ミリ秒) レイヤの 地図のtips が表示されるまでの遅延時間です。
QGISを
 スクリーンDPIにする :これを有効にすると、QGISはモニタの物理DPIに応じて物理的に正確なスケールで画面上にマップキャンバスを表示しようとします。特定の表示サイズのシンボロジも同様に、正確なスケールでレンダリングされます。例えば、10mmのシンボルは、画面上で10mmで表示されます。ただし、キャンバス上のラベルのフォントサイズは、QGISのUIや他のアプリケーションのフォントサイズとは異なる場合があります。この設定をオフにするとQGISはOSの論理DPIを使用するため、システム上の他のアプリケーションとDPIが一致するようになります。ただし、キャンバスのスケールとシンボロジのサイズは画面上では物理的に不正確な場合があります。特に、高DPIのスクリーンでは、シンボロジが非常に小さく表示される可能性があります。
スクリーンDPIにする :これを有効にすると、QGISはモニタの物理DPIに応じて物理的に正確なスケールで画面上にマップキャンバスを表示しようとします。特定の表示サイズのシンボロジも同様に、正確なスケールでレンダリングされます。例えば、10mmのシンボルは、画面上で10mmで表示されます。ただし、キャンバス上のラベルのフォントサイズは、QGISのUIや他のアプリケーションのフォントサイズとは異なる場合があります。この設定をオフにするとQGISはOSの論理DPIを使用するため、システム上の他のアプリケーションとDPIが一致するようになります。ただし、キャンバスのスケールとシンボロジのサイズは画面上では物理的に不正確な場合があります。特に、高DPIのスクリーンでは、シンボロジが非常に小さく表示される可能性があります。ベストな体験のためには、
 スクリーンDPIにする を有効にすることを推奨します。特に、複数のモニタや異なる種類のモニタを使用し、視覚的に高品質なマップを表示する場合には、これを有効にしてください。
スクリーンDPIにする を有効にすることを推奨します。特に、複数のモニタや異なる種類のモニタを使用し、視覚的に高品質なマップを表示する場合には、これを有効にしてください。  スクリーンDPIにする を無効にして生成される出力は、画面上での使用のみを目的とした地図に適しています。特に、フォントサイズを他のアプリケーションと一致させたい場合にはこれを無効としてください。
スクリーンDPIにする を無効にして生成される出力は、画面上での使用のみを目的とした地図に適しています。特に、フォントサイズを他のアプリケーションと一致させたい場合にはこれを無効としてください。
注釈
印刷レイアウトのレンダリングは、 スクリーンDPIにする の設定の影響を受けません。印刷レイアウトは常に、ターゲット出力デバイスに指定されたDPIとなります。また、この設定は、OSによって報告される物理スクリーンDPIを使用することに注意してください。これは、全てのディスプレイについて正確であるとは限りません。
5.1.8. ツールの設定
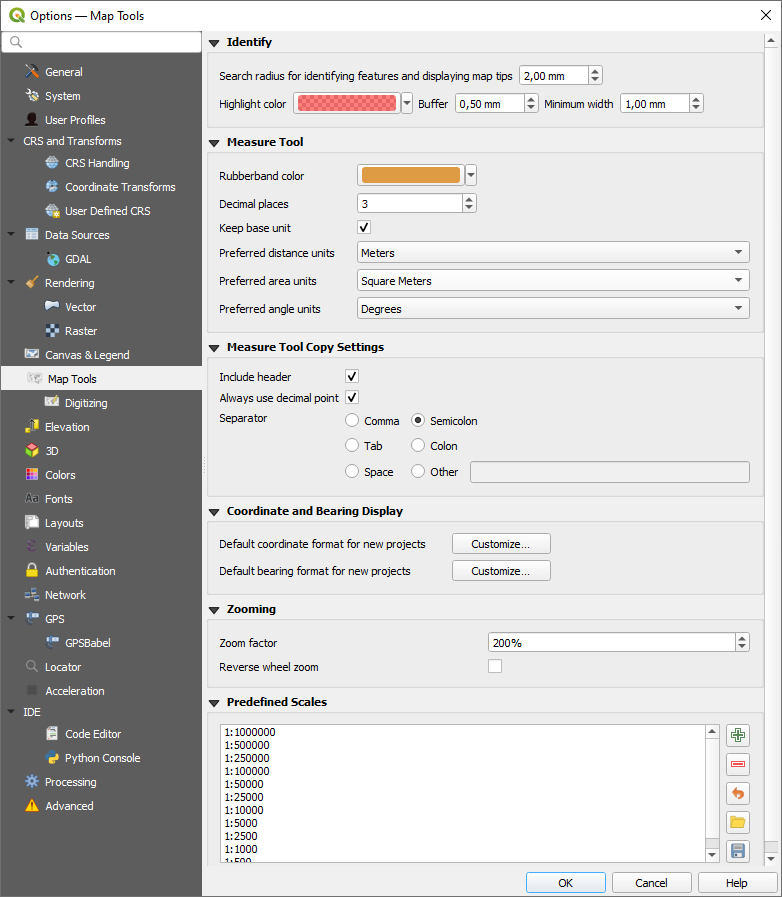
図 5.14 ツールの設定
このタブは 地物情報表示ツール の動作に関するいくつかのオプションを提供しています。
地物検索・Tips表示のための検索半径 は、この許容範囲内でクリックする限りにおいて、地物情報表示ツールが結果を表示する許容距離です。
ハイライト色 は、地物情報表示されている地物を強調表示する色を選択できます。
バッファ は、地物情報表示でハイライトされている地物の輪郭に表示するバッファの距離を決定します。
最小幅 ハイライト表示されるオブジェクトの輪郭の厚さを決定します。
計測ツール
計測ツールの ラバーバンド色 を定義します。
小数点以下桁数 を定義します
優先する距離の単位: 選択肢は「メートル」、「キロメートル」、「フィート」、「ヤード」、「マイル」、「海里」、「センチメートル」、「ミリメートル」、「インチ」、「度」、「地図単位」です
優先する面積単位: 選択肢は「平方メートル」、「平方キロメートル」、「平方フィート」、「平方ヤード」、「平方マイル」、「ヘクタール」、「エーカー」、「平方海里」、「平方センチメートル」、「平方ミリメートル」、「平方インチ」、「平方度」、「地図単位」です
優先する角度の単位: 選択肢は、「度」、「ラジアン」、「グラード」、「弧の分」、「弧の秒」、「Turns/revolutions」、「ミリラジアン(SI定義)」、「ミル(NATO定義)」です
これらのオプションの一部は、プロジェクトのレベル で上書きできます。
測定ツールのコピー設定
これらの設定により、 線の長さを測る ウィンドウの コピー ボタンの動作を制御することができます。
線の長さを測る ウィンドウの コピー ボタンの動作を制御することができます。 ヘッダを含む でカラム名を保持することを選んだり、分割文字 を選択することもできます。また、
ヘッダを含む でカラム名を保持することを選んだり、分割文字 を選択することもできます。また、 常に小数点を使用 を選択すると、QGISオプションの言語設定でカンマを使うように設定されていても、ドットを小数点区切りとしてクリップボードにコピーされた座標を保持することができます。この場合、常に小数点を使用 オプションをチェックしていないと、フィールドの区切り文字としてカンマを選択することができません。
常に小数点を使用 を選択すると、QGISオプションの言語設定でカンマを使うように設定されていても、ドットを小数点区切りとしてクリップボードにコピーされた座標を保持することができます。この場合、常に小数点を使用 オプションをチェックしていないと、フィールドの区切り文字としてカンマを選択することができません。
座標と方位を表示
このセクションでは、座標と方位の表示に関する カスタマイズ ができます:
新規プロジェクトのデフォルト座標フォーマット は、QGISのステータスバーの 座標 ボックスに表示される数値と、
 地物情報を表示 ツールの結果の 派生した属性 セクションの座標のフォーマットです
地物情報を表示 ツールの結果の 派生した属性 セクションの座標のフォーマットです新規プロジェクトのデフォルト方位フォーマット は、マップキャンバスをパン操作した際の方向としてステータスバーに表示される値や、
 方位を測る ツールに使用されるフォーマットです。
方位を測る ツールに使用されるフォーマットです。
これらのオプションは、 プロジェクトのレベル で上書きできます。
ズーム
定義済み縮尺
ここには、例えばステータスバーの 縮尺 やレイヤを表示する縮尺の設定、2つ目の2Dマップビューの設定など、縮尺に関連したドロップダウンウィジェットでデフォルトで表示される事前定義縮尺のリストがあります。  ボタンと
ボタンと  ボタンを使用して、個人用の縮尺を追加・削除できます。また、縮尺を
ボタンを使用して、個人用の縮尺を追加・削除できます。また、縮尺を .XML ファイルからインポートしたり、ファイルにエクスポートすることもできます。なお、変更した内容を削除して、デフォルトのリストにリセットすることもできます。
プロジェクトのプロパティからも縮尺のリストを設定することができ、ウィジェットのグローバル設定を上書きできます。
5.1.8.1. デジタイズの設定
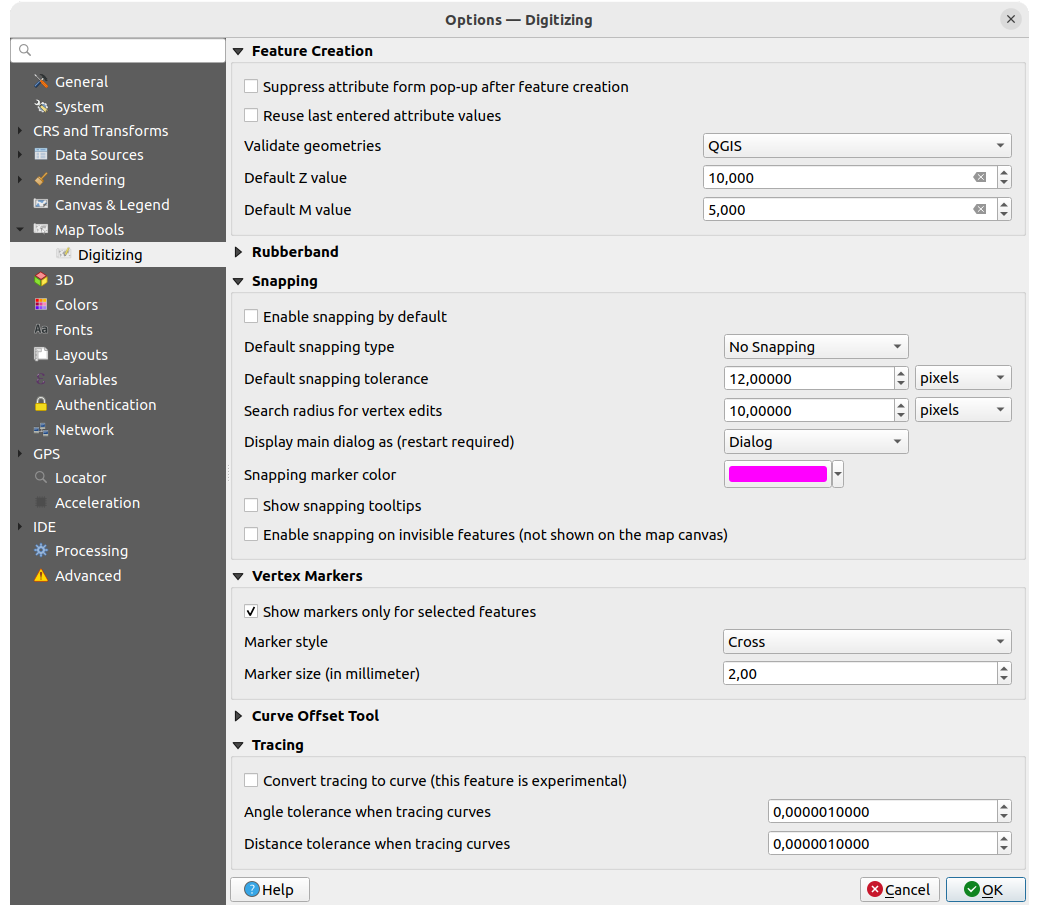
図 5.15 デジタイズの設定
このタブでは、 ベクタレイヤを編集する (属性とジオメトリ)際の一般的な設定を行います。
地物の作成
 最後に入力した値を利用する :各属性の最後に使用した値を記憶し、次にデジタイズする地物のデフォルト値として使用します。これはレイヤ毎に動作します。この動作は、フィールド毎でも制御することができます( フィールドの動作を設定する 参照)。
最後に入力した値を利用する :各属性の最後に使用した値を記憶し、次にデジタイズする地物のデフォルト値として使用します。これはレイヤ毎に動作します。この動作は、フィールド毎でも制御することができます( フィールドの動作を設定する 参照)。ジオメトリの検証 :多数のノードを持つ複雑なラインやポリゴンを編集すると、レンダリングが非常に遅くなる可能性があります。これは、QGISのデフォルトのジオメトリ検証は長時間かかることがあるためです。レンダリングを高速化するため、GEOSジオメトリ検証を選択する(GEOS 3.3以降)か、または検証をオフにすることが可能です。GEOSジオメトリの検証ははるかに高速ですが、最初に見つかったジオメトリの問題しか報告されないという欠点があります。
選択範囲によっては、ジオメトリエラーの報告が他と異なる場合があることに注意してください(詳細は エラーメッセージの種類と意味 を参照)
デフォルトのZ値 は、新しい3次元地物を作成するときに使うZ値のデフォルト値です。
ラバーバンド
ラバーバンドの 線幅 、 線の色 および 塗りつぶし色 を定義します。
頂点の編集中にラバーバンドを更新しない
スナップ
デフォルトのスナップ法 を定義します
 (「頂点」、「セグメント」、「重心点」、「セグメントの中央」、「線のエンドポイント」、「エリア」)
(「頂点」、「セグメント」、「重心点」、「セグメントの中央」、「線のエンドポイント」、「エリア」)既定のスナップ許容量 を地図上の単位またはピクセルで指定します
頂点編集用検索半径 を地図上の単位またはピクセルで指定します
メインダイアログの表示(QGISの再起動が必要) : は、スナップオプションが「ダイアログ」として開かれるか、「ドック」として開かれるかを設定します。
スナップマーカーの色
 スナップツールチップを表示 は、スナップしようとしている地物のレイヤの名前などを表示します。複数の地物が重なり合っている場合に役立ちます。
スナップツールチップを表示 は、スナップしようとしている地物のレイヤの名前などを表示します。複数の地物が重なり合っている場合に役立ちます。
頂点マーカー
曲線オフセットツール
次のオプションについては、 高度なデジタイズ 中の  オフセット曲線 ツールを参照してください。さまざまな設定により、オフセット線の形状に影響を与えることができます。
オフセット曲線 ツールを参照してください。さまざまな設定により、オフセット線の形状に影響を与えることができます。
結合スタイル: 角をオフセットする際に、Round、Miter、Bevel 結合のいずれを使用するかを指定します
象限セグメント: 丸みを帯びたオフセットを作成する際の四分円を近似するために使うラインのセグメントの数を制御します
Miter制限: オフセット距離の要素として、miter継ぎ目を作成する際に使用するオフセットジオメトリからの最大距離を設定します(miter継ぎ目スタイルのみに適用可能)
先端スタイル: 線の末端の処理方法を制御します; Round、Flat、または Square のいずれかです。
トレース
 トレースを曲線に変換する(実験的) を有効にすると、デジタイズ中に曲線セグメントを作成できます。データプロバイダが曲線地物をサポートしている必要があることに留意してください。
トレースを曲線に変換する(実験的) を有効にすると、デジタイズ中に曲線セグメントを作成できます。データプロバイダが曲線地物をサポートしている必要があることに留意してください。
5.1.9. 標高の設定
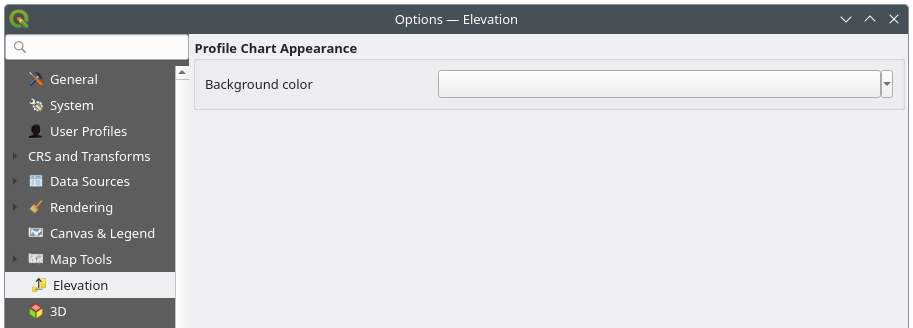
図 5.16 標高の設定
 標高 メニューでは、標高断面図 の 背景色 として使用する特定の色を設定することができます。これにより、例えばRGBカラーリングの点群など、デフォルトの背景色が点の色に似ていて簡単に認識できないようなデータセットに対して、チャートを見やすくすることができます。もし変更しなければ、標高断面図は標準のシステム背景色で表示されるままです。
標高 メニューでは、標高断面図 の 背景色 として使用する特定の色を設定することができます。これにより、例えばRGBカラーリングの点群など、デフォルトの背景色が点の色に似ていて簡単に認識できないようなデータセットに対して、チャートを見やすくすることができます。もし変更しなければ、標高断面図は標準のシステム背景色で表示されるままです。
5.1.10. 3Dの設定
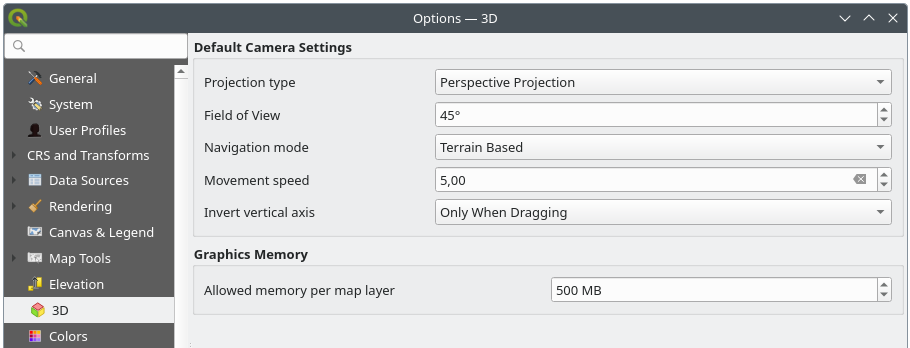
図 5.17 3Dの設定
 3D メニューでは、あらゆる 3Dマップビュー で使うデフォルト設定を構成することができます。これらは次を参照します:
3D メニューでは、あらゆる 3Dマップビュー で使うデフォルト設定を構成することができます。これらは次を参照します:
デフォルトカメラ設定:
投影型 :3Dシーンを以下の設定で表示できます:
透視投影(Perspective) (デフォルト):平行な線が遠方で合流しているように見える投影法です。物体はカメラから遠ざかるにつれて縮小して見えます。
正射投影(Orthogonal) :平行な線は平行なままに見える投影法です。物体はカメラ距離にかかわらず同じ大きさに見えます。
カメラの 視覚 :透視投影(Perspective)モードにのみ関係し、デフォルトの垂直方向の視野を度単位で指定し、カメラが見えるシーンの範囲を決定します。デフォルトの値は 45° です。
ナビゲーションモード :3Dシーンとやりとりするためのさまざまな手段を提供します。利用可能なモードは以下の2つです:
地形モード :シーンをナビケートする際、カメラは地形の表面の固定点の周りをまわるように動きます。
ウォークモード(一人称視点)
選択したモードによって、 ナビゲーションコマンド は異なります。
移動速度
垂直軸を逆転 :垂直軸方向の動きを、通常時の動作とは反対にします。 ウォークモード(一人称視点) での動きにのみ影響します。以下のいずれかに設定できます:
利用しない
ドラッグ時のみ :クリックしてドラッグすることでカメラを回転させている時のみ、垂直軸の動きを反転させます
常に :クリックしてドラッグでカメラを回転させる場合と、カメラの動きがカーソルにロックされている( ~ キーを押す)場合の両方で、垂直軸の動きを反転させます。
グラフィックスメモリー の下にある 地図レイヤごとのメモリ使用量上限 オプションで、各レイヤのGPUメモリ制限設定を行うことができます。これは、利用可能なGPUメモリリソースを使い果たすような大きな3Dシーンを利用するユーザーにとって便利です。制限に達すると警告も表示されるので、大きなシーンのトラブルシューティングに役立つはずです。
5.1.11. 色の設定
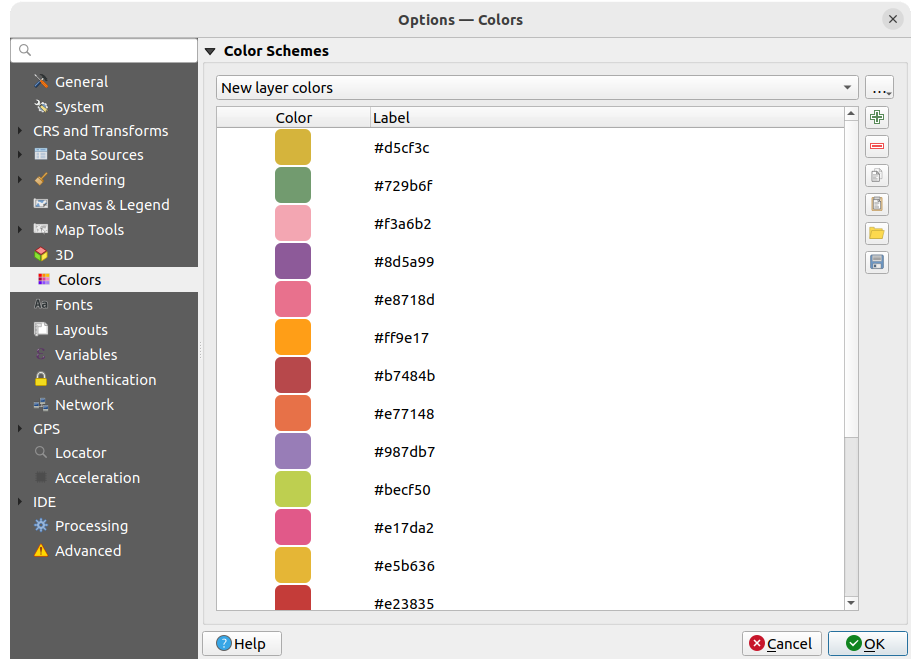
図 5.18 色の設定
このメニューでは、アプリケーション全体で使用される色のパレットを カラーセレクタウィジェット で作成・更新できます。以下から選択できます。
最近使った色 :最近使用した色を表示します
標準色 :デフォルトの色パレットです
プロジェクトの色 :現在のプロジェクトに固有の色のセットです(詳細は スタイルプロパティ を参照してください)。
New layer colors :新しいレイヤがQGISに追加されたときにデフォルトで使用される色のセットです。
あるいは、パレットコンボボックスの横にある ... ボタンを押して、カスタムパレットを新規作成もしくはインポートできます。
デフォルトでは、 最近使った色 、 標準色、および プロジェクトの色 パレットは削除できず、色ボタンドロップダウンに表示されるように設定されています。カスタムパレットは 色ボタンに表示 オプションで、ウィジェットに追加できます。
どのパレットでも、フレームの横にあるツールセットを使って色のリストを管理することができます。
リスト内の色をダブルクリックして カラーセレクタ ダイアログで色を調整したり、置き換えたりできます。 ラベル 列をダブルクリックして、色の名前を変更することもできます。
5.1.12. フォントの設定
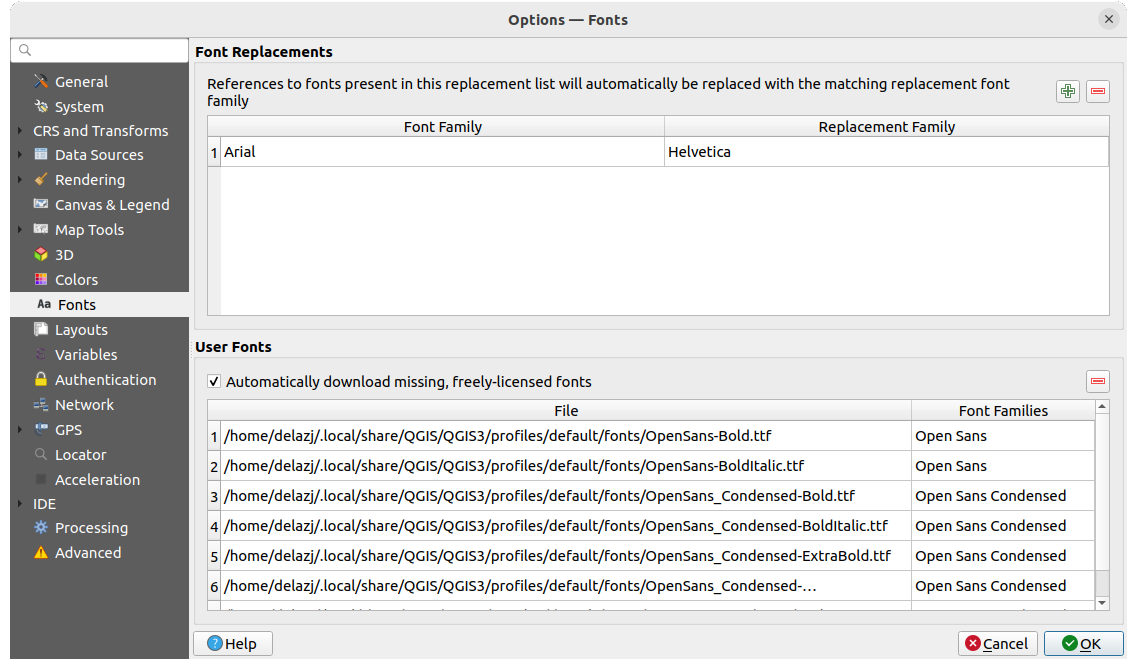
図 5.19 フォントの設定
フォント タブでは、プロジェクト全体で使用するフォントの管理をサポートします:
フォント置換: プロジェクトやスタイルを読み込んだ際に適用する自動的なフォント置換のリストが入力できます。フォント置換を使用することで、異なるオペレーティングシステム間でプロジェクトやスタイルをより良くサポートすることができます(例えば "Arial" を "Helvetica" に置換)。
ユーザーフォント: ユーザープロファイル フォルダの下の
fontsフォルダにはTTFフォントやOTFフォントを配置することができます。これらのフォントはQGISの起動時に自動的に読み込まれます。これにより、社内環境ではしばしばブロックされてしまう、オペレーティングシステムのレベルでインストールすることなくフォントを使用することができます。このパネルにはインストールしたすべてのユーザーフォントが一覧表示され、これまでにインストールしたユーザーフォントを管理(つまり削除)することができます。 フリーフォントを自動ダウンロード することができます。例えば、現在利用できないフォントを参照するプロジェクトやスタイルを開いたり、ベクタタイルレイヤを読み込もうとすると、URL経由でダウンロードするためにフリーライセンスフォントのハードコードされたリストを参照し、ユーザープロファイルのフォントディレクトリにそのフォントを(フォントライセンスの通知とともに)自動的にダウンロードできるか判断します。
フリーフォントを自動ダウンロード することができます。例えば、現在利用できないフォントを参照するプロジェクトやスタイルを開いたり、ベクタタイルレイヤを読み込もうとすると、URL経由でダウンロードするためにフリーライセンスフォントのハードコードされたリストを参照し、ユーザープロファイルのフォントディレクトリにそのフォントを(フォントライセンスの通知とともに)自動的にダウンロードできるか判断します。
5.1.13. レイアウトの設定
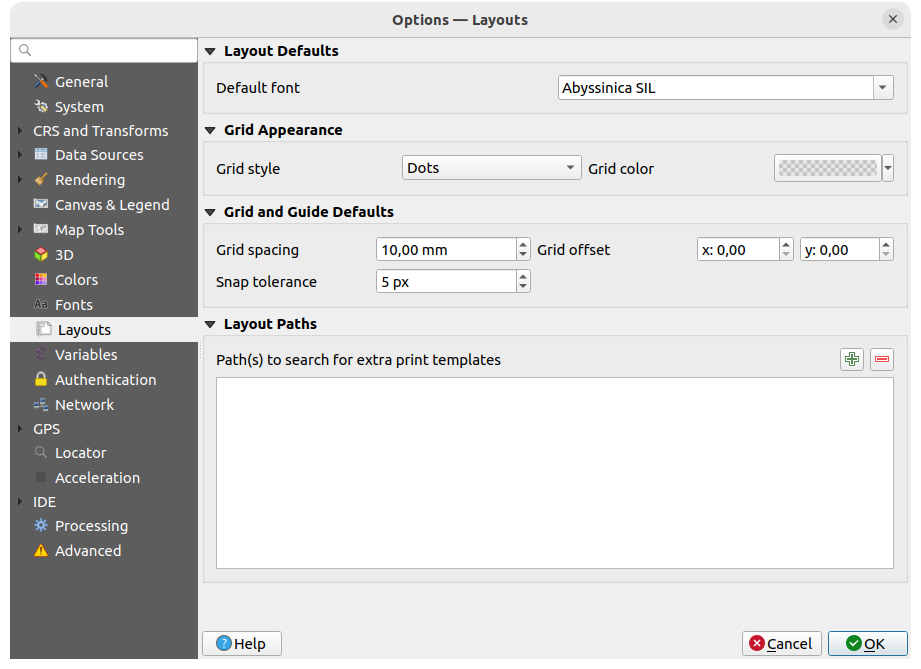
図 5.20 レイアウトの設定
レイアウトのデフォルト
印刷レイアウト で使用される デフォルトフォント を定義できます。
グリッドの外観
グリッドスタイル ('塗りつぶし'、'点'、'十字')を定義します
グリッド色 を定義します
グリッドとガイドのデフォルト
グリッド間隔 を定義します
XとYの グリッドオフセット を定義します
スナップ許容量 を定義します
レイアウトのパス
追加のプリントテンプレートを探すパス の定義:新しい印刷レイアウトを作成する際に使用する、カスタムの印刷レイアウトテンプレートが保存されたフォルダのリストです。
5.1.14. 変数の設定
変数 タブには、グローバルレベルで利用可能なすべての変数がリストされています。
ここではグローバルレベルの変数の管理もできます。  ボタンをクリックして、グローバルレベルの新しいカスタム変数を追加します。同様に、リストからカスタムグローバルレベル変数を選択し、
ボタンをクリックして、グローバルレベルの新しいカスタム変数を追加します。同様に、リストからカスタムグローバルレベル変数を選択し、  ボタンを押して削除します。
ボタンを押して削除します。
変数の詳細については、 値を変数に格納する セクションを参照してください。
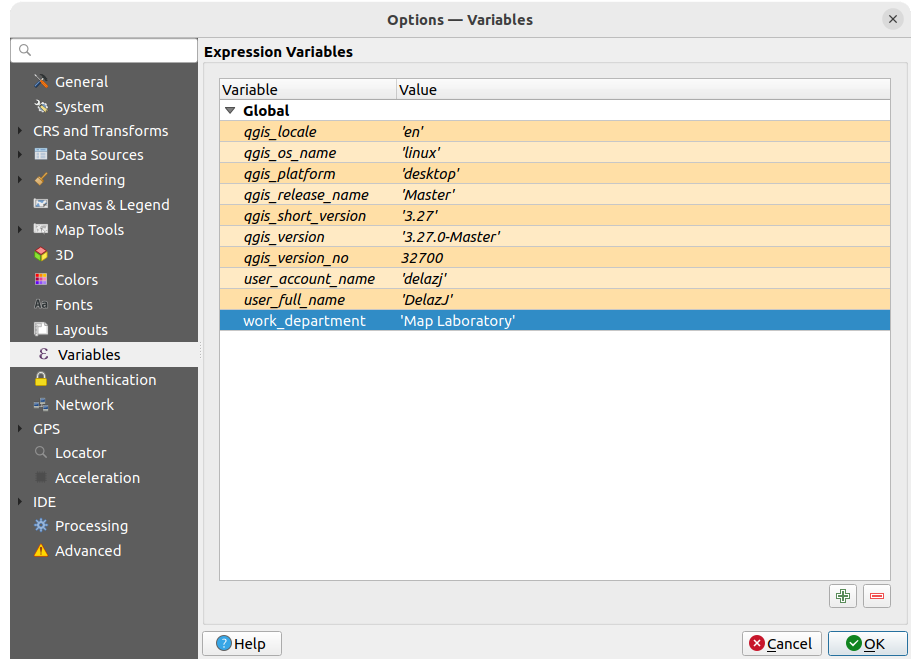
図 5.21 変数の設定
5.1.15. 認証の設定
認証 タブでは、認証設定を設定し、PKI証明書を管理できます。詳細は 認証システム を参照してください。
認証情報を管理するために、フレームの横にある以下のツールを使用できます:
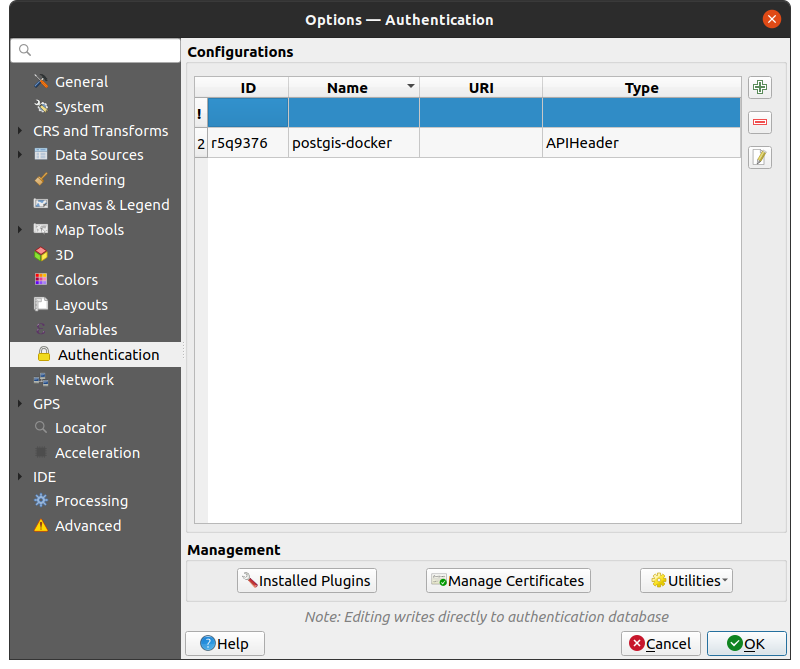
図 5.22 認証の設定
5.1.16. ネットワークの設定
一般情報
ネットワークリクエストのタイムアウト(ミリ秒) を定義します。デフォルトは 60000 ミリ秒です
WMS Capabilitiesのデフォルト有効期間(hours) を定義します。デフォルトは 24時間です
WMS-C/WMTS タイルのデフォルト有効期間(hours) を定義します。デフォルトは 24時間です
タイル / 地物リクエストエラーの場合の最大再試行 の回数を指定します
デフォルトは
Mozilla/5.0である User-Agent prefix を定義します。 この値は、QGIS と OS のバージョンを合わせたものの先頭に追加され、例えばMozilla/5.0 QGIS/33801/Ubuntu 22.04.4 LTSのようにユーザーエージェントを形作ります。
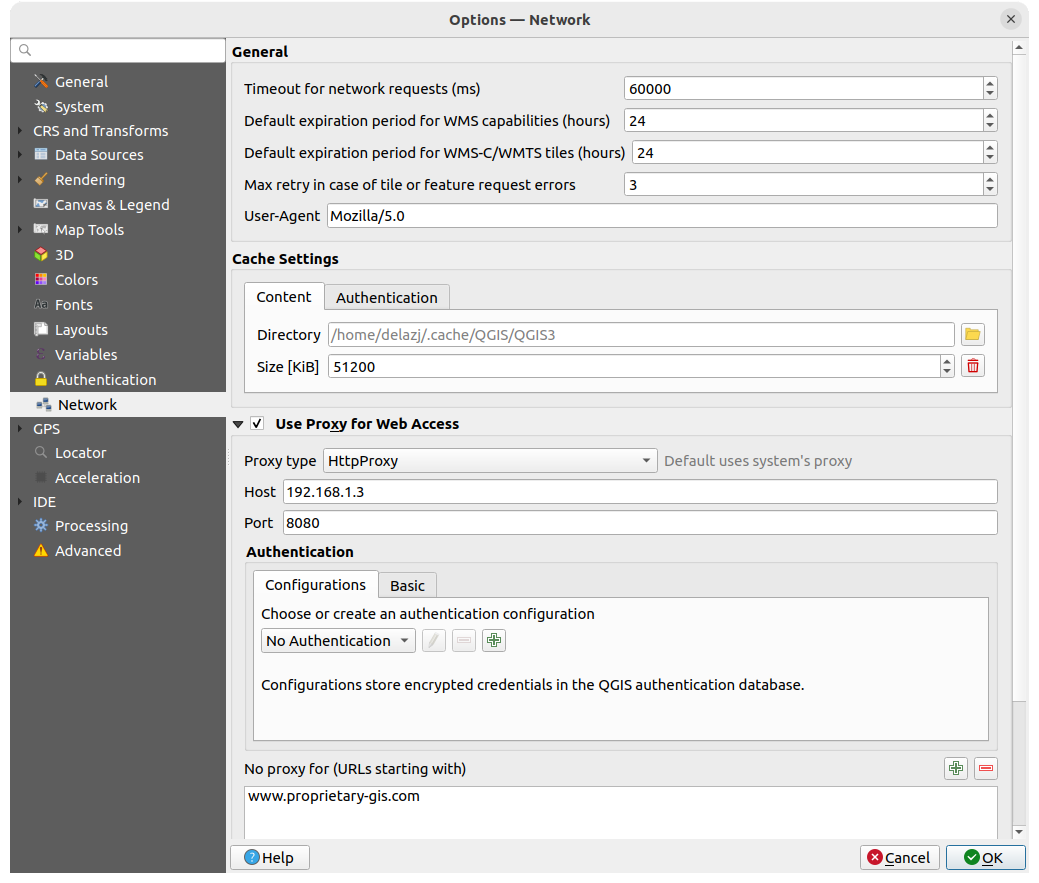
図 5.23 ネットワークとプロキシの設定
キャッシュ設定
ディレクトリ と、指定したキャッシュの 大きさ をメガバイト単位で定義します。 この値をクリアすると、Smart cache size が有効になり、利用可能なディスクの空き容量に基づいて最大キャッシュサイズが設定されます。 また、SSLエラーで接続認証キャッシュを自動的に消去する(推奨) ツールも提供しています。
ウェブ接続のプロキシ
必要に応じて プロキシタイプ
 を設定し、「ホスト」と「ポート番号」を定義します。利用可能なプロキシタイプは以下の通りです。
を設定し、「ホスト」と「ポート番号」を定義します。利用可能なプロキシタイプは以下の通りです。: プロキシはシステムのプロキシ設定をもとに決定されます
: あらゆる種類の接続に対応した一般的なプロキシです。TCP、UDP、ポートへのバインディング (入力コネクション)と認証をサポートします。
: "CONNECT" コマンドで実装され、外向きのTCPコネクションのみサポートしています。また、認証をサポートしています。
: 通常のHTTPコマンドを使って実装され、HTTPリクエストのコンテキストでのみ役に立ちます。
:FTPプロキシを使用して実装されています。FTPリクエストのコンテキストでのみ役に立ちます。
プロキシの資格情報は 認証ウィジェット を使用して設定します。
プロキシ設定の下のテキストボックスにいくつかの例外URLを追加することができます( 図 5.23 を参照)。ターゲットURLがこのテキストボックスにリストされた文字列の1つで始まる場合、プロキシは使用されません。
さまざまなプロキシ設定に関するより詳細な情報が必要な場合は、 https://doc.qt.io/archives/qt-5.9/qnetworkproxy.html#ProxyType-enum にあるQtライブラリのマニュアルを参照してください。
Tip
プロキシの利用
プロキシを使うのは時に厄介なことがあります。上記のプロキシタイプを使って「試行錯誤」し、自分のケースでうまくいくかどうかを確認ながら進めていくのがよいでしょう。
5.1.17. GPSの設定
![]() GPS ダイアログはQGISでGPSデバイスの接続とプロパティを設定するのに役立ちます。また、GPSトラッキングやデータデジタイジングの設定も行うことができます。
GPS ダイアログはQGISでGPSデバイスの接続とプロパティを設定するのに役立ちます。また、GPSトラッキングやデータデジタイジングの設定も行うことができます。
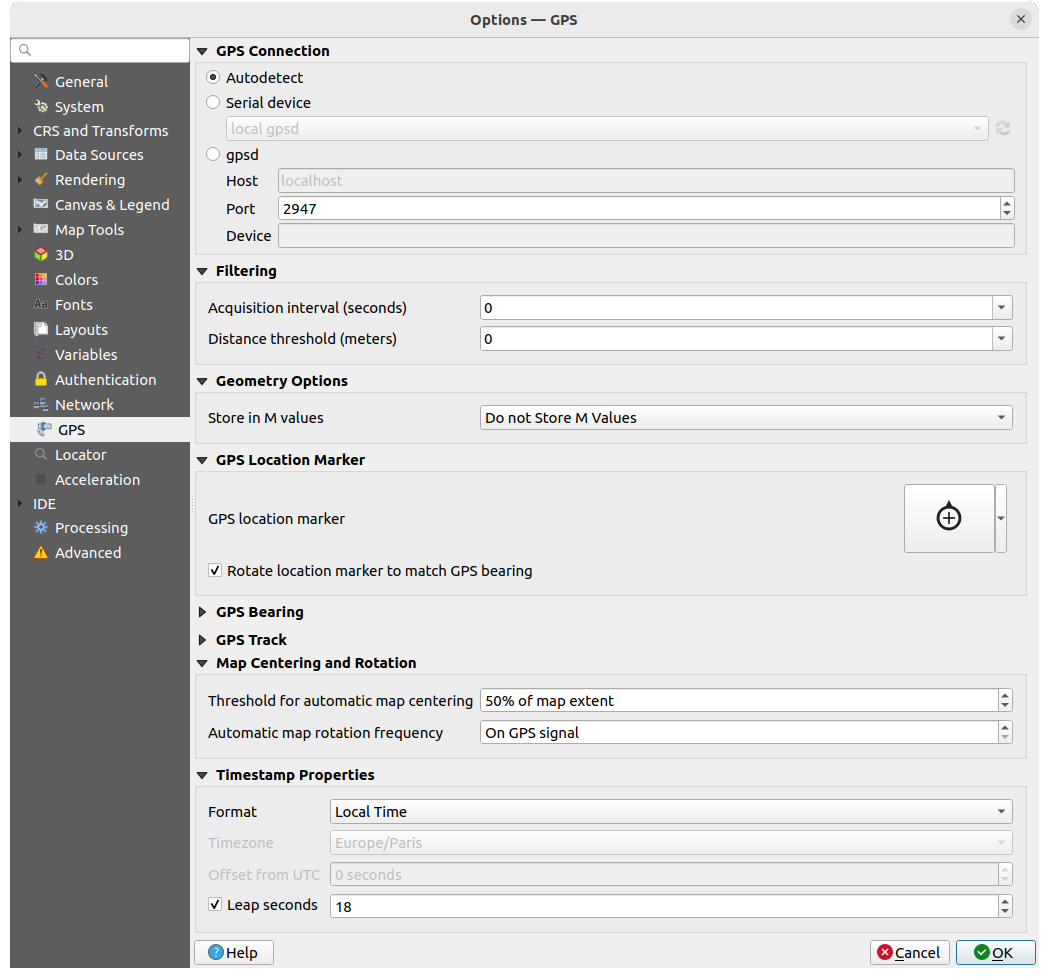
図 5.24 GPSの設定
以下の設定ができます:
GPS接続: デバイスをQGISに接続するための様々な方法を提供します
接続に問題がある場合は、別のものに切り替えてみることができます。
フィルタ適用: 取得間隔(秒) と 距離閾値(メートル) パラメータの両方または片方を設定して、受信機が静止している状態でもカーソルをアクティブにしておくことができます。
ジオメトリオプション の下にある M値を保存 オプションでは、GPSロギングツールに内蔵の値を使用して、M値を持ったジオメトリを作成することができます。これは、GPSログからデジタイズされる地物と、 Geopackage/SpatiaLiteにログ... 機能でデジタイズされる地物の両方に適用されます。M値として保存する選択肢には、タイムスタンプ(エポックからのミリ秒)や地上速度、標高、方位、精度成分などがあります。
GPS位置マーカー
GPS方位:
GPSトラック : トラック線スタイル に使用するシンボルの設定
地図のセンタリングと回転 :フィールド上でのユーザーの変位に基づいてマップキャンバスを更新する条件を定義します
地図の自動センタリングの閾値 は、自動的な 地図の再センタリング が有効となっている場合に、再センタリングをトリガーするためのマップキャンバス中心からGPS位置までの最小オフセットを定義します。
地図の自動回転の頻度 は、GPSの方位に合わせるようにマップを回転させる頻度を定義します。特定の秒間隔とするか、 GPS信号上 の間隔にできます。
タイムスタンプ属性 は、時間値の表示方法やデータ内への保存方法を設定します。 フォーマット のパラメータには、以下のものがあります:
ローカル時間
UTC(協定世界時)
UTC+オフセット :サマータイムやその他タイムゾーンに関する複雑な問題を考慮した時間値
特定の タイムゾーン
さらに、 閏秒 補正を適用することもできます。GPSのタイムスタンプに秒数が加算されます。
5.1.17.1. GPSBabel
GPSBabel は、GarminやMagellanといった一般的なGPS受信機と、Google EarthやBasecampといったマッピングプログラムの間でウェイポイント、トラック、ルートを変換します。文字通り、何百ものGPS受信機とプログラムをサポートしています。QGISは、これらのデバイスとのやり取りや データの操作 をGPSBabelに頼っています。
詳しくは デバイスへ、またはデバイスから読み込む を参照してください。
5.1.18. ロケータの設定
 ロケータ タブでは、 ロケータバー の設定を行えます。 これはステータスバーにあるクイック検索ウィジェットで、アプリケーション内の検索を実行できます。デフォルトのフィルタ(や接頭辞)なども設定できます。
ロケータ タブでは、 ロケータバー の設定を行えます。 これはステータスバーにあるクイック検索ウィジェットで、アプリケーション内の検索を実行できます。デフォルトのフィルタ(や接頭辞)なども設定できます。
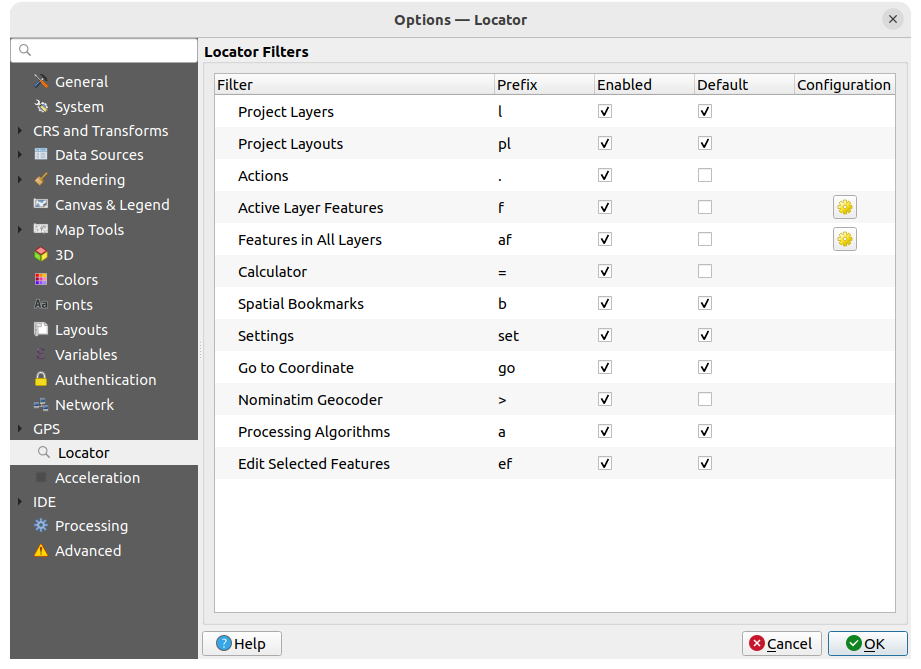
図 5.25 ロケータの設定
プロジェクトのレイヤ (
l): レイヤ パネル内のレイヤを検索し、選択します。プロジェクトのレイアウト (
pl): 印刷レイアウトを検索し、開きます。アクション (
.): QGISのアクションを検索し、実行します。アクションには、QGISのツールやメニュー、パネルを開く等があります。アクティブレイヤの地物 (
f): 現在アクティブなレイヤから任意のフィールドで一致する属性を検索し、選択した地物にズームします。 を押すと、結果の最大数を設定できます。
を押すと、結果の最大数を設定できます。全てのレイヤの地物 (
af): 各 検索可能なレイヤ の 表示名 でマッチする属性を検索し、選択した地物にズームします。 を押すと、結果の最大数とレイヤごとの結果の最大数を設定できます。
を押すと、結果の最大数とレイヤごとの結果の最大数を設定できます。計算機 (
=): 任意の QGIS 式の評価ができ、有効な式であれば、結果をクリップボードにコピーするオプションが表示されます。空間ブックマーク (
b): ブックマーク範囲を検索し、ズームします。設定 (
set): プロジェクトやアプリケーション全体のプロパティダイアログを参照し開きます。座標へ (
go): コンマまたは空白区切りのxy座標の組で定義される場所、あるいはフォーマットされたURL(例:OpenStreetMap、Leaflet、OpenLayer、Google Maps、...)で定義される場所へマップキャンバスを移動します。 座標値はWGS 84(epsg:4326)またはマップキャンバスのCRSです。Nominatim Geocoder (
>): OpenStreetMap Foundationの Nominatim ジオコーディングサービスを使用したジオコーディングを行います。プロセシングアルゴリズム (
a): プロセシングアルゴリズムダイアログを検索し開きます。選択地物を編集する (
ef): プロセシングアルゴリズムへのクイックアクセスを提供し、互換性のある in-place 編集 のプロセシングアルゴリズムをアクティブレイヤで実行します。
このダイアログでは、以下の設定ができます:
フィルタの 接頭辞、すなわちそのフィルタをトリガーする際に使用するキーワードをカスタマイズする
フィルタの 有効化 の設定:フィルタを検索で使用し、ロケータバーのメニューでショートカットを有効とするかどうかを設定します
フィルタの デフォルト の設定: フィルタを使用しない検索では、デフォルトフィルタのカテゴリによる結果のみが返されます
一部のフィルタには、検索結果の数を設定する方法があります。
デフォルトのロケータフィルタのセットはプラグインによって拡張できます。例えば、OSM nominatim 検索や直接データベース検索、レイヤカタログ検索などがあります。
5.1.19. 高速化の設定
OpenCL による高速化の設定です。

図 5.26 高速化の設定
お使いのハードウェアやソフトウェア環境にもよりますが、OpenCLアクセラレーションを有効にするためには、追加のライブラリをインストールする必要がある場合があります。
5.1.20. IDEの設定
GitHub access token の下では、Python コードエディタからコードスニペットを共有できる個人用トークンを生成できます。詳細は、GitHub 認証 にあります
5.1.20.1. コードエディタの設定
![]() コードエディタ タブでは、コードエディタウィジェット(Pyhon対話型コンソール、コードエディタ、式ウィジェット、関数エディタ等)の見た目や動作を制御することができます。
コードエディタ タブでは、コードエディタウィジェット(Pyhon対話型コンソール、コードエディタ、式ウィジェット、関数エディタ等)の見た目や動作を制御することができます。
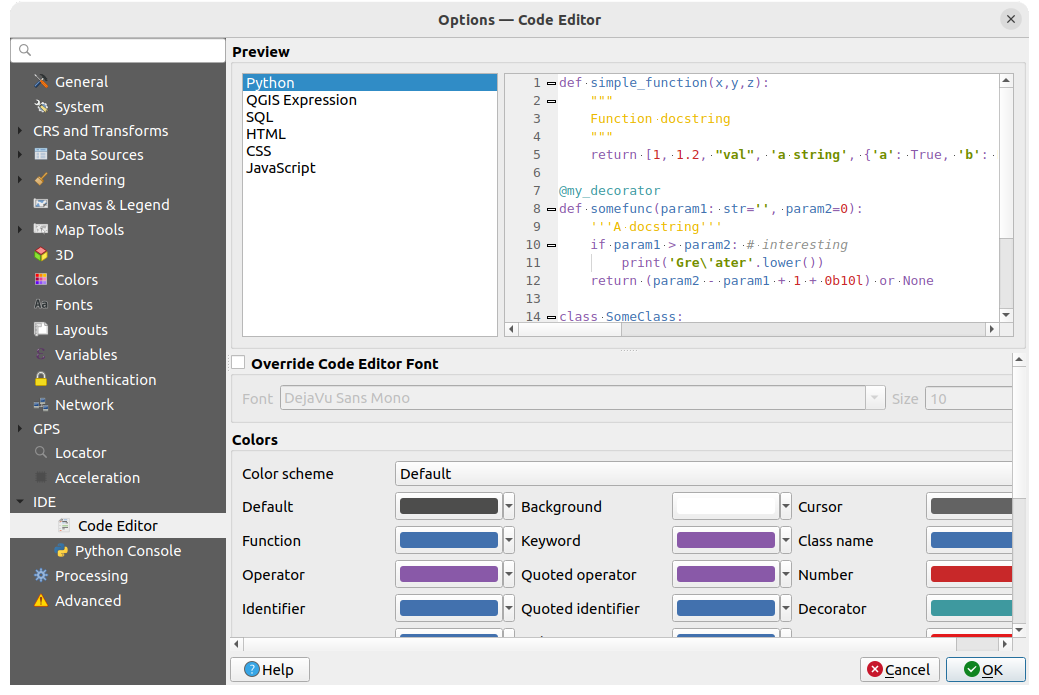
図 5.27 コードエディタの設定
ダイアログの上部にあるウィジェットでは、さまざまなプログラミング言語(Python、QGIS式、HTML、SQL、JavaScript)で現在の設定をライブプレビューできます。設定を調整するのに便利です。
色 グループでは、以下の設定ができます:
配色 の選択:定義済みの設定は
デフォルト、低コントラスト(暗)、低コントラスト(明)です。色を変更するとカスタムスキームとなり、定義済みのスキームを選択することでリセットできます。コメント、クォート、関数、背景など、コードの各要素の 色 を変更できます。
5.1.20.2. Python設定
The ![]() Python settings help you manage and control
the behavior of the Python editors (interactive console,
code editor, project macros,
custom expressions, ...).
It can also be accessed using the
Python settings help you manage and control
the behavior of the Python editors (interactive console,
code editor, project macros,
custom expressions, ...).
It can also be accessed using the  Options... button from:
Options... button from:
Pythonコンソール ツールバー
Pythonコンソール ウィジェットのコンテキストメニュー
コードエディタのコンテキストメニュー
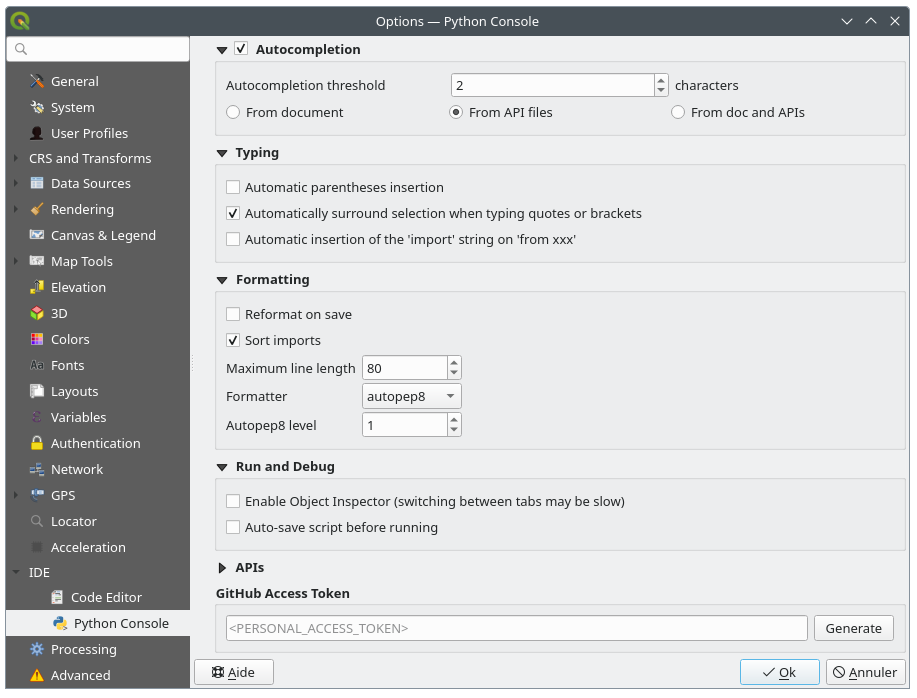
図 5.28 Python設定
以下の設定ができます:
 入力補完(オートコンプリート) :コードの入力補完を有効にします。現在のドキュメント、インストールされたAPIファイル、またはその両方から自動補完されます。
入力補完(オートコンプリート) :コードの入力補完を有効にします。現在のドキュメント、インストールされたAPIファイル、またはその両方から自動補完されます。入力補完の閾値 :自動補完リストを表示する閾値を(文字数で)設定します。
タイピング
 カッコの自動挿入 :テキストが選択されていないときにカッコや引用符、ブラケット等の開始文字を入力すると、対応する終了文字がカーソルの直後に挿入されます。現在のカーソルが文字列やコメントの内部にある場合、この動作は無効になることに注意してください。
カッコの自動挿入 :テキストが選択されていないときにカッコや引用符、ブラケット等の開始文字を入力すると、対応する終了文字がカーソルの直後に挿入されます。現在のカーソルが文字列やコメントの内部にある場合、この動作は無効になることに注意してください。 かっこや引用符で自動選択する :開始文字が入力されると、選択されたテキストはカッコや引用符等の開始・終了ペアで囲まれます。選択状態は変わらないので、
かっこや引用符で自動選択する :開始文字が入力されると、選択されたテキストはカッコや引用符等の開始・終了ペアで囲まれます。選択状態は変わらないので、 "を入力して次に(を入力すれば、選択した単語を引用符で囲み、さらにこの単語をカッコの中に入れることができます。複数行選択に対する引用符や二重引用符は特別なケースです。選択箇所は3連の引用符や二重引用符で囲まれます。
 'from xxx' に 'import' 文字列を自動挿入する :インポート指定の際に 'import' 文字列の挿入を有効にします。
'from xxx' に 'import' 文字列を自動挿入する :インポート指定の際に 'import' 文字列の挿入を有効にします。
フォーマット では、書いているコードを再フォーマットするための自動化ツールを追加できます。
 インポートをソート : 'import' 文を isort ライブラリ を使用してソートします
インポートをソート : 'import' 文を isort ライブラリ を使用してソートします1行の最大文字数 :フォーマッタが行をどのように折り返すかを制御し、エディタのルーラーを制御します。
フォーマッター :サポートするツールは、 autopep8 と black で、以下の専用オプションがあります。
Autopep8レベル 詳細については autopep8 advanced usage を参照してください
実行とデバッグ
API では、以下の設定ができます:
 プリロードされたAPIファイルを使用 :プリロードされたAPIファイルを使用するかどうかを選択できます。 これがチェックされていない場合にはAPIファイルを追加することができ、また、事前に準備されたAPIファイルを使用するかどうかを選択することもできます(次のオプションを参照)。
プリロードされたAPIファイルを使用 :プリロードされたAPIファイルを使用するかどうかを選択できます。 これがチェックされていない場合にはAPIファイルを追加することができ、また、事前に準備されたAPIファイルを使用するかどうかを選択することもできます(次のオプションを参照)。 事前に準備されたAPIファイルを利用する :チェックした場合、選択した
事前に準備されたAPIファイルを利用する :チェックした場合、選択した *.papファイルがコード補完に使用されます。準備されたAPIファイルを生成するには、少なくとも1つの*.apiファイルをロードし、 APIをコンパイル... ボタンをクリックしてそれをコンパイルする必要があります。
外部エディタ グループで、ファイル名、行番号、および列番号を指定して、外部 Python コードエディタを起動するためのコマンドライン指示を与えることができます。空の場合、デフォルトのシステムエディタが使われます。
5.1.21. プロセシングの設定
 プロセシング タブではQGISプロセシングフレームワークで使用されるツールやデータプロバイダの一般的な設定を行うことができます。詳細は プロセシングフレームワークを設定する を参照してください。
プロセシング タブではQGISプロセシングフレームワークで使用されるツールやデータプロバイダの一般的な設定を行うことができます。詳細は プロセシングフレームワークを設定する を参照してください。
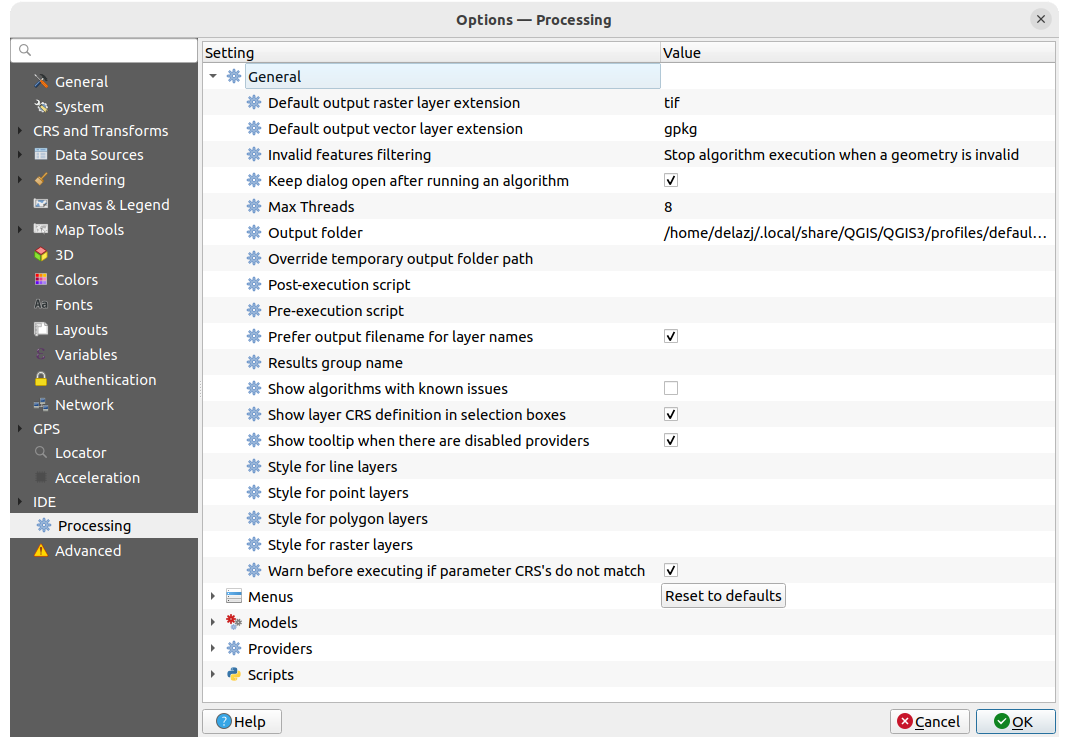
図 5.29 プロセシングの設定
5.1.22. 詳細設定
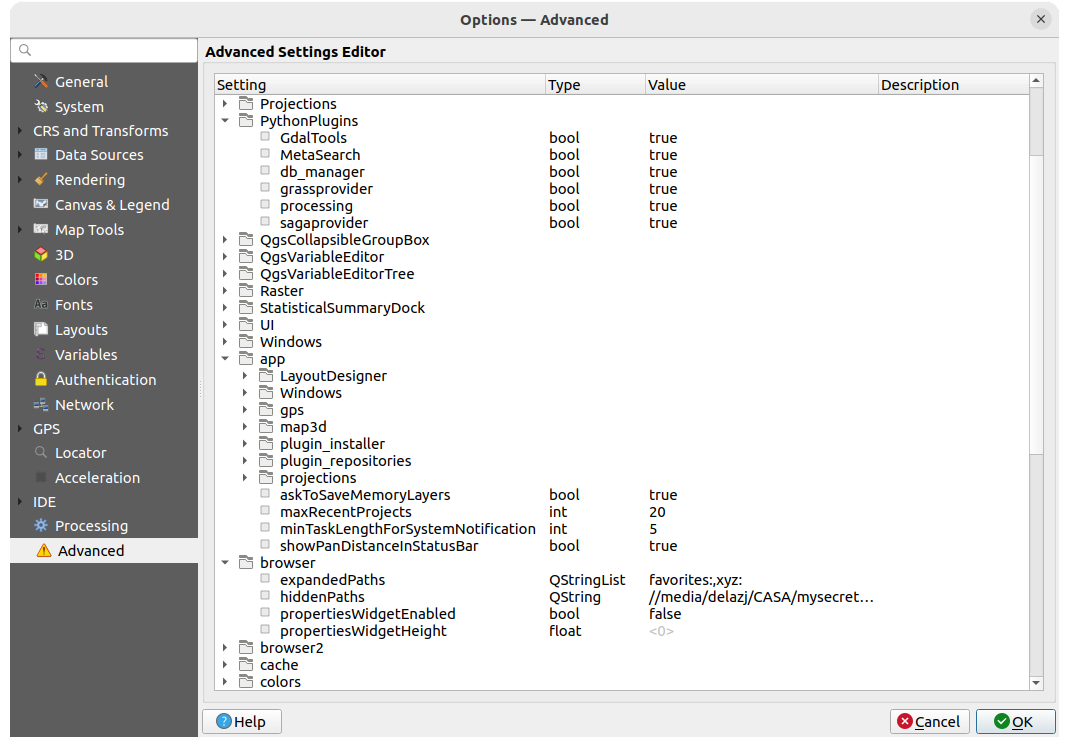
図 5.30 詳細設定
QGISに関連するすべての設定(UI、ツール、データプロバイダ、プロセシングアルゴリズムの構成、デフォルト値やパス、プラグインのオプション、式、ジオメトリチェックなど)は、アクティブな ユーザープロファイル ディレクトリの QGIS/QGIS3.ini ファイルに保存されます。このファイルを他のインストール環境にコピーすることで、設定を共有することができます。
QGIS 内では、 詳細設定 タブの 詳細設定エディタ を使用してこれらの設定を管理する方法を提供しています。慎重に設定変更することを約束したら、ウィジェットには既存のすべての設定のツリーが表示され、その値を編集することができるようになります。設定やグループの上で右クリックすると、設定やグループを削除することができます(設定やグループを追加するには、 QGIS3.ini ファイルを編集する必要があります)。変更は自動的に QGIS3.ini ファイルに保存されます。
警告
「高度な設定」タブの設定をやみくもに使用しないこと
変更は自動的に適用されるため、このダイアログで項目を変更する際には注意が必要です。知識のないまま変更を行うと、さまざまな形で QGIS のインストール環境が壊れる可能性があります。
5.2. ユーザープロファイルの操作
5.2.1. コンセプト
メニューは、ユーザープロファイルを設定したり、ユーザープロファイルにアクセスする機能を提供します。ユーザープロファイルとは、単一のフォルダに保存される一元管理されたアプリケーション構成で、以下のものを含みます。
ロケール、投影法、認証設定、カラーパレット、ショートカットなどを含むすべての グローバル設定
GUI の構成と カスタマイズ
測地系変換のためにインストールされたグリッドファイルやその他のprojヘルパーファイル
インストールされた プラグイン とその構成
プロジェクトのテンプレートと、保存されたプロジェクトの履歴およびその画像プレビュー
プロセシングの設定 やログ、スクリプト、モデル
デフォルトでは、QGISインストールには default という名前のユーザープロファイルが一つだけ含まれています。ただし、ユーザープロファイルは以下の方法で必要な数だけ作成できます:
エントリをクリックします。
プロファイル名を指定するように求められ、同じ名前のフォルダが
~/<UserProfiles>/の下に作成されます。~は HOME ディレクトリを表します。 Windowsでは、通常は
Windowsでは、通常は C:\Users\<username>のような名前のフォルダです。<UserProfiles>は、メインプロファイルフォルダを表します。
ユーザープロファイルフォルダは、 アクティブなプロファイルフォルダを開く を使用してQGIS 内から開くことができます。
クリーンな構成を使用して、QGIS の新しいインスタンスが起動されます。その後、カスタム構成を設定することができます。
QGISインストール環境に複数のプロファイルがある場合、アプリケーションのタイトルバーにアクティブなプロファイル名が角括弧囲みで表示されます。
各ユーザープロファイルには個別の設定、プラグイン、および履歴が含まれているため、異なるワークフローで使い分けたり、デモ用途や、同じマシンでユーザーが複数いる場合、あるいは設定のテスト用などに最適です。 メニューで選択することで、あるプロファイルから別のプロファイルへと切り替えができます。 コマンドライン から特定のユーザープロファイルでQGISを実行することもできます。
Tip
新しいユーザープロファイルでQGISを実行して、バグの持続性を確認する
QGISの機能で発生する可能性のあるバグは、現在のユーザープロファイルの残り物に関連している可能性があります。別のユーザープロファイルでQGISを走らせると、その解決や問題の発生源の確認に役立つ場合があります。一般的な助言としては、新しいユーザープロファイルでQGISを起動し、よりクリーンな設定で、コマンドを再度実行することです。
バグにより、 メニューから新しいユーザープロファイルを作成できない場合は、次のいずれかの方法で対処できます:
ファイルエクスプローラーで、
QGIS3/profilesフォルダ内の「壊れた」ユーザープロファイルフォルダの名前を変更し、QGISを再起動します。新しいデフォルトユーザープロファイルが作成され、実行されます。新しい プロファイル名 引数を使ってコマンドラインからQGISを起動します:
qgis-ltr --profile newprofilename
5.2.2. ユーザープロファイルの設定
デフォルトでは、QGISは最後にセッションを閉じたときのプロファイルで新しいセッションを開きます。この設定は他の設定とともに、 
 タブでカスタマイズできます。
タブでカスタマイズできます。
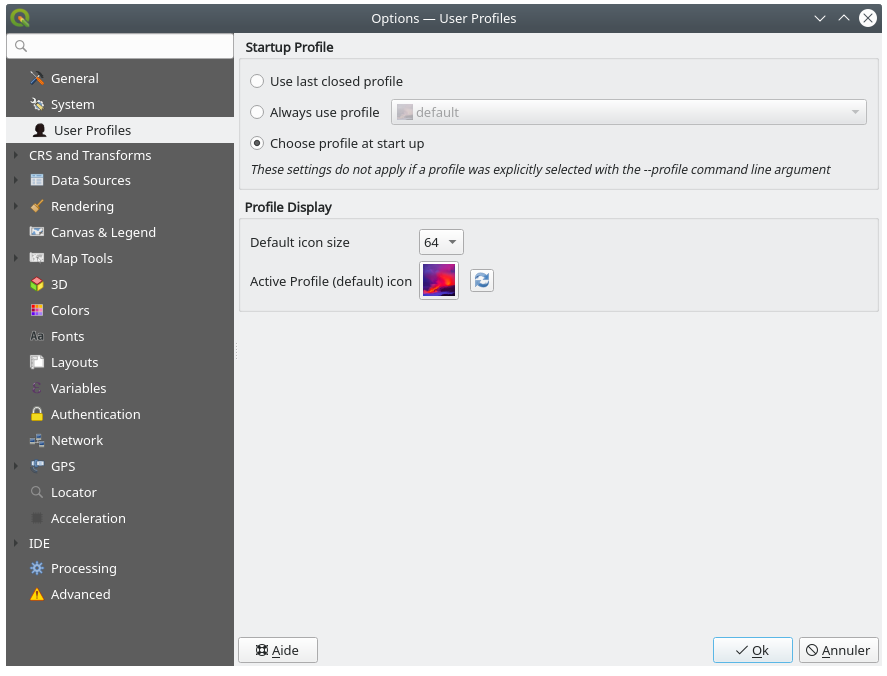
図 5.31 ユーザープロファイルの設定
スタートアッププロファイル :QGISセッションを開始したときに使用するユーザープロファイルを指定します。以下の選択肢があります:
プロファイル表示 では、以下の設定ができます:
5.3. プロジェクトのプロパティ
のプロジェクトのプロパティウィンドウで、プロジェクト固有のオプションを設定できます。プロジェクト固有のオプションは、上記の オプション ダイアログの同じオプションを上書きします。
5.3.1. 全般プロパティ
プロジェクトファイルの場所を確認する
プロジェクトのホームフォルダを設定する( ブラウザ パネルの プロジェクトホーム アイテムからでも可能です)。パスは、プロジェクトファイルのフォルダに対する相対パス(として入力する)にも、絶対パスにもできます。プロジェクトのホームは、プロジェクトに利用するデータやその他のコンテンツを保存するために使用できます。これは、データセットとプロジェクトファイルが同じ場所には保存されていない場合に便利です。これが入力されていない場合は、 プロジェクトのホーム はデフォルトでプロジェクトファイルのフォルダとなります。
プロジェクトファイルのパス名のほかにプロジェクトのタイトルを付ける
地物が選択されたときに使用する色を選択する
背景色を選択する:マップキャンバスに使用する色を選択します
プロジェクト内でレイヤへのパスを絶対パス(フルパス)として保存するか、プロジェクトファイルの場所に対する相対パスとして保存するかを設定する。レイヤとプロジェクトファイルの両方が移動するもしくは共有する可能性がある場合や、異なるプラットフォーム上のコンピュータからプロジェクトにアクセスする場合には、相対パスの方が良いかもしれません。
プロジェクトが地図タイルとしてレンダリングされる時のずれを回避するか選択する。このオプションをチェックすると、パフォーマンスの低下につながる可能性があります。
属性テーブルの状態を記憶: プロジェクトでこのオプションにチェックを入れると、開いた任意の属性テーブルはプロジェクト内に保存され、次にそのプロジェクトを開いたときに即座に属性テーブルが復元されます。この機能により、要件に合わせて属性テーブルを特定の設定で構築したプロジェクトを作成し、これらの属性テーブルを再設定するには苦労するような場合には、ワークフローが改善されます。
GISでは面積や距離の計算がしばしば必要になります。しかしながら、これらの値は実際には基礎となる投影設定に関連付けられています。 計測 フレームではこれらのパラメータを制御できます。以下が選択できます。
距離、面積及び角度の計算の基礎となっている 楕円体; 以下の値があります:
長さと周長のための 距離計測の単位 と、 面積計測の単位 。これらの設定は、デフォルトでは対応する グローバルオプション の設定が使われますが、現在のプロジェクトの単位で上書きされ、以下の値の単位に使用されます。
属性テーブルのフィールド更新バー
フィールド計算機の計算
地物情報表示ツール で表示される長さ、周長および面積値
注釈
(距離と面積の)計測単位が常に現在のプロジェクトのCRS単位を反映するようにするには、これらのオプションで 地図単位 を選択してください。
座標と方位を表示 では、以下の表示に関するカスタマイズができます:
設定可能なパラメータは次の通りです:
表示座標の単位 は以下のいずれかです:
プロジェクトのCRSに基づいた
地図上の単位ジオグラフィック(度):プロジェクトのCRSが地理座標型ならばこれに基づき、そうでないならば、これに関連付けられた地理座標CRSを使用します。このオプションは例えば地球以外の天体の場合に役立ちます。カスタム投影法単位: 座標表示に任意のCRSを使用できます。
座標CRS オプションでは、表示モードに応じて、使用するCRSの確認や定義ができます。
座標フォーマット は
10進数の角度、度、分、度、分、秒として設定でき、さらに以下を表示するかどうかを設定できます:座標精度 は、小数点以下の桁数を(CRSの種類に応じて)自動とするか、手動で設定できます。
座標順 は、座標をCRSの本来の順番で表示する(
デフォルト)か、Easting, Northing (経度、緯度)またはNorthing, Easting (緯度、経度)の順番に切り替えるかを選べます。方位フォーマット で利用可能な値は
0 から 180° (E/W付き)、-180 から +180°、0 から 360°です。 小数点以下桁数 や、 ゼロ埋め表示 するかどうかの設定もできます。
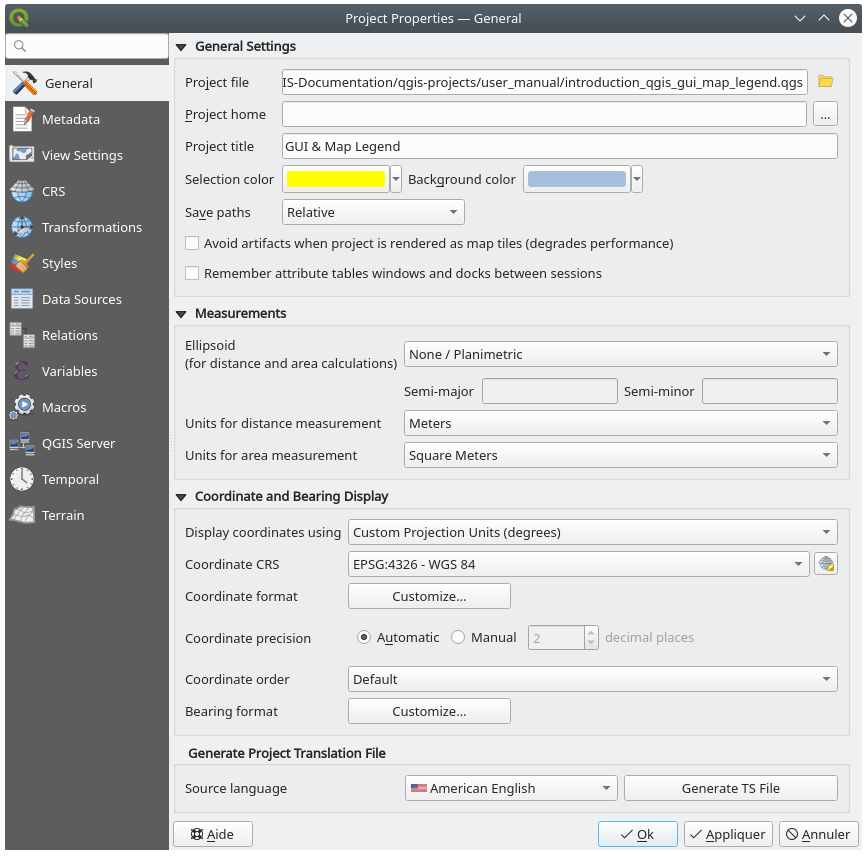
図 5.32 プロジェクトのプロパティダイアログの一般情報タブ
5.3.2. メタデータプロパティ
 メタデータ タブでは、制作者、作成日、言語、要約、カテゴリ、キーワード、連絡先の詳細、リンク、履歴など(その他の項目も同様)の詳細なメタデータを定義できます。特定のフィールドが入力されているかどうかを確認する検証機能もありますが、これは強制されません。詳細は、 ベクタレイヤのメタデータプロパティ を参照してください。
メタデータ タブでは、制作者、作成日、言語、要約、カテゴリ、キーワード、連絡先の詳細、リンク、履歴など(その他の項目も同様)の詳細なメタデータを定義できます。特定のフィールドが入力されているかどうかを確認する検証機能もありますが、これは強制されません。詳細は、 ベクタレイヤのメタデータプロパティ を参照してください。
5.3.3. 表示設定
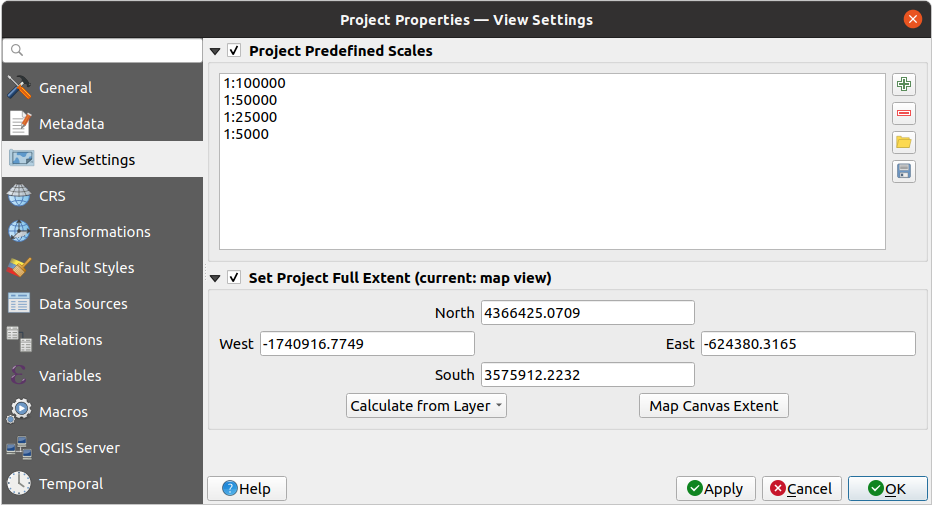
図 5.33 プロジェクトのプロパティダイアログの表示設定タブ
 表示設定 タブは、プロジェクトのマップキャンバスをコントロールする手段を提供します。このタブでは、以下の設定ができます:
表示設定 タブは、プロジェクトのマップキャンバスをコントロールする手段を提供します。このタブでは、以下の設定ができます:
プロジェクト定義済み縮尺 の設定は、ステータスバーの 縮尺 や、レイヤを表示する縮尺の設定、2つ目の2Dマップビューの設定など、縮尺に関連したドロップダウンウィジェットで表示される縮尺のリストです。グローバル設定の 定義済み縮尺 の代わりに使用されます。
プロジェクト範囲を設定 :この範囲は、マップの全域表示でズームする(
 )際に、全レイヤの範囲の代わりに使用されます。この設定は、プロジェクトにウェブ地図のレイヤや国規模・世界規模のレイヤが含まれていても、プロジェクトの実際の対象領域はより狭い地理的範囲である場合に便利です。プロジェクトの全域の座標は、 範囲セレクタ ウィジェットを使用して設定できます。
)際に、全レイヤの範囲の代わりに使用されます。この設定は、プロジェクトにウェブ地図のレイヤや国規模・世界規模のレイヤが含まれていても、プロジェクトの実際の対象領域はより狭い地理的範囲である場合に便利です。プロジェクトの全域の座標は、 範囲セレクタ ウィジェットを使用して設定できます。
5.3.4. 座標参照系(CRS)プロパティ
注釈
QGIS がプロジェクトの投影をどのように扱っているかについての詳細は、 投影法の操作 の専用セクションを読んでください。
5.3.5. 変換プロパティ
 変換 タブでは、現在のプロジェクトで適用する測地系変換を設定することで、レイヤの再投影設定を制御することができます。他の設定同様、これは対応するグローバル設定を上書きします。詳細については 測地系変換 を参照してください。
変換 タブでは、現在のプロジェクトで適用する測地系変換を設定することで、レイヤの再投影設定を制御することができます。他の設定同様、これは対応するグローバル設定を上書きします。詳細については 測地系変換 を参照してください。
5.3.6. スタイルプロパティ
 スタイル タブでは、プロジェクトに固有のシンボルや色を設定でき、異なるマシン間でプロジェクトを安全に共有することができます。
スタイル タブでは、プロジェクトに固有のシンボルや色を設定でき、異なるマシン間でプロジェクトを安全に共有することができます。
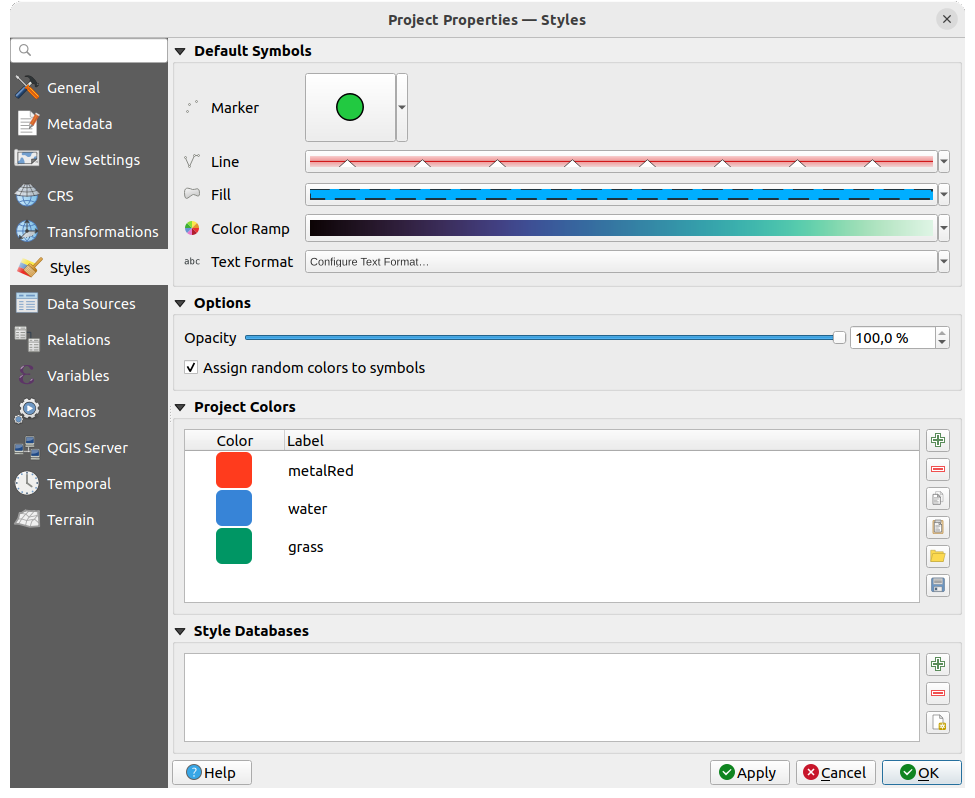
図 5.34 スタイルタブ
5.3.6.1. デフォルトのシンボル
デフォルトのシンボル グループは、既存の .qml スタイル定義が無い場合に、新規レイヤがそのプロジェクトでどのように描画されるかを制御します。レイヤのジオメトリタイプに応じて適用する マーカー 、 ライン 、 塗りつぶし や、デフォルトの カラーランプ や(例えばラベルを有効化した時の) テキストフォーマット を設定できます。これらのアイテムはいずれも、対応するドロップダウンウィジェットの クリア エントリからリセットできます。
5.3.6.2. シンボルのオプション
シンボルのオプション グループでは、以下の設定ができます:
5.3.6.3. スタイルデータベース
QGIS のスタイルデータベースは、シンボルやテキストフォーマット、およびその他のスタイル要素を格納するために設計された、構造化されたリポジトリです。これは、シンボロジのリソースを効率的に整理し管理できる一元的な場所として機能します。特定のクライアント専用のスタイルデータベースを作成し、そのクライアントのニーズに合わせて作成されたシンボルを格納することができます。これにより、デフォルトのスタイルデータベースをごちゃごちゃにすることなく、すっきりと整理されたアプローチが保証されます。マルチユーザー環境では、プロジェクト固有のスタイルを共有の場所に保存できます。プロジェクトをこれらのスタイルにリンクすることで、プロジェクト内のすべてのユーザーが共通のシンボロジにアクセスできるようになり、手動でインポートしたり、個人のローカルスタイルデータベースを更新する必要がなくなります。プロジェクトファイル内にシンボルを保存することは実用的なソリューションです。ユーザーがグローバルなスタイルデータベースにプロジェクト固有のシンボルを詰め込みすぎることを防げます。このアプローチは、同じプロジェクトで作業している他のユーザーがプロジェクトをロードしたときに、必要なすべてのシンボルにすぐにアクセスできることを保証します。
スタイルデータベース のセクションでは、  既存のスタイルデータベースを追加 や
既存のスタイルデータベースを追加 や  選択したスタイルデータベースを削除 、あるいは
選択したスタイルデータベースを削除 、あるいは  新規スタイルデータベースを作成 を選択できます。このセクションでスタイルデータベースを追加または削除すると、その変更は自動的に
新規スタイルデータベースを作成 を選択できます。このセクションでスタイルデータベースを追加または削除すると、その変更は自動的に  シンボロジプロパティ に反映されます。
シンボロジプロパティ に反映されます。
5.3.7. 色プロパティ
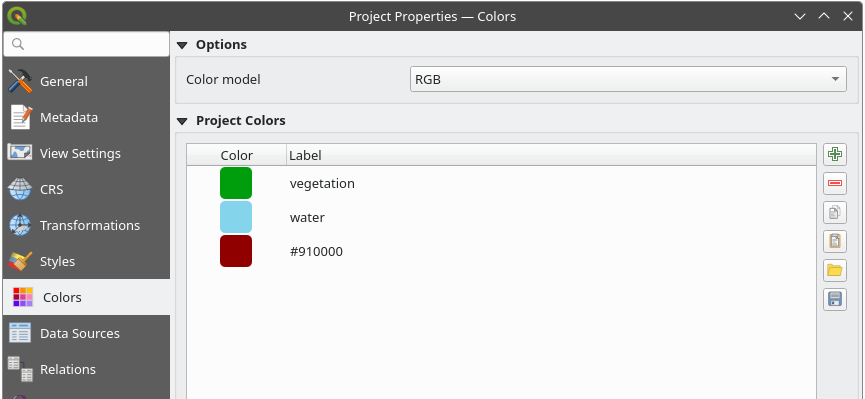
図 5.35 色タブ
![]() 色 タブでは、カラーモデル を選択できます。つまり、色を選択する際、デフォルトで
色 タブでは、カラーモデル を選択できます。つまり、色を選択する際、デフォルトで RGB または CMYK のいずれで定義するかを指定します。 ここで指定したカラーモデルとは異なるカラーモデルで定義された色は、レイアウトをエクスポートする際にこのカラーモデルに変換されます。
また、実行中のプロジェクトの特定の色を定義するセクションもあります。グローバルの色設定 と同様に、以下の設定ができます。
リスト内の色をダブルクリックして カラーセレクタ ダイアログで色を調整したり、置き換えたりできます。 ラベル 列をダブルクリックして、色の名前を変更することもできます。
これらの色は プロジェクトの色 として識別され、 色ウィジェット の一部としてリストに表示されます。
Tip
プロジェクトの色を使用して、カラーウィジェットを素早く割り当てて更新する
プロジェクトの色はそのラベルを使って参照することができ、それらが使用されているカラーウィジェットはそれらにバインドされます。これによって、多くのプロパティに同じ色を繰り返し設定したり面倒な更新を避けるために、以下のようにすることができます:
色をプロジェクトの色として定義します
設定したい色プロパティの隣にある、 データによって定義された上書きウィジェット をクリックします
色 メニューの上にマウスカーソルを置き、プロジェクトの色を選択します。このプロパティには式
project_color('color_label')が指定され、カラーウィジェットにはその色が反映されます。ステップ2とステップ3を必要なだけ繰り返します
プロジェクトの色を一度更新するだけで、その色が使われている箇所の「全て」に変更が反映されます。
5.3.8. データソースプロパティ
トランザクションモード は、編集内容がデータプロバイダに送信される方法を定義します。
ローカル編集バッファ: 編集内容はローカルにバッファされ、レイヤの編集モードを切り替えた時や 編集内容を保存 をクリックした時に送信されます。
自動トランザクショングループ: これをサポートしているデータソース(PostgresやGeoPackageデータベース)では、同一のデータベースに由来する全てのテーブルの編集状態は同期され、サーバーサイドのトランザクションで実行されます。また、編集の変更はローカルでバッファリングするのではなく、直接データベースのトランザクションに送信され、レイヤの編集モードを切り替えた時や 編集内容を保存 をクリックした時に変更がコミットされます。
トランザクショングループのバッファ: どのデータプロバイダであろうと、編集可能なすべてのレイヤは同期的に切り替えられ、すべての編集はローカルの編集バッファに保存されます。変更の保存は、(プロバイダごとに)すべてのレイヤに対して単一のトランザクションで実行されます。
このオプションは、プロジェクト内で編集中のレイヤが無い場合にのみ、変更することができることに注意してください。
 プロバイダ側でデフォルト値を評価する :PostgreSQLのテーブルに新しい地物を追加すると、デフォルト値の制約を持つフィールドは、コミット時ではなくフォームを開いた際に値が評価され入力されます。これは、 地物を追加 フォームのフィールドに
プロバイダ側でデフォルト値を評価する :PostgreSQLのテーブルに新しい地物を追加すると、デフォルト値の制約を持つフィールドは、コミット時ではなくフォームを開いた際に値が評価され入力されます。これは、 地物を追加 フォームのフィールドに nextval( 'serial')のような式ではなく、期待された値(例えば25)が表示されることを意味します。 レイヤの編集状態を記憶: プロジェクトを保存する時にプロジェクト内で編集中のすべてレイヤは編集中の状態であるとして保存され、プロジェクトを再読み込みした時には、それらのレイヤは即座に編集中の状態になります。
レイヤの編集状態を記憶: プロジェクトを保存する時にプロジェクト内で編集中のすべてレイヤは編集中の状態であるとして保存され、プロジェクトを再読み込みした時には、それらのレイヤは即座に編集中の状態になります。
レイヤのCapabilities の設定ができます。すなわち、
どのレイヤを
情報表示可能とするか(またはしないか)、すなわち、 地物情報表示ツール に応答するかを設定します。デフォルトでは、レイヤは問合せ可能に設定されています。レイヤを
読取専用として表示するかどうかを設定します。つまり、データプロバイダの能力に関係なく、ユーザが編集できなくなります。これは弱い保護ですが、ファイルベースのレイヤで作業しているときに、エンドユーザがデータを変更しないようにするための簡単で便利な設定です。どのレイヤを
検索可能とするか、すなわち、 ロケータウィジェット を使って問合せ可能かを定義します。デフォルトでは、レイヤは検索可能に設定されています。どのレイヤを
必須とするかを定義します。このリスト内でチェックされたレイヤは、不注意でプロジェクトから削除されないように保護されます。どのレイヤを
プライベート、つまりは レイヤ パネルでは非表示とするかを定義します。これは、プロジェクトでは必要だが、凡例ツリーや他のレイヤ選択ツールには見せたくない、アクセサリレイヤ(ベースマップ、結合テーブル、値のリレーションのルックアップテーブル、たいていの非空間レイヤなど)のためのものです。可視に設定した場合、そのレイヤは引き続きマップキャンバスに表示され、印刷レイアウトの凡例にレンダリングされます。 レイヤ パネル上部のツールバーにある オプションを使用すると、プライベートレイヤを一時的に表示し、操作できるようになります。
オプションを使用すると、プライベートレイヤを一時的に表示し、操作できるようになります。
レイヤのCapabilities テーブルには便利なツールがあります:
詳細設定 グループでは、
 データソースにメタデータがない場合にプロジェクトを信頼する かどうかを選択できます。データチェックをスキップすることで、プロジェクトの読み込みが高速化します。これはQGIS Serverコンテキストや、巨大なデータベースビューやマテリアライズドビューを持つプロジェクトで便利です。レイヤの範囲は(データソースの代わりに)QGISプロジェクトファイルから読み込まれ、PostgreSQLプロバイダを使用する場合には、ビューやマテリアライズドビューの主キーの単一性はチェックされません。
データソースにメタデータがない場合にプロジェクトを信頼する かどうかを選択できます。データチェックをスキップすることで、プロジェクトの読み込みが高速化します。これはQGIS Serverコンテキストや、巨大なデータベースビューやマテリアライズドビューを持つプロジェクトで便利です。レイヤの範囲は(データソースの代わりに)QGISプロジェクトファイルから読み込まれ、PostgreSQLプロバイダを使用する場合には、ビューやマテリアライズドビューの主キーの単一性はチェックされません。
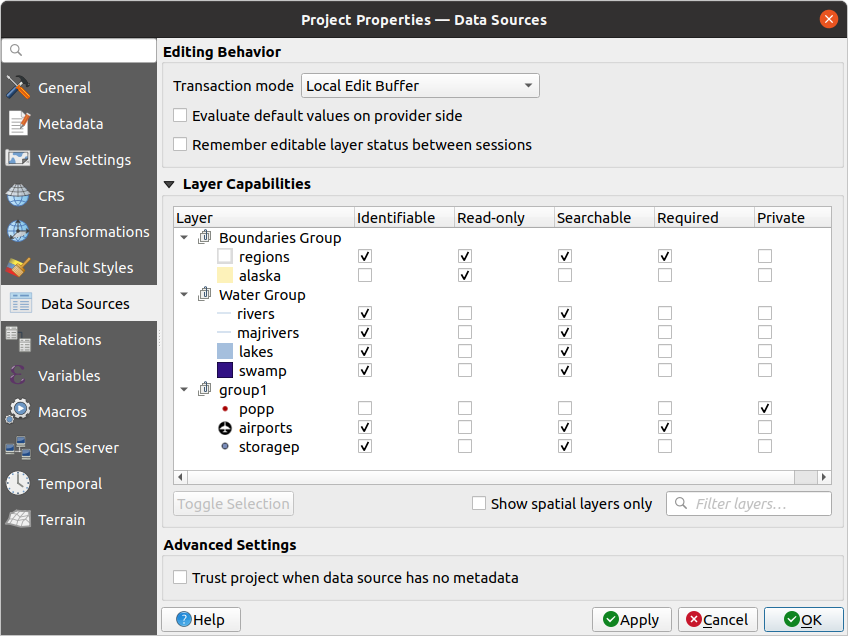
図 5.36 データソースタブ
5.3.9. リレーションプロパティ
 リレーション タブは、レイヤ間のリレーションを定義するために使用されます。リレーションは1対1、多対多、あるいは多態リレーションとすることができます。これらのリレーションは、プロジェクトのプロパティダイアログで定義されます。あるレイヤにリレーションが存在すると、フォームビューの新しいユーザーインターフェイス要素(例えば、地物を特定し、そのフォームを開くとき)に関連するエンティティのリストが表示されます。これは、例えばパイプラインの長さや道路区間の検査履歴を表現するための強力な方法を提供します。リレーションのサポートについての詳細は、 複数のレイヤ間のリレーションを設定する のセクションを参照してください。
リレーション タブは、レイヤ間のリレーションを定義するために使用されます。リレーションは1対1、多対多、あるいは多態リレーションとすることができます。これらのリレーションは、プロジェクトのプロパティダイアログで定義されます。あるレイヤにリレーションが存在すると、フォームビューの新しいユーザーインターフェイス要素(例えば、地物を特定し、そのフォームを開くとき)に関連するエンティティのリストが表示されます。これは、例えばパイプラインの長さや道路区間の検査履歴を表現するための強力な方法を提供します。リレーションのサポートについての詳細は、 複数のレイヤ間のリレーションを設定する のセクションを参照してください。
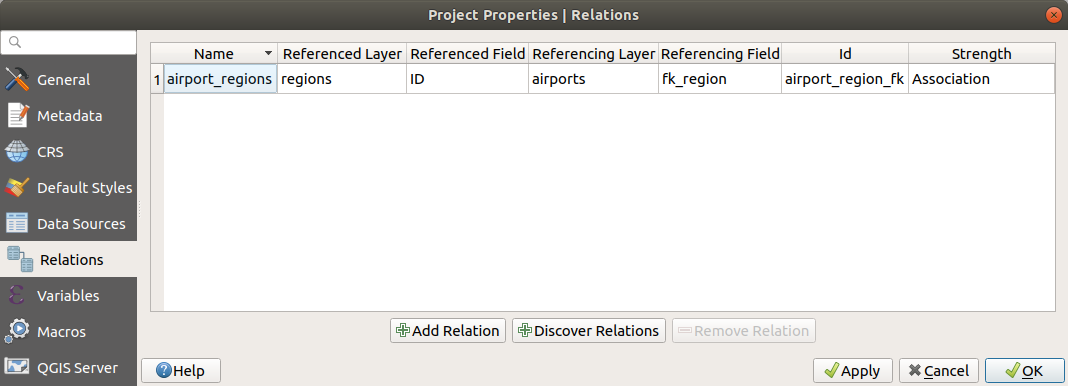
図 5.37 リレーションタブ
5.3.10. 変数プロパティ
![]() 変数 タブには、プロジェクトレベルで使用可能なすべての変数(すべてのグローバル変数を含む)がリストされています。これに加え、プロジェクトレベルの変数を管理することができます。
変数 タブには、プロジェクトレベルで使用可能なすべての変数(すべてのグローバル変数を含む)がリストされています。これに加え、プロジェクトレベルの変数を管理することができます。  ボタンをクリックすると、新しいカスタムプロジェクトレベル変数を追加できます。同様に、リストからカスタムプロジェクトレベルの変数を選択して
ボタンをクリックすると、新しいカスタムプロジェクトレベル変数を追加できます。同様に、リストからカスタムプロジェクトレベルの変数を選択して  ボタンをクリックすれば、変数を削除できます。変数の使用法の詳細については、一般ツールの 値を変数に格納する のセクションを参照してください。
ボタンをクリックすれば、変数を削除できます。変数の使用法の詳細については、一般ツールの 値を変数に格納する のセクションを参照してください。
5.3.11. マクロプロパティ
 マクロ タブは、プロジェクトのPythonマクロの編集のために使います。 現時点では:
マクロ タブは、プロジェクトのPythonマクロの編集のために使います。 現時点では: openProject(), saveProject() そして closeProject() の3つのマクロのみ使用可能です。
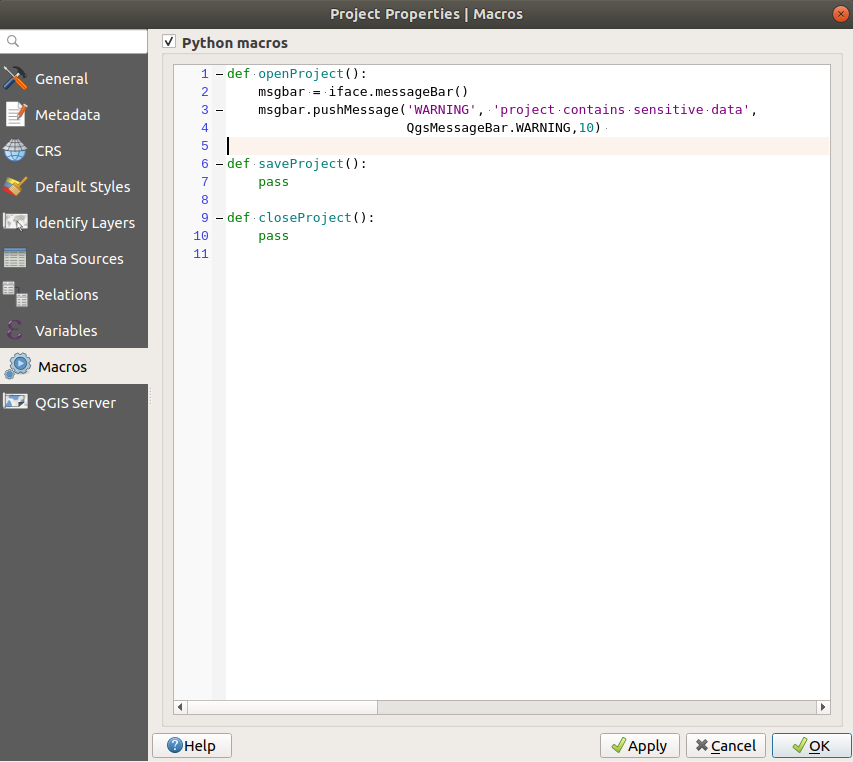
図 5.38 マクロの設定
5.3.12. QGISサーバープロパティ
 QGISサーバー タブでは、プロジェクトをオンラインで公開するための設定を行うことができます。ここでは、QGISサーバーのWMSとWFSのケーパビリティ、範囲、およびCRSの制限に関する情報を定義できます。より詳しい情報は プロジェクトを設定する 以降のセクションを参照してください。
QGISサーバー タブでは、プロジェクトをオンラインで公開するための設定を行うことができます。ここでは、QGISサーバーのWMSとWFSのケーパビリティ、範囲、およびCRSの制限に関する情報を定義できます。より詳しい情報は プロジェクトを設定する 以降のセクションを参照してください。
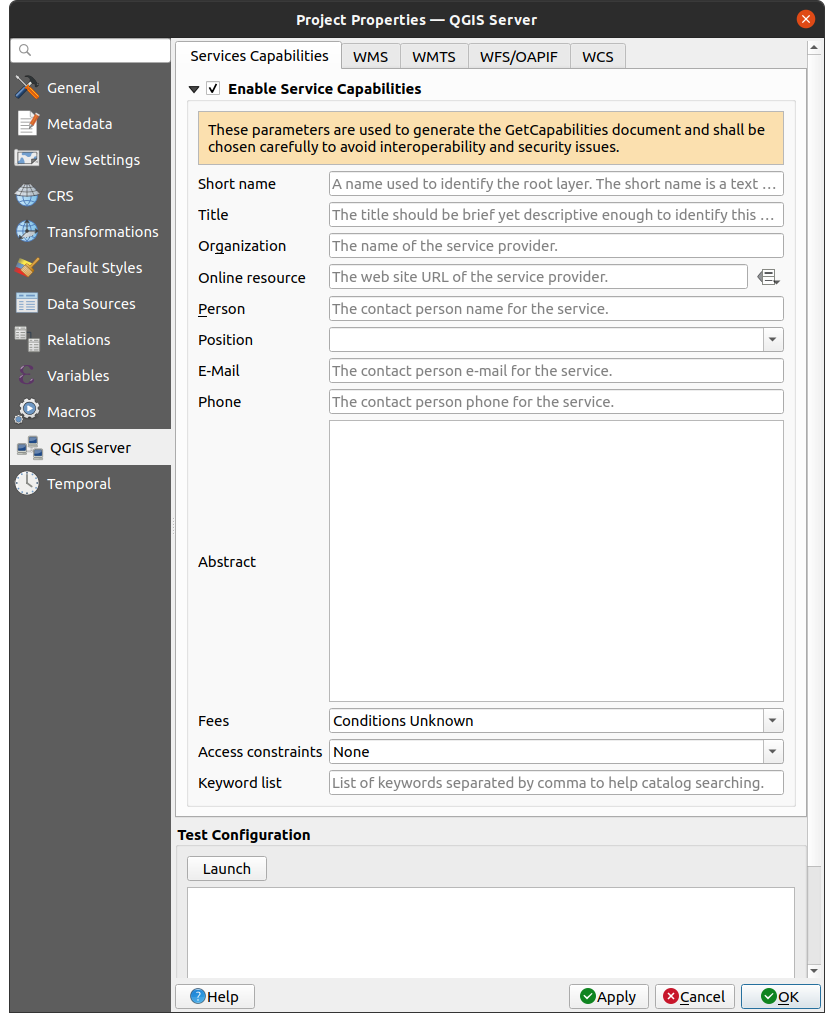
図 5.39 QGISサーバーの設定
5.3.13. 時系列プロパティ
 時系列 タブは、プロジェクトの時系列範囲の設定に使用します。時系列範囲は 開始時刻 と 終了時刻 を使用して手入力で設定することも、現在のプロジェクトの時系列レイヤから計算して設定することもできます。プロジェクトの時間範囲は 時系列コントローラパネル において、マップキャンバスの 時系列ナビゲーション の管理に使用できます。
時系列 タブは、プロジェクトの時系列範囲の設定に使用します。時系列範囲は 開始時刻 と 終了時刻 を使用して手入力で設定することも、現在のプロジェクトの時系列レイヤから計算して設定することもできます。プロジェクトの時間範囲は 時系列コントローラパネル において、マップキャンバスの 時系列ナビゲーション の管理に使用できます。
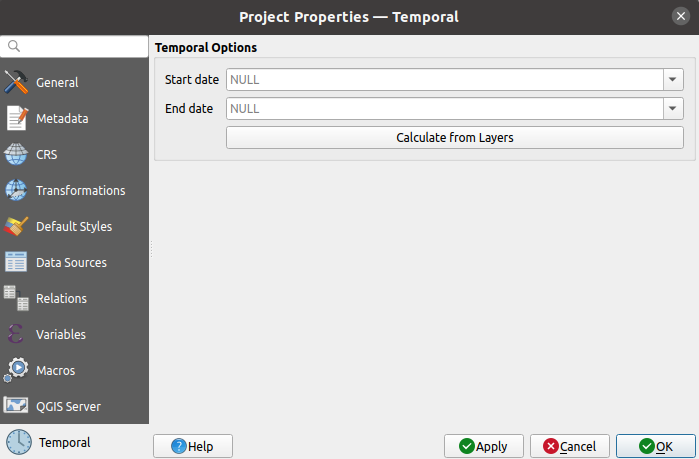
図 5.40 プロジェクトの時系列タブ
5.3.14. 標高プロパティ
 Elevation タブは、地形と標高のデフォルト設定を構成するのに役立ちます。プロジェクト内に新しい 3Dマップ が作成されると、マップはデフォルトでプロジェクトに定義されているのと同じ地形設定を使用します。プロジェクトの標高設定は、標高断面図 ツールでも反映されます。
Elevation タブは、地形と標高のデフォルト設定を構成するのに役立ちます。プロジェクト内に新しい 3Dマップ が作成されると、マップはデフォルトでプロジェクトに定義されているのと同じ地形設定を使用します。プロジェクトの標高設定は、標高断面図 ツールでも反映されます。
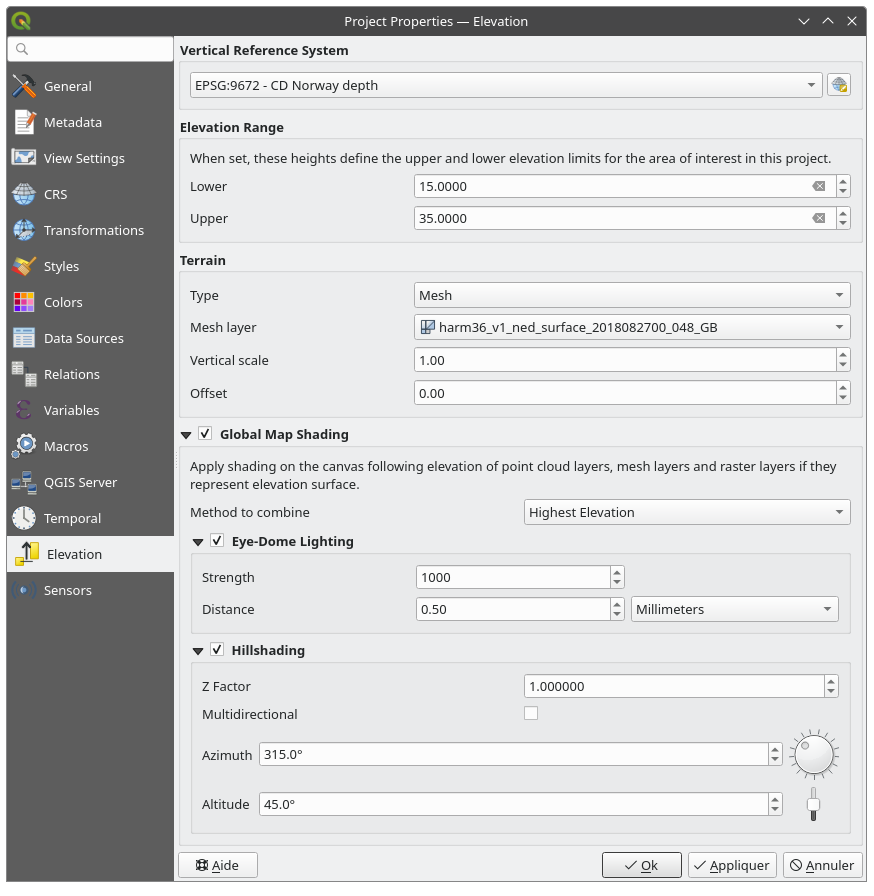
図 5.41 プロジェクトの Elevation タブ
垂直参照系: プロジェクトのCRSが複合型(Z次元を含む)の場合、プロジェクトで使用される垂直CRSは、プロジェクトCRSの垂直成分となります。プロジェクトCRSが水平型の場合、
 CRSを選択 をクリックして、特定の垂直CRSを選択できます。
CRSを選択 をクリックして、特定の垂直CRSを選択できます。Elevation Range: helps you define the Lower and Upper limits for the elevation controller in the project.
地形 と標高のオプションには、以下のものがあります:
平らな地形 では、 地形の高さ の設定
DEMラスタ では、 DEMレイヤ とバンド値に適用する 鉛直スケール の係数、鉛直方向の オフセット の定義
メッシュ では、 メッシュレイヤ と頂点のZ値に適用する 鉛直スケール の係数、鉛直方向の オフセット の定義
これらの設定は、3Dマップの 設定ダイアログ から上書きできます。
 グローバルマップシェーディング の設定では、標高プロパティが有効となっているすべてのアクティブなレイヤの標高に基づいて、マップに対するグローバルな陰影効果を適用します。これは以下のレイヤが対象です:
グローバルマップシェーディング の設定では、標高プロパティが有効となっているすべてのアクティブなレイヤの標高に基づいて、マップに対するグローバルな陰影効果を適用します。これは以下のレイヤが対象です:合成方法 :関連するレイヤすべての任意の位置の標高値は合成され、シェーディングに考慮される標高は以下のいずれかの方法で選択されます:
最高標高 値
レイヤ順 :レイヤツリーの最上位のレイヤの標高値が考慮されます
サポートしているシェーディングオプションは、
 アイドーム照明(EDL) :マップキャンバスに陰影効果を適用し、より良い深度レンダリングを実現します。以下のパラメータを制御できます。
アイドーム照明(EDL) :マップキャンバスに陰影効果を適用し、より良い深度レンダリングを実現します。以下のパラメータを制御できます。強度: コントラストを増加し、奥行き感を与えます
距離: 中心ピクセルからの使用ピクセルの距離を表し、エッジを太くする効果があります。
注釈
レイヤスタイル パネルから グローバルシェーディング プロパティへのショートカットが利用可能です。
5.3.15. センサプロパティ
 センサ タブは、センサの設定と接続状態の切り替えに使用します。センサがアクティブな場合、センサはバックグラウンドで受動的にデータを収集し、その最新のデータを式やpythonスクリプトで利用できます。
センサ タブは、センサの設定と接続状態の切り替えに使用します。センサがアクティブな場合、センサはバックグラウンドで受動的にデータを収集し、その最新のデータを式やpythonスクリプトで利用できます。
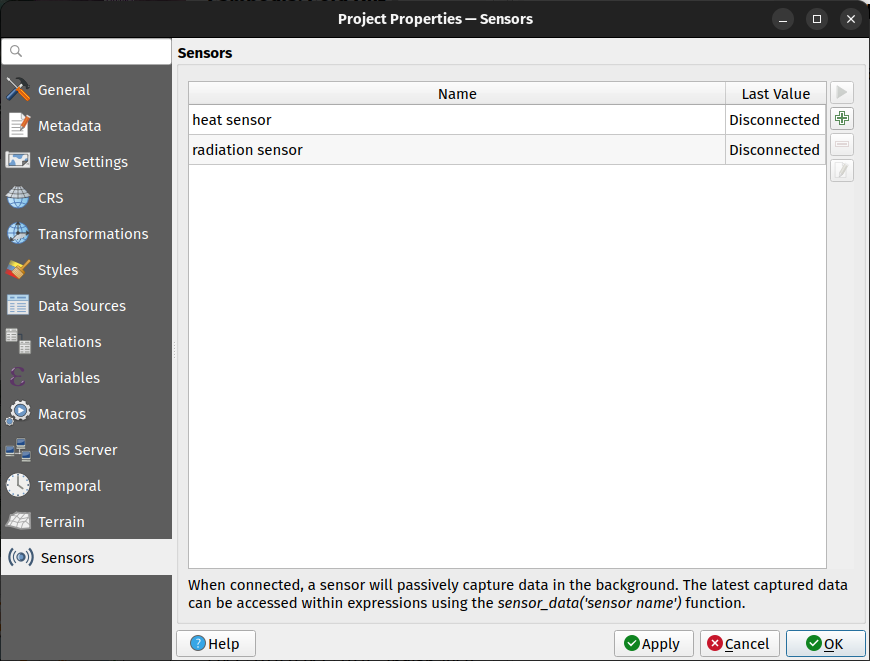
図 5.42 プロジェクトのセンサタブ
新しいセンサを追加するには、  ボタンをクリックします。設定サブパネルが開き、以下を設定できます:
ボタンをクリックします。設定サブパネルが開き、以下を設定できます:
センサ名 :式やpythonスクリプトでセンサの値を取得するために使用する名前
センサのタイプ :TCP、UDP、シリアルポートがあり、
追加のタイプ固有の詳細 (例 ホスト名やポートなど)。
シリアルポートセンサーの場合、システムで利用可能なシリアルポートと接続ボーレートを選択するためのコンボボックスが用意されています。データフレーム区切り文字 は、返されたデータをパースするために使用できます。シリアルポートから送られた最後のデータのチャンクに複数のデータフレームが含まれている場合、全てのデータフレームが返されます。その後、返されたセンサーの最後のデータ値を個々のフレームに分割するために式を使用できます(例:string_to_array 関数を使用)。
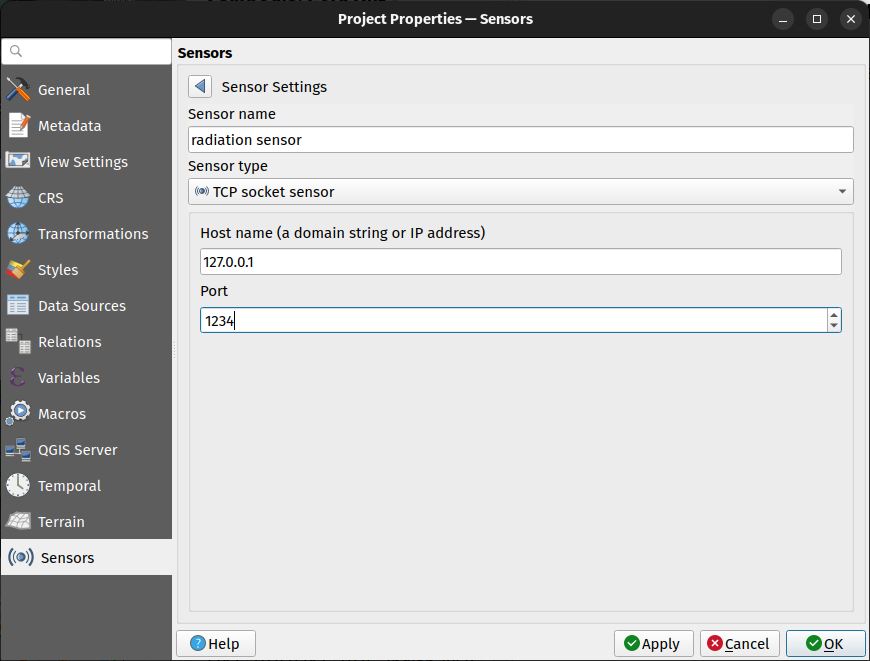
図 5.43 センサ設定のサブパネル
センサを設定したら、  センサ接続の状態を切り替え ボタンを使用してセンサに接続できます。アクティブになると、最後に収集されたデータがセンサのテーブルの 最終値 カラムに表示されます。
センサ接続の状態を切り替え ボタンを使用してセンサに接続できます。アクティブになると、最後に収集されたデータがセンサのテーブルの 最終値 カラムに表示されます。
5.4. インタフェースのカスタマイズ
インタフェースのカスタマイズ ダイアログでは、QGISのユーザーインタフェースのほぼすべての要素を有効(無効)にできます。これは、必要なアイコン、メニュー、またはパネルのみが含まれた「軽量な」バージョンの QGIS をエンドユーザーに提供したい場合に非常に便利です。
注釈
変更が適用される前に、QGISを再起動する必要があります。
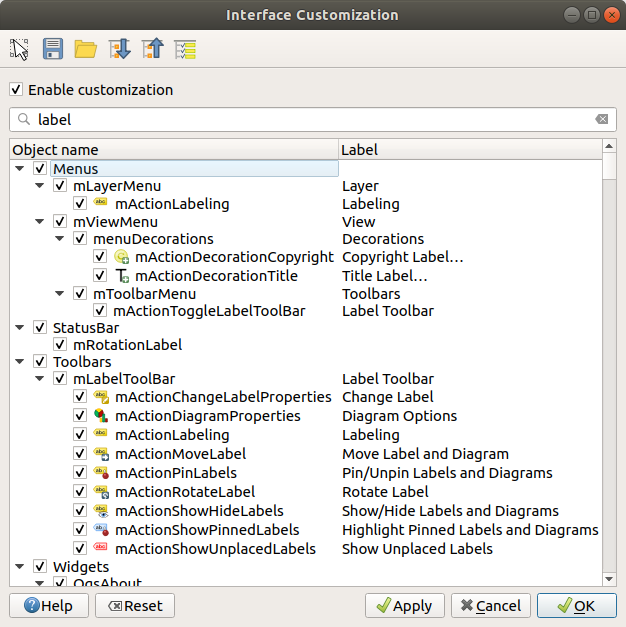
図 5.44 カスタマイズダイアログ
 カスタマイズを有効にする チェックボックスにチェックを入れることは、QGIS のカスタマイズへの第一歩です。これによりツールバーとウィジェットパネルが有効になり、いくつかの GUI アイテムのチェックを外して無効にすることができます。
カスタマイズを有効にする チェックボックスにチェックを入れることは、QGIS のカスタマイズへの第一歩です。これによりツールバーとウィジェットパネルが有効になり、いくつかの GUI アイテムのチェックを外して無効にすることができます。
設定可能な項目には以下のものがあります。
メニューバー にある メニュー やそのサブメニュー
パネル の全て( パネルとツールバー 参照)
ステータスバー で説明されている ステータスバー やその項目
ツールバー : バー全体やアイコン
ラベル、ボタン、コンボボックス等の、QGISのダイアログにある ウィジェット
 メインアプリケーションのウィジェットのキャッチを切り替える を使用すると、QGISインタフェース内で非表示にしたい項目をクリックしたときに自動的にカスタマイズダイアログで対応する項目のチェックを外します。また、 検索 ボックスを使用して、項目の名前やラベルから項目を検索することもできます。
メインアプリケーションのウィジェットのキャッチを切り替える を使用すると、QGISインタフェース内で非表示にしたい項目をクリックしたときに自動的にカスタマイズダイアログで対応する項目のチェックを外します。また、 検索 ボックスを使用して、項目の名前やラベルから項目を検索することもできます。
設定を行ったら、 適用 または OK をクリックして変更内容を確認します。この設定は、次回の起動時にQGISがデフォルトで使用するものになります。
変更は  ファイルへ保存 ボタン使用して
ファイルへ保存 ボタン使用して .ini ファイルにも保存できます 。これは、複数のユーザー間で共通のQGISインタフェースを共有するための便利な方法です。 .ini ファイルをインポートするには、共有先のコンピュータで  ファイルから読み込む をクリックするだけです。また同様に、 コマンドラインツール を実行してさまざまなユースケースに応じた各種設定を保存できます。
ファイルから読み込む をクリックするだけです。また同様に、 コマンドラインツール を実行してさまざまなユースケースに応じた各種設定を保存できます。
Tip
定義済みのQGISを簡単に復元する
QGISのGUIの初期構成は、以下のいずれかの方法で復元できます。
カスタマイズダイアログで
 カスタマイズを有効にする オプションのチェックを外すか、
カスタマイズを有効にする オプションのチェックを外すか、  全てをチェック ボタンをクリックする
全てをチェック ボタンをクリックするメニューの システム タブ内、 設定 フレームにある リセット ボタンを押す
コマンドプロンプトで次のコマンドラインを使用してQGISを起動する:
qgis --nocustomizationメニューの 詳細設定 タブ( 警告 参照)内で、 変数の値を
falseに設定する
ほとんどの場合、変更を適用するためにはQGISを再起動する必要があります。
5.5. キーボードショートカット
QGISには多数の機能のためのデフォルトのキーボードショートカットが用意されています。これらは メニューバー のセクションにあります。さらに、  のメニューオプションを使用すると、デフォルトのキーボードショートカットを変更したり、QGISの機能に新しいショートカットを追加したりすることができます。
のメニューオプションを使用すると、デフォルトのキーボードショートカットを変更したり、QGISの機能に新しいショートカットを追加したりすることができます。
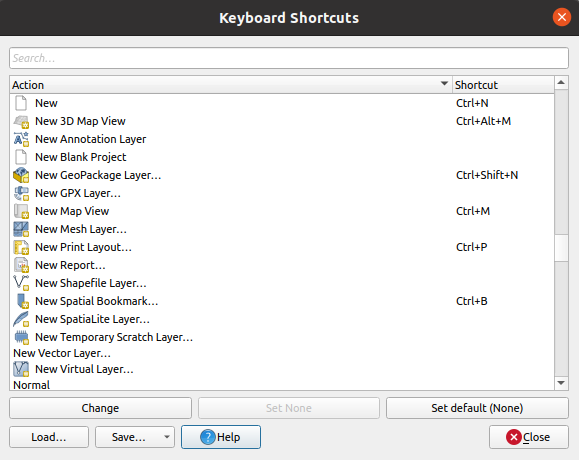
図 5.45 キーボードショートカットの定義オプション
設定するのは非常に簡単です。ダイアログの上部にある検索ボックスを使用して特定のアクションを見つけ、リストからそれを選択して以下のボタンをクリックします:
変更 ボタンを押し、新しいショートカットとして割り当てる新しい組み合わせを押す
設定解除 ボタンを押し、割り当てられているショートカットを解除する
デフォルトに設定 ボタンを押し、ショートカットをもとのデフォルト値に戻す
カスタマイズしたいツールについて、上記の手順に従ってショートカットを設定してください。設定が完了したら、ダイアログを 閉じる と変更が適用されます。また、変更をユーザーショートカットのみ、または全ショートカットを .XML ファイルとして 保存 したり、全てのショートカットを .PDF ファイルとして保存し、それらを他のQGISインストール環境に 読み込み させることもできます。
5.6. 高度な設定でQGISを実行する
5.6.1. コマンドラインと環境変数
ここまで、 QGISの起動 はOS 上の他のアプリケーションと同様に行うことを見てきました。QGISはより高度な使い方のためにコマンドラインオプションを用意しています(コマンドラインオプションの代わりに環境変数を使用できる場合もあります)。オプションの一覧を見るには、コマンドラインで qgis --help と入力すると、以下のように表示されます。
QGIS is a user friendly Open Source Geographic Information System.
Usage: /usr/bin/qgis.bin [OPTION] [FILE]
OPTION:
[-v, --version] display version information and exit
[-s, --snapshot filename] emit snapshot of loaded datasets to given file
[-w, --width width] width of snapshot to emit
[-h, --height height] height of snapshot to emit
[-l, --lang language] use language for interface text (changes existing override)
[-p, --project projectfile] load the given QGIS project
[-e, --extent xmin,ymin,xmax,ymax] set initial map extent
[-n, --nologo] hide splash screen
[-V, --noversioncheck] don't check for new version of QGIS at startup
[-P, --noplugins] don't restore plugins on startup
[-B, --skipbadlayers] don't prompt for missing layers
[-C, --nocustomization] don't apply GUI customization
[-z, --customizationfile path] use the given ini file as GUI customization
[-g, --globalsettingsfile path] use the given ini file as Global Settings (defaults)
[-a, --authdbdirectory path] use the given directory for authentication database
[-f, --code path] run the given python file on load
[-F, --py-args arguments] arguments for python. These arguments will be available for each python execution via 'sys.argv' including the file specified by '--code'. All arguments till '--' are passed to python and ignored by QGIS.
[-d, --defaultui] start by resetting user ui settings to default
[--hide-browser] hide the browser widget
[--dxf-export filename.dxf] emit dxf output of loaded datasets to given file
[--dxf-extent xmin,ymin,xmax,ymax] set extent to export to dxf
[--dxf-symbology-mode none|symbollayer|feature] symbology mode for dxf output
[--dxf-scale-denom scale] scale for dxf output
[--dxf-encoding encoding] encoding to use for dxf output
[--dxf-map-theme maptheme] map theme to use for dxf output
[--take-screenshots output_path] take screen shots for the user documentation
[--screenshots-categories categories] specify the categories of screenshot to be used (see QgsAppScreenShots::Categories).
[--profile name] load a named profile from the user's profiles folder.
[-S, --profiles-path path] path to store user profile folders. Will create profiles inside a {path}\profiles folder
[--version-migration] force the settings migration from older version if found
[--openclprogramfolder] path to the folder containing the sources for OpenCL programs.
[--help] this text
[--] treat all following arguments as FILEs
FILE:
Files specified on the command line can include rasters,
vectors, and QGIS project files (.qgs and .qgz):
1. Rasters - supported formats include GeoTiff, DEM
and others supported by GDAL
2. Vectors - supported formats include ESRI Shapefiles
and others supported by OGR and PostgreSQL layers using
the PostGIS extension
Tip
コマンドライン引数を利用する例
コマンドラインで1つまたは複数のデータファイルを指定してQGISを起動できます。たとえば、 qgis_sample_data ディレクトリにいると仮定すると、次のコマンドを使用して、起動時にベクタレイヤとラスタファイルをロードするように設定されたQGISを起動できます: qgis ./raster/landcover.img ./gml/lakes.gml
5.6.1.1. --version
このオプションはQGISのバージョン情報を返します。
5.6.1.2. --snapshot
このオプションを使うとPNG形式で現在のビューのスナップショットを作れます。これは、多数のプロジェクトがあり、データからスナップショットを作成したい場合、または更新されたデータで同じプロジェクトのスナップショットを作成したい場合に便利です。
このオプションを使うと800x600 ピクセルのPNGファイルが作成されます。 --width と --height を引数に加えることでサイズの調整ができます。 --snapshot の後にファイル名を指定できます。例えば:
qgis --snapshot my_image.png --width 1000 --height 600 --project my_project.qgs
5.6.1.3. --width
このオプションは、出力されるスナップショットの幅を返します( --snapshot と共に使用されます)。
5.6.1.4. --height
このオプションは、出力されるスナップショットの高さを返します( --snapshot と共に使用されます)。
5.6.1.5. --lang
ロケールに基づいて、QGISは正しい言語対応を選択します。言語を変更したいならば言語コードを指定できます。例えば、 qgis --lang it であればイタリア語対応でQGISを起動します。
5.6.1.6. --project
既存のプロジェクトファイルからQGISを起動することも可能です。プロジェクト名の後に --project コマンドラインオプションを追加するだけで、指定されたファイル内のすべてのレイヤが読み込まれた状態で QGIS が開きます。
5.6.1.7. --extent
ある地図の領域を指定してQGISを起動する場合はこのオプションを使います。この場合、下記のようにカンマで区切られた書式の領域指定で領域を包含する長方形を指定する必要があります。
--extent xmin,ymin,xmax,ymax
このオプションは --project オプションと組み合わせて、特定のプロジェクトを目的の範囲で開くようにすれば、より意味のあるものになるでしょう。
5.6.1.8. --nologo
このオプションは、QGISの起動時のスプラッシュスクリーンを非表示にします。
5.6.1.9. --noversioncheck
起動時のQGISの新しいバージョンの検索をスキップします。
5.6.1.10. --noplugins
起動時にプラグインのトラブルがある場合、起動時にプラグインのロードを無効にできます。プラグインは、後からプラグインマネージャで有効にすることができます。
5.6.1.11. --nocustomization
このオプションを使用すると、既存の GUIカスタマイズ は起動時に適用されません。これは、非表示のボタン、メニュー項目、ツールバーなどがQGISの起動時に表示されることを意味します。これは永続的な変更ではありません。このオプションなしでQGISを起動すると、カスタマイズが再度適用されます。
このオプションは、カスタマイズによって削除されたツールへのアクセスを一時的に許可する場合に役立ちます。
5.6.1.12. --skipbadlayers
このオプションを使用すると、スタートアップ時にQGISが 利用できないレイヤを処理 ダイアログを表示させないようにできます。プロジェクトファイルが読み込まれると、見つからないレイヤは利用できないレイヤとして保持されます。このトピックの詳細については、 壊れたファイルパスの取り扱い を参照してください。
5.6.1.13. --customizationfile
このオプションを使用すると、起動時に使用されるUIカスタマイズファイルを定義できます。
5.6.1.14. --globalsettingsfile
これと同等な環境変数は、 QGIS_GLOBAL_SETTINGS_FILE です。
このオプションを使用して、デフォルト設定とも呼ばれるグローバル設定ファイル( .ini )のパスを指定できます。指定されたファイルの設定は、元のインラインのデフォルト設定を置き換えますが、ユーザープロファイルの設定はそれらを上書きして設定されます。
QGISはデフォルトのグローバル設定ファイルを以下の順番で検索し、最初に見つかったものを使用します:
コマンドラインパラメータで指定されたパス
環境変数で定義されたパス
アプリケーションのデータ(AppDataLocation)フォルダ。ここには永続的なアプリケーションデータを格納できます。これはユーザーまたはシステム管理者が管理し、インストーラによる変更は行われず、コマンドラインパラメータや設定環境変数を渡すなどの追加設定を必要としません。このフォルダはOSによって異なります:
インストール ディレクトリ、つまり、
your_QGIS_package_path/resources/qgis_global_settings.ini.
現在、設定を書き込むファイルを指定する方法はありません。したがって、元の設定ファイルのコピーを作成し、名前を変更し、適応させることができます。
qgis_global_setting.ini ファイルパスをネットワーク共有フォルダに設定すると、システム管理者は1つのファイルを編集するだけで、複数のマシンのグローバル設定とデフォルトを変更できます。
5.6.1.15. --authdbdirectory
このオプションは --globalsettingsfile に似ていますが、認証データベースが保存およびロードされるディレクトリへのパスを定義します。
5.6.1.16. --code
このオプションを使用すると、指定したpython ファイルを QGIS を開始した直後に実行します。
例えば、以下の内容の load_alaska.py という名前の python ファイルがあるとします。
from qgis.utils import iface
raster_file = "/home/gisadmin/Documents/qgis_sample_data/raster/landcover.img"
layer_name = "Alaska"
iface.addRasterLayer(raster_file, layer_name)
ファイル load_alaska.py が配置されているディレクトリにいると仮定した場合、次のコマンドを使ってQGISを起動し、ラスタファイル landcover.img をロードし、レイヤに 'Alaska' という名前を付けることができます:
qgis --code load_alaska.py
5.6.1.17. --py-args
このオプションを使用すると、--code パラメータ経由でスクリプト、、より一般的には各python実行時に、に引数を渡すことができます。--py-args 以降、QGISに -- 以外のパラメーターを指定することはできません。--py-args から -- までの全ての引数はpythonインタプリタに渡し、QGISでは無視されます。
qgis --code /home/user/test.py --py-args --specialScriptArguments "a text arg" 'and another arg' -- layer1 layer2
上記のコードでは、test.py は sys.argv に次のような内容を含みます: ['/home/user/test.py', '--specialScriptArguments', 'a text arg', 'and another arg']。layer1 と layer2 は、QGIS によって通常通りレイヤとして読み込まれます。
5.6.1.18. --defaultui
ロード時に、ユーザーインタフェース(UI)を既定の設定に 永続的にリセット します。このオプションは、パネルとツールバーの表示、位置、サイズを復元します。再度変更しない限り、次のセッションではデフォルトのUI設定が使用されます。
このオプションは GUI のカスタマイズ には何の影響もないことに注意してください。GUI のカスタマイズによって隠されたアイテム(例えばステータスバー)は、 --defaultui オプションを使ったとしても隠されたままです。--nocustomization オプションについても参照してください。
5.6.1.19. --hide-browser
ロード時に、ユーザーインタフェースから ブラウザ パネルを非表示にします。パネルを有効にするには、ツールバーのスペースを右クリックするか、 (  Linux KDEでは )を使用します。
Linux KDEでは )を使用します。
ブラウザパネルが再度有効にならない限り、次のセッションでもパネルは隠されたままになります。
5.6.1.20. --dxf-*
これらのオプションは、DXFファイルにQGISプロジェクトをエクスポートするために使用できます。いくつかのオプションが用意されています:
--dxf-export : レイヤを出力するDXFファイル名;
--dxf-extent : 最終的なDXFファイルの範囲;
--dxf-symbology-mode :ここでは、none(シンボルなし)、symbollayer(シンボルレイヤシンボル)、feature(地物シンボル)の値を使用できます。
--dxf-scale-denom: シンボルの縮尺分母;
--dxf-encoding: ファイルのエンコーディング
--dxf-map-theme: レイヤツリー設定から 地図テーマ を選択
5.6.1.21. --take-screenshots
ユーザドキュメントのスクリーンショットを撮ります。 --screenshots-categories とともに使用して、ドキュメントスクリーンショットのどのカテゴリ/セクションを作成するかをフィルターできます( QgsAppScreenShots::Categories 参照)。
5.6.1.22. --profile
ユーザーのプロファイルフォルダから特定のプロファイルを使用してQGISを読み込みます。指定されたプロファイルが存在しない場合は、作成されます。このオプションは user profile startup setting よりも優先します。
5.6.1.23. --profiles-path
このオプションを使用すると、プロファイル(ユーザ設定)をロードして保存するパスを選択できます。 {path}\profiles フォルダ内にプロファイルを作成します。このフォルダには、設定、インストールされたプラグイン、プロセシングモデルとスクリプトなどが含まれます。
このオプションを使用すると、たとえば、すべてのプラグインと設定をフラッシュドライブで持ち運んだり、ファイル共有サービスを使用して異なるコンピュータ間で設定を共有したりできます。
これと同等な環境変数は、QGIS_CUSTOM_CONFIG_PATH です。
5.6.1.24. --version-migration
古いバージョンの設定( 例えば 、 QGIS 2.18 の .qgis2 フォルダ)が見つかったときに、このオプションはデフォルトのQGISプロファイルに設定をインポートします。
5.6.1.25. --openclprogramfolder
このオプションを使用すると、OpenCLプログラムの代替パスを指定できます。これは、既存のプログラムを置き換えることなく、プログラムの新しいバージョンをテストする開発者にとって便利です。
同等の環境変数は QGIS_OPENCL_PROGRAM_FOLDER です。
5.6.1.26. --
このオプションを使用すると、QGISで開くファイルとして以下の引数を指定できます。対応するファイル形式は、ラスタファイルまたはベクタファイル、QGISレイヤ定義ファイルまたはプロジェクトファイルです。
qgis -- /home/user/project.qgs /home/user/path_to_data/layer1.gpkg
上記のコードはQGISを起動し、:file:プロジェクト ファイルを開きその中で :file:レイヤー1をロードします。
5.6.2. 組織内でのQGISの導入
カスタム構成ファイルを使用して組織内にQGISをデプロイする必要がある場合、最初に your_QGIS_package_path/resources/qgis_global_settings.ini にあるデフォルト設定ファイルの内容をコピーして貼り付ける必要があります。このファイルには、 [] で始まるブロックで識別されるデフォルトのセクションがすでに含まれています。これらのデフォルト値はそのままにしておき、ファイルの下部に独自のセクションを追加することをお勧めします。ファイル内でセクションが重複している場合、QGISは上から下に向かって検索して見つかった最後のセクションを使用します。
QGIS のバージョンチェックを無効にするには allowVersionCheck=false と変更します。
新規インストール後に移行ウィンドウを表示したくない場合は、次のセクションが必要です。
[migration]
fileVersion=2
settings=true
グローバルスコープのカスタム変数を追加したい場合は、以下が必要です。
[variables]
organisation="Your organization"
WMS/WMTSやPostGIS接続、プロキシの設定、マップのtips、アルゴリズムのパラメータのデフォルト値など、多くの設定を .INI ファイルを使って設定できます。例えば、いくつかのアルゴリズムについて組織全体で共通のデフォルト値を設定したい場合、すべてのユーザーに対して用意されたiniファイル内で設定するのが便利です。これでユーザーがツールボックスを開いてアルゴリズムを実行すると、デフォルト値が設定されています。例えば native:intersection アルゴリズムの GRID_SIZE パラメータを設定するには、 .INI ファイル内に以下のように記述します。
[Processing]
DefaultGuiParam\native%3Aintersection\GRID_SIZE=0.01
すべての設定がQGIS GUIから準備できるわけではありませんが、 .INI ファイルで設定できるかをみるため、QGIS Desktopで必要な設定を行ってから、プロファイルにある .INI ファイルをテキストエディタを使用して検索してみるとよいでしょう。
最後に、カスタマイズしたファイルのパスを環境変数 QGIS_GLOBAL_SETTINGS_FILE に設定する必要があります。
さらに、Pythonマクロ、カラーパレット、レイアウトテンプレート、プロジェクトテンプレートなどのファイルをQGISシステムディレクトリまたはQGISユーザープロファイルのいずれかに配置することもできます。
レイアウトテンプレートは
composer_templatesディレクトリ内に配置する必要があります。プロジェクトテンプレートは
project_templatesディレクトリ内に配置する必要があります。カスタム Python マクロは
pythonディレクトリ内に配置する必要があります。








