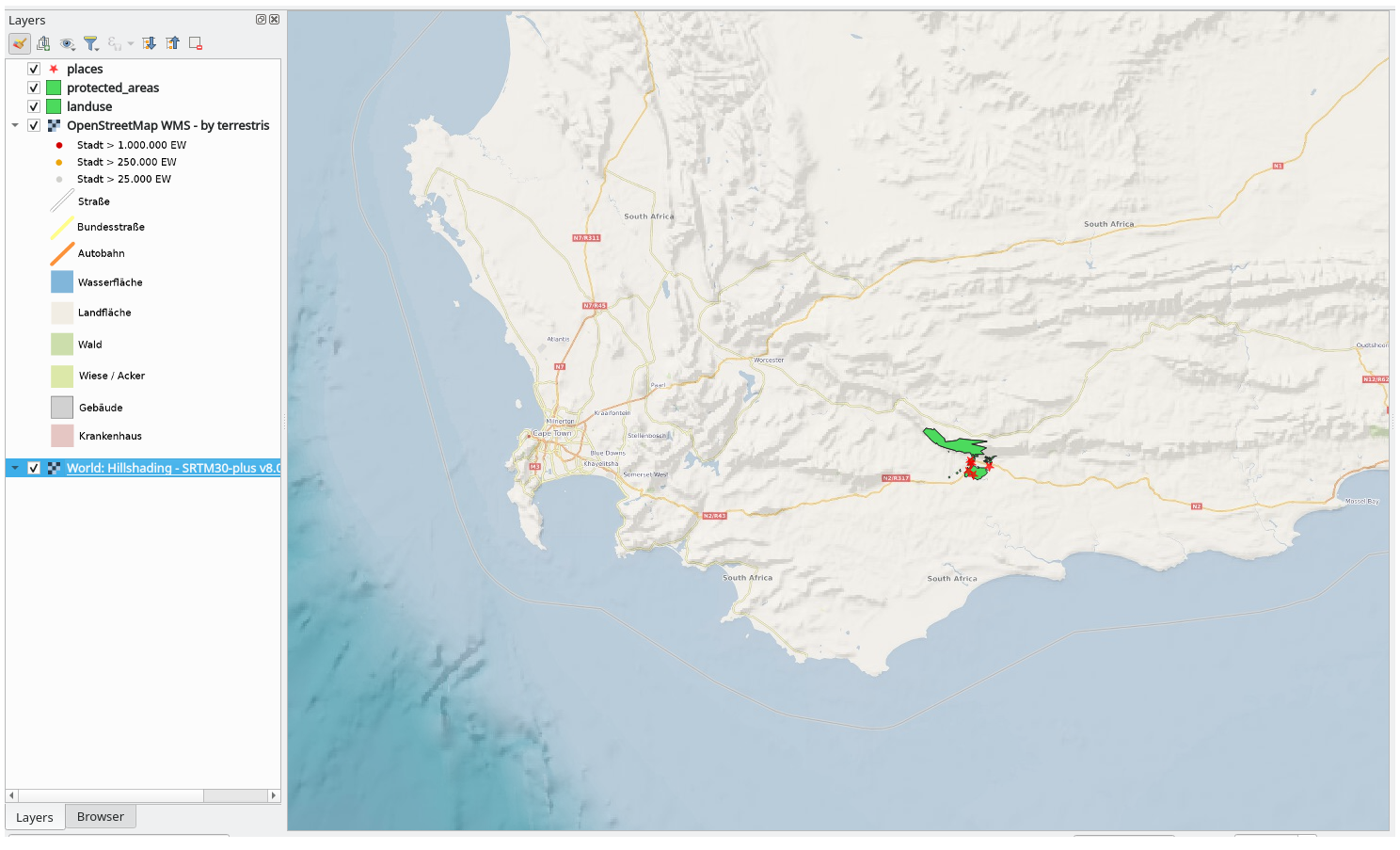Importante
La traduzione è uno sforzo comunitario you can join. Questa pagina è attualmente tradotta al 100.00%.
10.1. Lezione: Web Mapping Service
Un Web Mapping Service (WMS) è un servizio ospitato su un server remoto. Simile a un sito Web, è possibile accedervi se si dispone di una connessione al server. Con QGIS, è possibile caricare un WMS direttamente nella vostra mappa.
Nell’esercitazione sui plugin è stata spiegata come caricare una nuova immagine raster da Google. Tuttavia, questa è una operazione una tantum: una volta scaricata l’immagine, non ci saranno eventuali aggiornamenti futuri. Il caso del WMS è diverso in quanto si tratta di un servizio in tempo reale, che si aggiorna automaticamente.
Obiettivo di questa lezione: Come usare un WMS e i suoi limiti.
10.1.1. ★☆☆ Passo dopo passo: Caricare un Layer WMS
Per questo esercizio, puoi usare la mappa di base che hai fatto all’inizio del corso, o semplicemente iniziare una nuova mappa e caricarvi alcuni layer esistenti. Per questo esempio, abbiamo usato una nuova mappa e caricato i layer originali places, landuse e protected_areas e abbiamo modificato la simbologia:
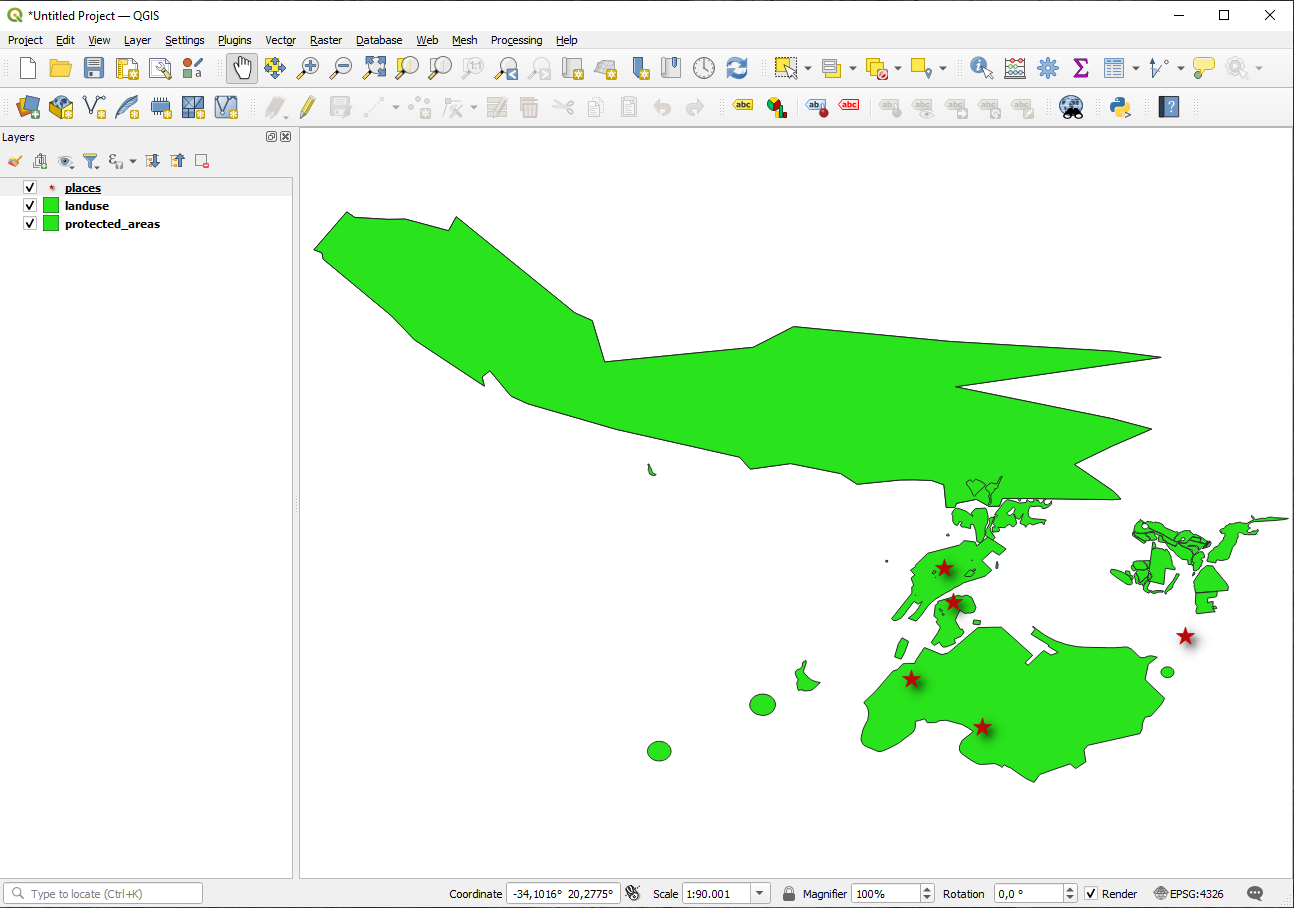
Carica questi vettori su una mappa nuova o esistente, con solo questi vettori visibili:
Prima di iniziare ad aggiungere il layer WMS, disattiva la proiezione «al volo» (, seleziona Nessun Sistema di Coordinate (o proiezione sconosciuta/non terrestre). Questo potrebbe causare che i layer non si sovrappongano più correttamente, ma non preoccuparti: lo sistemeremo più tardi.
Per aggiungere layer WMS, clicca sul pulsante
 per aprire la finestra di dialogo Gestore delle Sorgenti Dati e attiva la scheda
per aprire la finestra di dialogo Gestore delle Sorgenti Dati e attiva la scheda  WMS/WMTS.
WMS/WMTS.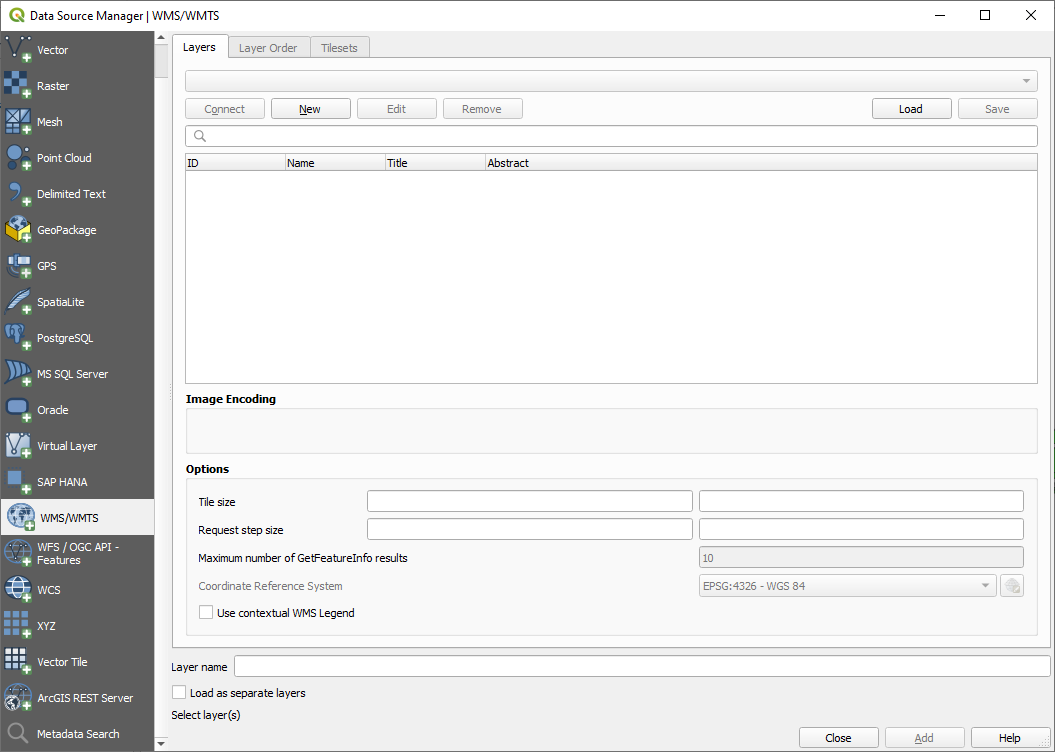
Ricorda come ti sei connesso a un database SpatiaLite o GeoPackage all’inizio del corso. I layer landuse, buildings, e roads sono memorizzati in un database. Per usare questi layer, devi prima connetterti al database. Usare un WMS è simile, con l’eccezione che i layer sono su un server remoto.
Per creare una nuova connessione a un WMS, fai clic sul pulsante Nuovo.
Per continuare hai bisogno di un indirizzo WMS. Su Internet sono disponibili diversi server WMS gratuiti. Uno di questi è terrestris, che utilizza il dataset di OpenStreetMap.
Per utilizzare questo WMS, impostalo nella tua finestra di dialogo corrente, in questo modo:
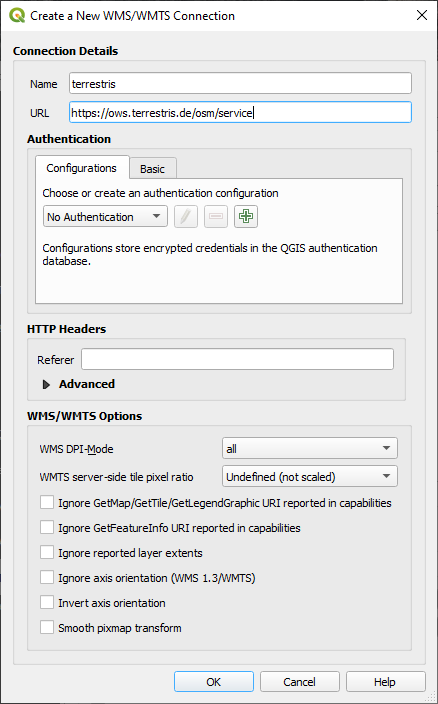
Il valore del campo Nome deve essere
terrestris.Il valore del campo URL deve essere
https://ows.terrestris.de/osm/service.
Fai clic su OK. Dovresti vedere il nuovo server WMS elencato:
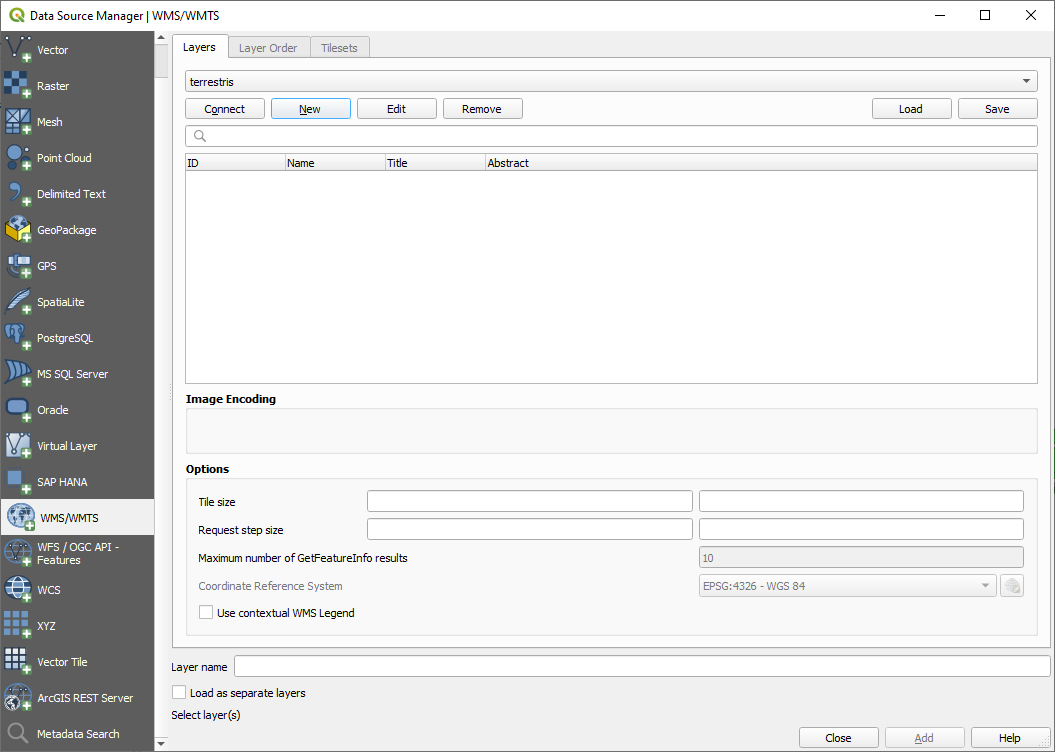
Fai clic su Connetti. Nell’elenco sottostante, ora dovresti vedere queste nuove voci caricate:
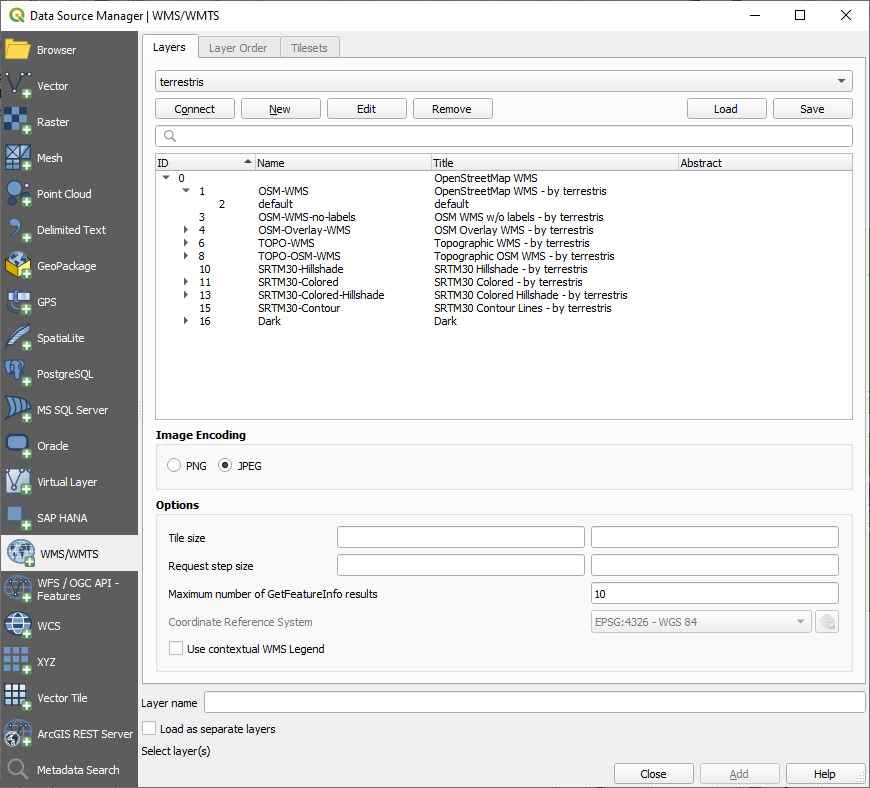
Questi sono tutti i layer ospitati da questo server WMS
Fai clic una volta sul layer OSM-WMS. Questo mostrerà il Sistema di Riferimento delle Coordinate predefinito in uso e il numero di Sistemi di Riferimento delle Coordinate supportati dal dataset:
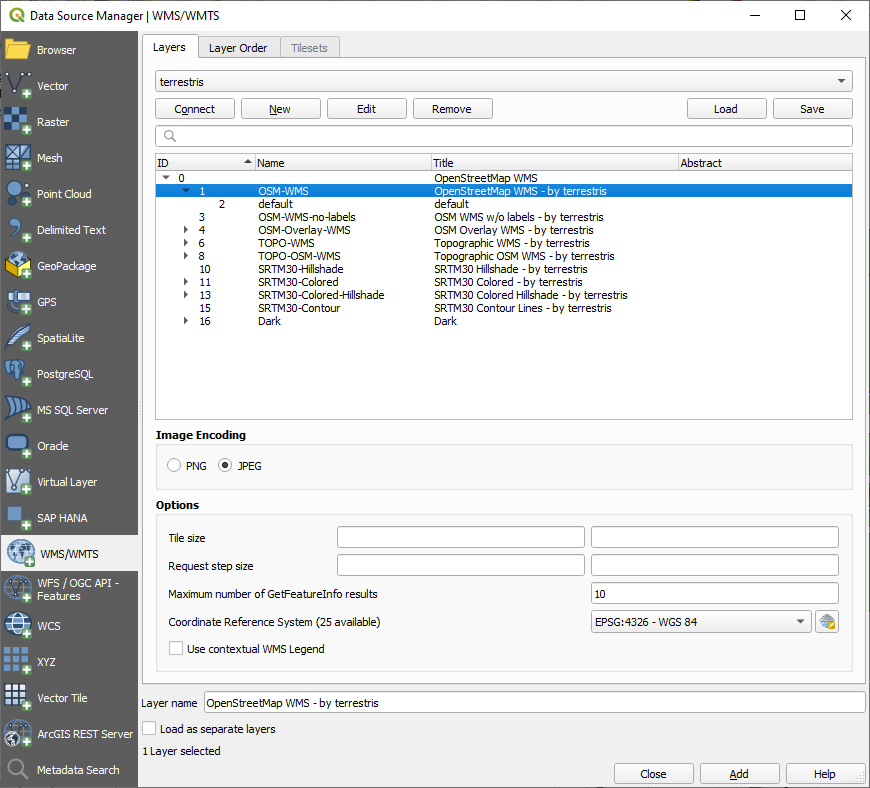
Dal momento che non stiamo usando «EPSG:4326 - WGS 84» per la nostra mappa, cerchiamo uno che soddisfi le nostre esigenze.
Fai clic sul pulsante
 Seleziona SR. Vedrai una finestra di dialogo standard Seleziona SR che mostra tutti i SR con cui i dati sono pubblicati.
Seleziona SR. Vedrai una finestra di dialogo standard Seleziona SR che mostra tutti i SR con cui i dati sono pubblicati.Vogliamo un SR proiettato, quindi scegliamo WGS 84 / Pseudo-Mercator con
EPSG:3857. Puoi utilizzare il widget Filtro in alto.
Filtro in alto.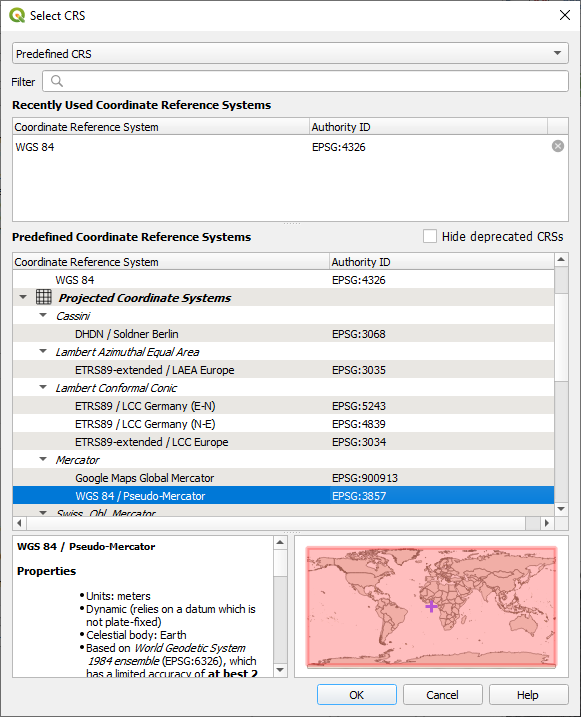
Fai clic su OK. Il sistema di riferimento delle coordinate assegnato alla voce viene modificato.
Clicca Aggiungi per caricare il layer nel tuo progetto utilizzando Nome layer` (impostato di default su OpenStreetMap WMS - di terrestris).
Chiudi la finestra di dialogo Gestore delle sorgenti dati, se non è avvenuto automaticamente.
Nel pannello Layer, fai clic e trascinalo in fondo all’elenco.
Riduci lo zoom per ottenere una vista globale dei layer. Noterai che i layer non sono posizionati correttamente (vicino all’ovest dell’Africa). Questo perché la proiezione «al volo» è disabilitata.
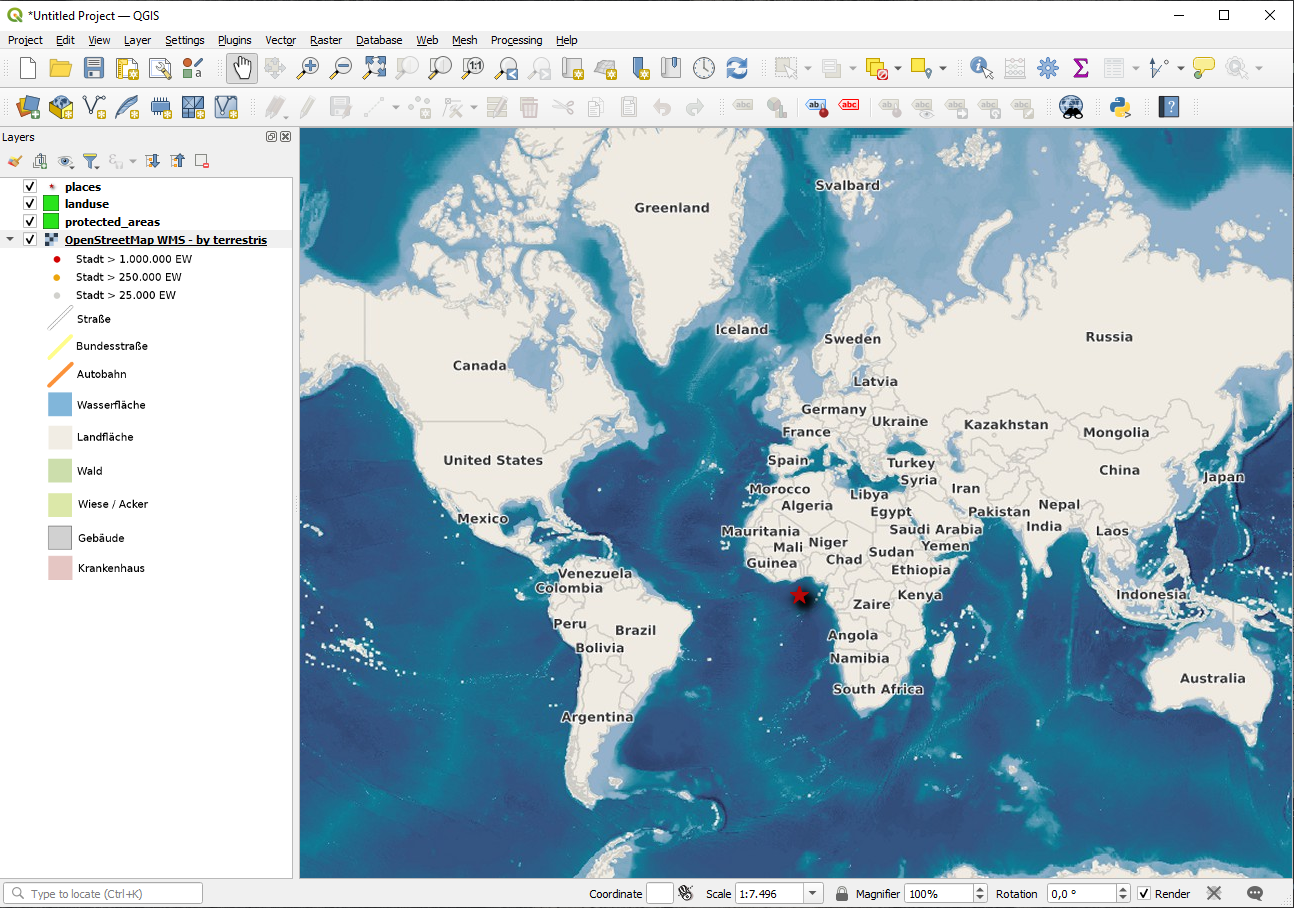
Abilitiamo di nuovo la riproiezione, ma usando la stessa proiezione del layer OpenStreetMap WMS, che è WGS 84 / Pseudo Mercator.
Apri la scheda
Deseleziona Nessun SR (o proiezione sconosciuta/non terrestre).
Scegli WGS 84 / Pseudo Mercator dall’elenco.
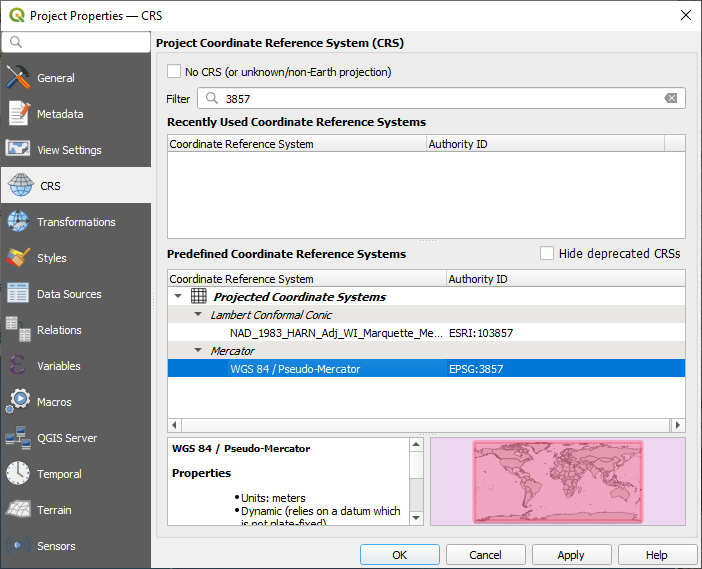
Fai clic su OK.
Ora fai clic con il pulsante destro del mouse su uno dei tuoi layer nel pannello Layer e fai clic su Zoom sul(i) layer. Dovresti vedere l’area Swellendam:
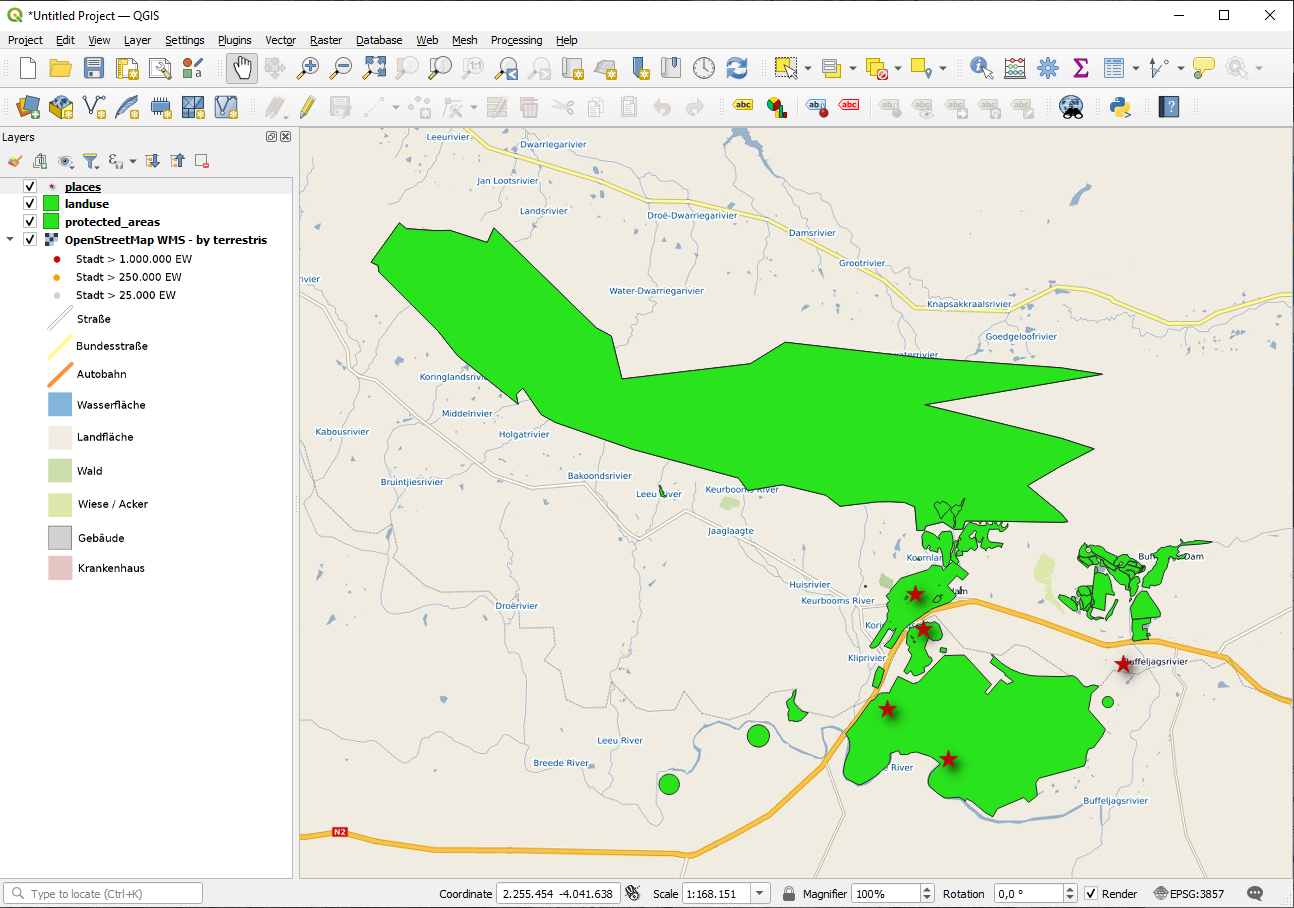
Nota come le strade del layer WMS e le nostre strade si sovrappongono. Questo è un buon segno!
Caratteristiche e limiti del WMS
A questo punto avrai notato che questo layer WMS ha effettivamente molti elementi al suo interno. Ha strade, fiumi, riserve naturali e così via. Inoltre, anche se sembra essere composto da vettori, sembra essere un raster, ma non si può cambiare la sua simbologia. Perché questo?
Ecco come funziona un WMS: è una mappa, simile a una normale mappa su carta, che si riceve come immagine. Quello che succede di solito è che hai dei layer vettoriali, che QGIS rende come una mappa. Ma usando un WMS, quei layer vettoriali sono sul server WMS, che li rende come una mappa e te li invia come immagine. QGIS può visualizzare questa immagine, ma non può cambiare la sua simbologia, perché tutto ciò è gestito sul server.
Questo ha diversi vantaggi, perché non è necessario preoccuparsi della simbologia. È già elaborata e dovrebbe essere bella da vedere su qualsiasi WMS progettato in modo adeguato.
D’altra parte, non puoi cambiare la simbologia se non ti piace, e se le cose cambiano sul server WMS, allora cambieranno anche sulla tua mappa. Questo è il motivo per cui a volte vuoi usare un Web Feature Service (WFS), che ti dà i layer vettoriali in modo separato, e non come parte di una mappa in formato WMS.
Questo sarà trattato nella prossima lezione, però. Prima, aggiungiamo un altro layer WMS.
10.1.2. ★☆☆ Prova Tu:
Aggiungi il server WMS
eAtlascon questo URL:https://maps.eatlas.org.au/maps/wmsCarica un layer World: Hillshading nella mappa.
Potresti voler impostare il suo Formato su JPEG e l’opzione Dimensione tassello su
200per200, in modo che carichi più velocemente.La tua mappa dovrebbe apparire così (potrebbe essere necessario riordinare i layer e applicare un po” di trasparenza):
Soluzione
Vai al Gestore delle fonti dati, scheda WMS / WMTS e crea una nuova voce di connessione
Usa la casella di testo
 per filtrare l’elenco dei layer e selezionare il layer corrispondente
per filtrare l’elenco dei layer e selezionare il layer corrispondenteRicorda di verificare / trasformare il suo SR in EPSG:3857 - WGS 84 / Pseudo Mercator come il resto della mappa.
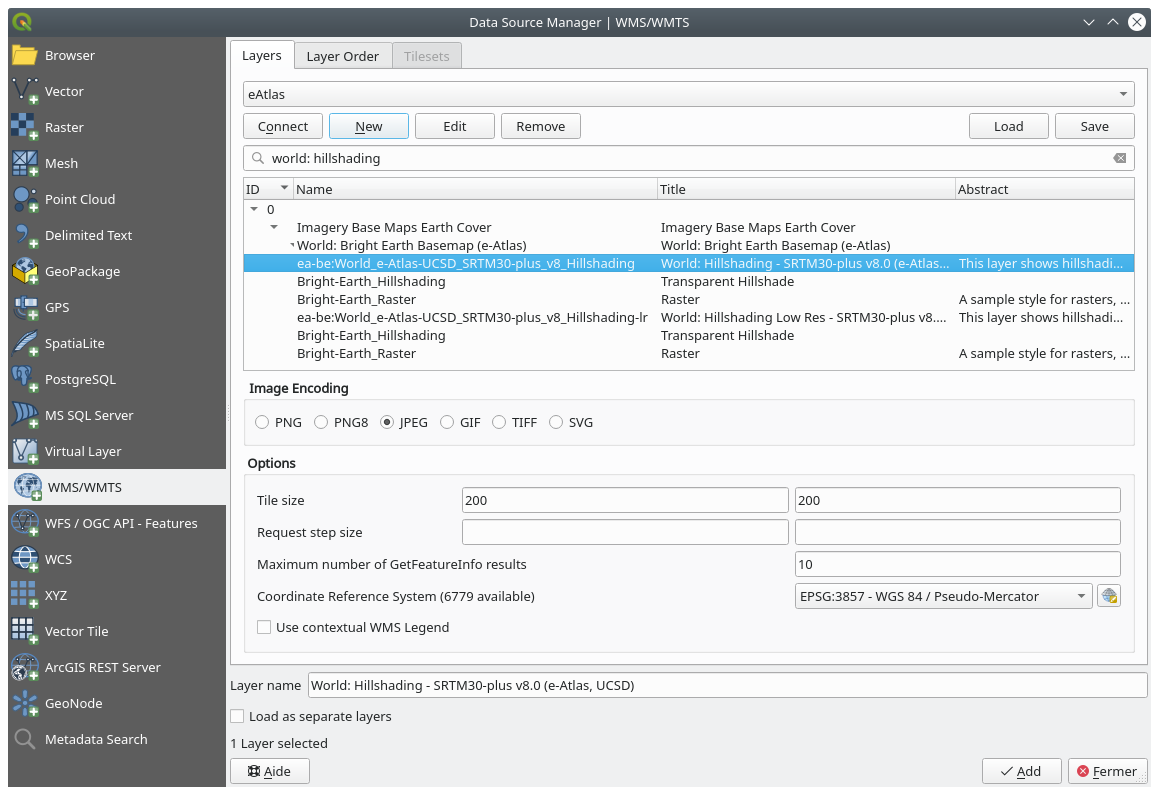
Dopo che il layer è stato caricato, puoi modificare il suo valore di Opacità (nella scheda delle proprietà di Trasparenza)
10.1.3. ★★★ Prova Tu:
Una parte della difficoltà nell’utilizzo del WMS consiste nel trovare un buon server (libero).
Trova un nuovo WMS su directory.spatineo.com (o altrove online). Non deve avere canoni o restrizioni associate e deve avere una copertura sull’area di studio Swellendam.
Ricorda che per utilizzare un WMS devi solo avere il suo URL (e preferibilmente una sorta di descrizione).
Soluzione
Spatineo è uno dei tanti luoghi in cui puoi cercare dati OGC. Digita nell’area di testo un nome, una parola chiave, una posizione di tuo interesse per vedere se ottieni dei risultati funzionanti. Per questa lezione, potresti voler filtrare i risultati per includere solo WMS.
Potrai notare che molti server WMS non sono sempre disponibili. A volte è temporaneo, altre volte è permanente. Un esempio di server WMS che funzionava al momento della stesura è il Server di Dimostrazione di MapServer WMS su https://demo.mapserver.org/cgi-bin/wms?SERVICE=WMS&VERSION=1.3.0&REQUEST=GetCapabilities. Non richiede tariffe né ha restrizioni di accesso ed è globale. Pertanto, soddisfa i requisiti. Tuttavia, tenete presente che questo è solo un esempio. Ci sono molti altri server WMS tra cui scegliere.
10.1.4. ★★★ Prova Tu:
Aggiungi il layer bluemarble dal MapServer Demonstration Server. È un dataset adatto per la nostra area di studio?
Soluzione
Nascondi tutti gli altri layer WMS per evitare che vengano visualizzati inutilmente in background.
Usa lo stesso approccio precedente per aggiungere il nuovo server e il layer appropriato come ospitato su tale server:
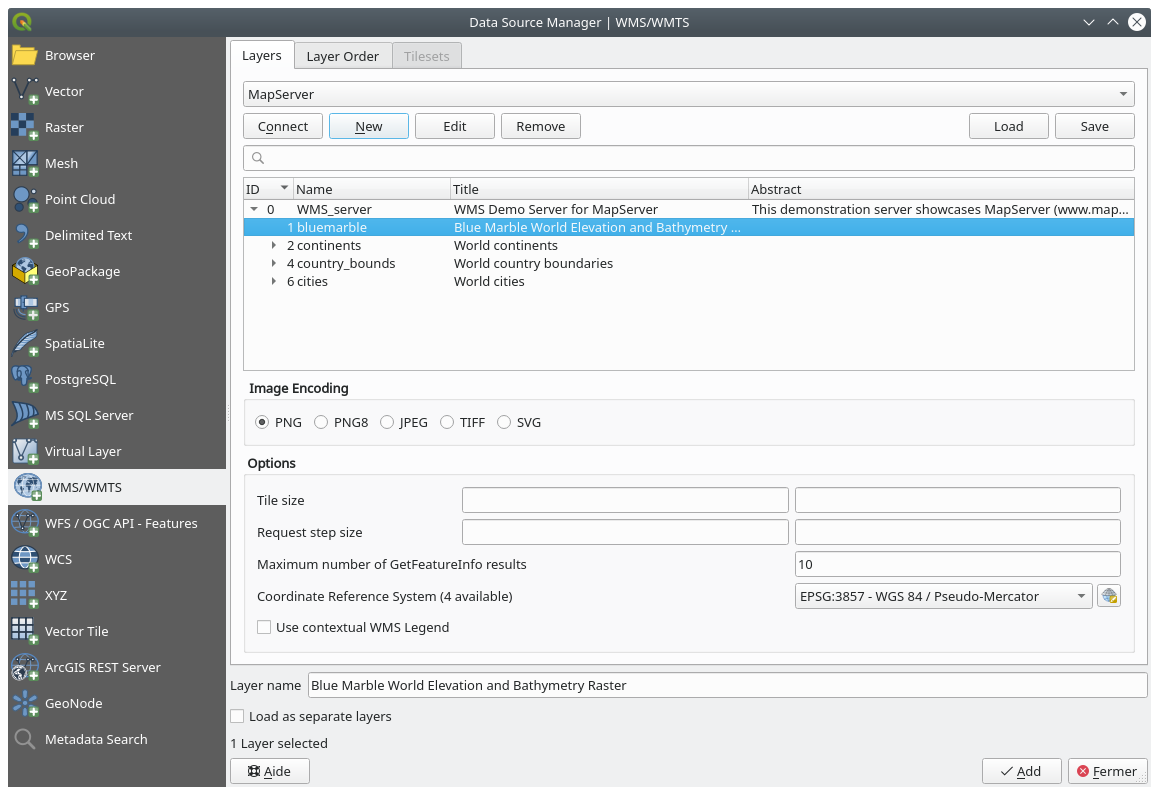
Se ingrandisci l’area Swellendam, noterai che questo dataset ha una bassa risoluzione:
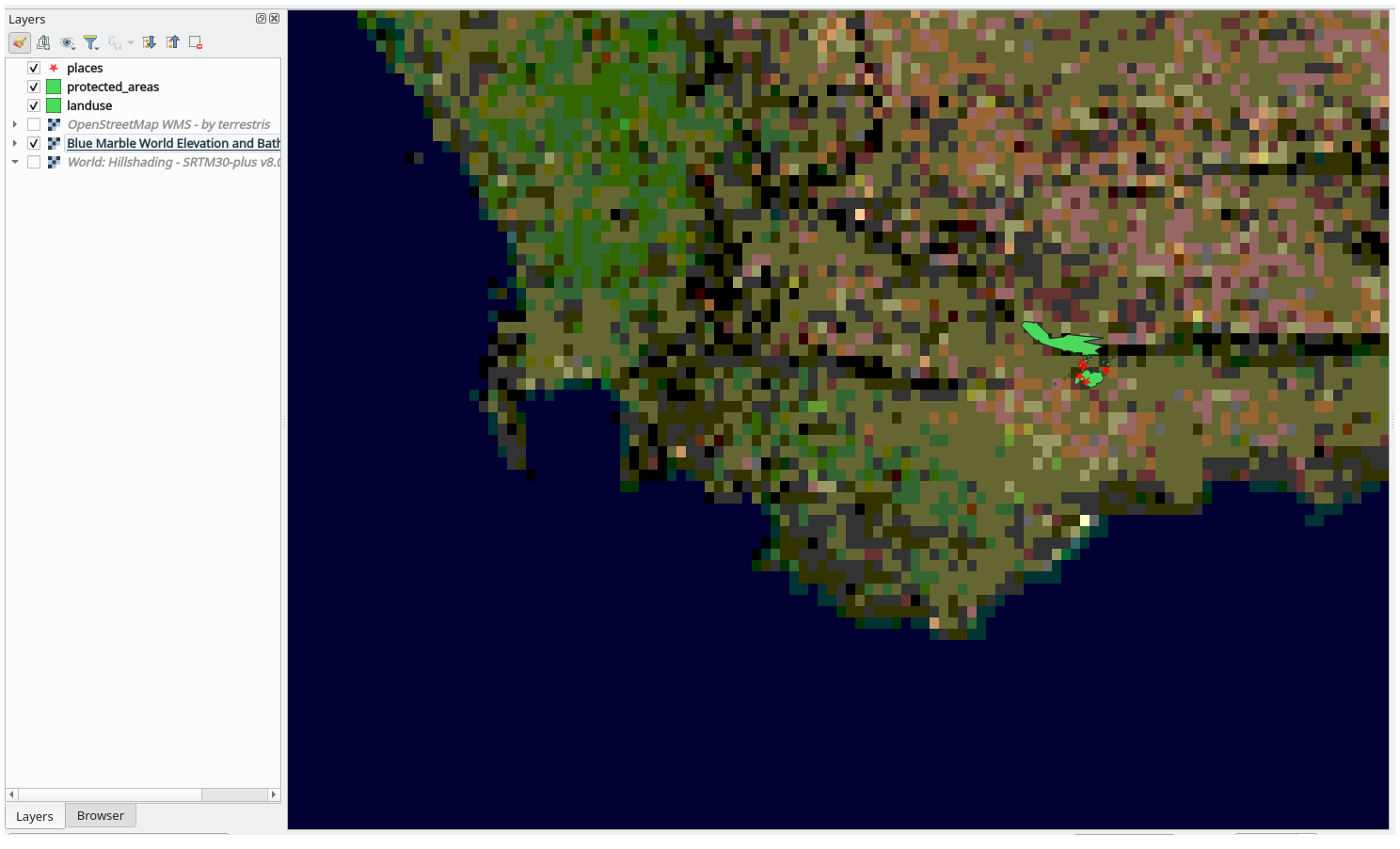
Pertanto, è meglio non utilizzare questi dati per la mappa attuale. I dati Blue Marble sono più adatti a scale globali o nazionali.
10.1.5. In Conclusione
Utilizzando un WMS, ti sarà possibile aggiungere mappe inattive come sfondo per i dati cartografici esistenti.
10.1.6. Letture ulteriori
10.1.7. Cosa Segue?
Ora che hai aggiunto una mappa inattiva come sfondo, sarai felice di sapere che è anche possibile aggiungere elementi (come gli altri layer vettoriali aggiunti in precedenza). L’aggiunta di elementi da server remoti è possibile utilizzando un Web Feature Service (WFS). Questo è l’argomento della prossima lezione.