Wichtig
Übersetzen ist eine Gemeinschaftsleistung Sie können mitmachen. Diese Seite ist aktuell zu 90.97% übersetzt.
13.1. Der Eigenschaften-Dialog von Rasterlayern
Rasterdaten bestehen aus Pixeln (oder Zellen), und jedes Pixel hat einen Wert. Sie werden in der Regel zum Speichern verschiedener Datentypen verwendet, darunter:
Bildmaterial, z. B. Satellitenbilder, digitale Luftaufnahmen, gescannte Karten
Höhendaten, wie digitale Höhenmodelle (DEM), digitale Geländemodelle (DTM)
Andere Arten von Daten wie Bodenbedeckung, Bodentypen, Niederschlag und viele andere.
Rasterdaten können in mehreren unterstützten Formaten gespeichert werden, darunter GeoTIFF, ERDAS Imagine, ArcInfo ASCII GRID, PostGIS Raster und andere. Siehe mehr unter Öffnen von Daten.
Um die Eigenschaften eines Raster-Layers anzuzeigen und einzustellen, doppelklicken Sie auf den Namen des Layers in der Kartenlegende oder klicken Sie mit der rechten Maustaste auf den Namen des Layers und wählen Sie Eigenschaften aus dem Kontextmenü. Daraufhin wird das Dialogfeld Layereigenschaften für Rasterlayer geöffnet.
Es gibt mehrere Reiter in diesem Dialog:
|
|
|
Externe Plugins[2] Reiter |
[1] Auch im Bedienfeld Layergestalltung verfügbar
Durch das Installieren von [2] Plugins können hier im Dialog Layereigenschaften weitere Tabs hizugefügt werden. Diese werden nicht in dieser Dokumentation behandelt, bitte schauen Sie in der entsprechenden Dokumentation nach.
Tipp
Live-Update-Darstellung
Das Layergestaltung-Bedienfeld bietet Ihnen einige der wichtigesten Reiter des Layereigenschaften-Dialogs und kann ein gutes Werkzeug sein, um die Konfiguration der Layereigenschaften schnell anzupassen und Ihre Änderungen auf der Kartenansicht anzuzeigen.
Bemerkung
Da die Eigenschaften (Symbolisierung, Beschriftung, Aktionen, …) von eingebetteten Layern (siehe Layer aus externen Projekten einbinden) aus der ursprünglichen Projektdatei gezogen werden, und um Änderungen zu vermeiden, die dieses Verhalten unterbrechen könnten, ist der Layer-Eigenschaften-Dialog für diese Layer nicht verfügbar.
13.1.1. Information
Die Registerkarte |Metadaten| Information ist schreibgeschützt und stellt einen interessanten Ort dar, um schnell zusammengefasste Informationen und Metadaten für den aktuellen Layer zu erhalten. Die bereitgestellten Informationen sind:
allgemeine Angaben wie Name im Projekt, Quellpfad, Liste der Hilfsdateien, letzte Speicherzeit und -größe, der verwendete Datenanbieter
custom properties, used to store in the active project additional information about the layer. Default custom properties include Identify/format, which influences how the results from using the
 Identify features tool over a raster layer are formatted.
More properties can be created and managed using PyQGIS, specifically through
the setCustomProperty() method.
Identify features tool over a raster layer are formatted.
More properties can be created and managed using PyQGIS, specifically through
the setCustomProperty() method.abhängig von der Daten-Quelle des Layers: Umfang, Breite und Höhe, Datentyp, GDAL-Treiber, Bandstatistiken
das Koordinatenbezugssystem: Name, Einheiten, Methode, Genauigkeit, Referenz (d.h., ob es statisch oder dynamisch ist)
Auslesen der Layereigenschaften: Datentyp, Ausdehnung, Breite/Höhe, Komprimierung, Pixelgröße, Bandenstatistiken, Anzahl der Spalten, Zeilen und No-Data-Werte des Rasters…
aus den Metadaten: Zugriff, Ausdehnung, Links, Kontakte, Protokoll…
13.1.2. Quelle
Auf dem Reiter  Quelle werden grundlegende Informationen über das ausgewählte Raster angezeigt, darunter:
Quelle werden grundlegende Informationen über das ausgewählte Raster angezeigt, darunter:
der Layername, der im Layer-Bedienfeld angezeigt wird;
das Koordinatenreferenzsystem: Zeigt das Koordinatenreferenzsystem (KBS) des Layers an. Sie können das KBS des Layers ändern, indem Sie ein kürzlich verwendetes KBS aus der Dropdown-Liste auswählen oder auf die Schaltfläche
 KBS wählen klicken (siehe Auswahl des Koordinatenbezugssystems). Verwenden Sie dieses Verfahren nur, wenn das KBS falsch oder nicht angegeben ist. Wenn Sie Ihre Daten neu projizieren möchten, verwenden Sie einen Verarbeitungsalgorithmus zur Reprojektion oder speichern Sie die Daten in einer neuen Datei.
KBS wählen klicken (siehe Auswahl des Koordinatenbezugssystems). Verwenden Sie dieses Verfahren nur, wenn das KBS falsch oder nicht angegeben ist. Wenn Sie Ihre Daten neu projizieren möchten, verwenden Sie einen Verarbeitungsalgorithmus zur Reprojektion oder speichern Sie die Daten in einer neuen Datei.
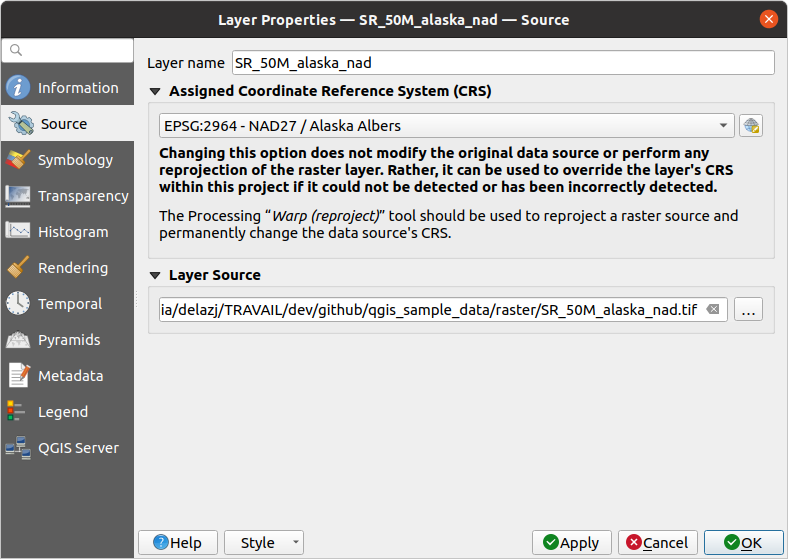
Abb. 13.1 Rasterlayereigenschaften - Quelle-Reiter
13.1.3. Symbolisierung
Der Reiter Symbolisierung für Rasterlayer besteht aus drei verschiedenen Abschnitten:
Das Kanaldarstellung, in dem Sie die zu verwendende Darstellungsart festlegen können
Die Layerdarstellung zur Anwendung von Effekten auf den Layer
Die Abtastung zur Optimierung der Darstellung auf der Karte
13.1.3.1. Kanaldarstellung
QGIS bietet viele verschiedene Darstellungsarten. Die Wahl der Darstellung hängt vom Datentyp und der Information ab, die Sie hervorheben möchten.
Multikanalfarbe - wenn die Datei mehrere Bänder enthält (z. B. ein Satellitenbild mit mehreren Bändern).
Paletten-/Eindeutige Werte - für einzelne Banddateien, die mit einer indizierten Palette geliefert werden (z. B. eine digitale topografische Karte), oder für die allgemeine Verwendung von Paletten zum Darstellen von Rasterlayern.
Einkanalgraustufen - (ein Band) des Bildes wird grau gerendert. QGIS wählt diese Darstellung, wenn die Datei weder mehrfarbig noch palettiert ist (z.B. bei einer schattierten Reliefkarte).
Einkanalpseudofarbe - diese Darstellung kann für Dateien mit einer kontinuierlichen Palette oder Farbkarte (z. B. eine Höhenkarte) verwendet werden).
Single color - the raster layer will be rendered with a single color.
Schummerung - Erzeugt einen Schattenwurf aus einem Band.
Konturen - Erzeugt on-the-fly Konturen für ein Rasterband.
Multikanalfarbe
Bei der Multikanalfarbe werden drei ausgewählte Bereiche des Bildes als rote, grüne und blaue Komponente des Farbbildes verwendet. QGIS ermittelt automatisch Min und Max Werte für jedes Band des Rasters und skaliert die Farbgebung entsprechend. Sie können die Wertebereiche im Abschnitt Min/Max-Werteinstellungen anpassen.
Eine Kontrastverbesserung-Methode kann auf die Werte angewendet werden: ‚Keine Erweiterung‘, ‚Strecken auf MinMax‘, ‚Auf MinMax strecken und zuschneiden‘ und ‚Zuschneiden auf MinMax‘.
Bemerkung
Kontrastverbesserung
Beim Hinzufügen von GRASS-Rastern wird die Option Kontrastverstärkung immer automatisch auf Strecken auf Min/Max gesetzt, auch wenn in den allgemeinen QGIS-Optionen ein anderer Wert eingestellt ist.
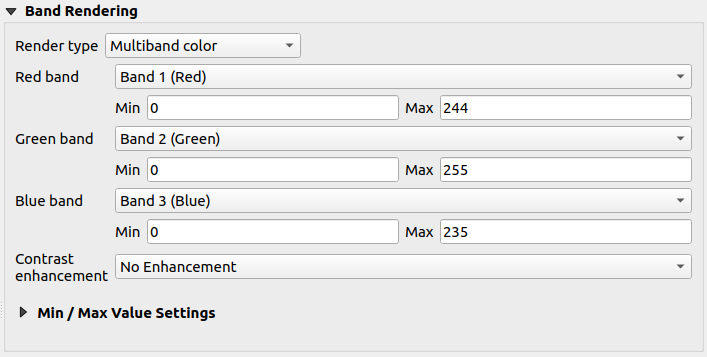
Abb. 13.2 Raster Symbolisierung - Multikanalfarbe-Darstellung
Tipp
Einen einzelnen Kanal eines Mehrkanal-Rasterlayers anzeigen
Wenn Sie ein einzelnes Band eines Multiband-Bildes (z. B. Rot) anzeigen möchten, könnten Sie denken, dass Sie die Bänder Grün und Blau auf Nicht gesetzt einstellen würden. Die bevorzugte Vorgehensweise ist jedoch, den Bildtyp auf Einzelkanalgraustufe zu setzen und dann Rot als das zu verwendende Grauband auszuwählen.
Paletten-/Eindeutige Werte
Dies ist die Standard-Darstellungs-Option für Einzelband-Dateien, die eine Farbtabelle enthalten, in der jedem Pixelwert eine bestimmte Farbe zugewiesen ist. In diesem Fall wird die Palette automatisch gerendert.
Sie kann für alle Arten von Rasterbändern verwendet werden, wobei jedem einzelnen Rasterwert eine Farbe zugewiesen wird.
Wenn Sie eine Farbe ändern möchten, doppelklicken Sie einfach auf die Farbe und das Dialogfeld Farbe wählen erscheint.
Es ist auch möglich, den Farben Beschriftungen zuzuweisen. Die Beschriftung wird dann in der Legende des Rasterlayers angezeigt.
Wenn Sie mit der rechten Maustaste auf ausgewählte Zeilen in der Farbtabelle klicken, wird ein Kontextmenü angezeigt:
Farbe ändern… für die Auswahl
Deckkraft ändern… für die Auswahl
Beschriftung ändern… für die Auswahl
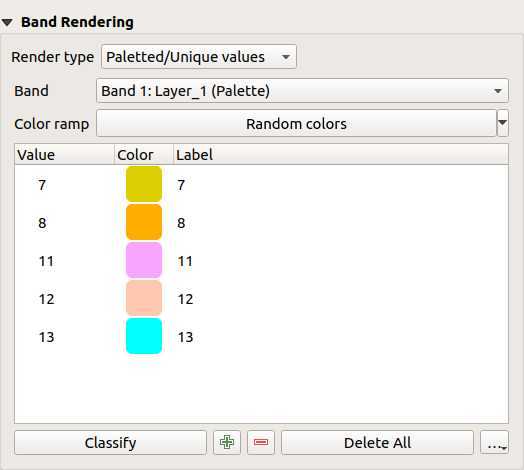
Abb. 13.3 Raster Symbolisierung - Paletten-/Eindeutige-Werte-Darstellung
Das Pulldown-Menü, das sich beim Klicken auf die Schaltfläche … (Fortgeschrittene Optionen) unterhalb der Farbkarte auf der rechten Seite öffnet, bietet die Möglichkeit, Farbkarten zu laden (Farbabbildung aus Datei laden…) und zu exportieren (Farbabbildung in Datei exportieren…) sowie Klassen zu laden (Klassen aus Layer laden).
Einkanalgraustufen
Mit dieser Darstellung können Sie einen Layer mit nur einem Band mit einem Farbverlauf darstellen: ‚Schwarz nach Weiß‘ oder ‚Weiß nach Schwarz‘. Sie können den Wertebereich für die Farbe (Min und Max) in den Min/Max-Werteinstellungen ändern.
Eine Kontrastverbesserung-Methode kann auf die Werte angewendet werden: ‚Keine Erweiterung‘, ‚Strecken auf MinMax‘, ‚Auf MinMax strecken und zuschneiden‘ und ‚Zuschneiden auf MinMax‘.
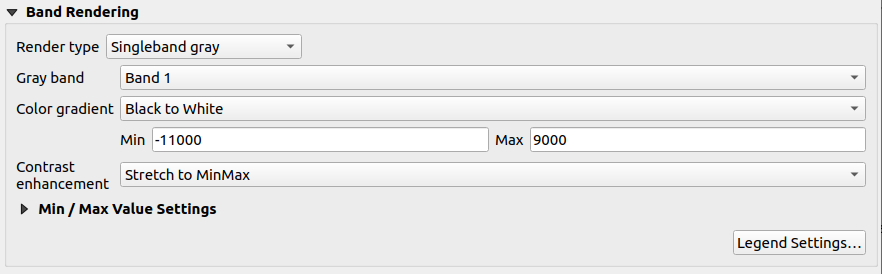
Abb. 13.4 Raster Symbolisierung - Einkanalgraustufen-Darstellung
Den Pixeln wird eine Farbe zugewiesen, die auf dem ausgewählten Farbverlauf basiert, und die Legende des Layers (im Bedienfeld Layer und in der Layout Legende) wird mit einer kontinuierlichen Farbrampe angezeigt. Drücken Sie Legendeneinstellungen…, wenn Sie die Einstellungen ändern möchten. Mehr Details unter Anpassen der Rasterlegende.
Einkanalpseudofarbe
Dies ist eine Darstellungsoption für Einzelband-Dateien, die eine kontinuierliche Palette enthalten. Sie können auch Farbkarten für ein Band eines Multibandrasters erstellen.

Abb. 13.5 Raster Symbolisierung - Einkanalpseudofarbe-Darstellung
Mit einem Kanal des Layers und einem Wertebereich können Sie nun interpolieren und Pixeln innerhalb von Klassen eine Darstellungsfarbe zuweisen. Mehr unter Klassifizierung von Farbverlauf-Shader.
Den Pixeln wird eine Farbe zugewiesen, die auf der ausgewählten Farbrampe basiert, und die Legende des Layers (im Bedienfeld Layer und in der Layout Legende) wird mit einer kontinuierlichen Farbrampe angezeigt. Drücken Sie Legendeneinstellungen…, wenn Sie die Einstellungen ändern oder stattdessen eine Legende mit getrennten Klassen (und Farben) verwenden möchten. Mehr Details unter Anpassen der Rasterlegende.
Single color
This renderer allows you to render a raster layer using Single color. This type of renderer is useful when you want to display a raster layer uniformly, without any variation in color based on pixel values.
The single color renderer can be used with both single-band and multiband raster layers. When used with multiband rasters, you can select which band to apply the single color to, effectively displaying that specific band uniformly across the entire layer.

Abb. 13.6 Raster Symbology - Single color rendering
Schummerung
Darstellung eines Bandes des Rasterlayers mit Schummerung.

Abb. 13.7 Raster Symbolisierung - Schummerung-Darstellung
Optionen:
Kanal: der Kanal des Rasterlayers, der benutzt werden soll.
Höhenlage: Der Neigungswinkel der Lichtquelle (Standardwert ist
45°).Azimut: Der Azimut der Lichtquelle (Standard ist
315°).Z-Faktor: Skalierungsfaktor für die Werte des Rasterbandes (Standard ist
1). Mehrere Richtung: Legt fest, ob multidirektionale Schummerung verwendet werden soll (Standard ist
Mehrere Richtung: Legt fest, ob multidirektionale Schummerung verwendet werden soll (Standard ist off).
Konturen
Dieser Renderer zeichnet Konturlinien, die on-the-fly aus dem Quellrasterband berechnet werden.
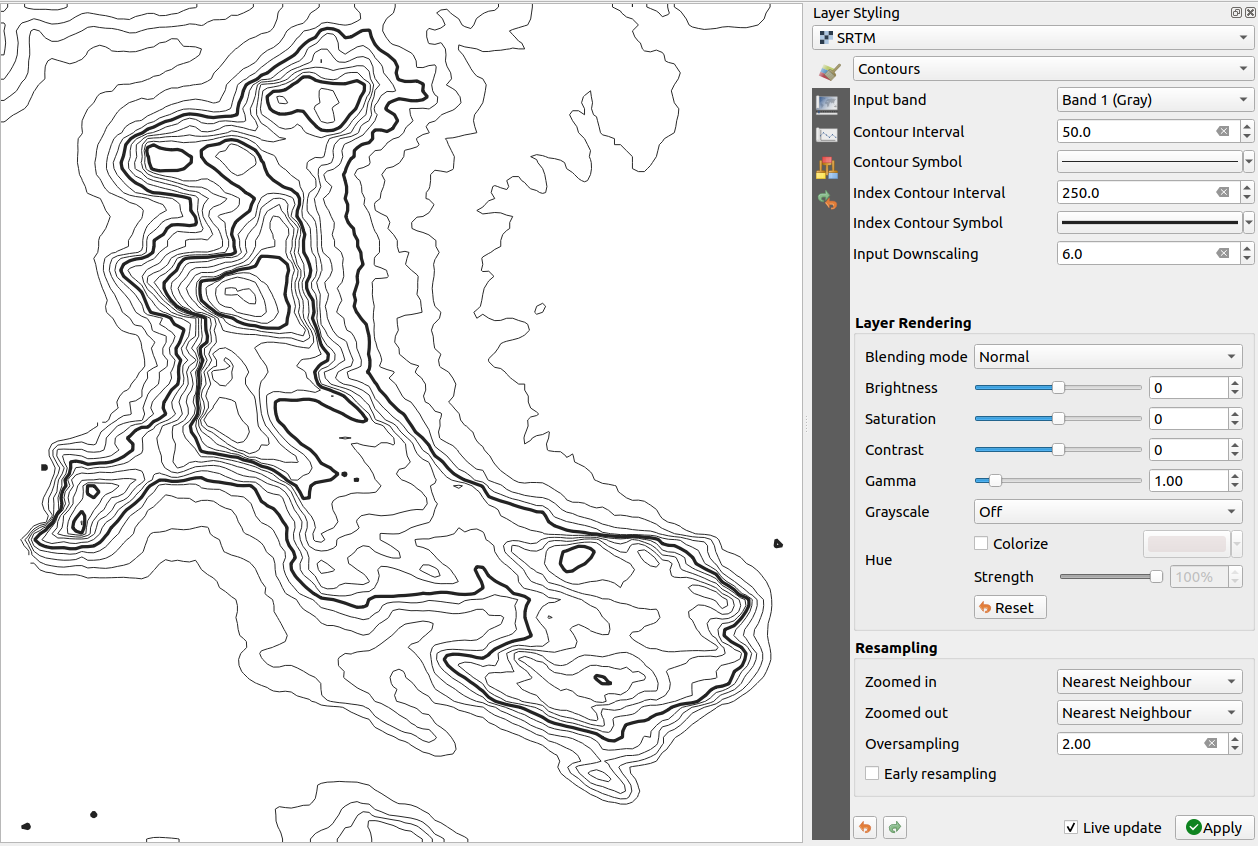
Abb. 13.8 Raster Symbolisierung - Konturen-Darstellung
Optionen:
Eingabekanal: das zu verwendende Rasterband.
Konturintervall: der Abstand zwischen zwei aufeinanderfolgenden Konturlinien
Kontursymbol: das Symbol mit dem die Konturlinien dargestellt werden sollen.
Indexkonturintervall: der Abstand zwischen zwei aufeinanderfolgenden Indexkonturen, d. h. Linien, die zur leichteren Identifizierung in einer besonderen Weise dargestellt werden, indem sie in der Regel stärker gedruckt werden als andere Konturlinien und im Allgemeinen mit einem Wert entlang ihres Verlaufs gekennzeichnet werden.
guilabel:Indexkontursymbol: das Symbol, das auf die Indexkonturlinien angewendet wird
Eingabeniederskalieren: Gibt an, um wie viel der Renderer die Anfrage an den Datenanbieter herunterskaliert (Standard ist
4.0).Wenn Sie zum Beispiel Höhenlinien auf einem Eingangsrasterblock mit der gleichen Größe wie der Ausgangsrasterblock erzeugen, würden die erzeugten Linien zu viele Details enthalten. Dieser Detailreichtum kann durch den „Downscale“-Faktor reduziert werden, indem eine geringere Auflösung des Ausgangsrasters verlangt wird. Für einen Rasterblock 1000x500 mit Downscale 10 fordert der Renderer ein Raster 100x50 vom Provider an. Ein höherer Downscale-Faktor vereinfacht die Konturlinien (auf Kosten eines gewissen Detailverlusts).
Einstellung der Minimal- und Maximalwerte
Standardmäßig gibt QGIS die Min und Max Werte des Kanals/der Kanäle des Rasters aus. Einige sehr niedrige und/oder hohe Werte können sich negativ auf die Darstellung des Rasters auswirken. Der Beich Min/Max-Werteinstellungen hilft Ihnen, das Rendering zu kontrollieren.
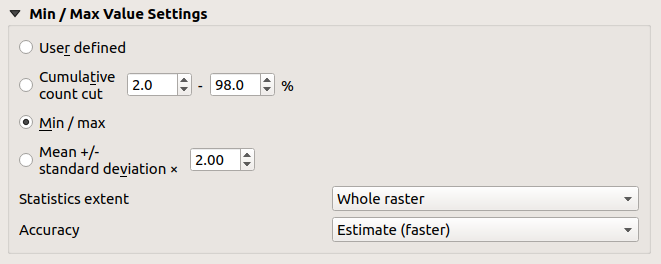
Abb. 13.9 Raster Symbolisierung - Min-/Max-Werteinstellung
Folgende Optionen sind verfügbar:
 Benutzerdefiniert: Die Standardwerte Min und Max des/der Bandes/Bänder können außer Kraft gesetzt werden
Benutzerdefiniert: Die Standardwerte Min und Max des/der Bandes/Bänder können außer Kraft gesetzt werden Kumulativer Zählschnitt: Entfernt Ausreißer. Der Standardbereich der Werte ist
Kumulativer Zählschnitt: Entfernt Ausreißer. Der Standardbereich der Werte ist 2%bis98%, kann aber manuell angepasst werden. Min / Max: Verwendet den gesamten Wertebereich des Bildbandes.
Min / Max: Verwendet den gesamten Wertebereich des Bildbandes. Mittelwert +/- Standardabweichung x: Erzeugt eine Farbtabelle, die nur Werte innerhalb der Standardabweichung oder innerhalb mehrerer Standardabweichungen berücksichtigt. Dies ist nützlich, wenn Sie eine oder zwei Zellen mit ungewöhnlich hohen Werten in einem Raster Layer haben, die sich negativ auf das Rendering des Rasters auswirken.
Mittelwert +/- Standardabweichung x: Erzeugt eine Farbtabelle, die nur Werte innerhalb der Standardabweichung oder innerhalb mehrerer Standardabweichungen berücksichtigt. Dies ist nützlich, wenn Sie eine oder zwei Zellen mit ungewöhnlich hohen Werten in einem Raster Layer haben, die sich negativ auf das Rendering des Rasters auswirken.
Die Berechnung der Minimal- und Maximalwerte der Banden erfolgt auf der Grundlage des:
Statistikausdehnung: es kann Ganzes Raster, Aktueller Ausschnitt oder Karte aktualisiert sein. Karte aktualisiert bedeutet, dass sich die für das Rendering verwendeten Min/Max-Werte mit der Kartenansicht ändern (dynamische Dehnung).
Genauigkeit, die entweder Schätzen (schneller) oder Genau (langsamer) sein kann.
Bemerkung
Bei einigen Einstellungen müssen Sie möglicherweise die Schaltfläche Anwenden des Layereigenschaften-Dialogs drücken, um die tatsächlichen Min- und Max-Werte in den Widgets anzuzeigen.
Klassifizierung von Farbverlauf-Shader
Diese Methode kann verwendet werden, um skalare Datensätze (Raster- oder Netzkonturen) auf der Grundlage ihrer Werte zu klassifizieren und darzustellen. Ausgehend von einem Farbverlauf und einer Anzahl von Klassen erzeugt sie Zwischenfarbkarteneinträge für Klassengrenzen. Jeder Farbe wird ein Wert zugeordnet, der aus einem Wertebereich und entsprechend einem Klassifizierungsmodus interpoliert wird. Den skalaren Datensatzelementen wird dann ihre Farbe auf der Grundlage ihrer Klasse zugewiesen.
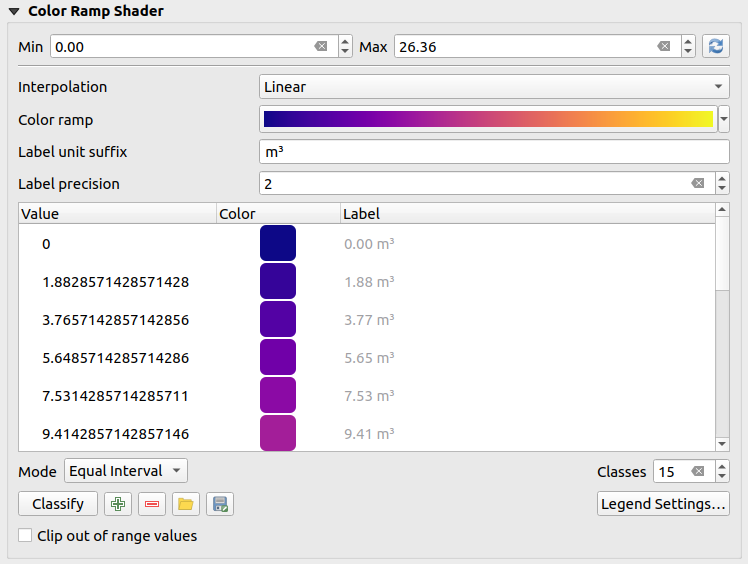
Abb. 13.10 Klassifizierung eines Datensatzes mit einem Farbverlauf-Shader
Die Werte Min und Max müssen definiert und zur Interpolation der Klassengrenzen verwendet werden. Standardmäßig ermittelt QGIS diese Werte aus dem Datensatz, sie können aber geändert werden.
Der Eintrag Interpolation definiert, wie skalare Elemente ihre Farbe zugewiesen bekommen:
Diskret (ein
<=Symbol erscheint im Kopf der Wert Spalte): Die Farbe wird vom nächstgelegenen Farbkarteneintrag mit gleichem oder höherem Wert übernommenLinear: Die Farbe wird linear aus den Farbkarteneinträgen über und unter dem Pixelwert interpoliert, d. h. jedem Datensatzwert entspricht eine eindeutige Farbe
Genau (ein
=Sybol erscheint im Kopf über der Wert Spalte): Nur Pixel mit einem Wert, der einem Eintrag in der Farbkarte entspricht, werden mit einer Farbe versehen; andere werden nicht dargestellt.
Das Farbverlauf-Werkzeug hilft Ihnen bei der Auswahl des Farbverlaufs, der dem Datensatz zugewiesen werden soll. Wie bei diesem Werkzeug üblich, können Sie einen neuen Farbverlauf erstellen und den aktuell ausgewählteb bearbeiten oder speichern. Der Name des Farbverlaufs wird in der Konfiguration gespeichert.
Mit Beschriftungseinheitssuffix wird eine Beschriftung hinter dem Wert in der Legende hinzugefügt, und mit Beschriftungsgenauigkeit wird die Anzahl der anzuzeigenden Dezimalstellen festgelegt.
Mit dem Klassifizierungs Modus können Sie festlegen, wie die Werte auf die Klassen verteilt werden:
Gleiches Intervall: Mit der Anzahl der Klassen werden Grenzwerte so definiert, dass die Klassen alle die gleiche Größe haben.
Fortlaufend: Klassennummer und Farbe werden aus den Stopps der Farbrampe geholt; die Grenzwerte werden entsprechend der Verteilung der Stopps in der Farbrampe gesetzt.
Quantile: Mit der Anzahl der Klassen werden Grenzwerte definiert, sodass die Klassen die gleiche Anzahl von Elementen haben. Nicht verfügbar für Netz-Layer.
Sie können dann mit Klassifizieren die Klassen automatisch erstellen oder die Klassen optimieren:
Die Schaltfläche
 Werte manuell hinzufügen fügt der Tabelle einen Wert hinzu.
Werte manuell hinzufügen fügt der Tabelle einen Wert hinzu.Die Schaltfläche
 Gewählte Zeile(n) entfernen löscht ausgewählte Werte aus der Tabelle.
Gewählte Zeile(n) entfernen löscht ausgewählte Werte aus der Tabelle.Mit einem Doppelklick in die Spalte Wert können Sie den Klassenwert ändern.
Ein Doppelklick in die Spalte Farbe öffnet den Dialog Farbe ändern, in dem Sie eine Farbe auswählen können, die für diesen Wert gelten soll.
Ein Doppelklick in die Spalte Beschriftung ändert die Beschriftung der Klasse, aber dieser Wert wird nicht angezeigt, wenn Sie das Werkzeug zum Identifizieren von Objekten verwenden.
Wenn Sie mit der rechten Maustaste auf ausgewählte Zeilen in der Farbtabelle klicken, wird ein Kontextmenü angezeigt, in dem Sie die Optionen Farbe ändern… und Deckkraft ändern… für die Auswahl auswählen können.
Sie können die Schaltflächen
 Farbabbildung aus Datei laden oder
Farbabbildung aus Datei laden oder  Farbabbildung in Datei speichern verwenden, um eine vorhandene Farbtabelle zu laden oder die Farbtabelle zur späteren Verwendung zu speichern.
Farbabbildung in Datei speichern verwenden, um eine vorhandene Farbtabelle zu laden oder die Farbtabelle zur späteren Verwendung zu speichern.Mit linear Interpolation können Sie auch konfigurieren:
 Werte auf Bereich beschränken: Standardmäßig weist die lineare Methode den Werten im Datensatz, die kleiner als der eingestellte Min (bzw. größer als der eingestellte Max) Wert sind, die Farbe der ersten Klasse (bzw. der letzten Klasse) zu. Aktivieren Sie diese Einstellung, wenn Sie diese Werte nicht darstellen wollen.
Werte auf Bereich beschränken: Standardmäßig weist die lineare Methode den Werten im Datensatz, die kleiner als der eingestellte Min (bzw. größer als der eingestellte Max) Wert sind, die Farbe der ersten Klasse (bzw. der letzten Klasse) zu. Aktivieren Sie diese Einstellung, wenn Sie diese Werte nicht darstellen wollen.Legendeneinstellungen zur Anzeige im Bedienfeld Layer und in der Layout-Legende. Mehr Details unter Anpassen der Rasterlegende.
Anpassen der Rasterlegende
Wenn Sie einen Farbverlauf auf einen Raster- oder Netzlayer anwenden, möchten Sie vielleicht eine Legende anzeigen, die die Klassifizierung zeigt. Standardmäßig zeigt QGIS eine kontinuierliche Farbrampe mit Minimal- und Maximalwerten im Bedienfeld Layer und in der Layout-Legende an. Dies kann über die Schaltfläche Legendeneinstellungen… im Klassifizierungs-Fenster angepasst werden.
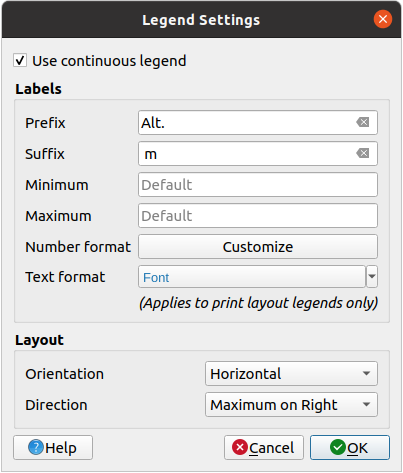
Abb. 13.11 Anpassen einer Rasterlegende
In diesem Dialogfeld können Sie festlegen, ob Sie die Option  Fortlaufende Legende verwenden möchten: Wenn diese Option nicht aktiviert ist, werden in der Legende getrennte Farben angezeigt, die den verschiedenen angewandten Klassen entsprechen. Diese Option ist nicht verfügbar für die Darstellungsart Einkanalgraustufen.
Fortlaufende Legende verwenden möchten: Wenn diese Option nicht aktiviert ist, werden in der Legende getrennte Farben angezeigt, die den verschiedenen angewandten Klassen entsprechen. Diese Option ist nicht verfügbar für die Darstellungsart Einkanalgraustufen.
Wenn Sie das Kontrollkästchen Fortlaufende Legende verwenden aktivieren, können Sie sowohl die Beschriftungen als auch die Layout-Eigenschaften der Legende konfigurieren.
Beschriftungen
Hinzufügen eines Präfix und eines Suffix zu den Beschriftungen
Ändern Sie die Werte Minimum und Maximum für die Anzeige in der Legende
Anpassen des Zahlenformats
Anpassen des Textformats zur Verwendung in der Layout-Legende.
Layout
Steuert die Orientierung des Legenden-Farbverlaufs; sie kann Vertikal oder Horizontal sein
Steuerung der Richtung der Werte in Abhängigkeit von der Ausrichtung:
Wenn Sie vertikal arbeiten, können Sie das Maximum oben oder das Minimum oben anzeigen.
Bei horizontaler Anordnung können Sie das Maximum rechts oder das Minimum rechts anzeigen.
13.1.3.2. Layerdarstellung
Unabhängig von der Darstellungsart, die Sie für Ihren Layer ausgewählt haben, können Sie spezielle Darstellungs-Effekte für den gesamten Rasterlayer einstellen:
Verwenden Sie einen der Mischmodi (siehe Mischmodi)
Setzen Sie benutzerdefinierte Werte für Helligkeit, Sättigung, Gamma und Kontrast.
Mit dem
 Farben umkehren wird der Layer mit entgegengesetzten Farben dargestellt. Praktisch, um zum Beispiel OpenStreetMap-Kacheln in den dunklen Modus zu schalten.
Farben umkehren wird der Layer mit entgegengesetzten Farben dargestellt. Praktisch, um zum Beispiel OpenStreetMap-Kacheln in den dunklen Modus zu schalten.Schalten Sie den Layer auf die Option Graustufen entweder ‚Nach Helligkeit‘, ‚Nach Leuchtkraft‘ oder ‚Nach Durchschnitt‘.
Einfärben und Einstellen der Stärke von Farbton in der Farbtabelle
Drücken Sie Zurücksetzen, um alle benutzerdefinierten Änderungen an der Darstellung des Layers zu entfernen.
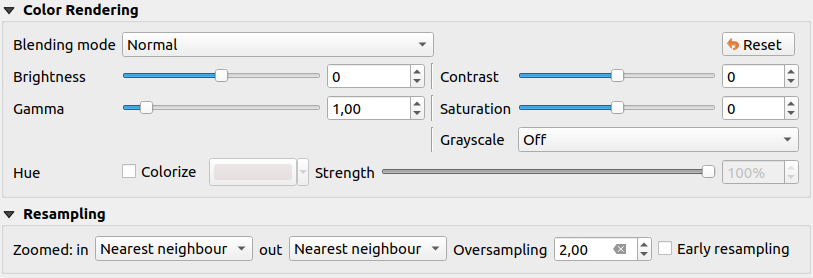
Abb. 13.12 Raster Symbolisierung - Einstellungen für Layerdarstellung und Abtastung
13.1.3.3. Abtastung
Die Option Abtastung hat Auswirkungen, wenn Sie ein Bild vergrößern oder verkleinern. Abtastung-Modi können das Aussehen der Karte optimieren. Sie berechnen eine neue Grauwertmatrix durch eine geometrische Transformation.
Bei Anwendung der Methode „Nächster Nachbar“ kann die Karte beim Heranzoomen eine pixelige Struktur erhalten. Dieses Erscheinungsbild kann durch die Methode „Bilinear (2x2-Kernel)“ oder „Cubic (4x4-Kernel)“ verbessert werden, bei der scharfe Kanten verwischt werden. Der Effekt ist ein glatteres Bild. Diese Methode kann z. B. auf digitale topografische Rasterkarten angewendet werden.
 Frühe Abtastung: erlaubt es, das Raster-Rendering auf der Provider-Ebene zu berechnen, wo die Auflösung der Quelle bekannt ist, und gewährleistet einen besseren Zoom beim Rendering mit QGIS Custom Styling. Sehr praktisch für Kachelraster, die mit einer Interpretationsmethode geladen wurden.
Frühe Abtastung: erlaubt es, das Raster-Rendering auf der Provider-Ebene zu berechnen, wo die Auflösung der Quelle bekannt ist, und gewährleistet einen besseren Zoom beim Rendering mit QGIS Custom Styling. Sehr praktisch für Kachelraster, die mit einer Interpretationsmethode geladen wurden.
13.1.4. Transparenz
QGIS bietet die Möglichkeit, die  Transparenz eines Layers einzustellen.
Transparenz eines Layers einzustellen.
Verwenden Sie den Schieberegler Globale Deckkraft, um festzulegen, inwieweit die darunter liegenden Layer (falls vorhanden) durch den aktuellen Raster-Layer sichtbar sein sollen. Dies ist sehr nützlich, wenn Sie Raster Layer überlagern (z.B. eine schattierte Reliefkarte, die von einer klassifizierten Rasterkarte überlagert wird). Das Aussehen der Karte wird dadurch dreidimensionaler. Die Deckkraft des Rasters kann durch Daten definiert werden und z. B. in Abhängigkeit von der Sichtbarkeit eines anderen Layers, von zeitlichen Variablen, auf verschiedenen Seiten eines Atlasses usw. variieren.
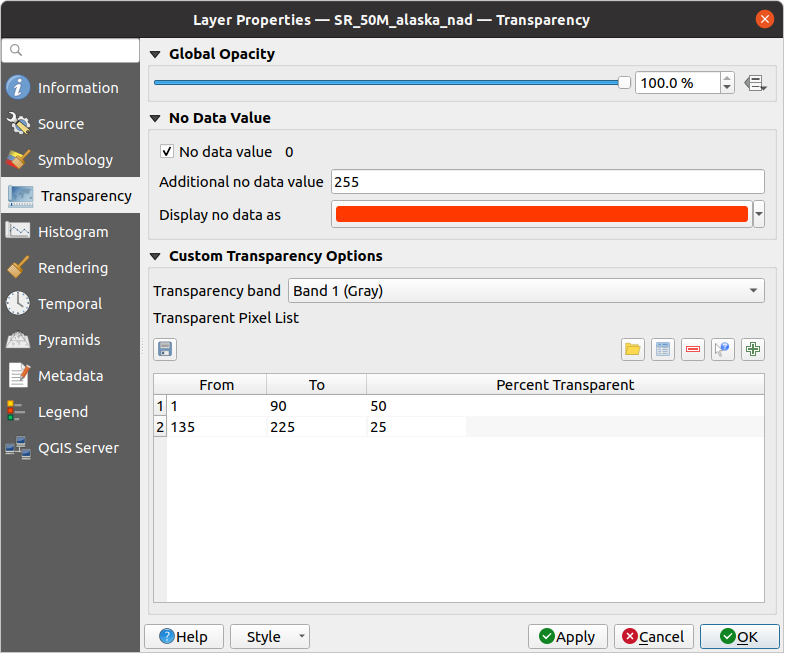
Abb. 13.13 Rasterlayereigenschaften - Transparenz-Reiter
Mit  Leerwert meldet QGIS den ursprünglichen Quellwert ohne Daten (falls definiert), den Sie beim Rendering berücksichtigen können. Zusätzlich können Sie einen Rasterwert eingeben, der als Zusätzlicher Leerwert behandelt werden soll. Mit dem Farbselektor Leerwert anzeigen als können Sie den Pixeln, die keine Daten enthalten, eine benutzerdefinierte Farbe zuweisen, anstelle der standardmäßigen transparenten Darstellung.
Leerwert meldet QGIS den ursprünglichen Quellwert ohne Daten (falls definiert), den Sie beim Rendering berücksichtigen können. Zusätzlich können Sie einen Rasterwert eingeben, der als Zusätzlicher Leerwert behandelt werden soll. Mit dem Farbselektor Leerwert anzeigen als können Sie den Pixeln, die keine Daten enthalten, eine benutzerdefinierte Farbe zuweisen, anstelle der standardmäßigen transparenten Darstellung.
Eine noch flexiblere Möglichkeit, die Transparenz anzupassen, bietet der Abschnitt Benutzerdefinierte Transparenzeinstellungen:
Verwenden Sie Transparenzkanal, um Transparenz für ein ganzes Band anzuwenden.
Geben Sie eine Liste von Pixeln an, die transparent gemacht werden sollen, mit den entsprechenden Transparenzstufen:
Klicken Sie den
 Werte manuell hinzufügen Knopf. Eine neue Zeile erscheint in der Pixelliste.
Werte manuell hinzufügen Knopf. Eine neue Zeile erscheint in der Pixelliste.For single-band based symbology (e.g. DEMs), enter the From and To values and adjust the Percent Transparent to apply.
For multiband based symbology (e.g. RGB images) enter the Red, Green and Blue values of the pixel and adjust the Percent Transparent to apply. QGIS supports Tolerance for pixel values, when defining transparency. This means that pixels with color close to the specified RGB values can also be made transparent. Note that this feature applies only to multiband rasters.
Alternativ können Sie die Pixelwerte auch direkt aus dem Raster holen, indem Sie die Schaltfläche
 Werte der Anzeige hinzufügen verwenden. Geben Sie dann den Transparenzwert ein.
Werte der Anzeige hinzufügen verwenden. Geben Sie dann den Transparenzwert ein.Wiederholen Sie die Schritte, um weitere Werte mit benutzerdefinierter Transparenz anzupassen.
Drücken Sie die Schaltfläche Anwenden um das Ergebnis auf die Karte anzeigen zu lassen.
Wie Sie sehen können, ist es recht einfach, die benutzerdefinierte Transparenz einzustellen, aber es kann ziemlich viel Arbeit sein. Deshalb können Sie die Schaltfläche
 In Datei exportieren verwenden, um Ihre Transparenzliste in einer Datei zu speichern. Die Schaltfläche
In Datei exportieren verwenden, um Ihre Transparenzliste in einer Datei zu speichern. Die Schaltfläche  Aus Datei importieren lädt Ihre Transparenzeinstellungen und wendet sie auf den aktuellen Raster Layer an.
Aus Datei importieren lädt Ihre Transparenzeinstellungen und wendet sie auf den aktuellen Raster Layer an.
Abb. 13.14 Using tolerances for multiband rasters
13.1.5. Histogramm
Auf dem Reiter |RasterHistogramm| Histogramm können Sie sich die Verteilung der Werte in Ihrem Raster ansehen. Das Histogramm wird erzeugt, wenn Sie die Schaltfläche Histogramm berechnen drücken. Alle vorhandenen Bänder werden zusammen angezeigt. Sie können das Histogramm mit der Schaltfläche  als Bild speichern.
als Bild speichern.
Am unteren Rand des Histogramms können Sie im Dropdown-Menü unter Extrem-Stil setzen für ein Rasterband auswählen für welches sie dann den Min- und Max-Wert festlegen können. Das Dropdown-Menü  Präfs/Aktionen bietet Ihnen erweiterte Optionen zur Anpassung des Histogramms:
Präfs/Aktionen bietet Ihnen erweiterte Optionen zur Anpassung des Histogramms:
Mit der Option Sichtbarkeit können Sie Histogramme für einzelne Bänder anzeigen. Dazu müssen Sie die Option
 Gewählten Kanal anzeigen wählen.
Gewählten Kanal anzeigen wählen.Die Extrema-Optionen ermöglichen es Ihnen, ‚Extrema-Markierungen immer anzeigen‘, ‚Zu Extrema zoomen‘ und ‚Stile auf Extrema setzen‘ zu aktivieren.
Mit der Option Aktionen können Sie das Histogramm „Zurücksetzen“ oder „neu berechnen“, nachdem Sie die Minimal- oder Maximalwerte geändert haben.
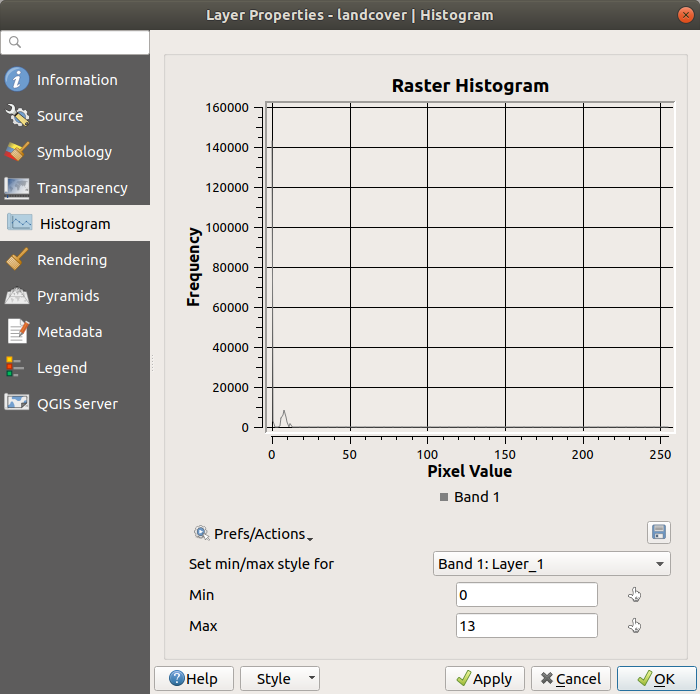
Abb. 13.15 Histogramm-Reiter der Rasterlayer-Eigenschaften
13.1.6. Darstellung
In dem Reiter  Darstellung, ist es möglich:
Darstellung, ist es möglich:
Setzen Sie Maßstabsabhängige Sichtbarkeit für den Layer: Sie können den Maßstab für Maximum (inklusive) und Minimum (exklusive) festlegen und damit einen Bereich definieren, in dem der Layer sichtbar ist. Die Schaltfläche
 Auf aktuelle Kartenmaßstab setzen hilft Ihnen, den aktuellen Maßstab der Kartenansicht als Grenze zu verwenden. Siehe Einstellen des Sichtbarkeitsmaßstabs für weitere Informationen.
Auf aktuelle Kartenmaßstab setzen hilft Ihnen, den aktuellen Maßstab der Kartenansicht als Grenze zu verwenden. Siehe Einstellen des Sichtbarkeitsmaßstabs für weitere Informationen.Bemerkung
Sie können die skalierungsabhängige Sichtbarkeit eines Layers auch über das Bedienfeld Layer aktivieren: Klicken Sie mit der rechten Maustaste auf den Layer und wählen Sie im Kontextmenü Maßstabsabhängige Sichtbarkeit des Layers setzen.
 Layeraktualisierungsintervall: steuert, ob und wie regelmäßig ein Layer aufgefrischt werden kann. Verfügbare Konfiguration-Optionen sind:
Layeraktualisierungsintervall: steuert, ob und wie regelmäßig ein Layer aufgefrischt werden kann. Verfügbare Konfiguration-Optionen sind:Daten neu laden: Der Layer wird vollständig aktualisiert. Alle zwischengespeicherten Daten werden verworfen und vom Anbieter neu geholt. Dieser Modus kann dazu führen, dass die Karte langsamer aktualisiert wird.
Nur Layer neu zeichnen: Dieser Modus ist nützlich für Animationen oder wenn der Stil des Layers in regelmäßigen Abständen aktualisiert werden soll. Die Aktualisierung der Kartenansicht wird aufgeschoben, um ein mehrfaches Aktualisieren zu vermeiden, wenn für mehr als einen Layer ein Intervall für die automatische Aktualisierung festgelegt wurde.
Es ist auch möglich, das Intervall (Sekunden) zwischen aufeinanderfolgenden Auffrischungen einzustellen.
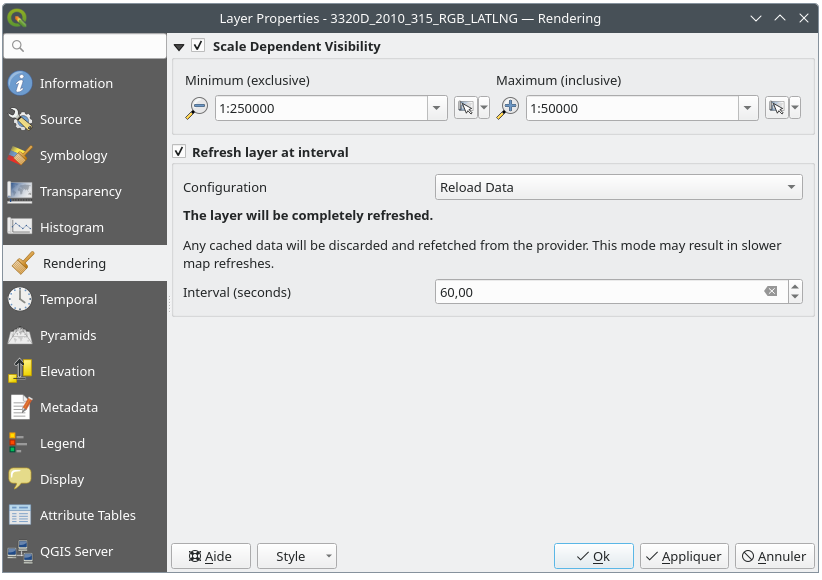
Abb. 13.16 Darstellung-Reiter der Rasterlayer-Eigenschaften
13.1.7. Eigenschaften Zeitlich
Die Registerkarte  Zeitlich bietet Optionen zur Steuerung der Darstellung des Layers im Zeitverlauf. Für eine solche dynamische Darstellung muss die zeitabhängige Darstellung in der Kartenansicht aktiviert sein.
Zeitlich bietet Optionen zur Steuerung der Darstellung des Layers im Zeitverlauf. Für eine solche dynamische Darstellung muss die zeitabhängige Darstellung in der Kartenansicht aktiviert sein.
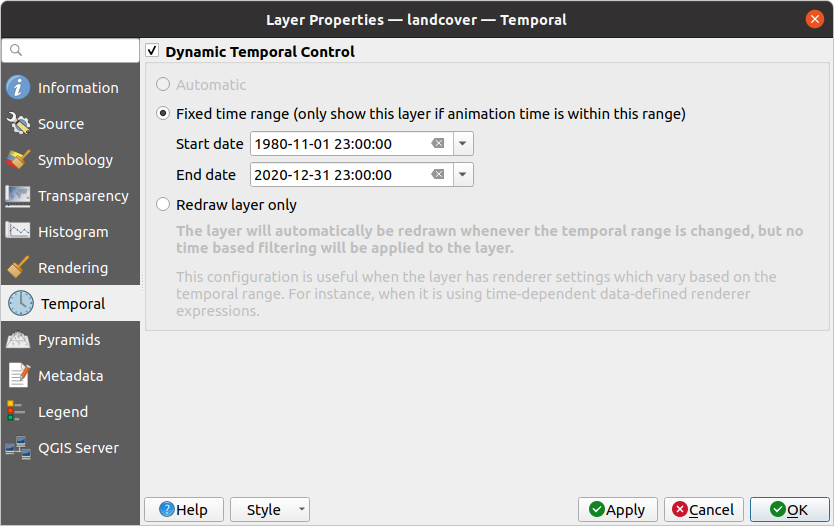
Abb. 13.17 Zeitlich-Reiter der Rasterlayer-Eigenschaften
Aktivieren Sie die Option  Dynamische Zeitsteuerung und legen Sie fest, ob der Layer neu gezeichnet werden soll:
Dynamische Zeitsteuerung und legen Sie fest, ob der Layer neu gezeichnet werden soll:
Automatisch: Das Rendering wird vom zugrundeliegenden Datenanbieter gesteuert, wenn dieser die Verarbeitung von zeitlichen Daten unterstützt. Dies kann z.B. mit WMS-T Layern oder PostGIS Rastern verwendet werden.
Fester Zeitraum: zeigt den Raster Layer nur an, wenn die Animationszeit innerhalb eines Startdatum und Enddatum Bereichs liegt
Fixed Time Range Per Band: only shows a band when the current animation time is between its Begin and End date range. This option allows you to either manually set these time ranges for each band or use the
 button
to automatically generate datetime values, enabling detailed temporal analysis and visualization.
This mode is particularly useful for working with raster layers where each band corresponds to a specific time
period, such as NetCDF files.
button
to automatically generate datetime values, enabling detailed temporal analysis and visualization.
This mode is particularly useful for working with raster layers where each band corresponds to a specific time
period, such as NetCDF files.
Abb. 13.18 Example of using the Fixed Time Range Per Band mode
Represents Temporal Values: interprets each pixel in the raster layer as a datetime value. When this temporal mode is active, pixels that do not fall within the temporal range specified in the render context will be hidden, ensuring that only temporally relevant data is displayed. This mode is effective for:
Analyzing land use changes, like observing deforestation patterns.
Studying flooding by comparing water coverage across different times.
Evaluating movement costs in terrain analysis, for example, using GRASS GIS’s r.walk tool to calculate travel costs across a landscape.

Abb. 13.19 Application of the Represents Temporal Values mode - analyzing GLAD deforestation alerts
Nur Layer neu zeichnen: der Layer wird bei jedem neuen Animationsframe neu gezeichnet. Dies ist nützlich, wenn der Layer zeitbasierte Expressionswerte für Renderer-Einstellungen verwendet (z. B. datendefinierte Renderer-Opazität, um eine Rasterebene ein- und auszublenden).
13.1.8. Pyramiden
Hochauflösende Layer können die Navigation in QGIS verlangsamen. Durch die Erstellung von Kopien der Daten mit geringerer Auflösung (Pyramiden) kann die Leistung erheblich verbessert werden, da QGIS je nach Zoomstufe die am besten geeignete Auflösung auswählt.
Um Pyramiden zu erstellen, benötigen sie Schreibrecht in dem Ordner, in dem sich die Originaldaten befinden.
Wählen Sie aus der Liste Auflösungen die Auflösungen aus, für die Sie Pyramiden erstellen möchten, indem Sie diese anklicken.
Wenn Sie Intern (wenn möglich) aus dem Dropdown-Menü Übersichtsformat wählen, versucht QGIS, Pyramiden intern zu erstellen.
Bemerkung
Bitte beachten Sie, dass die Erstellung von Pyramiden die ursprüngliche Datei verändern kann und dass das Erstellen von Pyramiden nicht mehr rückgängig gemacht werden kann. Wenn Sie eine „nicht-pyramidierte“ Version Ihres Rasters aufbewahren möchten, erstellen Sie vor dem Pyramidenbau eine Sicherungskopie.
Wenn Sie Extern und Extern (Erdas Imagine) wählen, werden die Pyramiden in demselben Ordner, in dem sich das Originalraster befindet erstellt, mit demselben Namen und der Erweiterung .ovr.
Für die Pyramidenberechnung können mehrere Abtastmethoden verwendet werden:
Nächster Nachbar
Mittel
Gauss
Kubisch (4x4 Kern)
Kubische B-Spline (4x4 Kern)
Laczos
Modus
Keine
Klicken Sie schließlich auf Pyramiden erzeugen, um den Vorgang zu starten.
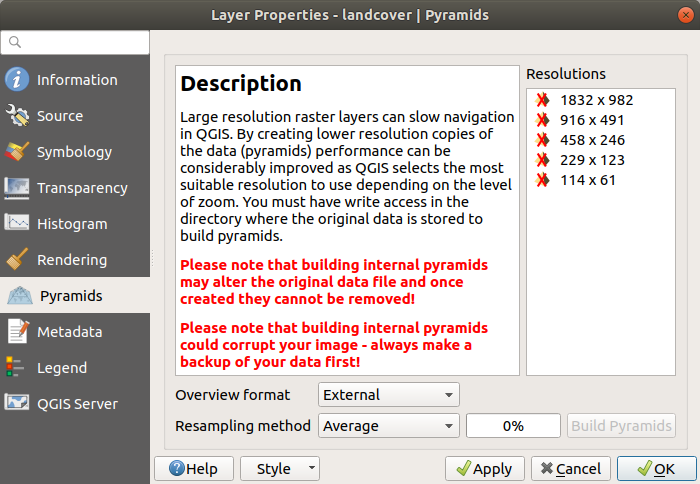
Abb. 13.20 Pyramiden-Reiter der Rasterlayer-Eigenschaften
13.1.9. Höhe
The  Elevation tab provides options to control
the layer elevation properties within a 3D map view
and its appearance in the profile tool charts.
Specifically, you can choose to Disable this configuration if the layer
does not contain elevation data or you can set:
Elevation tab provides options to control
the layer elevation properties within a 3D map view
and its appearance in the profile tool charts.
Specifically, you can choose to Disable this configuration if the layer
does not contain elevation data or you can set:
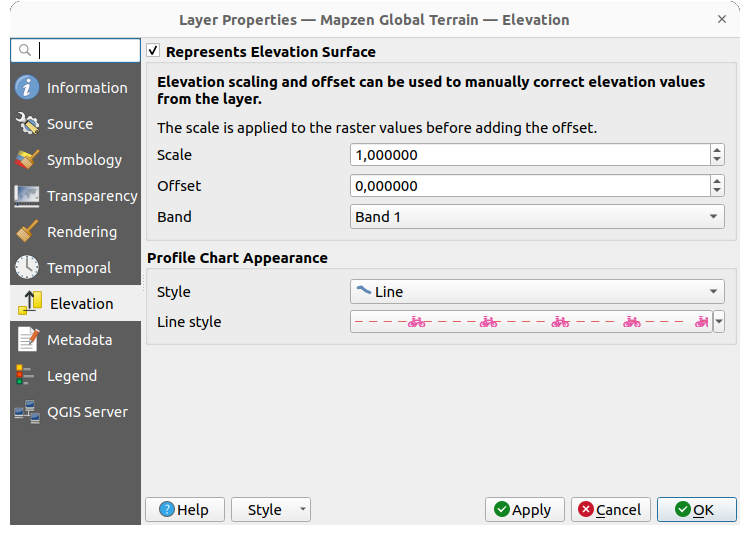
Abb. 13.21 Höhe-Reiter der Rasterlayer-Eigenschaften
Represents Elevation Surface: whether the raster layer represents a height surface (e.g DEM) and the pixel values should be interpreted as elevations. Choose this option if you want to display a raster in an elevation profile view. You will also need to fill in the Band to pick values from and can apply a Scale factor and an Offset.
Fixed Elevation Range: The raster layer (or selected raster band) is associated with a fixed elevation range. This mode can be used when a layer has a single fixed elevation or a range (slice) of elevation values. If a range is specified, pixels will be extruded over this range. You can set the Lower and Upper elevation range values for the layer, and specify whether the lower or upper Limits are inclusive or exclusive.
Fixed Elevation Range Per Band: Each band in the raster can have a fixed elevation range associated with it. This is designed for data sources that expose elevation-related data in bands, such as NetCDF files. For example, a raster with temperature data at different ocean depths. When rendering, the uppermost matching band will be selected and used for the layer’s data. This feature is exposed as a user-editable table for raster bands with lower and upper values. Users can either populate the lower and upper values manually or use an
 Expression to auto-fill all band values based on expression.
The expression-based fill allows you to design expressions that extract useful information from band names.
For example, extracting the depth value from a band name like „Band 001: depth=-5500 (meters)“.
Expression to auto-fill all band values based on expression.
The expression-based fill allows you to design expressions that extract useful information from band names.
For example, extracting the depth value from a band name like „Band 001: depth=-5500 (meters)“.Profildiagrammerscheinungsbild: steuert die Darstellung der Rasterhöhendaten im Profildiagramm. Der Stil des Profils kann eingestellt werden als:
eine Linie mit einem bestimmten Linenstil
eine Höhenfläche, die mit einem Füllsymbol entweder über (Oberhalb füllen) oder unter (Unten füllen) der Höhenkurvenlinie dargestellt wird. Die Oberflächensymbolik wird mit dargestellt:
einem Füllstil
und einer Begrenzung: die maximale (bzw. minimale) Höhe, die bestimmt, wie hoch die Füllfläche sein wird
13.1.10. Metadaten
Der Tab  Metadaten ermöglicht es Ihnen, Metadaten für Ihren Layer zu erstellen oder zu editieren. Siehe Metadaten für weitere Informationen.
Metadaten ermöglicht es Ihnen, Metadaten für Ihren Layer zu erstellen oder zu editieren. Siehe Metadaten für weitere Informationen.
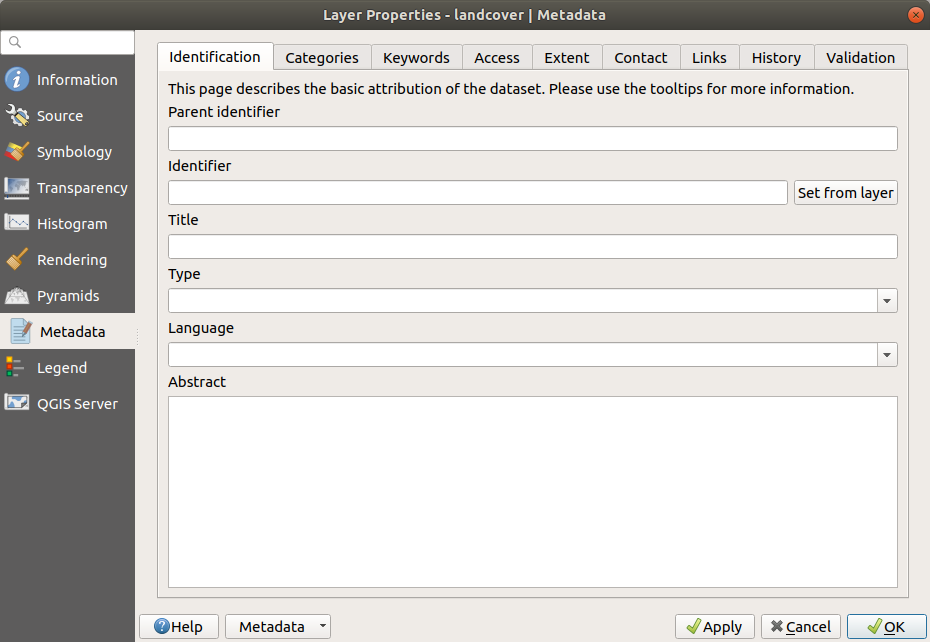
Abb. 13.22 Metadaten-Reiter der Rasterlayer-Eigenschaften
13.1.11. Eigenschaften Legende
Die Registerkarte  Legende bietet Ihnen erweiterte Einstellungen für das Bedienfeld Layer und/oder die Drucklayout Legende. Diese Optionen umfassen:
Legende bietet Ihnen erweiterte Einstellungen für das Bedienfeld Layer und/oder die Drucklayout Legende. Diese Optionen umfassen:
Abhängig von der auf den Layer angewendeten Symbologie können Sie mehrere Einträge in der Legende erhalten, die nicht unbedingt lesbar oder nützlich für die Anzeige sind. Das Legendenplatzhalterbild hilft Ihnen bei der Auswahl eines Bildes zum Ersetzen, das sowohl im Bedienfeld Layer als auch in der Drucklayoutlegende angezeigt wird.
Die Funktion
 In Legende eingebettete Bedienelemente bietet Ihnen eine Liste von Elementen, die Sie in den Layer-Baum im Layer-Bedienfeld einbetten können. Die Idee dahinter ist, einen schnellen Zugriff auf einige Aktionen zu haben, die oft mit dem Layer verwendet werden (Transparenz, Filterung, Auswahl, Stil oder andere Dinge…).
In Legende eingebettete Bedienelemente bietet Ihnen eine Liste von Elementen, die Sie in den Layer-Baum im Layer-Bedienfeld einbetten können. Die Idee dahinter ist, einen schnellen Zugriff auf einige Aktionen zu haben, die oft mit dem Layer verwendet werden (Transparenz, Filterung, Auswahl, Stil oder andere Dinge…).Standardmäßig stellt QGIS ein Transparenz-Widget zur Verfügung, das jedoch durch Plugins erweitert werden kann, die ihre eigenen Widgets registrieren und den von ihnen verwalteten Layern eigene Aktionen zuweisen.
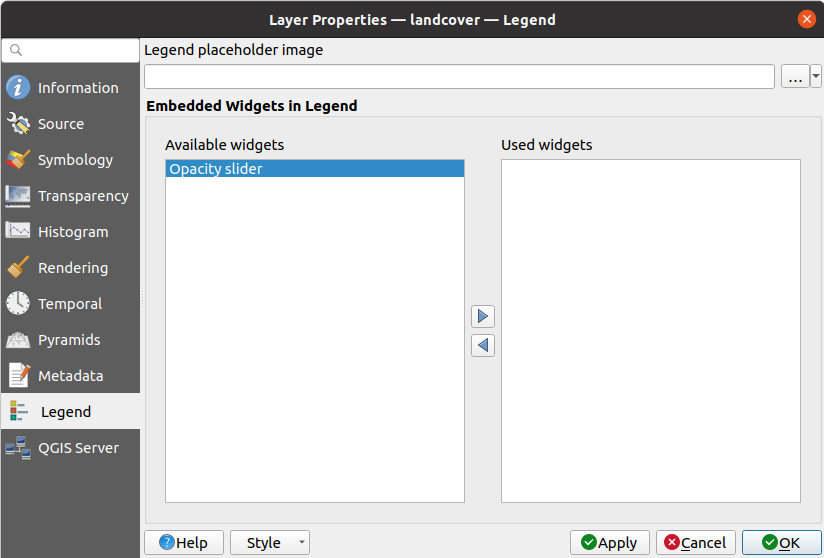
Abb. 13.23 Legende-Reiter der Rasterlayer-Eigenschaften
13.1.12. Anzeige
Der Reiter  Anzeige hilft Ihnen bei der Konfiguration von HTML-Kartentipps, die zur Identifizierung von Pixeln verwendet werden können:
Anzeige hilft Ihnen bei der Konfiguration von HTML-Kartentipps, die zur Identifizierung von Pixeln verwendet werden können:
 Kartentipps einschalten steuert, ob Kartentipps für den Layer angezeigt werden sollen
Kartentipps einschalten steuert, ob Kartentipps für den Layer angezeigt werden sollenThe HTML Map Tip provides a complex and full HTML text editor for map tips, mixing QGIS expressions and html styles and tags (multiline, fonts, images, hyperlink, tables, …). You can check the result of your code sample in the Preview frame. You can also select and edit existing expressions using the Insert/Edit Expression button.
You might look for expressions located in Rasters group or the
@layer_cursor_pointvariable in the Expressions dialog.Bemerkung
Understanding the Insert/Edit Expression button behavior
If you select some text within an expression (between „[%“ and „%]“), or if no text is selected but the cursor is inside an expression, the whole expression will be automatically selected for editing. If the cursor or a selected text is outside an expression, the dialog opens with the selection.
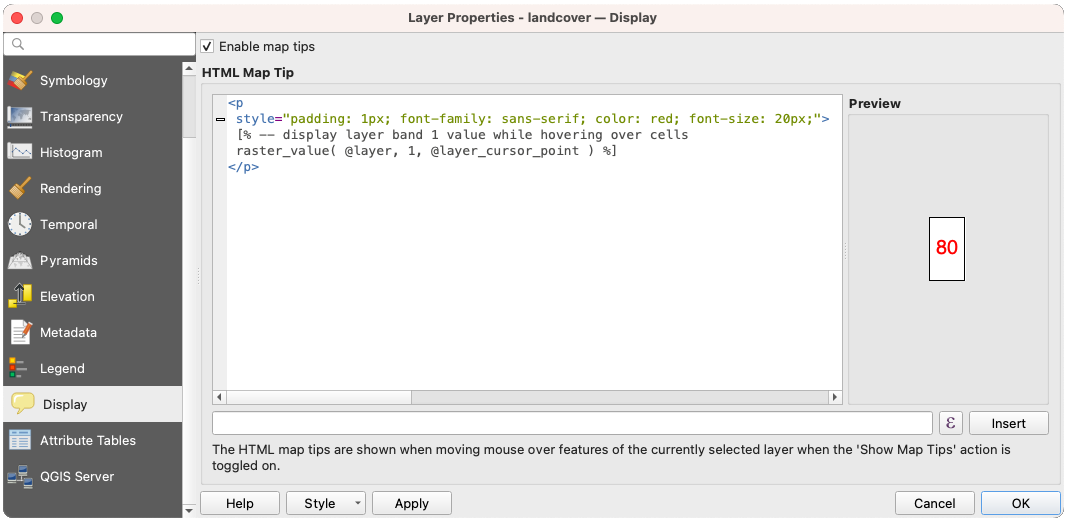
Abb. 13.24 Anzeige-Reiter der Rasterlayer-Eigenschaften
So zeigen Sie Kartentipps an:
Wählen Sie den Menüpunkt oder klicken Sie auf das Symbol
 Kartenhinweise anzeigen in der Attributwerkzeugleiste.
Kartenhinweise anzeigen in der Attributwerkzeugleiste.Vergewissern Sie sich, dass der Layer, auf den Sie abzielen, aktiv ist und dass die Eigenschaft
 Kartentipps anzeigen aktiviert ist.
Kartentipps anzeigen aktiviert ist.Bewegen Sie den Mauszeiger über ein Pixel, und die entsprechenden Informationen werden eingeblendet.
Der Kartentipp ist ein ebenenübergreifendes Objekt, d. h., wenn er einmal aktiviert ist, bleibt er eingeschaltet und gilt für alle mit dem Kartentipp versehenen Layer im Projekt, bis er wieder ausgeschaltet wird.
13.1.13. QGIS Server
Die Registerkarte  QGIS Server hilft Ihnen, Einstellungen der Daten zu konfigurieren, wenn diese mit QGIS Server veröffentlicht werden. Die Konfiguration betrifft:
QGIS Server hilft Ihnen, Einstellungen der Daten zu konfigurieren, wenn diese mit QGIS Server veröffentlicht werden. Die Konfiguration betrifft:
Beschreibung: liefert Informationen zur Beschreibung der Daten, wie Kurzname, Titel, Zusammenfassung, eine Schlüsselwortliste und eine Daten-URL, deren Format
text/html,text/plainoderapplication/pdfsein kann.Beschreibung: ein Titel und eine URL zur Identifizierung der Datenquelle.
Metadaten-URL: eine Liste von URL für die Metadaten, die vom Type
FGDCoderTC211sein können und in dem Formattext/plainodertext/xmlLegenden-URL: eine URL für die Legende, entweder als
image/pngoderimage/jpegFormat`.
Bemerkung
Wenn der zu veröffentlichende Raster Layer bereits von einem Webdienst bereitgestellt wird, können weitere Eigenschaften eingestellt werden.
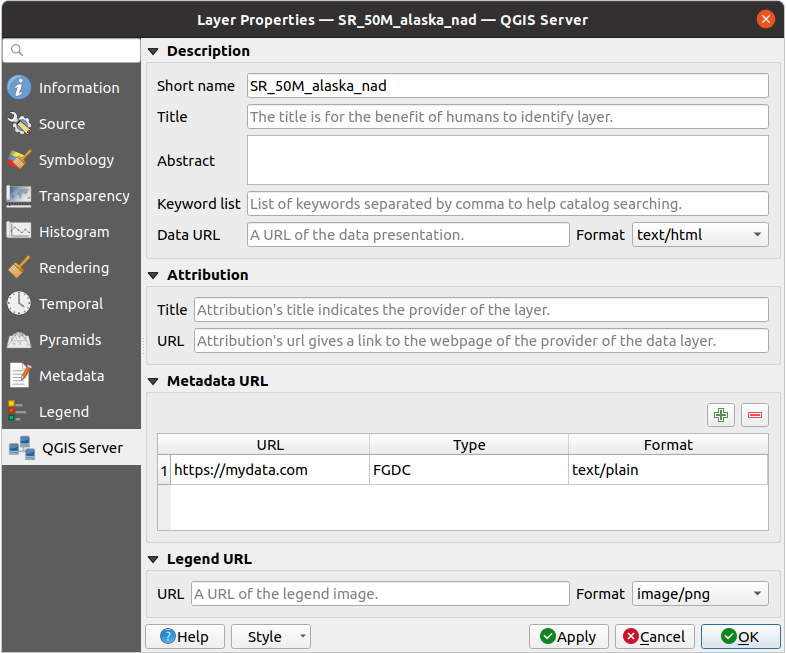
Abb. 13.25 QGIS-Server-Reiter der Rasterlayer-Eigenschaften
13.1.14. Identifizieren von Rasterzellen
Mit dem Werkzeug  Objekte abfragen können Sie Informationen über bestimmte Punkte in einem Raster Layer erhalten.
Objekte abfragen können Sie Informationen über bestimmte Punkte in einem Raster Layer erhalten.
So verwenden Sie das Werkzeug  Objekte abfragen:
Objekte abfragen:
Wählen Sie den Rasterlayer im Layer-Bedienfeld aus.
Klicken Sie auf das Werkzeug Objekte abfragen in der Werkzeugleiste oder drücken Sie Strg+Umschalt+I.
Klicken Sie auf den Punkt im Rasterlayer, den Sie identifizieren möchten.
The Identify Results panel will open in its default Tree view
and display information about the clicked point.
Formatting of the results vary depending on the provider of the layer. For example:
For a local raster layer: below the name of the layer, you have on the left the band(s) of the clicked pixel, and on the right their respective value.
For a remote layer such as WMS, a Format menu allows you to select whether the information should be displayed as HTML, Feature or Text.
These values can also be rendered (from the View menu located at the bottom of the panel) in:
eine
Tabelle- zeigt die Informationen über die identifizierten Objekte und ihre Werte in einer Tabelle.eine
Graph-Ansicht - zeigt die Informationen über die identifizierten Objekte und ihre Werte in einem Graphen.
In der Baum-Ansicht finden Sie unter den Pixelattributen Information, die abgeleitet sind, wie zum Beispiel:
X-KoordinateundY-Koordinatedes angeklickten PunktesColumn and row of the point clicked (pixel) when compatible



