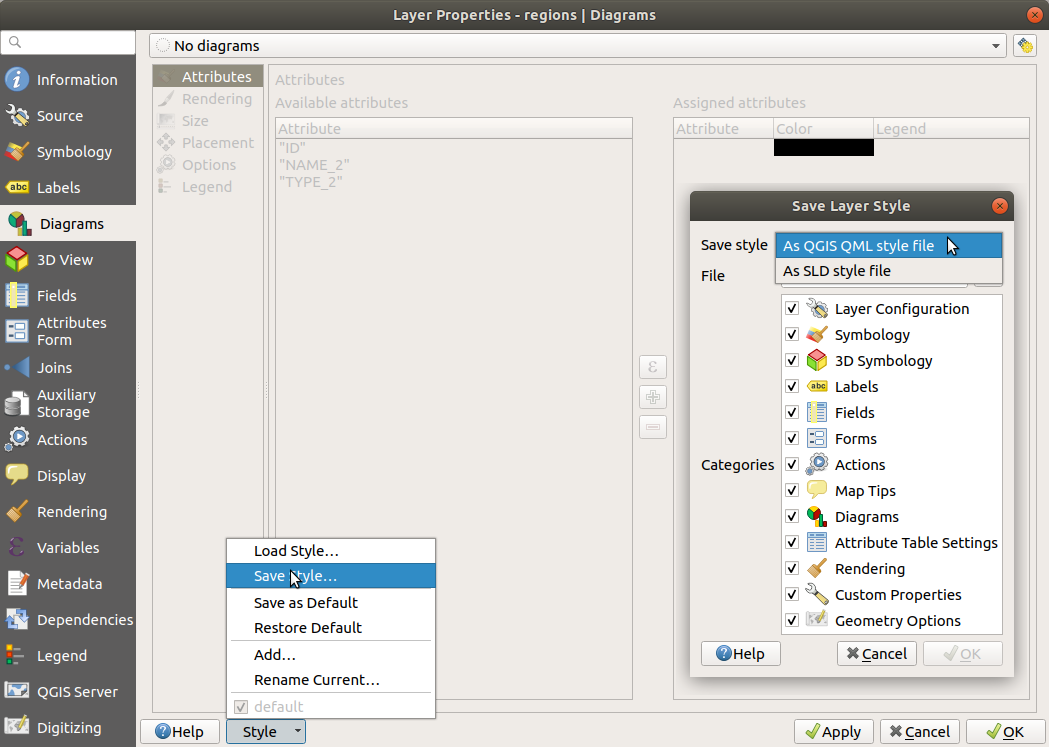Importante
La traduzione è uno sforzo comunitario you can join. Questa pagina è attualmente tradotta al 99.83%.
8. Strumenti generali
8.1. Guide contestuali
Ogni volta che hai bisogno di aiuto su un argomento specifico, puoi accedere alla pagina corrispondente nel manuale utente corrente tramite il pulsante Guida disponibile nella maggior parte delle finestre di dialogo - tieni presente che i plugin di terze parti possono puntare a pagine web dedicate.
8.2. Pannelli
Per impostazione predefinita, QGIS fornisce molti pannelli con cui lavorare. Alcuni di questi pannelli sono descritti di seguito, mentre altri possono essere trovati in diverse parti del documento. Un elenco completo dei pannelli predefiniti forniti da QGIS è disponibile tramite il menu e descritto in Pannelli.
8.2.1. Pannello dei Layer
Il pannello Layer (chiamato anche legenda della mappa) elenca tutti i layer del progetto e aiuta a gestirne la visibilità e a definire la mappa. Puoi mostrare o nascondere il pannello premendo Ctrl+1.
QGIS prevede una serie di modi per aggiungere layer a un progetto:
utilizzando il pulsante Aggiungi dalla scheda del fornitore di dati nella finestra di dialogo Data source manager
da QGIS Browser panel o DB Manager: facendo doppio clic, trascinando file e layer in QGIS o utilizzando il menu contestuale
trascinando i file da esplora file del sistema operativo all’interno di QGIS.
In tutti questi scenari, puoi aprire uno o più layer alla volta. I nuovi layer vengono aggiunti al pannello Layer:
se vengono rilasciati nel pannello Layer, nell’esatto punto in cui vengono rilasciati
negli altri casi, in una posizione che rispetti l’impostazione globale behavior used when adding new layers
e nel caso di più layer, vengono ordinati in modo da aumentare la possibilità che il loro impilamento sia logico e che gli elementi siano visibili il più possibile, utilizzando la seguente logica (dall’alto verso il basso):
vettori puntuali
vettori lineari
vettori poligonali
layer nuvole di punti
layer mesh
layer raster
Nella parte superiore del pannello Layer, una barra degli strumenti ti permette di:
 Apri il pannello Stile Layer (F7): attiva e disattiva il Layer Styling.
Apri il pannello Stile Layer (F7): attiva e disattiva il Layer Styling. Aggiungi gruppo: vedi Interagire con gruppi e layer
Aggiungi gruppo: vedi Interagire con gruppi e layer Gestisci Temi Mappa: controlla la visibilità dei layer e li dispone in diversi map themes.
Gestisci Temi Mappa: controlla la visibilità dei layer e li dispone in diversi map themes. filtra layer nell’albero della legenda:
filtra layer nell’albero della legenda:Filtra Legenda in base al Contenuto della Mappa: solo i layer impostati come visibili e i cui elementi intersecano la mappa corrente hanno il loro stile visualizzato nel pannello dei layer. Altrimenti, al layer viene applicato un simbolo generico NULL. In base alla simbologia del layer, questo è un modo comodo per identificare quali elementi di quali layer coprono l’area di interesse.
Mostra Layer Privati: una comoda scorciatoia per visualizzare e interagire con private layers nel pannello Layer senza modificare le impostazioni del progetto.
Mostra solo i layer interrotti: vengono visualizzati solo i layer con origini dati danneggiate.
 Filtra legenda tramite espressione: applica un’espressione per rimuovere gli stili dall’albero dei layer selezionati che non hanno elementi che soddisfano la condizione. Questo può essere usato per evidenziare gli elementi che si trovano all’interno di una area/elemento di un altro layer. Dall’elenco a discesa, è possibile modificare e cancellare l’espressione attualmente applicata.
Filtra legenda tramite espressione: applica un’espressione per rimuovere gli stili dall’albero dei layer selezionati che non hanno elementi che soddisfano la condizione. Questo può essere usato per evidenziare gli elementi che si trovano all’interno di una area/elemento di un altro layer. Dall’elenco a discesa, è possibile modificare e cancellare l’espressione attualmente applicata. Espandi tutti o
Espandi tutti o  Racchiudi tutti layer e gruppi nel pannello Layer.
Racchiudi tutti layer e gruppi nel pannello Layer.

Fig. 8.1 Barra degli strumenti nel pannello Layer
Nota
Strumenti per la gestione del pannello layer sono anche disponibili per gli oggetti mappa e legenda nei layout di stampa.
8.2.1.1. Gestisci Viste Mappa
Il pulsante a discesa  Gestisci Viste Mappa fornisce l’accesso a comode scorciatoie per manipolare la visibilità dei layer nel pannello Layer:
Gestisci Viste Mappa fornisce l’accesso a comode scorciatoie per manipolare la visibilità dei layer nel pannello Layer:
 Mostra / Nascondi Layer Selezionati: cambia la visibilità del primo layer selezionato nel pannello, e applica questo stato agli altri layer selezionati. Accessibile anche tramite la scorciatoia Space.
Mostra / Nascondi Layer Selezionati: cambia la visibilità del primo layer selezionato nel pannello, e applica questo stato agli altri layer selezionati. Accessibile anche tramite la scorciatoia Space.Mostra / Nascondi Layer Selezionati in modo indipendente: cambia lo stato di visibilità di ogni layer selezionato
Oltre al semplice controllo della visibilità dei layer, il menu  Gestisci Viste Mappa permette di configurare Viste mappa nella legenda e passare da una vista mappa ad un’altra. Una vista della mappa è una fotografia della legenda della mappa corrente che registra:
Gestisci Viste Mappa permette di configurare Viste mappa nella legenda e passare da una vista mappa ad un’altra. Una vista della mappa è una fotografia della legenda della mappa corrente che registra:
i layer impostati come visibili nel pannello Layer
e per ogni layer visibile:
il riferimento allo style applicato al layer
le classi visibili dello stile, ad esempio gli oggetti nodo del layer selezionati nel pannello Layer. Questo si applica a symbologies oltre che alla visualizzazione del singolo simbolo
lo stato collassato/espanso del/i nodo(i) del layer e del gruppo(i) che si trova all’interno di esso
Per creare una nuova Vista Mappa:
Seleziona un layer che vuoi venga mostrato
Configura le proprietà del layer (simbologia, diagramma, etichette…..) come al solito
Espandi il menu in basso e clicca su Aggiungi… per memorizzare le impostazioni come a new style embedded in the project.
Nota
Una vista mappa non memorizza i dettagli attuali delle proprietà: viene salvato solo un riferimento al nome dello stile, quindi ogni volta che si applicano modifiche al layer mentre questo stile è abilitato (ad esempio, si cambia la visualizzazione della simbologia), la vista mappa viene aggiornata con nuove informazioni.
Se necessario ripeti i passaggi precedenti per altri layer
Se applicabile, espandi o comprimi gruppi o nodi layer visibili nel pannello Layer
Clicca sul pulsante
 Gestisci Viste Mappa nella parte superiore del pannello, e Aggiungi Vista…
Gestisci Viste Mappa nella parte superiore del pannello, e Aggiungi Vista…Inserisci il nome della vista mappa e clicca su OK
La nuova vista è in elenco nella parte inferiore del menu a discesa  .
.
Puoi creare tutte le viste mappa di cui hai bisogno: ogni volta che la combinazione corrente nella legenda della mappa ( layer visibili, il loro stile attivo, i gruppi della legenda della mappa) non corrisponde a nessuna vista mappa esistente come definito sopra, clicca su Aggiungi Vista… per creare una nuova vista mappa, o usa per aggiornare una vista mappa. Puoi rinominare ila vista mappa attiva con Rinomina Vista Attuale… o usare il pulsante Rimuovi Vista Attuale per cancellarla.
Le viste mappa sono utili per passare rapidamente da una combinazione preconfigurata all’altra: selezionare una vista mappa nell’elenco per ripristinare la sua combinazione. Tutti le viste configurate sono accessibili anche nel layout di stampa, consentendo di creare diversi elementi di mappa basati su temi specifici e indipendenti dall’attuale visualizzazione della mappa principale (vedi Map item layers).
8.2.1.3. Interagire con gruppi e layer
I layer nella finestra della legenda possono essere organizzati in gruppi. Esistono diversi modi per farlo:
Premi l’icona
 per aggiungere un nuovo gruppo. Digita un nome per il gruppo e premi Enter. Ora clicca su un layer esistente e trascinalo nel gruppo.
per aggiungere un nuovo gruppo. Digita un nome per il gruppo e premi Enter. Ora clicca su un layer esistente e trascinalo nel gruppo.Seleziona più di un layer, quindi premi l’icona
 . I layer selezionati vengono automaticamente inseriti nel nuovo gruppo.
. I layer selezionati vengono automaticamente inseriti nel nuovo gruppo.Seleziona alcuni layer, fai clic con il tasto destro del mouse nella finestra di legenda e scegli Gruppo selezionato. I layer selezionati verranno automaticamente inseriti in un nuovo gruppo.
Per togliere un layer da un gruppo, trascinalo fuori, o fai clic destro su di esso e scegli Muovi fuori dal gruppo: il layer viene spostato dal gruppo e posizionato sopra di esso. I gruppi possono anche essere annidati all’interno di altri gruppi. Se un layer è inserito in un gruppo annidato, Muovi fuori dal gruppo sposterà il layer da tutti i gruppi annidati.
Per spostare un gruppo o un layer in cima al pannello dei layer, trascinalo in cima o scegli Sposta in Cima. Se usi questa opzione su un layer nidificato in un gruppo, il layer viene spostato in cima al suo gruppo corrente. L’opzione Sposta in Fondo segue la stessa logica per spostare i layer e i gruppi verso il basso.
La casella di controllo di un gruppo mostrerà o nasconderà i layer selezionati nel gruppo con un clic. Con Ctrl premuto, la casella di controllo attiverà o disattiverà anche tutti i layer nel gruppo e nei suoi sottogruppi.
Ctrl-click selezionato / non selezionato su un layer selezionerà / deselezionerà il layer e i sui genitori.
Abilitare l’opzione Gruppo Esclusivo significa che ti è possibile rendere visibile in un gruppo un solo layer alla volta. Ogni volta che un layer all’interno di un gruppo è impostato come visibile, gli altri non saranno visibili.
Puoi selezionare più di un layer o gruppo allo stesso tempo tenendo premuto il tasto Ctrl mentre fai clic su layer aggiuntivi. Puoi quindi spostare tutti i layer selezionati in un nuovo gruppo allo stesso tempo.
Puoi anche eliminare più di un layer o gruppo alla volta selezionando diversi elementi con il tasto Ctrl e poi premendo Ctrl+D: tutti i layer o gruppi selezionati saranno rimossi dalla lista dei layer.
Maggiori informazioni sui layer e sui gruppi utilizzando l’icona indicatore
In alcune circostanze, la formattazione o le icone accanto al layer o al gruppo nel pannello Layer cambiano per fornire ulteriori informazioni sul layer/gruppo. Questi elementi sono:
 per indicare che il layer è in modalità di modifica e puoi modificare i dati.
per indicare che il layer è in modalità di modifica e puoi modificare i dati. per indicare che il layer in fase di modifica ha delle modifiche non salvate.
per indicare che il layer in fase di modifica ha delle modifiche non salvate. per indicare a filter applicato al layer. Passa il mouse sull’icona per visualizzare l’espressione del filtro e fai doppio clic per aggiornare la query.
per indicare a filter applicato al layer. Passa il mouse sull’icona per visualizzare l’espressione del filtro e fai doppio clic per aggiornare la query. per identificare i layer che sono required nel progetto, quindi non rimovibili
per identificare i layer che sono required nel progetto, quindi non rimovibili per identificare un embedded group o layer e il percorso del loro file di progetto originale.
per identificare un embedded group o layer e il percorso del loro file di progetto originale. per identificare un layer la cui sorgente dati non era disponibile all’apertura del file di progetto (vedi Gestire i percorsi corrotti di file). Fai clic sull’icona per aggiornare il percorso della sorgente o seleziona la voce Ripara Sorgente Dati… dal menu contestuale del layer.
per identificare un layer la cui sorgente dati non era disponibile all’apertura del file di progetto (vedi Gestire i percorsi corrotti di file). Fai clic sull’icona per aggiornare il percorso della sorgente o seleziona la voce Ripara Sorgente Dati… dal menu contestuale del layer. per ricordare che il layer è un temporary scratch layer e che il suo contenuto verrà eliminato quando si chiude il progetto. Per evitare la perdita di dati e rendere il layer permanente, fai clic sull’icona per memorizzare il layer in uno dei formati vettoriali GDAL supportati da QGIS.
per ricordare che il layer è un temporary scratch layer e che il suo contenuto verrà eliminato quando si chiude il progetto. Per evitare la perdita di dati e rendere il layer permanente, fai clic sull’icona per memorizzare il layer in uno dei formati vettoriali GDAL supportati da QGIS. per identificare un layer utilizzato in offline editing mode.
per identificare un layer utilizzato in offline editing mode. per i layer con coordinate memorizzate in un sistema di riferimento di coordinate che è intrinsecamente di bassa accuratezza (richiede che sia abilitata l’impostazione corresponding setting).
per i layer con coordinate memorizzate in un sistema di riferimento di coordinate che è intrinsecamente di bassa accuratezza (richiede che sia abilitata l’impostazione corresponding setting). per identificare un layer temporaneo controllato da interazioni sulla mappa
per identificare un layer temporaneo controllato da interazioni sulla mappa per identificare un layer a cui sono associate notes
per identificare un layer a cui sono associate notesUn nome grigio, quando la scala corrente dell’area di disegno della mappa è al di fuori dell’intervallo di scala di visibilità del layer (come impostato nelle sue proprietà ). Seleziona l’opzione del menu contestuale Zoom alla scala di visibilità per ingrandire la mappa fino alla scala di visibilità più vicina del layer.
Controllo della visualizzazione dei layer attraverso il raggruppamento
I gruppi sono un modo per strutturare i layer all’interno di una struttura ad albero nel progetto, ma possono anche influire sul modo in cui i layer che li compongono vengono visualizzati, in particolare come un singolo oggetto reso uniforme durante la visualizzazione delle mappe.
L’opzione per questo tipo di visualizzazione è disponibile nel pannello Stile Layer ogni volta che selezioni un gruppo. Nella scheda  Simbologia, seleziona e la casella di controllo| Visualizza Layer come un Gruppo per abilitare una serie di opzioni per controllare l’aspetto dei layer figli nel loro insieme, invece che dei singoli layer:
Simbologia, seleziona e la casella di controllo| Visualizza Layer come un Gruppo per abilitare una serie di opzioni per controllare l’aspetto dei layer figli nel loro insieme, invece che dei singoli layer:
Opacità: Gli elementi dei layer figlio che sono oscurati da altri layer figlio rimangono oscurati e l’opacità si applica solo all“«intero gruppo».
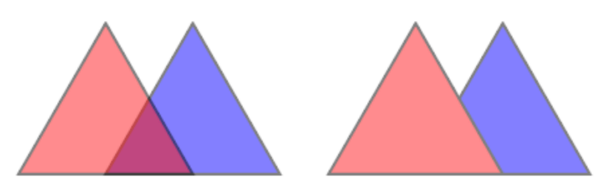
Fig. 8.2 Impostazione dell’opacità sui layer rispetto a un gruppo
L’immagine a sinistra mostra due layer visualizzati al 50% di opacità ( gli elementi sottostanti sono visibili, ma semi-mascherati dall’elemento rosso al 50% che si trova sopra). La seconda immagine mostra il risultato dell’impostazione dell’opacità sul gruppo (alcune parti del layer figlio blu sottostante sono completamente oscurate dal layer rosso in alto e quindi il risultato è rappresentato al 50% di opacità).
Modalità fusione: Proprio come l’opacità, l’impostazione di una blend mode (come moltiplica, sovrapponi, …) per un intero gruppo comporta innanzitutto l’uniformità degli elementi dei layer figli, con quelli superiori che oscurano quelli inferiori. La restituzione si ottiene quindi fondendo il gruppo uniformato e i layer che si trovano al di sotto del gruppo.
Quando ai layer figli sono assegnate modalità di fusione, queste vengono applicate prima delle uniformità, ma l’ambito è limitato solo agli altri layer figli di quel gruppo e non agli altri layer che si trovano sotto l’intero gruppo.
Altre opzioni blending modes sono disponibili per i layer figli nei gruppi, nella loro scheda Simbologia, che eseguono operazioni di tipo «ritaglio» su altri layer figli durante la restituzione. Puoi, ad esempio, ritagliare la rappresentazione del contenuto di un layer con il contenuto di un secondo layer «maschera».
Effetti disegno: applica effects solo alla restituzione uniforme dei layer figli; quindi, ad esempio, un effetto ombra applicato al gruppo non sarebbe visibile per i layer figli oscurati.
Quando un gruppo è impostato su Visualizza Layer come un Gruppo, solo il gruppo sarà mostrato nell’elenco del pannello Ordine Layer. I figli del gruppo non saranno visibili in questo elenco, poiché il loro ordine è determinato dal posizionamento del layer del gruppo.
8.2.1.4. Modificare stile layer
Dal pannello Layer, hai la disponibilità di scorciatoie per modificare la visualizzazione dei layer in modo rapido e semplice.
Fai clic con il tasto destro del mouse su un layer e seleziona nell’elenco per:
vedere gli styles attualmente disponibili per il layer. Se sono stati definiti molti stili per il layer, puoi passare da uno all’altro e la visualizzazione del layer verrà aggiornata automaticamente sull’area di visualizzazione della mappa.
copiare una parte o tutto lo stile corrente e, quando applicabile, incollare uno stile copiato da un altro layer.
Rinomina Stile Corrente…
Aggiungi… un nuovo stile (che in questo caso è una copia di quello attuale)
o Rimuovi lo stile corrente (solo quando sono disponibili più stili).
Suggerimento
Condividere rapidamente lo stile di un layer
Dal menu contestuale, copia lo stile di un layer e incollalo in un gruppo o in una selezione di layer: lo stile viene applicato a tutti i layer che sono dello stesso tipo (vettoriale, raster, mesh, nuvola di punti, …) del layer originale e, per i layer vettoriali, hanno lo stesso tipo di geometria (punto, linea o poligono).
Quando si utilizza una simbologia basata sulla classificazione degli elementi (ad esempio categorized, graduated o rule-based per i layer vettoriali, o classification per le nuvole di punti), facendo clic con il tasto destro del mouse su una voce di classe nei pannelli Layer è possibile modificare la visibilità delle classi (e dei loro elementi) ed evitare di (dis)attivarle una per una:
Con il layer vettoriale, il menu contestuale di una voce dell’albero della classe consente di accedere anche a:
 Seleziona elementi: seleziona nel layer tutti gli elementi che corrispondono a quella classe.
Seleziona elementi: seleziona nel layer tutti gli elementi che corrispondono a quella classe. Mostra in Tabella Attributi: apre una tabella di attributi filtrata solo per gli elementi che corrispondono a quella classe.
Mostra in Tabella Attributi: apre una tabella di attributi filtrata solo per gli elementi che corrispondono a quella classe.aggiorna il symbol color utilizzando una Ruota dei colori. Per comodità, i colori usati di recente sono disponibili anche in fondo alla ruota dei colori.
Modifica Simbolo…: apre la finestra di dialogo Symbol Selector per modificare il simbolo dell’elemento (simbolo, dimensione, colore…).
Copia Simbolo
Incolla Simbolo
Suggerimento
Facendo doppio clic su una voce di classe in foglia si apre anche la finestra di dialogo Selettore Simbolo.
8.2.2. Pannello Stile Layer
Il pannello Stile Layer (attivato anche con Ctrl+3) è un collegamento ad alcune delle opzioni della finestra di dialogo Proprietà Layer. Fornisce un modo semplice e veloce per definire la visualizzazione e il comportamento di un layer e per visualizzare i suoi effetti senza dover aprire la finestra di dialogo delle proprietà del layer.
Oltre ad evitare la finestra di dialogo delle proprietà di blocco (o «modale») dei layer, il pannello di stile dei layer evita anche di ingombrare lo schermo con finestre di dialogo e contiene la maggior parte delle opzioni dello stile (selettore colore, proprietà degli effetti, modifica regole, sostituzione etichette….): ad esempio, facendo clic sui pulsante colore all’interno del pannello di stile del layer, la finestra di selezione colore viene aperta all’interno del pannello di stile del layer stesso piuttosto che come finestra di dialogo separata.
Dall’elenco a discesa dei layer presenti nel Pannello Layer, seleziona un elemento e:
A seconda dell’elemento attivo, imposta:
 Simbologia per i gruppi (vedi Controllo della visualizzazione dei layer attraverso il raggruppamento)
Simbologia per i gruppi (vedi Controllo della visualizzazione dei layer attraverso il raggruppamento) Simbologia,
Simbologia,  Trasparenza, e
Trasparenza, e  Istogramma proprietà per il layer raster. Queste opzioni sono le stesse della Finestra di dialogo Proprietà raster.
Istogramma proprietà per il layer raster. Queste opzioni sono le stesse della Finestra di dialogo Proprietà raster. Simbologia,
Simbologia,  Etichette,
Etichette,  Maschere e
Maschere e  Vista 3D proprietà per il layer vettoriale. Queste opzioni sono le stesse del La finestra di dialogo Proprietà dei vettori e possono essere estese da proprietà personalizzate introdotte da plugin di terze parti.
Vista 3D proprietà per il layer vettoriale. Queste opzioni sono le stesse del La finestra di dialogo Proprietà dei vettori e possono essere estese da proprietà personalizzate introdotte da plugin di terze parti. Simbologia e
Simbologia e  Vista 3D per proprietà layer mesh. Queste opzioni sono le stesse della Proprietà del Dataset Mesh.
Vista 3D per proprietà layer mesh. Queste opzioni sono le stesse della Proprietà del Dataset Mesh.Le proprietà
 Simbologia,
Simbologia,  Vista 3D e
Vista 3D e  Elevazione per il layer nuvola di punti. Queste opzioni sono le stesse di Proprietà Nuvole di Punti.
Elevazione per il layer nuvola di punti. Queste opzioni sono le stesse di Proprietà Nuvole di Punti.
Abilita e configura le proprietà global map shading
Gestisci lo stile(i) associato nel
 Gestore di Stili (maggiori dettagli in Gestione stili personalizzati).
Gestore di Stili (maggiori dettagli in Gestione stili personalizzati).Vedi lo
 Storico dei cambiamenti che hai applicato allo stile dei layer nel progetto corrente: puoi quindi cancellare o ripristinare qualsiasi stato selezionandolo nell’elenco e cliccando su Applica.
Storico dei cambiamenti che hai applicato allo stile dei layer nel progetto corrente: puoi quindi cancellare o ripristinare qualsiasi stato selezionandolo nell’elenco e cliccando su Applica.
Un’altra potente opzione di questo pannello è la casella di controllo  Aggiornamento immediato. Spuntala e le tue modifiche vengono automaticamente visualizzate in modo continuo nella mappa. Non è più necessario premere il pulsante Applica.
Aggiornamento immediato. Spuntala e le tue modifiche vengono automaticamente visualizzate in modo continuo nella mappa. Non è più necessario premere il pulsante Applica.
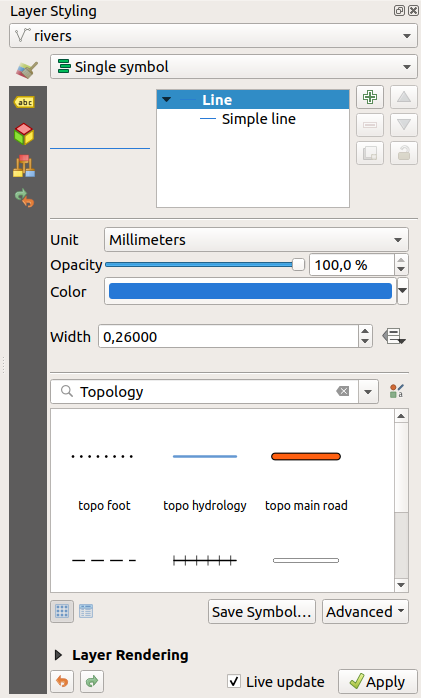
Fig. 8.3 Definizione della simbologia di un layer dal pannello di stile del layer
8.2.3. Pannello Ordine dei Layer
Per impostazione predefinita, i layer mostrati nell’area di disegno della mappa QGIS sono disegnati seguendo il loro ordine nel pannello Layer: più alto è il layer nel pannello, più alto (quindi, più visibile) sarà nella visualizzazione della mappa.
Puoi definire un ordine di disegno per i layer indipendente dall’ordine nel pannello dei layer con il pannello Ordine dei layer attivato nel menu o con Ctrl+9. Seleziona  Controllo ordine di visualizzazione sotto la lista dei layer e riorganizza i layer nel pannello come vuoi. Questo ordine diventa quello applicato alla visualizzazione della mappa. Per esempio, in Fig. 8.4, puoi vedere che gli
Controllo ordine di visualizzazione sotto la lista dei layer e riorganizza i layer nel pannello come vuoi. Questo ordine diventa quello applicato alla visualizzazione della mappa. Per esempio, in Fig. 8.4, puoi vedere che gli aeroporti sono visualizzati sopra il poligono dell”alaska nonostante il posizionamento di questi layer nel pannello Layer.
Deselezionando  Controllo ordine di visualizzazione tornerà al comportamento predefinito.
Controllo ordine di visualizzazione tornerà al comportamento predefinito.
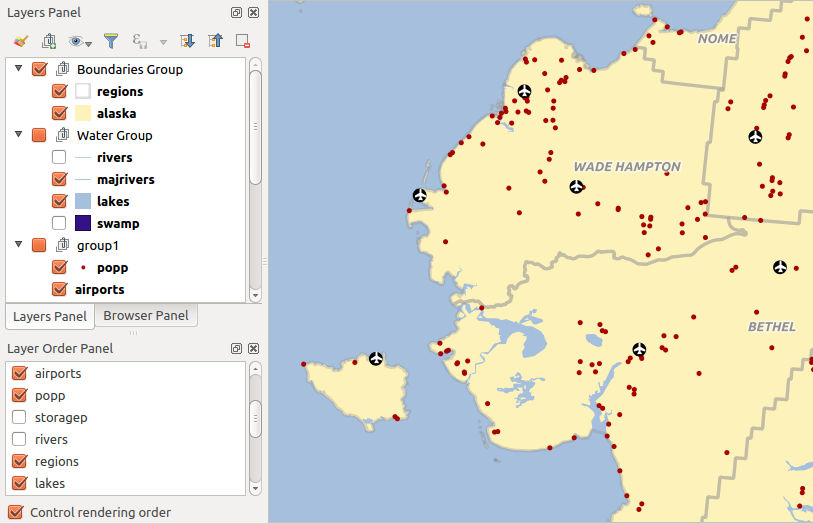
Fig. 8.4 Definire un ordine dei layer indipendente dalla legenda
8.2.4. Pannello Panoramica
Il pannello Panoramica (Ctrl+8) visualizza una mappa con una vista completa di alcuni dei layer. La mappa panoramica è riempita con i layer usando l’opzione Mostra nella panoramica dal menu o nel menu contestuale dei layer. All’interno della vista, un rettangolo rosso mostra l’estensione della mappa corrente, aiutandoti a determinare rapidamente quale area dell’intera mappa state visualizzando. Se clicchi e trascini il rettangolo rosso nel riquadro panoramico, l’estensione della visualizzazione della mappa principale si aggiornerà di conseguenza.
Da notare che le etichette non vengono visualizzate nella panoramica della mappa anche se i layer utilizzati nella panoramica della mappa sono stati impostati per l’etichettatura.
8.2.5. Pannello Messaggi di Log
Durante il caricamento o l’elaborazione di alcune operazioni, puoi tracciare e seguire i messaggi che appaiono in diverse schede utilizzando il  Pannello Messaggi di Log. Può essere attivato utilizzando l’icona più a destra nella barra di stato in basso.
Pannello Messaggi di Log. Può essere attivato utilizzando l’icona più a destra nella barra di stato in basso.
8.2.6. Pannello Annulla/Ripristina
Per ogni layer in fase di modifica, il pannello Annulla/Ripristina (Ctrl+5) mostra l’elenco delle azioni effettuate, consentendoti di annullare rapidamente un insieme di azioni selezionando l’azione elencata. Maggiori dettagli in Undo and Redo edits.
8.2.7. Pannello Statistiche
Il pannello Statistiche (Ctrl+6) fornisce informazioni riassuntive su qualsiasi layer vettoriale. Questo pannello ti permette di selezionare:
il layer vettoriale su cui calcolare le statistiche: può essere selezionato dal menu a tendina in alto, oppure sincronizzato con il layer attivo nel pannello Layer utilizzando la casella di controllo Segui Layer Selezionato in fondo all’elenco a tendina delle statistiche
il campo o l”
 espressione da utilizzare: per ogni layer, l’ultima voce viene ricordata e calcolata automaticamente alla riselezione del layer.
espressione da utilizzare: per ogni layer, l’ultima voce viene ricordata e calcolata automaticamente alla riselezione del layer.le statistiche da restituire utilizzando il pulsante a discesa in basso a destra della finestra di dialogo. A seconda del tipo di campo (o dei valori dell’espressione), le statistiche disponibili sono:
Statistiche |
Stringa |
Intero |
Numero reale |
Data |
|---|---|---|---|---|
Conteggio |
||||
Conteggio Valori Distinti |
||||
Conteggio Valori Mancanti |
||||
Sum |
||||
Media |
||||
Deviazione Standard |
||||
Deviazione Standard su un Campione |
||||
Valore Minimo |
||||
Valore Massimo |
||||
Intervallo |
||||
Minoranza |
||||
Maggioranza |
||||
Varietà |
||||
Primo Quartile |
||||
Terzo Quartile |
||||
Scarto interquartile |
||||
Lunghezza Minima |
||||
Lunghezza Massima |
||||
Lunghezza Media |
Il riepilogo statistico può essere:
 copiato negli appunti e incollato come tabella in un’altra applicazione.
copiato negli appunti e incollato come tabella in un’altra applicazione.ricalcolato usando il pulsante
 quando i dati originari sottostanti cambiano (per esempio, elementi/campi nuovi o rimossi, modifica di attributi)
quando i dati originari sottostanti cambiano (per esempio, elementi/campi nuovi o rimossi, modifica di attributi)
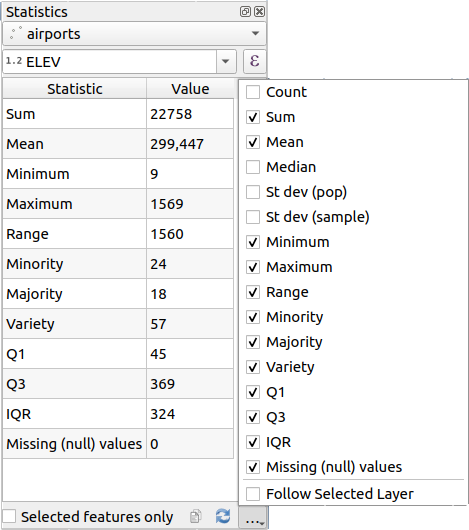
Fig. 8.5 Mostrare statistiche su un campo
8.2.8. Pannello Strumenti di Debugging/Sviluppo
Il pannello Strumenti di Debugging/Sviluppo (F12) è un luogo unificato per la gestione e il debugging delle azioni all’interno di QGIS. Gli strumenti disponibili sono organizzati nelle seguenti schede:
 Network Logger: registra e visualizza le richieste e le interazioni di rete
Network Logger: registra e visualizza le richieste e le interazioni di rete Query Logger: registra i comandi SQL emessi dai fornitori di dati e la durata dell’esecuzione
Query Logger: registra i comandi SQL emessi dai fornitori di dati e la durata dell’esecuzione Profiler: fornisce i tempi di caricamento per ogni azione al fine di individuare le cause del rallentamento
Profiler: fornisce i tempi di caricamento per ogni azione al fine di individuare le cause del rallentamento
Nota
Gli autori di plugin possono estendere il pannello con schede personalizzate per il debugging e lo sviluppo dei propri plugin. Ciò viene fatto utilizzando il metodo registerDevToolWidgetFactory.
8.2.8.1. Logger di Rete
La scheda  Logger di Rete ti aiuta a registrare e visualizzare le richieste di rete, insieme a tutta una serie di dettagli utili come lo stato delle richieste e delle risposte, l’intestazione, gli errori, gli errori di configurazione SSL, i timeout, lo stato della cache, ecc.
Logger di Rete ti aiuta a registrare e visualizzare le richieste di rete, insieme a tutta una serie di dettagli utili come lo stato delle richieste e delle risposte, l’intestazione, gli errori, gli errori di configurazione SSL, i timeout, lo stato della cache, ecc.
Dalla barra degli strumenti superiore puoi:
 Salva Log: mostrerà prima un grande avviso che il registro è privato e deve essere trattato come riservato e poi ti consentirà di salvare il registro.
Salva Log: mostrerà prima un grande avviso che il registro è privato e deve essere trattato come riservato e poi ti consentirà di salvare il registro.Premi il menu a discesa Impostazioni per selezionare se Mostra richieste andate a buon fine, Mostra Timeout e Mostra le Risposte Servite dalla Cache.
 Disabilita cache: disabilita la cache in modo che ogni richiesta debba essere eseguita.
Disabilita cache: disabilita la cache in modo che ogni richiesta debba essere eseguita. Filtrare richieste in base a sottoinsiemi di stringhe URL o allo stato della richiesta
Filtrare richieste in base a sottoinsiemi di stringhe URL o allo stato della richiesta
Facendo clic con il tasto destro del mouse su una richiesta puoi:
Apri URL che aprirà l’URL nel tuo browser predefinito.
Copia URL
Copia come cURL per utilizzarla nel terminale.
Copia come JSON: copia i valori dell’albero come stringa json negli appunti, per incollarli facilmente nelle segnalazioni di bug o per l’assistenza remota.
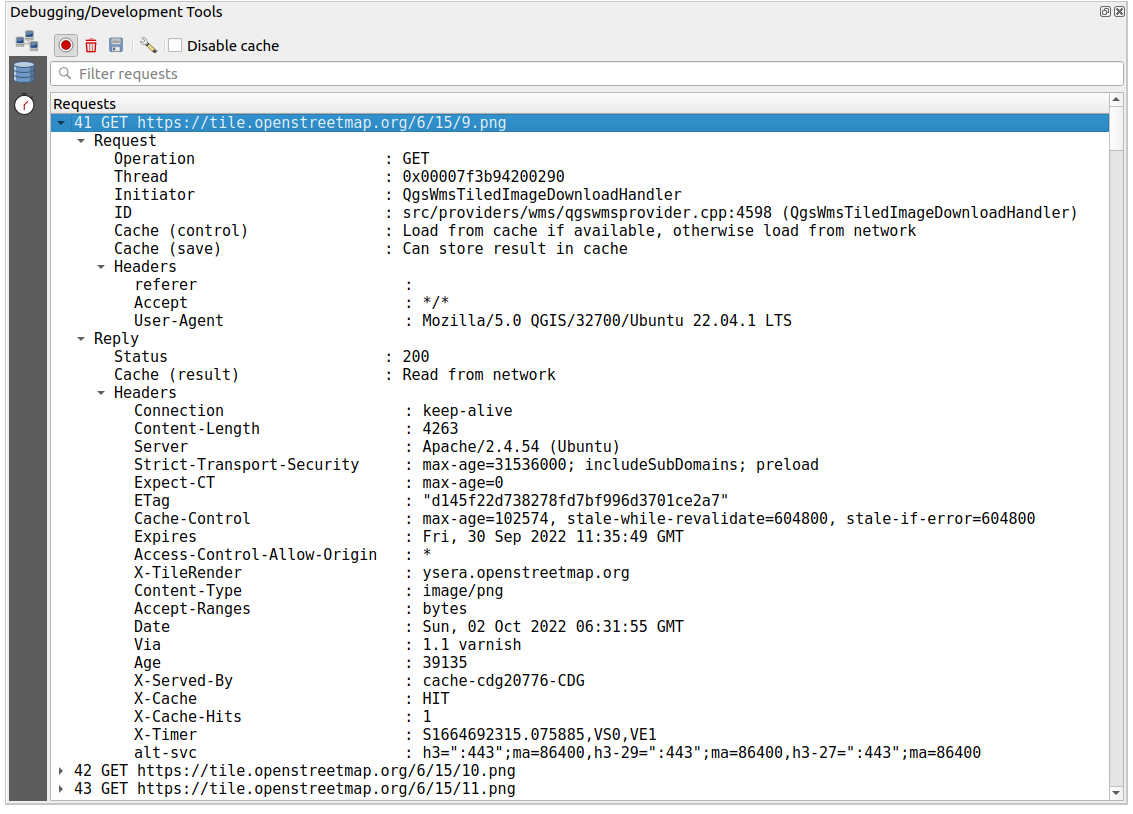
Fig. 8.6 Risultato del logger di rete per la richiesta GET
8.2.8.2. Query Logger
Il  Query Logger è il luogo dove registrare i comandi SQL inviati dal fornitore di dati e dalle API di connessione al database di backend, insieme al loro tempo di esecuzione misurato da QGIS (cioè nel client che ha inviato i comandi). Questo può essere utile per analizzare le prestazioni di un particolare layer durante il debug o lo sviluppo di un algoritmo o di un plugin di QGIS.
Query Logger è il luogo dove registrare i comandi SQL inviati dal fornitore di dati e dalle API di connessione al database di backend, insieme al loro tempo di esecuzione misurato da QGIS (cioè nel client che ha inviato i comandi). Questo può essere utile per analizzare le prestazioni di un particolare layer durante il debug o lo sviluppo di un algoritmo o di un plugin di QGIS.
Dalla barra degli strumenti superiore puoi:
 Salva Log: mostrerà prima un grande avviso che il registro è privato e deve essere trattato come riservato e poi ti consentirà di salvare il registro.
Salva Log: mostrerà prima un grande avviso che il registro è privato e deve essere trattato come riservato e poi ti consentirà di salvare il registro. Filtra richieste in base a sottoinsiemi di stringhe di query o dettagli come tipo di fornitore, ora di inizio, iniziatore, …
Filtra richieste in base a sottoinsiemi di stringhe di query o dettagli come tipo di fornitore, ora di inizio, iniziatore, …
Fai clic con il tasto destro del mouse su una query visualizzata, e puoi:
Comando Copia SQL eseguito da QGIS sul database
Copia come JSON: copia i valori dell’albero come stringa json negli appunti, per incollarli facilmente nelle segnalazioni di bug o per l’assistenza remota.
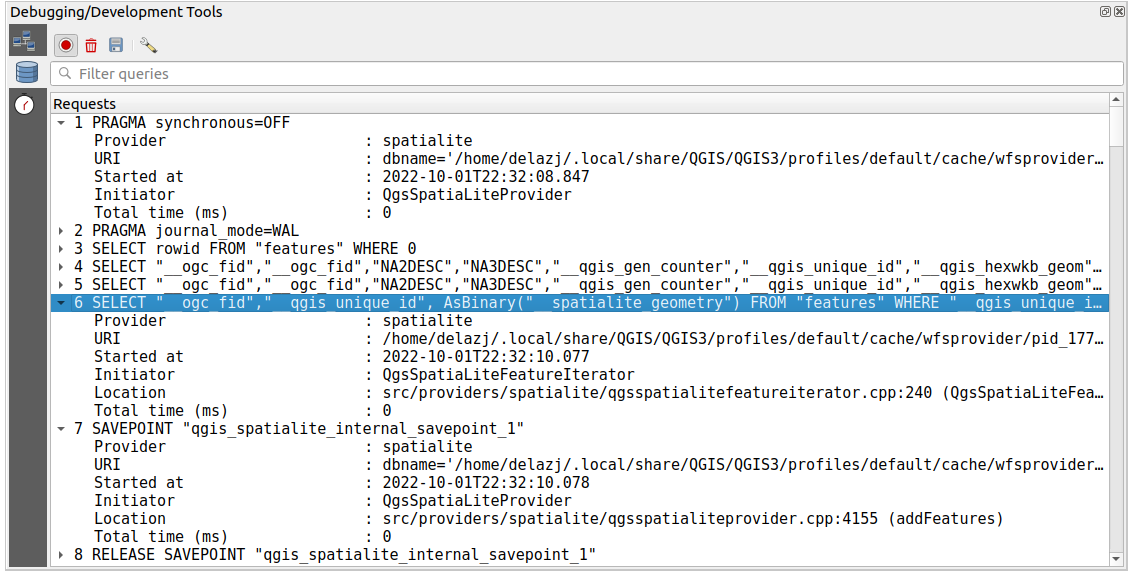
Fig. 8.7 Risultato del Filtra interrogazioni
8.2.8.3. Profiler
La scheda ![]() Profiler permette di ottenere i tempi di caricamento per ogni singola operazione coinvolta nelle azioni richieste dall’utente. A seconda del contesto, queste operazioni possono essere la lettura delle impostazioni, la creazione di menu, dell’area di visualizzazione della mappa o di viste 3D, la risoluzione dei riferimenti ai layer della mappa, il caricamento di segnalibri o layout, … Questo aiuta a identificare le cause dei tempi di caricamento lenti.
Profiler permette di ottenere i tempi di caricamento per ogni singola operazione coinvolta nelle azioni richieste dall’utente. A seconda del contesto, queste operazioni possono essere la lettura delle impostazioni, la creazione di menu, dell’area di visualizzazione della mappa o di viste 3D, la risoluzione dei riferimenti ai layer della mappa, il caricamento di segnalibri o layout, … Questo aiuta a identificare le cause dei tempi di caricamento lenti.
Le azioni supportate predefinite possono essere selezionate dal menu a discesa Categoria:
Startup aiuta a diagnosticare (e a correggere) i tempi di avvio occasionalmente lunghi di QGIS.
Caricamento del progetto consente di ottenere una ripartizione delle varie fasi di caricamento del progetto, al fine di identificare le cause dei tempi di caricamento lenti del progetto.
Lo strumento Visualizzazione Mappa consente di identificare i punti critici nella visualizzazione delle mappe e di individuare esattamente i layer che causano lunghe ridisegnazioni delle mappe.
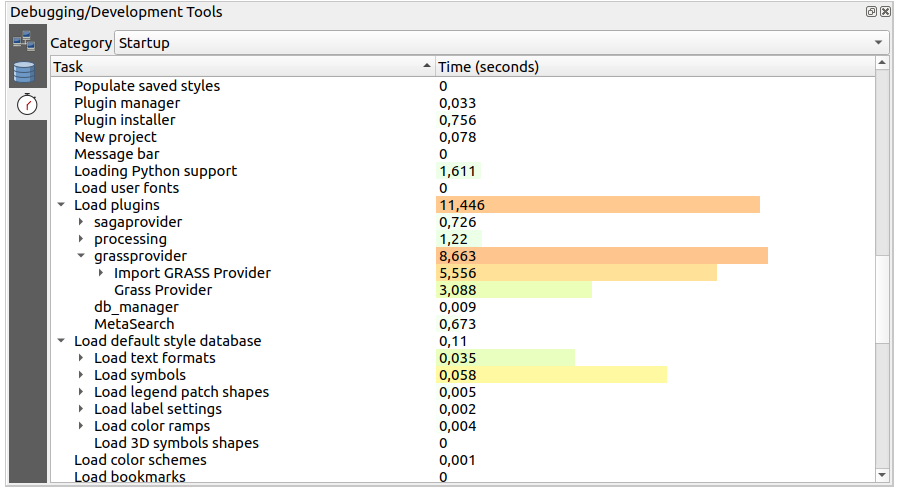
Fig. 8.8 Profiler per QGIS Startup
8.3. Incorporare layer da progetti esterni
A volte, ti piacerebbe mantenere un insieme di layer con lo stesso stile in diversi progetti. Puoi o creare un default style per questi layer o incorporarli da un altro progetto per risparmiare tempo e fatica.
Layer e Gruppi nidificati da un progetto esistente presenta alcuni vantaggi rispetto alla gestione dello stile:
Possono essere aggiunti tutti i tipi di layer (vettoriali o raster, locali o online….)
Nel recupero di gruppi e layer, puoi mantenere la stessa struttura ad albero dei layer di «sfondo» nei tuoi diversi progetti
Mentre i layer incorporati sono modificabili, non puoi modificare le loro proprietà come simbologia, etichette, moduli, valori predefiniti e azioni, garantendo la consistenza in tutti i progetti.
Modificare gli oggetti nel progetto originale e le modifiche vengono propagate a tutti gli altri progetti.
Se vuoi incorporare il contenuto di file di un altro progetto nel tuo progetto, seleziona :
Clicca il pulsante … per cercare un progetto: puoi vedere il contenuto del progetto (vedi Fig. 8.9)
Premi Ctrl ( o
 Cmd) e fai click sui layer e sui gruppi che vuoi recuperare.
Cmd) e fai click sui layer e sui gruppi che vuoi recuperare.Fai clic su OK
I layer e i gruppi selezionati sono incorporati nel pannello Layer e visualizzati sulla mappa. Un’icona  viene aggiunta accanto al loro nome per il riconoscimento e passandovi sopra viene visualizzato un suggerimento con il percorso originale del file di progetto.
viene aggiunta accanto al loro nome per il riconoscimento e passandovi sopra viene visualizzato un suggerimento con il percorso originale del file di progetto.
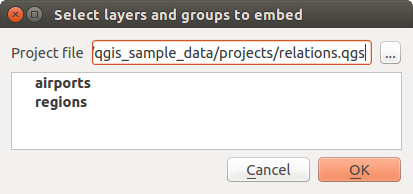
Fig. 8.9 Selezionare layer e gruppi da nidificare
Come qualsiasi altro layer, un layer incorporato può essere rimosso dal progetto facendo clic con il tasto destro del mouse sul layer e scegliendo  Elimina layer/gruppo.
Elimina layer/gruppo.
Suggerimento
Cambiare la visualizzazione di un layer nidificato
Non è possibile modificare la visualizzazione di un layer nidificato, a meno che non si apportino le modifiche nel file di progetto originale. Tuttavia, se fai clic con il tasto destro su un layer e selezioni: Duplica si crea un layer che è completo e non dipende dal progetto originario. Puoi quindi rimuovere in sicurezza il layer collegato.
8.4. Interagire con gli elementi
8.4.1. Selezionare elementi
QGIS fornisce diversi strumenti per selezionare gli elementi sulla mappa. Gli strumenti di selezione sono disponibili nel menu o nella Barra degli strumenti di selezione.
Nota
Gli strumenti di selezione funzionano con il layer correntemente attivo.
8.4.1.1. Selezione manuale nell’area della mappa
Per selezionare una o più geometrie con il mouse, puoi utilizzare uno dei seguenti strumenti:
Nota
Tranne lo strumento  Seleziona Elementi con un Poligono questi strumenti di selezione manuale ti permettono di selezionare un elemento(i) rappresentato in mappa con un solo click.
Seleziona Elementi con un Poligono questi strumenti di selezione manuale ti permettono di selezionare un elemento(i) rappresentato in mappa con un solo click.
Nota
Usa lo strumento  Seleziona Elementi con un Poligono per utilizzare una poligono esistente (da qualsiasi layer) per selezionare gli elementi sovrapposti nel layer attivo. Fai clic con il tasto destro del mouse sul poligono e sceglilo dal menu contestuale che mostra un elenco di tutti i poligoni che contengono il punto cliccato. Tutti gli elementi sovrapposti del layer attivo vengono selezionati.
Seleziona Elementi con un Poligono per utilizzare una poligono esistente (da qualsiasi layer) per selezionare gli elementi sovrapposti nel layer attivo. Fai clic con il tasto destro del mouse sul poligono e sceglilo dal menu contestuale che mostra un elenco di tutti i poligoni che contengono il punto cliccato. Tutti gli elementi sovrapposti del layer attivo vengono selezionati.
Suggerimento
Usa lo strumento per rieseguire la tua ultima selezione. Molto utile quando hai faticosamente fatto una selezione, e poi clicchi accidentalmente da qualche altra parte e cancelli la tua selezione.
Quando usi strumento  Seleziona Elemento/i, tenendo premuto il tasto Shift o Ctrl (Cmd su macOS) puoi attivare o disattivare la selezione di un elemento (ovvero aggiungerlo alla selezione corrente o rimuoverlo da essa).
Seleziona Elemento/i, tenendo premuto il tasto Shift o Ctrl (Cmd su macOS) puoi attivare o disattivare la selezione di un elemento (ovvero aggiungerlo alla selezione corrente o rimuoverlo da essa).
Per gli altri strumenti, è possibile eseguire diversi comportamenti tenendo premuto:
Shift: aggiunge elementi alla selezione corrente
Ctrl/Cmd: rimuove gli elementi dalla selezione corrente
Ctrl+Shift/Cmd+Shift: interseca con la selezione corrente, ad esempio mantiene solo gli elementi sovrapposti della selezione corrente.
Alt: seleziona gli elementi che si trovano interamente all’interno della forma della selezione. In combinazione con i tasti Shift o Ctrl/Cmd, puoi aggiungere o sottrarre elementi alla/dalla selezione corrente.
8.4.1.2. Selezione automatica
Gli altri strumenti di selezione, la maggior parte dei quali disponibili dalla Attribute table, eseguono una selezione basata sull’attributo di un elemento o sul suo stato di selezione (si noti che la tabella degli attributi e la mappa mostrano le stesse informazioni, quindi se selezioni un elemento nella tabella degli attributi, sarà selezionato anche sulla mappa):
 Seleziona con espressione… selezioni elementi tramite una finestra di dialogo.
Seleziona con espressione… selezioni elementi tramite una finestra di dialogo. Deseleziona Elementi da Tutti i Layer o premi Ctrl+Alt+A per deselezionare tutti gli elementi selezionati in tutti i layer
Deseleziona Elementi da Tutti i Layer o premi Ctrl+Alt+A per deselezionare tutti gli elementi selezionati in tutti i layer Deseleziona Elementi da Layer Attivo Attuale o premi Ctrl+Shift+A
Deseleziona Elementi da Layer Attivo Attuale o premi Ctrl+Shift+A Seleziona Tutti gli Elementi o premi Ctrl+A per selezionare tutti gli elementi del layer corrente.
Seleziona Tutti gli Elementi o premi Ctrl+A per selezionare tutti gli elementi del layer corrente. Inverti Selezione Elementi per invertire la selezione nel layer corrente.
Inverti Selezione Elementi per invertire la selezione nel layer corrente. Seleziona per posizione per selezionare gli elementi in base alla loro relazione spaziale con altri elementi (nello stesso o in un altro layer - vedi Seleziona per posizione)
Seleziona per posizione per selezionare gli elementi in base alla loro relazione spaziale con altri elementi (nello stesso o in un altro layer - vedi Seleziona per posizione) Seleziona entro una distanza per selezionare gli elementi ovunque si trovino entro la distanza massima specificata dagli elementi di riferimento - vedere Selezionare entro la distanza)
Seleziona entro una distanza per selezionare gli elementi ovunque si trovino entro la distanza massima specificata dagli elementi di riferimento - vedere Selezionare entro la distanza)
Per esempio, se vuoi trovare le regioni che sono boroughs da regions.shp dei dati campione di QGIS, puoi:
Espandere il gruppo Campi e valori
Fare doppio clic sul campo sul quale vuoi fare la ricerca («TYPE_2»)
Cliccare su Tutti i Valori Univoci nel pannello che appare a destra
Dall’elenco, fai doppio clic su “Borough”. Nel campo dell’editor Espressione, scrivi la seguente query:
"TYPE_2" = 'Borough'
Fare clic su Seleziona Elementi
Dalla finestra di dialogo del generatore di espressioni, per effettuare una selezione che hai usato prima puoi anche utilizzare . La finestra di dialogo ricorda le ultime 20 espressioni utilizzate Vedi sezione Espressioni per ulteriori informazioni e qualche esempio.
Suggerimento
Salva la selezione in un nuovo file
Gli utenti possono salvare le geometrie selezionate in un Nuovo layer temporaneo Scratch o in un Nuovo layer Vettoriale utilizzando il menu e nel formato desiderato.
8.4.1.3. Seleziona Elementi per Valore
Questo strumento di selezione apre il modulo geometria del layer che consente all’utente di scegliere, per ciascun campo, quale valore cercare, se la ricerca deve essere sensibile al maiuscolo e al minuscolo e l’operatore da utilizzare. Lo strumento effettua anche l’autocompletamento, riempiendo automaticamente la casella di ricerca con i valori esistenti.
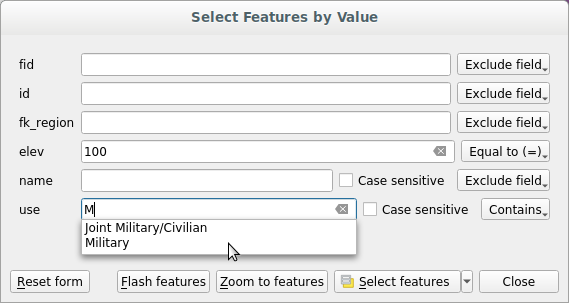
Fig. 8.10 Filtro/Selezione elementi tramite finestra di dialogo
A fianco di ciascun campo c’è un menu a discesa con le opzioni degli operatori da utilizzare per la ricerca.
Opzioni di ricerca sui campi |
Stringa |
Numeric |
Data |
|---|---|---|---|
Escludi Campo dalla ricerca |
|||
Uguale a (=) |
|||
Non uguale a (≠) |
|||
Maggiore di (>) |
|||
Minore di (<) |
|||
Maggiore o uguale a (≥) |
|||
Minore o uguale a (≤) |
|||
Compreso fra (inclusivo) |
|||
Non compreso (inclusivo) |
|||
Contiene |
|||
Non contiene |
|||
Senza valore (null) |
|||
Valorizzato (not null) |
|||
Inizia con |
|||
Termina con |
Per il confronto tra stringhe, è anche possibile utilizzare l’opzione  Case sensitive.
Case sensitive.
Dopo aver impostato tutte le opzioni di ricerca, fai clic su Seleziona elementi per selezionare le geometrie corrispondenti. Le opzioni nel menu a discesa sono:
Seleziona elementi
Aggiungi alla Selezione Corrente
Rimuovi dalla Selezione Corrente
Filtra la Selezione Attuale
Puoi anche annullare tutte le opzioni di ricerca con il pulsante Ripristina modulo.
Una volta impostate le condizioni, puoi anche:
Zoom agli elementi sulla mappa senza la necessità di una preselezione.
Lampeggia elementi, evidenziando le geometrie corrispondenti. Questo è un modo pratico per identificare una geometria senza fare una selezione o utilizzare lo strumento Identifica. Si noti che il flash non cambia l’estensione della mappa e sarà visibile solo se la geometria si trova entro i limiti della visualizzazione corrente della mappa.
8.4.2. Informazione Elementi
Lo strumento  Informazioni Elementi ti permette di interagire con la tela della mappa e di ottenere informazioni sugli elementi o sui pixel in una finestra a comparsa. Può essere utilizzato per interrogare la maggior parte dei tipi di layer supportati da QGIS (vettoriali, raster, mesh, nuvole di punti, wms, wfs, …). Per identificare un elemento, utilizza o:
Informazioni Elementi ti permette di interagire con la tela della mappa e di ottenere informazioni sugli elementi o sui pixel in una finestra a comparsa. Può essere utilizzato per interrogare la maggior parte dei tipi di layer supportati da QGIS (vettoriali, raster, mesh, nuvole di punti, wms, wfs, …). Per identificare un elemento, utilizza o:
Fai quindi clic su un elemento o su un pixel del layer attivo. L’elemento identificato viene evidenziato nell’area di disegno della mappa mentre si apre la finestra di dialogo Informazioni Risultati con informazioni dettagliate su di esso. La finestra di dialogo mostra anche una serie di pulsanti per la configurazione avanzata.
8.4.2.1. La finestra di dialogo Informazioni risultati
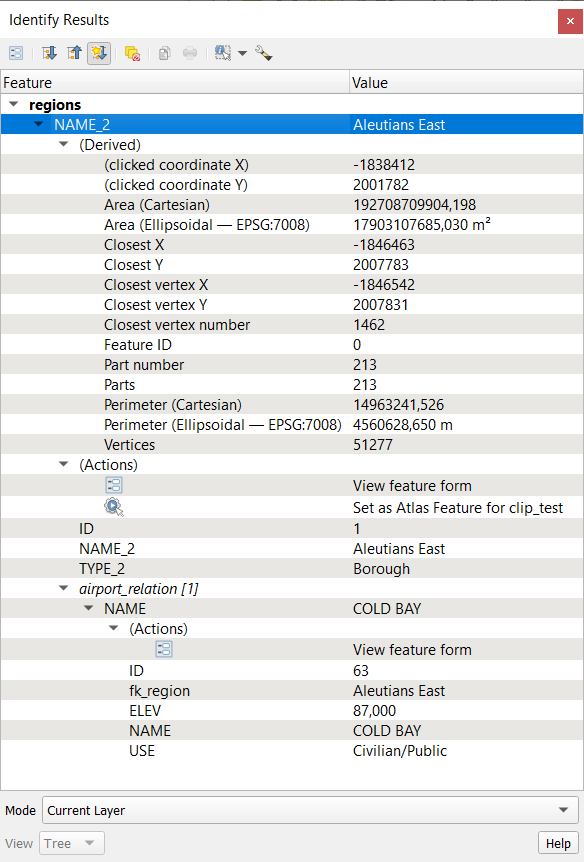
Fig. 8.11 Finestra di dialogo Informazioni risultati
Dal basso verso l’alto:
La Vista controlla l’aspetto generale della finestra di dialogo e la formattazione dei risultati; può essere impostata come:
Albero: è la vista predefinita e restituisce i risultati in una struttura ad albero
Tabella: disponibile solo per i layer raster, consente di visualizzare i risultati come tabella le cui colonne sono
Layer,FID,AttributoeValore.o Grafico: disponibile solo per i layer raster
La Modalità ti permette di selezionare i layer da cui puoi visualizzati i risultati. Questi layer devono essere impostati come visibili, mostrando i dati nell’area di disegno della mappa, e devono essere impostati identifiable in . Le modalità disponibili sono:
Layer Corrente: solo il(i) layer selezionato nel pannello Layer restituiscono i risultati. Se è selezionato un gruppo, i risultati vengono prelevati dai suoi layer secondari.
Primo in Lista: i risultati si riferiscono all’elemento o al pixel del layer più in alto sotto il mouse.
Tutti i layer: i risultati provengono dai layer con l’elemento o il pixel sotto il mouse.
Selezione Layer: apre un menu contestuale in cui l’utente seleziona il layer su cui identificare le informazioni. Se sotto il mouse si trova un solo elemento, i risultati vengono visualizzati automaticamente.
Nella parte superiore della finestra di dialogo Informazioni Risultati, un riquadro mostra le information restituite degli elementi come una tabella, un grafico o un albero, a seconda della selected view. Quando sei in una visualizzazione ad ad albero, hai a disposizione una serie di strumenti al di sopra dei risultati:
 Espandi Nuovi Risultati in modo Predefinito per definire se le informazioni sul successivo elemento selezionato dovranno essere compresse o espanse
Espandi Nuovi Risultati in modo Predefinito per definire se le informazioni sul successivo elemento selezionato dovranno essere compresse o espanse Copia l’Elemento Selezionato negli Appunti, idoneo per essere incollato in un foglio di calcolo.
Copia l’Elemento Selezionato negli Appunti, idoneo per essere incollato in un foglio di calcolo. Stampa il Responso HTML Selezionato: una formattazione testuale dei risultati da stampare su carta o salvare come file
Stampa il Responso HTML Selezionato: una formattazione testuale dei risultati da stampare su carta o salvare come file .PDF.il interactive identifying tools: un menu a tendina con strumenti per selezionare sulla mappa gli elementi o i pixel da identificare.
In
 Impostazioni Informazioni, puoi attivare se:
Impostazioni Informazioni, puoi attivare se: Apre automaticamente il modulo per risultati su singolo elemento: Se è selezionata, ogni volta che viene identificato un singolo elemento, si apre un modulo che ne mostra gli attributi. Questo è un modo pratico per modificare rapidamente gli attributi di un elemento.
Apre automaticamente il modulo per risultati su singolo elemento: Se è selezionata, ogni volta che viene identificato un singolo elemento, si apre un modulo che ne mostra gli attributi. Questo è un modo pratico per modificare rapidamente gli attributi di un elemento. Nascondi Attributi Derivati dai Risultati per mostrare solo i campi effettivamente definiti nel layer
Nascondi Attributi Derivati dai Risultati per mostrare solo i campi effettivamente definiti nel layer
8.4.2.2. Usare lo strumento Informazioni Elementi
Nella sua visualizzazione predefinita (Vista: Albero), il pannello Informazioni Risultati offre diversi strumenti per interagire con i livelli da interrogare. Una combinazione efficace di questi strumenti con il selettore target layers può migliorare notevolmente le operazioni di identificazione:
 Identificare elemento(i) con un solo clic o con un clic e trascinamento
Identificare elemento(i) con un solo clic o con un clic e trascinamentocon un solo clic o con un clic e trascinamento: vengono restituite gli elementi sovrapposti nei layer di riferimento
Facendo clic con il pulsante destro del mouse: gli elementi sovrapposti dei layer di riferimento vengono elencati nel menu contestuale, raggruppati per layer. Puoi quindi scegliere di:
visualizzare il risultato per uno speficico elemento,
visualizzare il risultato per tutti gli elementi di uno specifico layer,
per i layer vettoriali, è anche possibile aprire la loro tabella degli attributi filtrata sugli elementi visualizzati
o mostrare tutti gli elementi visualizzati.
 Informazione Elementi alla sovrapposizione del mouse: spostandosi sull’area di disegno della mappa, gli elementi sovrapposti nei layer di destinazione vengono evidenziati e visualizzati nel pannello dei risultati.
Informazione Elementi alla sovrapposizione del mouse: spostandosi sull’area di disegno della mappa, gli elementi sovrapposti nei layer di destinazione vengono evidenziati e visualizzati nel pannello dei risultati. Informazioni Elementi con un Poligono: restituisce gli elementi che si sovrappongono a un poligono disegnato o selezionato.
Informazioni Elementi con un Poligono: restituisce gli elementi che si sovrappongono a un poligono disegnato o selezionato.Disegna un poligono (fai clic con il pulsante sinistro del mouse per aggiungere un punto, fai clic con il pulsante destro del mouse per chiudere il poligono) e tutti gli elementi sovrapposti dei layer di riferimento vengono evidenziati e visualizzati nel pannello dei risultati.
Fai clic con il tasto destro del mouse, ottieni l’elenco di tutti gli elementi poligonali visibili nel progetto sotto il clic. Scegliendo una voce, QGIS restituirà tutti gli elementi dei layer di riferimento che si sovrappongono al poligono selezionato.
 Informazioni Elementi a Mano Libera: restituisce gli elementi che si sovrappongono a un poligono disegnato a mano libera. Disegna un poligono (fai clic con il tasto sinistro per iniziare, sposta il puntatore per modellare l’area e fai clic con il tasto destro per chiudere il poligono). Tutte gli elementi sovrapposti dei layer di riferimento vengono evidenziati e restituiti nel pannello dei risultati.
Informazioni Elementi a Mano Libera: restituisce gli elementi che si sovrappongono a un poligono disegnato a mano libera. Disegna un poligono (fai clic con il tasto sinistro per iniziare, sposta il puntatore per modellare l’area e fai clic con il tasto destro per chiudere il poligono). Tutte gli elementi sovrapposti dei layer di riferimento vengono evidenziati e restituiti nel pannello dei risultati. Informazioni Elementi con un Cerchio restituisce gli elementi che si sovrappongono a un cerchio disegnato. Disegna un cerchio (fai clic con il tasto sinistro del mouse per indicare il punto centrale, sposta il puntatore per modellare l’area o inserisci il raggio nella casella di testo a comparsa e fai clic con il tasto sinistro del mouse o premi Invio per convalidare il cerchio). Tutte gli elementi sovrapposti dei layer di riferimento vengono evidenziati e visualizzati nel pannello dei risultati.
Informazioni Elementi con un Cerchio restituisce gli elementi che si sovrappongono a un cerchio disegnato. Disegna un cerchio (fai clic con il tasto sinistro del mouse per indicare il punto centrale, sposta il puntatore per modellare l’area o inserisci il raggio nella casella di testo a comparsa e fai clic con il tasto sinistro del mouse o premi Invio per convalidare il cerchio). Tutte gli elementi sovrapposti dei layer di riferimento vengono evidenziati e visualizzati nel pannello dei risultati.
Suggerimento
Filtra i layer su cui effettuare una query con lo strumento Informazioni Elementi
In , deselezionare la colonna Ricercabile accanto a un layer per evitare che venga interrogato quando si usa lo strumento  Informazioni Elementi. Questo è un modo pratico per restituire solo gli elementi dei layer che interessano.
Informazioni Elementi. Questo è un modo pratico per restituire solo gli elementi dei layer che interessano.
8.4.2.3. Informazioni sugli elementi
Quando identifichi un dato nell’area di disegno della mappa, la finestra di dialogo Informazioni Elementi elenca le informazioni sugli elementi cliccati (o su cui si passa il mouse, a seconda dello strumento in uso). La vista predefinita è una vista ad albero in cui il primo elemento è il nome del layer e i suoi figli sono gli elementi identificati. Ogni elemento è descritto dal nome di un campo e dal suo valore. Questo campo è quello impostato in . Seguono tutte le altre informazioni sull’elemento.
Le informazioni sull’elemento visualizzate dallo strumento Identifica dipendono dal tipo di layer selezionato, se si tratta di un layer vettoriale (comprese le tessere vettoriali o i dati della nuvola di punti) o di un layer raster. Se il layer è raster, facendo clic su un punto dell’area di disegno della mappa con lo strumento Identifica si evidenzierà il pixel raster identificato. La finestra di dialogo Identifica risultati può essere personalizzata per visualizzare i campi personalizzati, ma per impostazione predefinita visualizza le seguenti informazioni:
Il display name dell’elemento;
Azioni: le azioni possono essere aggiunte alle finestre delle identificazione dell’elemento. L’azione viene eseguita facendo clic sull’etichetta azione. Per impostazione predefinita, viene aggiunta una sola azione, vale a dire
Visualizza modulo elementoper effettuare modifiche. Puoi definire più azioni nella finestra di dialogo delle proprietà del layer (vedi Proprietà Azioni).Derivato: questa informazione viene calcolata o derivata da altre informazioni. Include:
informazioni generali sulla geometria dell’elemento:
a seconda del tipo di geometria, le misure cartesiane di lunghezza, perimetro o area nelle unità SR del layer. Per i vettori lineari in 3D è disponibile la lunghezza cartesiana della linea.
a seconda del tipo di geometria e se nella finestra di dialogo delle proprietà del progetto è impostato un ellissoide per Misure, i valori ellissoidali di lunghezza, perimetro o area utilizzando le unità specificate.
il conteggio delle geometrie e il numero della geometria cliccata
il numero di vertici nell’elemento
informazioni sulle coordinate, utilizzando le impostazioni Visualizzazione Coordinate nelle proprietà del progetto:
coordinate
XeYdel punto cliccatoil numero del vertice più vicino al punto cliccato
Valori delle coordinate
XeYdel vertice più vicino (eZ/Mse applicabile)se fai clic su un tratto curvo, viene visualizzato anche il raggio di tale parte.
se sia il layer vettoriale che il progetto hanno datum verticali impostati e questi differiscono, il valore
Zverrà visualizzato per entrambi i datum.
Attributi dei dati: questo è l’elenco dei campi e dei valori degli attributi per la geometria su cui è stato fatto click.
informazioni sull” elemento figlio correlato se hai definito una relation:
il nome della relazione
la voce nel campo di riferimento, per esempio il nome dell” elemento figlio correlato
Azioni: elenca le azioni definite nella finestra di dialogo delle proprietà del layer (vedi Proprietà Azioni) e l’azione predefinita è
Visualizza Modulo Elemento.Attributi elemento: Questa è la lista dei campi degli attributi e dei valori dell” elemento figlio correlato.
Nota
I collegamenti negli attributi dell’elemento sono selezionabili dal pannello Informazioni Risultati e si apriranno nel tuo browser Web predefinito.
8.6. Documentare i tuoi dati
Oltre a visualizzare e simbolizzare i dati nei layer, QGIS permette di compilare:
metadati: informazioni che aiutano le persone a trovare e comprendere i dati, come possono accedervi e usarli… Queste sono proprietà della fonte di dati e possono risiedere al di fuori del progetto QGIS.
note layer: istruzioni e commenti relativi al layer nel progetto corrente
8.6.1. Metadati
Nella finestra di dialogo delle proprietà del layer, la scheda  Metadati fornisce le opzioni per creare e modificare un rapporto sui metadati del layer.
Metadati fornisce le opzioni per creare e modificare un rapporto sui metadati del layer.
Informazioni da fornire riguardano:
i dati Identificazione: identificazione di base del dataset (padre, identificatore, titolo, riassunto, linguaggio…);
le Categorie a cui appartengono i dati. Oltre alle categorie ISO, puoi aggiungerne di personalizzate;
la Parole chiave per recuperare i dati e i concetti associati seguendo un vocabolario standard;
il Accesso al dataset (licenze, diritti, tariffe e vincoli);
la Estensione del dataset, sia spaziale (SR, estensione della mappa, altitudini) che temporale;
il Contatti del proprietario del dataset;
il Collegamenti a risorse accessorie e informazioni correlate;
la Cronologia del dataset.
Un riepilogo delle informazioni compilate viene fornito nella scheda Validazione e ti consente di identificare potenziali problemi relativi al modulo. Puoi quindi correggerli o ignorarli.
I metadati sono salvati di default nel file di progetto; il menu a tendina Metadati offre opzioni per caricare/salvare i metadati dal file .qmd e per caricare/salvare i metadati nella posizione «Default».
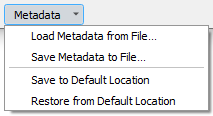
Fig. 8.14 Opzioni di caricamento/salvataggio dei metadati
La posizione «predefinita» utilizzata da Salva nella Posizione Predefinita e Ripristina dalla Posizione Predefinita cambia a seconda dell’origine dati sottostante e della sua configurazione:
Per le sorgenti dati PostgreSQL, se l’opzione di configurazione Consenti il salvataggio/caricamento dei metadati del layer QGIS nel database è selezionata, i metadati vengono memorizzati in una tabella dedicata del database.
Per le fonti dati GeoPackage Salva nella Posizione Predefinita salva sempre i metadati nelle tabelle di metadati interne del GeoPackage.
Quando i metadati vengono salvati nelle tabelle interne di PostgreSQL o GeoPackage, diventano disponibili per la ricerca e il filtraggio nel browser e nel layer metadata search panel.
Per tutte le altre fonti di dati basate su file Salva nella Posizione Predefinita salva i metadati in un file
.qmdaccanto al file.In tutti gli altri casi Salva nella Posizione Predefinita salva i metadati in un database locale
.sqlite.
8.6.2. Note Layer
Le note layer consentono di documentare il layer all’interno del progetto corrente. Possono essere utilizzate per memorizzare messaggi importanti per gli utenti del progetto, come elenchi di cose da fare, istruzioni, avvertimenti, …
Dal menu contestuale del layer nel pannello Layer, seleziona Aggiungi Note Layer… e riempi la finestra di dialogo aperta con i testi necessari.
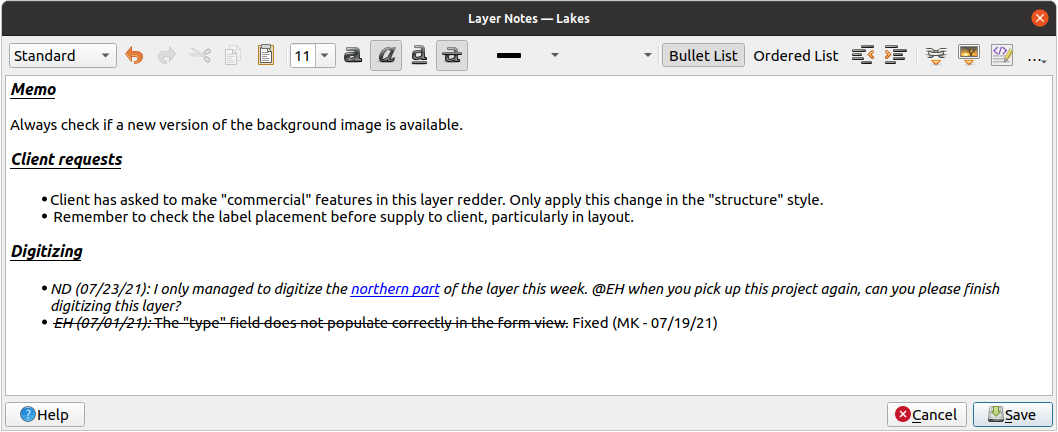
Fig. 8.15 Aggiungere note a un layer
La finestra di dialogo Aggiungi Note Layer fornisce una casella di testo multilinea basata su html con una serie completa di strumenti per:
manipolazione del testo: taglia, copia, incolla, annulla, ripristina
formattazione dei caratteri, applicata a tutti o a parte dei contenuti: dimensione e colore dei caratteri, grassetto, corsivo, sottolineato, barrato, colore di sfondo, evidenziazione di URL
strutturazione dei paragrafi: elenchi puntati e numerati, rientri, titoli predefiniti
inserimento di file, anche con il drag-and-drop
editing con la codifica HTML
Dal menu a tendina … all’estrema destra della barra degli strumenti, puoi:
Rimuovi tutta la Formattazione
Remuovi Formattazione Carattere
Pulisci tutto il Contenuto
Nel pannello Layer, a un layer con una nota viene assegnata l’icona  che, al passaggio del mouse, visualizza la nota. Fai clic sull’icona per modificare la nota. Puoi anche fare clic con il tasto destro del mouse sul layer e Modifica nota layer… o Rimuovi nota layer.
che, al passaggio del mouse, visualizza la nota. Fai clic sull’icona per modificare la nota. Puoi anche fare clic con il tasto destro del mouse sul layer e Modifica nota layer… o Rimuovi nota layer.
Nota
Le note fanno parte dello layer style e possono essere salvate nel file .qml o .qlr. Possono anche essere trasferite da un layer all’altro copiando lo stile layer.
8.7. Memorizzazione valori nelle Variabili
In QGIS puoi utilizzare le variabili per memorizzare valori ricorrenti utili (ad esempio, il titolo del progetto o il nome completo dell’utente) che possono essere utilizzati nelle espressioni. Le variabili possono essere definite a livello globale dell’applicazione, a livello di progetto, di livello di layer, di modellatore di elaborazione, di layout e di elemento di layout. Proprio come le regole di cascading dei CSS, le variabili possono essere sovrascritte: ad esempio, una variabile a livello di progetto sovrascriverà qualsiasi variabile a livello globale dell’applicazione impostata con lo stesso nome. Puoi utilizzare queste variabili per creare stringhe di testo o altre espressioni personalizzate, utilizzando il carattere @ prima del nome della variabile. Ad esempio, nel layout di stampa, creando un’etichetta con questo contenuto:
This map was made using QGIS [% @qgis_version %]. The project file for this
map is: [% @project_path %]
Visualizzerà l’etichetta in questo modo:
This map was made using QGIS 3.4.4-Madeira. The project file for this map is:
/gis/qgis-user-conference-2019.qgs
Oltre alle preset read-only variables, puoi definire le tue variabili personalizzate per ognuno dei layer menzionati sopra. Puoi gestire:
variabili globali dal menu
variabili di progetto dalla finestra di dialogo Proprietà Progetto (vedi Proprietà Progetto);
variabili di layer vettoriali dalla finestra di dialogo Proprietà Layer (vedi La finestra di dialogo Proprietà dei vettori);
variabili del modellatore dalla finestra di dialogo Model Designer (vedere La Progettazione Modello);
variabili del compositore dal pannello Layout nel compositore di stampa (vedi Il Pannello Layout);
e variabili di oggetti del compositore dal pannello Proprietà dell’oggetto nel compositore di stampa (vedi Opzioni comuni degli Oggetti del Layout).
Per differenziarsi dalle variabili modificabili, i nomi e i valori delle variabili in sola lettura sono enfatizzati in corsivo. Peraltro le variabili di livello più elevato sovrascritte da quelle di livello inferiore vengono cancellate.
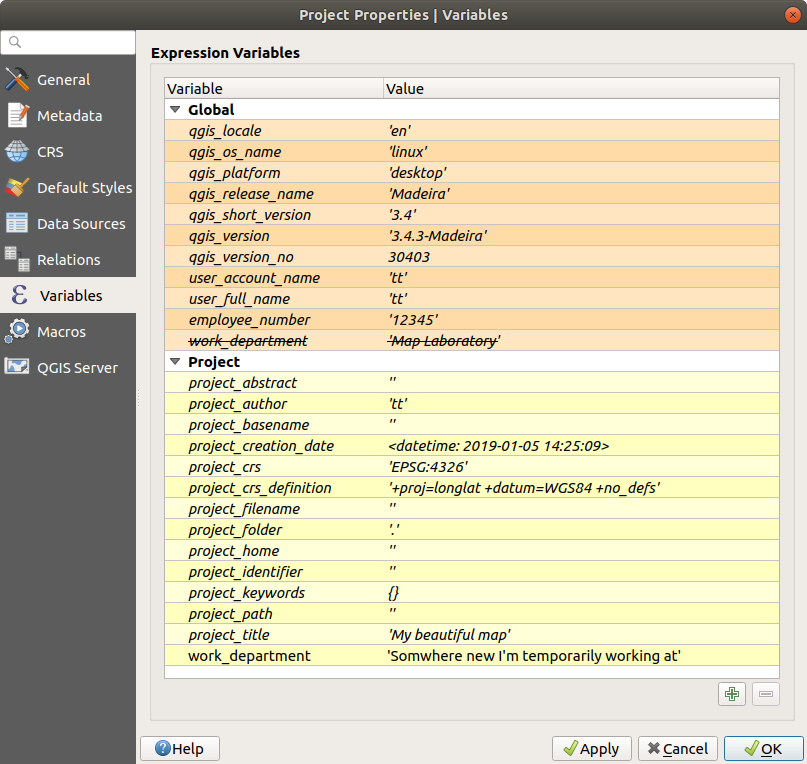
Fig. 8.16 Gestione variabili a livello di progetto
Nota
Puoi leggere di più sulle variabili e trovare alcuni esempi in Nyall Dawson’s Exploring variables in QGIS 2.12, part 1, part 2 e part 3 blog posts.
8.8. Autenticazione
QGIS ha la possibilità di archiviare/recuperare le credenziali di autenticazione in modo sicuro. Gli utenti possono salvare in modo sicuro le credenziali nelle configurazioni di autenticazione, che sono memorizzate in un database portatile, possono essere applicate a connessioni di server o database e referenziate in modo sicuro con i propri token ID nei file di progetto o delle impostazioni. Per maggiori informazioni vedi Sistema di Autenticazione.
Una password master deve essere impostata durante l’inizializzazione del sistema di autenticazione e del relativo database portatile.
8.9. Widget comuni
In QGIS, ci sono alcune opzioni con cui dovrai spesso lavorare. Per comodità, QGIS ti fornisce widget speciali che sono di seguito presentati.
8.9.1. Scelta colore
8.9.1.1. La finestra di dialogo colore
La finestra di dialogo Colori apparirà ogni volta che premi l’icona 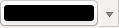 per scegliere un colore. Le caratteristiche di questa finestra di dialogo dipendono dallo stato della casella di controllo Usa le finestre di dialogo native della selezione del colore nel menu . Se selezionato, la finestra di dialogo del colore utilizzata è quella del sistema operativo in uso. In caso contrario, QGIS usa il selettore di colori personalizzato.
per scegliere un colore. Le caratteristiche di questa finestra di dialogo dipendono dallo stato della casella di controllo Usa le finestre di dialogo native della selezione del colore nel menu . Se selezionato, la finestra di dialogo del colore utilizzata è quella del sistema operativo in uso. In caso contrario, QGIS usa il selettore di colori personalizzato.
La finestra di dialogo del selettore del colore personalizzato ha quattro diverse schede che consentono di selezionare i colori tramite ![]() Scala di colori,
Scala di colori, ![]() Ruota di colori,
Ruota di colori, ![]() Campioni di colore o
Campioni di colore o ![]() Selettore del colore. Con le prime due schede, puoi sfogliare tutte le possibili combinazioni di colori e applicare la propria scelta all’elemento.
Selettore del colore. Con le prime due schede, puoi sfogliare tutte le possibili combinazioni di colori e applicare la propria scelta all’elemento.
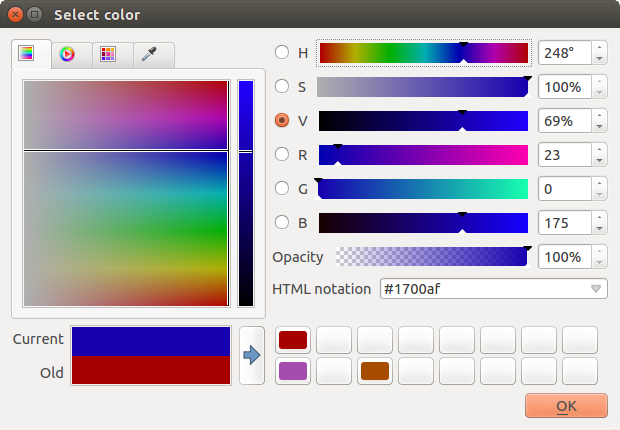
Fig. 8.17 Scheda selezione scala dei colori
Nella scheda ![]() Campioni di colore, puoi scegliere da un elenco di tavolozze di colori (vedi Impostazioni Colori per i dettagli). Tutta la tavolozza Colori recenti può essere modificata con il
Campioni di colore, puoi scegliere da un elenco di tavolozze di colori (vedi Impostazioni Colori per i dettagli). Tutta la tavolozza Colori recenti può essere modificata con il  Aggiungi colore corrente e
Aggiungi colore corrente e  Rimuovi il colore selezionato nella parte inferiore della cornice.
Rimuovi il colore selezionato nella parte inferiore della cornice.
Il pulsante … accanto alla casella combinata scelta colori offre anche diverse opzioni per:
copia, incolla, importa o esporta colori
crea, importa o rimuovi le tavolozze di colori
aggiungere la tavolozza personalizzata al widget del selettore di colore con la voce Mostra Bottoni Colore (vedere Fig. 8.19)
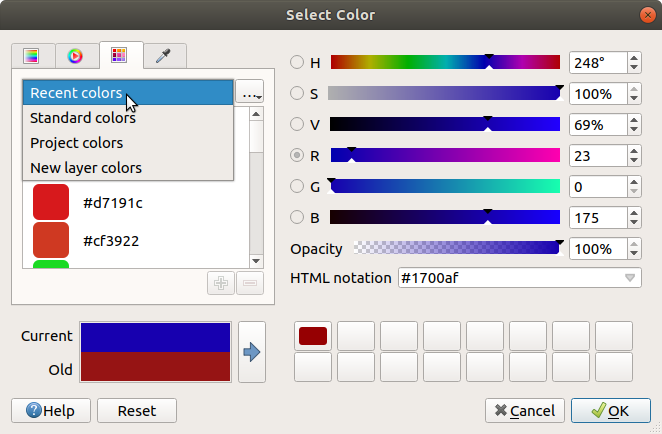
Fig. 8.18 Scheda Selettore del colore
Un’altra opzione è usare il ![]() Selettore del colore, che ti consente di campionare un colore sotto il puntatore del mouse in qualsiasi parte dell’interfaccia utente di QGIS o anche da un’altra applicazione: premi la barra spaziatrice mentre la scheda è attiva, sposta il mouse sul colore desiderato e clicca su di esso o premi nuovamente la barra spaziatrice. Puoi anche fare clic sul pulsante Colore d’esempio per attivare il selettore del colore.
Selettore del colore, che ti consente di campionare un colore sotto il puntatore del mouse in qualsiasi parte dell’interfaccia utente di QGIS o anche da un’altra applicazione: premi la barra spaziatrice mentre la scheda è attiva, sposta il mouse sul colore desiderato e clicca su di esso o premi nuovamente la barra spaziatrice. Puoi anche fare clic sul pulsante Colore d’esempio per attivare il selettore del colore.
Qualunque metodo utilizzi, il colore selezionato viene sempre descritto tramite le opzioni di un Modello colore che per impostazione predefinita è il project color model:
RGB: il colore viene impostato utilizzando i cursori per i valori
HSV(tonalità, saturazione, valore) oRGB(rosso, verde, blu).CMYK (Cyan, Magenta, Yellow, Black)
La modifica di un colore è semplice basta fare clic sulla Ruota colori o sulla Scala di colori o su uno qualsiasi dei cursori dei parametri di colore. Puoi regolare tali parametri con la casella di selezione a lato o scorrendo la rotella del mouse sopra il cursore corrispondente. Puoi inoltre impostare la notazione HTML colore. Infine, c’è un cursore Opacità per impostare il livello di trasparenza.
La finestra di dialogo fornisce anche un confronto visivo tra il colore Vecchio (finora applicato) e quello Attuale (selezionato), se va bene bisogna confermare la scelta. Usando il drag-and-drop o premendo il pulsante  Aggiungi colore al campione, ognuno di questi colori può essere salvato in uno slot per un facile accesso.
Aggiungi colore al campione, ognuno di questi colori può essere salvato in uno slot per un facile accesso.
Suggerimento
Modifica veloce del colore
Trascinare e rilasciare un widget di selezione del colore su un altro widget per applicare il colore.
8.9.1.2. Il menu di scelta rapida del colore
Fai clic sulla freccia a discesa a destra del pulsante 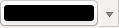 per visualizzare un widget per una rapida selezione del colore. Questa scorciatoia fornisce l’accesso a:
per visualizzare un widget per una rapida selezione del colore. Questa scorciatoia fornisce l’accesso a:
una ruota dei colori da cui prendere un colore
un cursore alfa per cambiare l’opacità del colore
le tavolozze di colori precedentemente impostate su Mostra nei Pulsanti Colore.
copia il colore corrente e incollalo in un altro widget
scegli un colore da qualsiasi punto dello schermo del computer
scegli un colore dalla finestra di dialogo di selezione colore
trascinare il colore da un widget all’altro per una rapida modifica
Suggerimento
Scorrere la rotella del mouse su un widget del selettore di colore per modificare rapidamente l’opacità del colore associato.
Nota
Quando il widget colore è impostato su un project color attraverso le proprietà di sovrascrittura definita dai dati, le funzioni di cui sopra per cambiare il colore non sono disponibili. Dovresti prima attivare sulla definizione Rimuovi colore o Annulla.
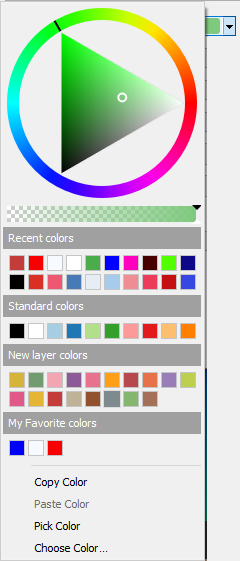
Fig. 8.19 Menu di scelta veloce del colore
8.9.1.3. Il menu di scelta rapida scala di colori
Le scale di colori sono un modo pratico per applicare una serie di colori ad una o più geometrie. La loro creazione è descritta nella sezione Impostazione di una Scala di Colori. Per quanto riguarda i colori, premendo il pulsante  scala di colori si apre la corrispondente finestra di dialogo del tipo di scala di colore che ti permette di modificarne le proprietà.
scala di colori si apre la corrispondente finestra di dialogo del tipo di scala di colore che ti permette di modificarne le proprietà.
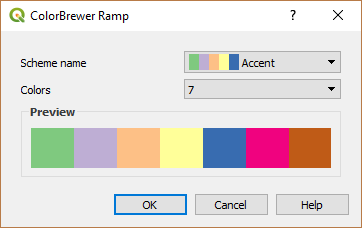
Fig. 8.20 Personalizzare una scala di colori
Il menu a discesa a destra del pulsante consente di accedere rapidamente a una serie più ampia di scale di colori e opzioni:
Inverti Scala Colore
Cancella scala corrente per disattivare qualsiasi scala di colori assegnata al widget (disponibile solo in alcuni contesti).
 Colori casuali: disponibile solo in alcuni contesti (ad esempio, quando si usa una scala di colori per una simbologia di layer), selezionando questa voce si crea e si applica una scala di colori con colori casuali. Consente inoltre a una voce Rimescola colori casuali di rigenerare una nuova scala di colori casuali se quella attuale non è soddisfacente.
Colori casuali: disponibile solo in alcuni contesti (ad esempio, quando si usa una scala di colori per una simbologia di layer), selezionando questa voce si crea e si applica una scala di colori con colori casuali. Consente inoltre a una voce Rimescola colori casuali di rigenerare una nuova scala di colori casuali se quella attuale non è soddisfacente.un’anteprima del
gradienteocatalogo: cpt-cityscale di colori segnalate come Preferiti nel dialogo Gestore di StileTutte le scale di colori per accedere al database di scale di colori
Crea Nuova Scala Colore… di qualsiasi tipo supportato che potrebbe essere usata nel widget corrente (notare che questa scala di colori non sarà disponibile altrove a meno che non venga salvata nella libreria)
Modifica Scala Colore…, lo stesso che fare clic sul pulsante scala di colori
Salva Scala di Colori…, per salvare la scala di colori corrente con le sue personalizzazioni nella libreria degli stili
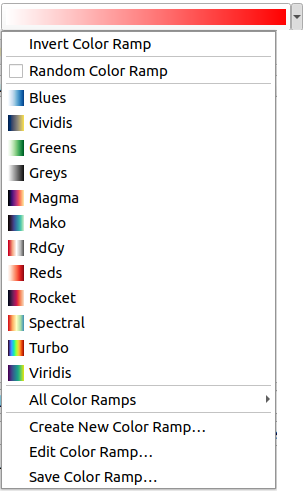
Fig. 8.21 Widget di selezione rapida della scala di colori
8.9.2. Widget Simbolo
Il widget selettore Simbolo è una comoda scorciatoia quando vuoi impostare le proprietà del simbolo di un elemento. Facendo clic sulla freccia a discesa, vengono mostrate le seguenti opzioni di simbolo, insieme alle funzionalità del widget a discesa color:
Modifica Simbolo…: è come premere il widget di selezione dei simboli. Apre una finestra di dialogo per impostare i symbol parameters.
Copia Simbolo dall’elemento corrente
Incolla Simbolo all’elemento corrente, velocizzando la configurazione
Cancella simbolo corrente per eliminare i simboli assegnati al widget (disponibile solo in alcuni contesti).
Suggerimento
Fai scorrere la rotella del mouse su un widget di simbolo di punto o di linea per modificare rapidamente le dimensioni del simbolo associato.
8.9.3. Selettore di file remoto o incorporato
Insieme al widget del selettore file, il pulsante … a volte mostra una freccia a discesa. Questo è solitamente disponibile quando si usa:
un file SVG in un simbolo o in un’etichetta
un’immagine raster per personalizzare simboli, etichette, tessiture o decorazioni
Premendo la freccia ti verrà fornito un menu per:
Seleziona File…, per caricare il file dal file system. Il file viene identificato attraverso il percorso del file e QGIS deve individuare il percorso per visualizzare l’immagine corrispondente.
Da URL…, per caricare il file da un URL remoto. Come sopra, l’immagine sarà caricata solo se il caricamento della risorsa remota avviene con successo.
Incorpora File…, per incorporare il file all’interno del progetto corrente, del database degli stili o del modello di layout di stampa. Il file viene sempre visualizzato come parte dell’elemento. Questo è un modo comodo per creare progetti autonomi con simboli personalizzati che possono essere facilmente condivisi tra diversi utenti e installazioni di QGIS.
Estrai File Incorporato…, per estrarre il file incorporato dal widget e salvarlo su disco.
8.9.4. Selettore della scala di visibilità
Il selettore della visibilità dipendente dalla scala fornisce opzioni per controllare le scale alle quali un elemento sarà reso visibile nell’area di disegno della mappa. Al di fuori dell’intervallo di scale specificato, gli elementi non vengono visualizzati. Può essere applicato, ad esempio, a layer, etichette o diagrammi, dalla scheda delle proprietà Visualizzazione.
Compila la casella Minimo (esclusivo) con la scala desiderata più ingrandita, digitando il valore o selezionandolo dalla predefined scales.
e/o riempi il campo Massimo (incluso) con la scala desiderata più ingrandita.
Il pulsante
 Imposta alla Scala Corrente della Mappa accanto alle caselle di scala imposta la scala corrente dell’area di visualizzazione della mappa come confine della visibilità dell’intervallo. Premi la freccia accanto al pulsante per accedere alle scale delle mappe dei layout e riutilizzarle per riempire la casella.
Imposta alla Scala Corrente della Mappa accanto alle caselle di scala imposta la scala corrente dell’area di visualizzazione della mappa come confine della visibilità dell’intervallo. Premi la freccia accanto al pulsante per accedere alle scale delle mappe dei layout e riutilizzarle per riempire la casella.

Fig. 8.22 Widget del selettore della Visibilità Dipendente dalla Scala
8.9.5. Selezione per estensione spaziale
Il widget selettore Estensione è una comoda scorciatoia quando vuoi selezionare un’estensione spaziale da assegnare a un layer o per limitare le azioni da eseguire. A seconda del contesto, offre la possibilità di selezionare tra:
Estensione (attuale: vettore): ad esempio, quando si esporta un layer
: utilizza l’estensione di un layer caricato nel progetto corrente
Usa la corrente Estensione della Mappa.
Disegna su area visualizzazione mappa: un rettangolo le cui coordinate saranno poi utilizzate
Calcola da Segnalibro: utilizza l’estensione di un bookmark salvato.
Calcola da Mappa Layout: utilizza l’estensione di una layout map.
Immettere o modificare le coordinate come
xmin, xmax, ymin, ymax.
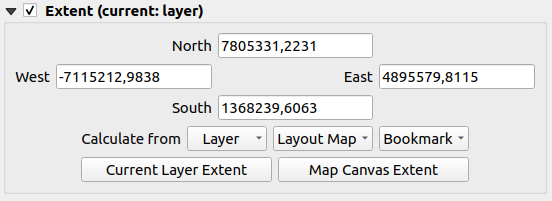
Fig. 8.23 Widget seleziona estensione
8.9.6. Selezione carattere
Il widget selezione Carattere è una comoda scorciatoia quando vuoi impostare le proprietà del carattere per le informazioni testuali (etichette degli elementi, etichette delle decorazioni, testo della legenda della mappa, …). Facendo clic sulla freccia a discesa si possono visualizzare alcune o tutte le seguenti opzioni:
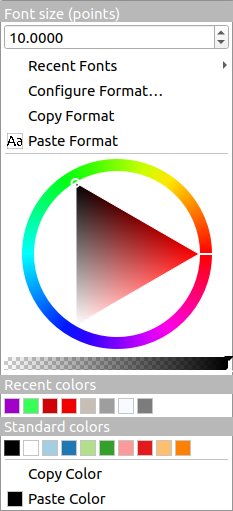
Fig. 8.24 Menu a tendina selezione carattere
Cancella il formato di testo corrente per deselezionare qualsiasi formato di testo assegnato al widget (disponibile solo in alcuni contesti).
Dimensione carattere nell’unità associata
menu con il carattere attivo selezionato (in alto)
Configura Formato…: è come premere il widget del selettore di font. Apre la finestra di dialogo Text format , che fornisce opzioni di formattazione avanzate come colore, opacità, orientamento, notazione HTML, buffer, sfondo, ombra, …
Copia Formato del testo
Incolla Formato al testo, velocizzando la configurazione
il color widget per l’impostazione rapida del colore
Suggerimento
Fai scorrere la rotella del mouse su un widget del selettore di caratteri per modificare rapidamente la dimensione del carattere del testo associato.
8.9.7. Selezione unità
Le proprietà di dimensione degli elementi (etichette, simboli, elementi di layout, …) in QGIS non sono necessariamente legate alle unità del progetto o alle unità di un particolare layer. Per un grande insieme di proprietà, il menu a tendina del selettore Unità ti permette di modificare i loro valori in base alla rappresentazione che desideri (in base alla risoluzione dello schermo, alle dimensioni della carta o al terreno). Le unità disponibili sono:
Millimetri
Punti
Pixel
Pollici
Percentuale: consente di impostare alcune proprietà come percentuale di un’altra. Ad esempio, è utile per creare formati di testo in cui i componenti (dimensione del buffer, raggio dell’ombra…) scalano opportunamente al variare della dimensione del testo, invece di avere dimensioni costanti del buffer e dell’ombra. In questo modo non dovrai regolare le dimensioni quando cambia la dimensione del testo.
Scala in metri: Consente di impostare sempre le dimensioni in metri, indipendentemente dalle unità di misura della mappa sottostante (ad esempio, possono essere in pollici, piedi, gradi geografici, …). La dimensione in metri viene calcolata in base all’impostazione dell’ellissoide di progetto corrente e a una proiezione delle distanze in metri al centro dell’estensione della mappa corrente. Per le mappe in un sistema di coordinate proiettate, viene calcolata utilizzando le unità proiettate. Per le mappe in un sistema geografico (latitudine/longitudine), la dimensione è approssimata calcolando le dimensioni in metri utilizzando i calcoli ellissoidici per la scala verticale della mappa.
e Unità di mappa: La dimensione viene modificata secondo la scala della visualizzazione della mappa. Poiché questo può portare a valori troppo grandi o troppo piccoli, usa il pulsante
 accanto alla voce per limitare la dimensione a un intervallo di valori basato su:
accanto alla voce per limitare la dimensione a un intervallo di valori basato su:La Scala minima e la Scala massima: Il valore viene scalato in base alla scala della visualizzazione della mappa fino a raggiungere uno di questi limiti di scala. Fuori dall’intervallo di scala, viene mantenuto il valore al limite di scala più vicino.
e/o la Dimensione minima e la Dimensione massima in
mm: Il valore viene modificato in base alla scala della visualizzazione della mappa finché non raggiunge uno di questi limiti; poi la dimensione limite viene mantenuta.
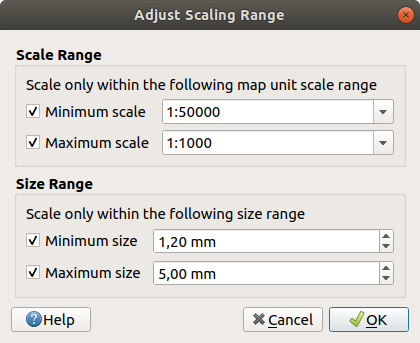
Fig. 8.25 Finestra di dialogo per la regolazione dell’intervallo di scala
8.9.8. Formattazione numeri
La formattazione dei numeri permette la formattazione di valori numerici per la visualizzazione, usando una varietà di tecniche di formattazione diverse (ad esempio notazione scientifica, valori di valuta, valori percentuali, formattazione personalizzata, ecc.). Uno degli utilizzi è quello di impostare il testo in una barra di scala o tabella di layout, una legenda con gradiente di colore, un grafico del profilo altimetrico, …
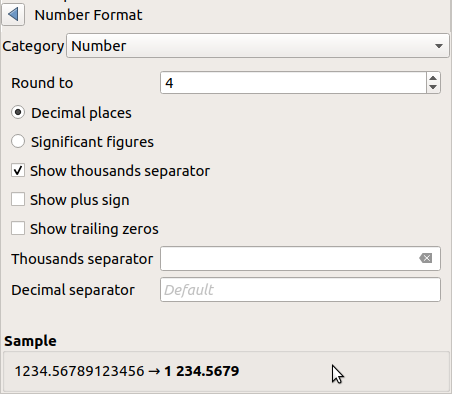
Fig. 8.26 Formattare valori numerici
Sono supportate diverse categorie di formati. Per la maggior parte di esse, puoi impostare parte o tutte le seguenti opzioni numeriche:
Ma possono anche avere le loro impostazioni personalizzate. Le categorie previste sono:
Generale, la categoria predefinita: nessuna impostazione e visualizza i valori come impostati nelle proprietà del widget padre o usando le impostazioni globali.
Espressione personalizzata: consente di creare un’espressione personalizzata QGIS expression per formattare i numeri. L’espressione può utilizzare la variabile
@valueper richiamare il valore da formattare, quindi utilizzare qualsiasi funzione di espressione standard di QGIS per formattarlo come desiderato.Numero
Il valore può essere Arrotondato a un numero autodefinito di Posizioni decimali o le loro Cifre significative.
personalizzare il Separatore di migliaia e Separatore decimale
Orientamento per una rappresentazione testuale di una direzione/orientamento usando:
Formato: possibili intervalli di valori sono
da 0 a 180°, con suffisso E/W,da -180 a +180°eda 0 a 360°numero di Posizioni decimali
Valuta per una rappresentazione testuale di un valore di valuta.
Prefisso
Suffisso
numero di Posizioni decimali
Frazione per una rappresentazione frazionaria semplificata di un valore decimale (per esempio 1/2 invece di 0,5)
Percentuale - aggiunge
%ai valori, con impostazione di:numero di Posizioni decimali
Scaling per indicare se i valori presenti rappresentano già delle percentuali (allora saranno mantenuti così come sono) o delle frazioni (allora saranno convertiti)
Notazione scientifica nella forma
2.56e+03. Il numero di Posizioni decimali può essere impostato.
Un’anteprima dal vivo delle impostazioni viene visualizzata sotto la sezione Esempio.
8.9.9. Metodi di fusione
QGIS offre molte opzioni per realizzare effetti speciali di visualizzazione con strumenti che precedentemente hai avuto a disposizione solo nei programmi specializzati in elaborazioni grafiche. I metodi di fusione possono essere applicati ai layer e agli elementi, e anche agli elementi di un Layout di stampa:
Normale: Questa è la modalità di fusione predefinita che usa il canale alpha del pixel più in alto fondendolo con quello sotto. I colori non sono mescolati.
Schiarisci: Questo seleziona il valore massimo di ogni componente dai pixel di primo piano e di sfondo. Fai attenzione che Il risultato può apparire frastagliato e duro.
Scolorisci: I pixel chiari provenienti dal vettore sorgente vengono dipinti sopra la destinazione, mentre i pixel più scuri no. Questa modalità è molto utile per mescolare le trame di un vettore con un altro (per esempio puoi usare una ombreggiatura come trama su un altro layer).
Scherma: Scherma schiarirà e saturerà i pixel sottostanti in base a quanto sono chiari i pixel di sopra. In questo modo, i pixel più chiari in cima aumenteranno la saturazione e schiariranno i pixel sottostanti. Otterrai il miglior risultato se i pixel in cima non sono troppo chiari. Altrimenti l’effetto sarà troppo estremo.
Addiziona: Aggiunge i valori dei pixel di un elemento all’altro. In caso di valori superiori al valore massimo (nel caso di RGB), viene visualizzato il bianco. Questa modalità è adatta per evidenziare i particolari.
Scurisci: Mantiene i valori più bassi di ogni componente dei pixel di primo piano e di sfondo. Come per la modalità schiarisci, il risultato tende a essere irregolare e non gradevole.
Moltiplica: I valori dei pixel dell’elemento superiore vengono moltiplicati con i valori corrispondenti dell’elemento sottostante. Il risultato tende quindi a essere piuttosto scuro.
Brucia: I colori più scuri nell’elemento superiore causano l’oscuramento degli elementi sottostanti. Questa modalità è utile per modificare e colorare i layer sottostanti.
Sovrapponi: Combina le modalità moltiplica e scolorisci. Le parti chiare diventano più chiare e le parti scure diventano più scure.
Luce soffusa: Molto simile alla modalità sovrapponi, ma invece di combinare le modalità moltiplica/scolorisci, usa brucia/scherma per il colore. Questo dovrebbe emulare una luce soffusa sull’immagine.
Luce intensa: Questa modalità è simile alla modalità sovrapponi. Proietta una luce molto intensa su tutta l’immagine.
Differenza: Sottrae il pixel superiore dal pixel sul fondo,oppure al contrario, ma in modo da ottenere sempre un valore positivo. La fusione con il nero non produce alcun cambiamento, poiché la differenza con tutti i colori è zero.
Sottrai: Sottrae i valori dei pixel di un elemento dall’altro. In caso di valori negativi, viene visualizzato il nero.
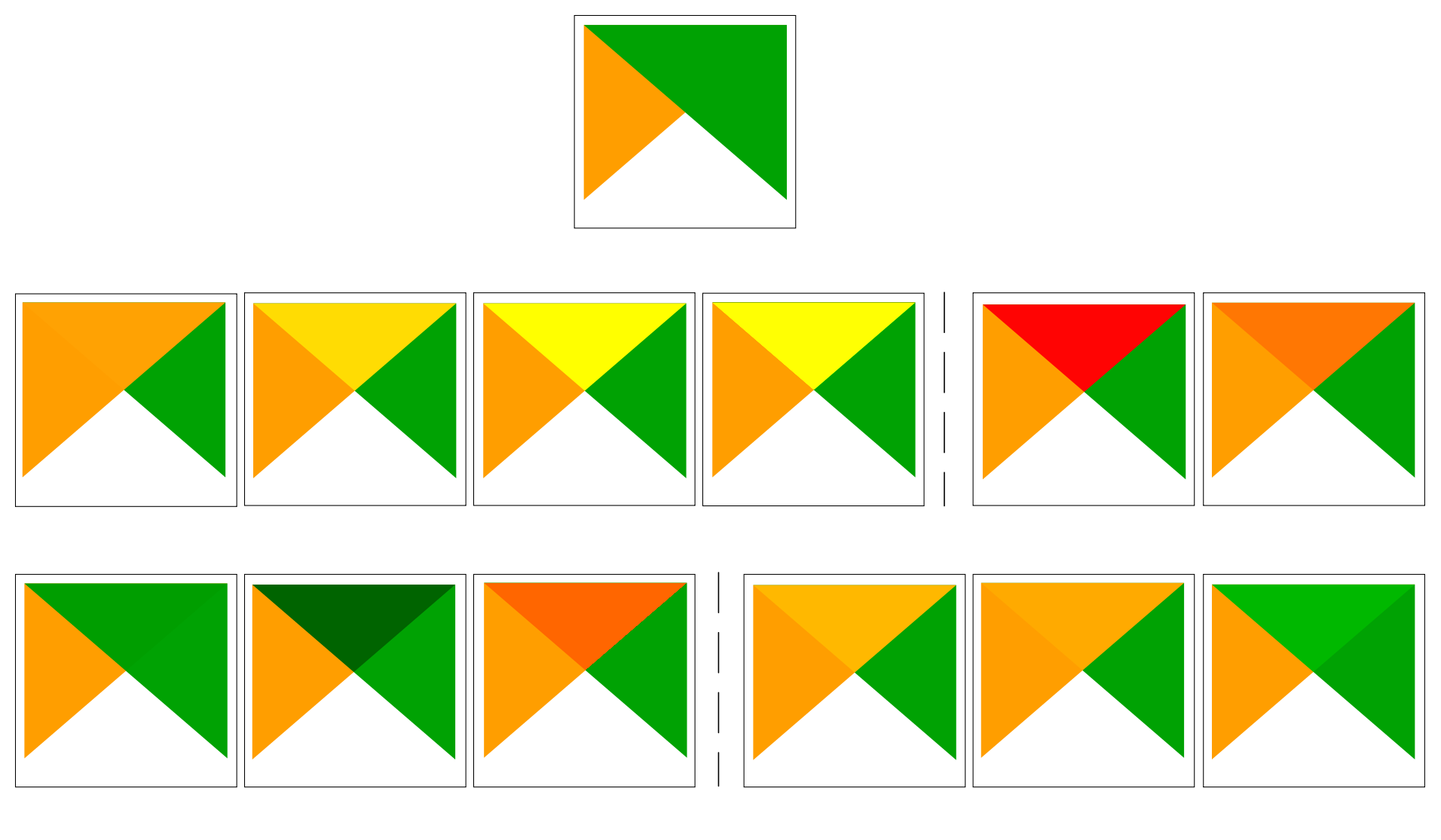
Fig. 8.27 Esempi di modalità di fusione applicate a un elemento verde su un elemento arancione
Dall’alto in basso, da sinistra a destra: Normale – Schiarisci, Scolorisci, Scherma, Addiziona – Differenza, Sottrai – Scurisci, Moltiplica, Brucia – Sovrapponi, Luce soffusa, Luce intensa
Quando un layer fa parte di un gruppo che renders layers as a group, sono disponibili ulteriori modalità di fusione per la restituzione. Esse forniscono metodi per ritagliare la visualizzazione del contenuto di un layer dal contenuto di un secondo layer «maschera».
Maschera da sotto: Il risultato è il pixel superiore, la cui opacità è ridotta da quella del pixel inferiore.
Maschera sotto: Il risultato è il pixel inferiore, la cui opacità è ridotta di quella del pixel superiore.
Inverso mascherato dal basso: Il risultato è il pixel superiore, in cui l’opacità è ridotta dell’inverso del pixel inferiore.
Inverso maschera sotto: Il risultato è il pixel inferiore, in cui l’opacità è ridotta dell’inverso del pixel superiore.
Pittura interna sotto: Il pixel superiore viene sfumato sopra il pixel inferiore, con l’opacità del pixel superiore ridotta dell’opacità del pixel inferiore.
Pittura sotto interna: Il pixel inferiore viene sfumato sopra il pixel superiore, con l’opacità del pixel inferiore ridotta dell’opacità del pixel superiore.
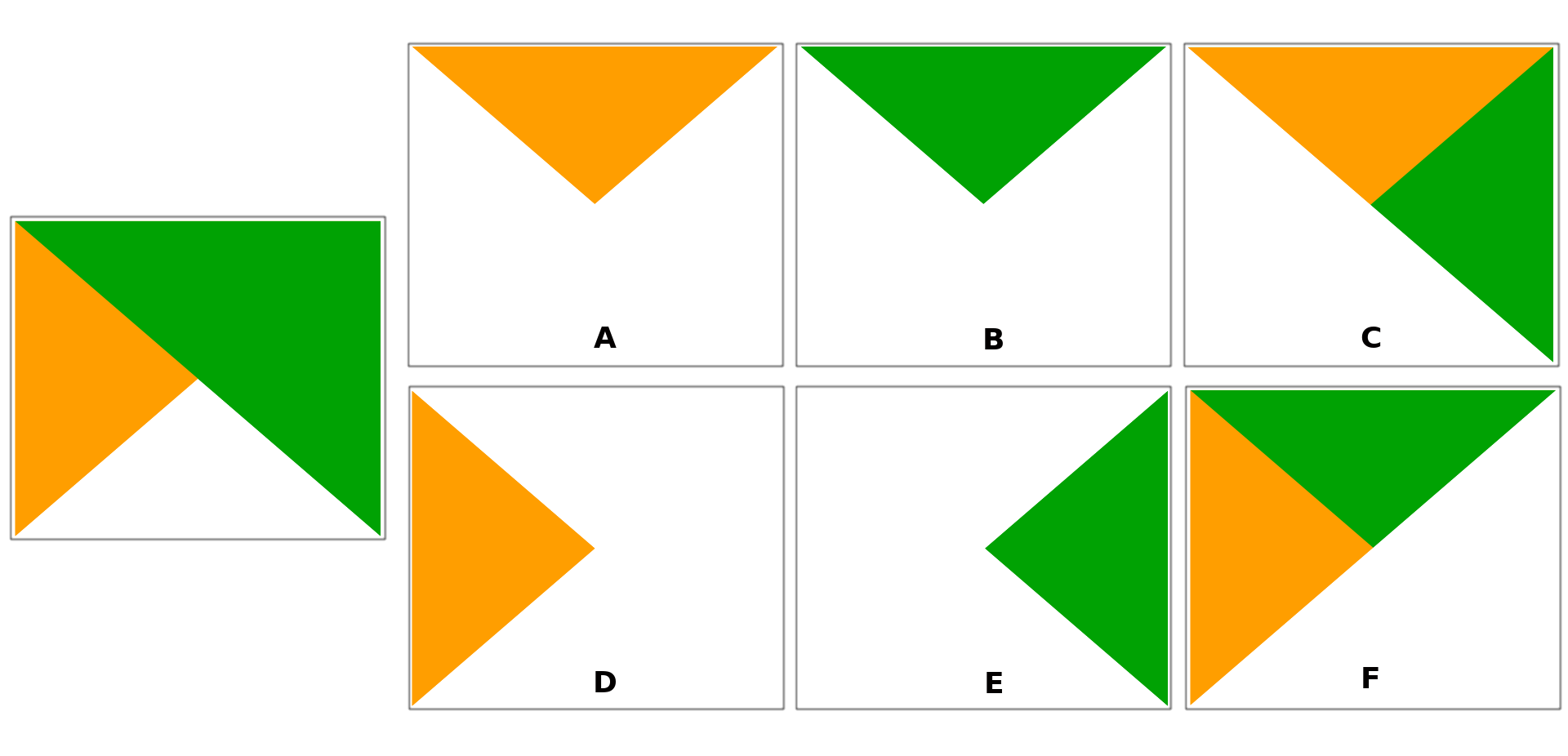
Fig. 8.28 Esempi di modalità di fusione di ritaglio applicata al layer verde superiore in un gruppo
A: Maschera sotto B: Maschera da sotto C: Pittura sotto interna D: Inverso maschera sotto E: Inverso mascherato dal basso F: Pittura sotto interna
8.9.10. Impostazione Sovrascrittura definita dai dati
Accanto a molte opzioni nella finestra di dialogo delle Proprietà vettore o nelle impostazioni del Compositore di stampa, puoi trovare un’icona ![]() Sovrascrittura definita dai dati. Questo strumento ti consente di impostare un valore dinamico per il parametro interessato grazie a espressioni basate sugli attributi del vettore o sulle impostazioni dell’elemento, funzioni e variabili preimpostate o personalizzate. Se abilitato, il valore restituito da questo widget viene applicato al parametro indipendentemente dal suo valore normale (casella di controllo, casella di testo, cursore …).
Sovrascrittura definita dai dati. Questo strumento ti consente di impostare un valore dinamico per il parametro interessato grazie a espressioni basate sugli attributi del vettore o sulle impostazioni dell’elemento, funzioni e variabili preimpostate o personalizzate. Se abilitato, il valore restituito da questo widget viene applicato al parametro indipendentemente dal suo valore normale (casella di controllo, casella di testo, cursore …).
8.9.10.1. Widget Sovrascrittura definita dai dati
Facendo clic sull’icona ![]() Sovrascrittura definita dai dati vengono visualizzate le seguenti voci:
Sovrascrittura definita dai dati vengono visualizzate le seguenti voci:
Descrizione… che indica se l’opzione è abilitata, quale input è previsto, il tipo di input valido e la definizione corrente. Passando con il mouse sul widget compare anche questa informazione.
Store data in the project: a button allowing the property to be stored using the Proprietà Dati Ausiliari mechanism.
Tipo di campo: una voce da selezionare tra i campi del layer che corrispondono al tipo di input valido.
Colore: quando il widget è collegato a una proprietà di colore, questo menu dà accesso ai colori definiti come parte dello schema corrente project’s colors .
Variabile: un menu per accedere alle variables disponibili definite dall’utente
Modifica… pulsante per creare o modificare l’espressione da applicare, utilizzando la finestra di dialogo Costruzione di Espressioni. Per aiutarti a compilare correttamente l’espressione, nella finestra di dialogo viene fornito un promemoria del formato di output previsto.
pulsanti Incolla e Copia.
Cancella per rimuovere l’impostazione.
Per le proprietà numeriche e cromatiche, Assistente… per ridefinire come i dati delle caratteristiche sono applicati alla proprietà (maggiori dettagli below)
Suggerimento
Usare click destro del mouse per (dis)attivare la modalità di sovrascrittura dati
Quando l’opzione di sovrascrittura definita dai dati è impostata correttamente, l’icona è gialla ![]() o
o ![]() . Se è errata, l’icona è rossa
. Se è errata, l’icona è rossa ![]() o
o ![]()
Puoi abilitare o disabilitare una scelta del pulsante ![]() Sovrascrittura definita dai dati semplicemente facendo clic sul widget con il pulsante destro del mouse.
Sovrascrittura definita dai dati semplicemente facendo clic sul widget con il pulsante destro del mouse.
Suggerimento
Utilizza il tasto centrale del mouse per creare o modificare l’espressione da applicare
Puoi aprire direttamente la finestra di dialogo Costruttore di Espressioni per creare o modificare l’espressione da applicare semplicemente facendo clic con il tasto centrale del mouse sul widget ![]() Sovrascrittura definita dai dati.
Sovrascrittura definita dai dati.
8.9.10.2. Usare l’interfaccia assistente definizione dati
Quando il pulsante ![]() Sovrascrittura definita dai dati è associato a una proprietà di dimensione, rotazione, opacità o colore, ha un’opzione Assistente… che consente di modificare il modo in cui i dati vengono applicati al parametro per ogni caratteristica. L’assistente consente di:
Sovrascrittura definita dai dati è associato a una proprietà di dimensione, rotazione, opacità o colore, ha un’opzione Assistente… che consente di modificare il modo in cui i dati vengono applicati al parametro per ogni caratteristica. L’assistente consente di:
Definire i dati di Input, ad esempio:
Source: l’attributo da rappresentare, utilizzando un campo o un”
 expression
expressionl’intervallo di valori da rappresentare: puoi inserire manualmente i valori o utilizzare il pulsante
 Fetch value range from layer per riempire automaticamente questi campi con i valori minimi e massimi restituiti dall’espressione Source applicata ai propri dati
Fetch value range from layer per riempire automaticamente questi campi con i valori minimi e massimi restituiti dall’espressione Source applicata ai propri dati
 Applica curva di trasformazione: per impostazione predefinita, i valori di uscita (vedi di seguito per l’impostazione) vengono applicati agli oggetti in input seguendo una scala lineare. Puoi sovrascrivere questa logica: abilita l’opzione di trasformazione, fai clic sul grafico per aggiungere uno o più punti di interruzione e trascina il punto o i punti per applicare una distribuzione personalizzata.
Applica curva di trasformazione: per impostazione predefinita, i valori di uscita (vedi di seguito per l’impostazione) vengono applicati agli oggetti in input seguendo una scala lineare. Puoi sovrascrivere questa logica: abilita l’opzione di trasformazione, fai clic sul grafico per aggiungere uno o più punti di interruzione e trascina il punto o i punti per applicare una distribuzione personalizzata.Definire i valori di Output: le opzioni variano a seconda del parametro da definire. Puoi impostare globalmente:
per un’impostazione di colore, il color ramp da applicare ai valori e il singolo colore da usare per i valori NULL
per gli altri, i valori minimo e massimo da applicare alla proprietà selezionata e il valore di dimensione/angolo/opacità per gli elementi ignorati o NULL
per le proprietà di dimensione, il metodo di scala di rappresentazione, che può essere Flannery, Esponenziale, Superficie, Radius o Lineare.
l” Esponente da utilizzare per il ridimensionamento dei dati quando il Metodo di scala è di tipo esponenziale o quando si modifica l’opacità
Quando compatibile con la proprietà, sul lato destro della finestra di dialogo viene visualizzata un’anteprima di aggiornamento in tempo reale per aiutare l’utente a controllare la scala dei valori.
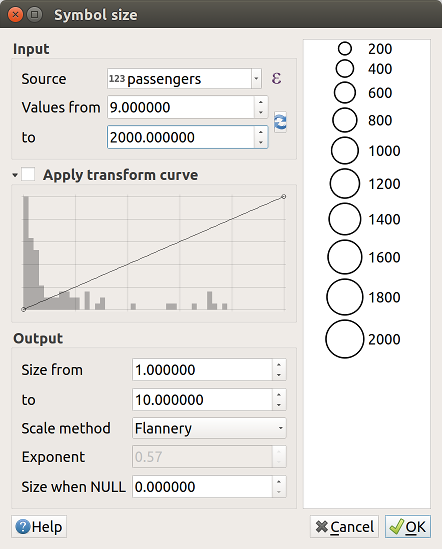
Fig. 8.29 Ridimensionamento dell’elemento in base al valore del campo passeggeri
I valori presentati nell’assistente di dimensione variabile di cui sopra impostano la dimensione «Sovrascrittura definita dai dati» con:
coalesce(scale_exp("passengers", 9, 2000, 1, 10, 0.57), 0)