` `
지리참조기 플러그인¶
The Georeferencer Plugin is a tool for generating world files for rasters. It allows you to reference rasters to geographic or projected coordinate systems by creating a new GeoTiff or by adding a world file to the existing image. The basic approach to georeferencing a raster is to locate points on the raster for which you can accurately determine coordinates.
기능
표 - 지리참조기: 지리참조기 도구
일반 절차¶
이미지 상에서 선택한 포인트와 대응하는 X 및 Y 좌표(도분초(dd mm ss.ss), 십진도(dd.dd), 또는 투영 좌표(mmmm.mm))에 대해서는 다음 두 가지 대안적인 절차를 사용할 수 있습니다:
래스터 자체 이미지 상에 좌표가 표시된 십자표가 “작성돼 있는” 경우가 있습니다. 이 경우 사용자가 좌표를 직접 입력할 수 있습니다.
이미 지리참조된 레이어를 활용하는 방법입니다. 이 레이어는 사용자가 이미지 상에서 지리참조시키려는 객체/피처와 동일한 객체/피처를 담고 있으며, 사용자가 이미지에 적용하려는 투영체를 사용하는 벡터 또는 래스터 데이터일 수 있습니다. 이런 경우, QGIS 맵 캔버스에 불러온 참조 데이터셋을 클릭해서 좌표를 입력할 수 있습니다.
이미지를 지리참조시키기 위한 일반 절차는 래스터 상에서 여러 포인트를 선택하고, 포인트 좌표를 지정한 다음, 적합한 변형(transformation) 유형을 선택하는 것입니다. 이 플러그인은 입력 파라미터 및 데이터를 기반으로 월드 파일 파라미터를 계산할 것입니다. 사용자가 좌표를 더 많이 제공할수록, 더 나은 결과를 보게 될 것입니다.
The first step is to start QGIS, load the Georeferencer Plugin (see 플러그인 대화창) and click on Raster ‣ Georeferencer , which appears in the QGIS menu bar. The Georeferencer Plugin dialog appears as shown in figure_georeferencer_dialog.
For this example, we are using a topo sheet of South Dakota from SDGS. It can later be visualized together with the data from the GRASS spearfish60 location. You can download the topo sheet here: http://grass.osgeo.org/sampledata/spearfish_toposheet.tar.gz.
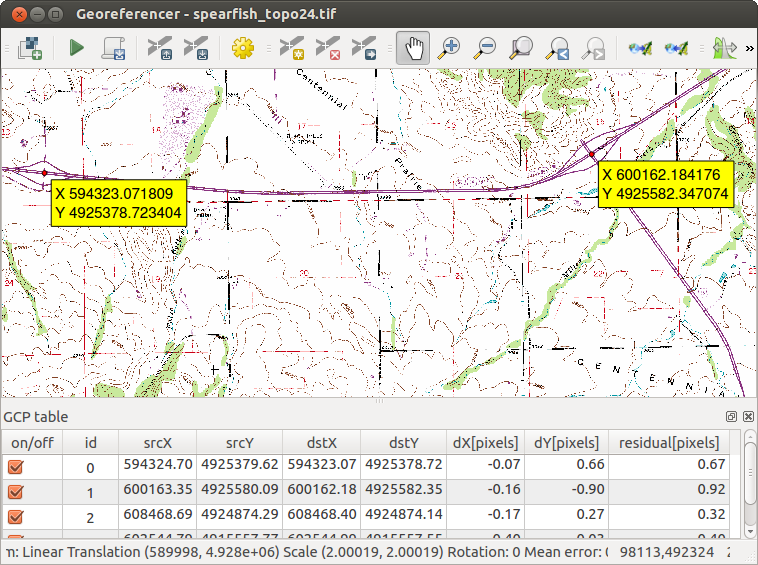
지리참조기 플러그인 대화창
지상기준점(GCP) 입력하기¶
참조되지 않은 래스터를 지리참조시키려면, 먼저
 아이콘 버튼을 사용해서 해당 래스터를 불러와야만 합니다. 이 래스터는 대화창의 주 작업 영역에 나타날 것입니다. 래스터를 불러오고 나면, 참조 포인트를 입력할 수 있습니다.
아이콘 버튼을 사용해서 해당 래스터를 불러와야만 합니다. 이 래스터는 대화창의 주 작업 영역에 나타날 것입니다. 래스터를 불러오고 나면, 참조 포인트를 입력할 수 있습니다. Add Point 아이콘 버튼을 사용해서 주 작업 영역에 포인트를 추가하고 그 좌표를 입력하십시오. (래스터 이미지에 포인트 추가하기 그림을 참조하세요.) 이 절차에서 다음 세 가지 옵션을 선택할 수 있습니다:
Add Point 아이콘 버튼을 사용해서 주 작업 영역에 포인트를 추가하고 그 좌표를 입력하십시오. (래스터 이미지에 포인트 추가하기 그림을 참조하세요.) 이 절차에서 다음 세 가지 옵션을 선택할 수 있습니다:포인트를 계속 입력하십시오. 포인트가 최소한 4개 필요합니다. 좌표를 더 많이 제공할수록 더 나은 결과를 보게 될 것입니다. 플러그인 대화창에는 GCP 포인트 집합을 적합하게 배치하기 위해 작업 영역을 확대/축소하고 이동할 수 있는 부가 도구들이 있습니다.
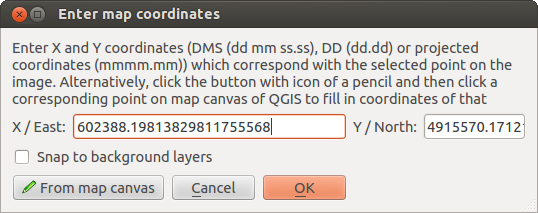
래스터 이미지에 포인트 추가하기
맵에 추가된 포인트들은 일반적으로 래스터 파일과 동일한 위치에 개별 텍스트 파일([filename].points)로 저장됩니다. 이 습성은 향후 지리참조기 플러그인을 다시 열어 결과물을 최적화하기 위해 새 포인트를 추가하거나 기존 포인트를 삭제할 수 있게 해줍니다. 포인트 파일은 mapX, mapY, pixelX, pixelY 라는 서식으로 값을 담고 있습니다.  Load GCP points 및
Load GCP points 및  Save GCP points as 아이콘 버튼을 통해 포인트 파일을 관리할 수 있습니다.
Save GCP points as 아이콘 버튼을 통해 포인트 파일을 관리할 수 있습니다.
변형 설정 정의하기¶
래스터 이미지에 사용자 GCP를 추가한 다음, 지리참조 공간 처리를 위한 변형 설정을 정의해야 합니다.
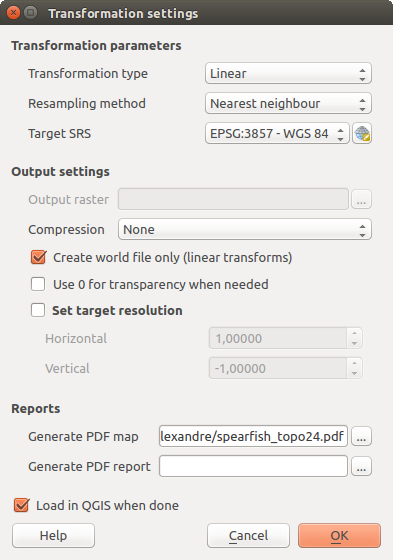
지리참조기 변형 설정 정의하기
사용 가능한 변형 알고리즘들¶
사용자가 지상기준점을 얼마나 많이 잡았느냐에 따라, 서로 다른 변형 알고리즘을 사용하고 싶을 수도 있습니다. 또 입력 데이터의 유형 및 질에 따라, 그리고 마지막 산출물에 어느 정도의 기하학적 왜곡을 주고 싶냐에 따라서도 서로 다른 변형 알고리즘을 선택할 수 있습니다.
현재, 다음 Transformation type 들을 사용할 수 있습니다:
선형(Linear) 알고리즘을 사용해서 월드 파일을 생성하는데, 다른 알고리즘과 달리 래스터를 실제로 변형하지는 않습니다. 스캔 이미지를 처리하는 경우, 이 알고리즘으로는 부족한 경우가 많습니다.
헬메르트(Helmert) 변형 은 단순 크기 조정 및 기울이기 변형을 수행합니다.
1차, 2차, 3차 다항(Polynomial) 알고리즘은 원본과 대상 지상기준점을 일치시키는 데 가장 널리 사용되는 알고리즘 가운데 하나입니다. 그 중에서도 가장 자주 사용되는 다항 알고리즘은 2차 다항 변형으로, 어느 정도의 만곡(curvature)을 허용합니다. 1차 다항 변형(아핀 affine)은 공선성(共線性 collinearity)을 보전하고, 크기 조정, 변환(translation), 기울이기만을 허용합니다.
박판 스플라인(Thin Plate Spline) (TPS) 알고리즘은 좀 더 현대적인 지리참조 방법으로, 데이터에 존재하는 국지 변형(local deformation)을 반영할 수 있습니다. 지리참조시키는 원본의 질이 아주 떨어지는 경우 이 알고리즘이 유용합니다.
투영(Projective) 변형 은 선형 기울이기 및 좌표 변환을 수행합니다.
리샘플링 방법 정의¶
입력 데이터 및 작업의 궁긍적인 목표에 따라 서로 다른 리샘플링 유형을 선택해야 합니다. 이미지의 통계를 변경하고 싶지 않다면, ‘Nearest neighbour’를 선택하는 편이 좋습니다. 반면에 ‘Cubic resampling’을 선택하면, 좀 더 다듬어진 결과물을 산출할 것입니다.
다음 다섯 가지 리샘플링 방법 가운데 하나를 선택할 수 있습니다:
최근접 이웃(Nearest neighbour)
선형(Linear)
3차(Cubic)
3차 스플라인(Cubic Spline)
란초시(Lanczos)
변형 설정 정의¶
지리참조된 산출 래스터를 위해 정의해야 할 몇몇 옵션들이 있습니다.
 Create world file 옵션은 선형 변형 유형을 선택한 경우에만 사용할 수 있습니다. 월드 파일을 생성한다는 것은 래스터 이미지가 실제로 변형되지 않는다는 의미이기 때문입니다. 이 경우, 새 월드 파일만 생성하기 때문에 Output raster 란은 활성화되지 않습니다.
Create world file 옵션은 선형 변형 유형을 선택한 경우에만 사용할 수 있습니다. 월드 파일을 생성한다는 것은 래스터 이미지가 실제로 변형되지 않는다는 의미이기 때문입니다. 이 경우, 새 월드 파일만 생성하기 때문에 Output raster 란은 활성화되지 않습니다.다른 모든 변형 유형의 경우, Output raster 를 정의해야 합니다. 기본적으로, 원본 래스터 이미지와 동일한 폴더에 [파일명]_modified 라는 새 파일을 생성할 것입니다.
그 다음 단계로, 지리참조된 래스터를 위한 Target SRS (Spatial Reference System)을 정의해야 합니다. (투영 작업 을 참조하세요.)
사용자가 원하는 경우, PDF 지도 는 물론 PDF 보고서 도 생성 할 수 있습니다. 이 보고서는 사용한 변형 파라미터, 잔여물의 이미지, 그리고 모든 GCP 및 그 평균 제곱근 오차(Root Mean Square Error) 관련 정보를 포함합니다.
또한,
 Set Target Resolution 옵션을 활성화하면 산출 래스터의 픽셀 해상도를 정의할 수 있습니다. 수평 및 수직 해상도의 기본값은 1입니다.
Set Target Resolution 옵션을 활성화하면 산출 래스터의 픽셀 해상도를 정의할 수 있습니다. 수평 및 수직 해상도의 기본값은 1입니다.0 값을 가진 픽셀을 투명하게 가시화해야 하는 경우,
 Use 0 for transparency when needed 옵션을 활성화하면 됩니다. 예시 지형 데이터의 모든 하얀색 영역이 투명하게 변할 것입니다.
Use 0 for transparency when needed 옵션을 활성화하면 됩니다. 예시 지형 데이터의 모든 하얀색 영역이 투명하게 변할 것입니다.마지막으로,
 Load in QGIS when done 옵션을 활성화하면 변형 작업 종료 시 QGIS 맵 캔버스에 산출 래스터를 자동적으로 불러올 것입니다.
Load in QGIS when done 옵션을 활성화하면 변형 작업 종료 시 QGIS 맵 캔버스에 산출 래스터를 자동적으로 불러올 것입니다.
래스터 속성 표시 및 조정¶
Settings ‣ Raster properties 메뉴 옵션을 선택하면 사용자가 지리참조시키고자 하는 래스터 파일의 레이어 속성 대화창이 열립니다.















