` `
열지도 플러그인¶
열지도(heatmap) 플러그인은 커널 밀도 평가(Kernel Density Estimation)를 사용해서 입력 포인트 벡터 레이어의 밀도(열지도) 래스터를 생성합니다. 어느 위치에 있는 포인트 개수를 바탕으로 밀도를 계산하는데, 군집 포인트 개수가 많을수록 밀도 값도 커집니다. 열지도는 “핫스폿(hotspot)” 및 포인트의 군집도를 쉽게 식별할 수 있도록 해줍니다.
열지도 플러그인 활성화¶
먼저 플러그인 관리자(플러그인 대화창 참조)를 통해 이 핵심 플러그인을 활성화시켜야 합니다. 활성화하고 나면, 열지도 아이콘  이 래스터 툴바 및 Raster ‣ Heatmap 메뉴에 나타납니다.
이 래스터 툴바 및 Raster ‣ Heatmap 메뉴에 나타납니다.
래스터 툴바가 보이지 않는 경우, View ‣ Toolbars ‣ Raster 메뉴 옵션을 선택해서 래스터 툴바를 나타나게 하십시오.
열지도 플러그인 사용하기¶
 Heatmap 도구 아이콘을 클릭하면 열지도 플러그인 대화창이 열립니다. (열지도 대화창 그림을 참조하세요.)
Heatmap 도구 아이콘을 클릭하면 열지도 플러그인 대화창이 열립니다. (열지도 대화창 그림을 참조하세요.)
이 대화창에는 다음 옵션들이 있습니다:
Input point layer: 현재 프로젝트의 모든 벡터 포인트 레이어의 목록입니다. 분석할 레이어를 선택할 수 있습니다.
Output raster:
 버튼을 눌러 폴더를 선택하고 열지도 플러그인이 생성하는 산출 래스터의 명칭을 지정할 수 있습니다. 파일 확장자를 입력할 필요는 없습니다.
버튼을 눌러 폴더를 선택하고 열지도 플러그인이 생성하는 산출 래스터의 명칭을 지정할 수 있습니다. 파일 확장자를 입력할 필요는 없습니다.Output format: 산출 포맷을 선택할 수 있습니다. GDAL이 지원하는 모든 포맷을 선택할 수 있지만, 대부분의 경우 GeoTIFF 포맷을 선택하는 편이 좋습니다.
Radius: 열지도 탐색 반경(또는 커널 대역폭)을 미터 단위 또는 맵 단위로 지정할 수 있습니다. 이 반경은 어느 포인트가 주변 어디까지 영향을 미치는지 그 거리를 나타냅니다. 이 값이 클수록 결과물이 더 평활화되는 반면, 값이 작을수록 포인트 밀도의 상세한 변화를 더 섬세하게 볼 수 있습니다.
 Advanced 옵션을 체크할 경우, 다음과 같은 부가 옵션을 사용할 수 있습니다:
Advanced 옵션을 체크할 경우, 다음과 같은 부가 옵션을 사용할 수 있습니다:
Rows 및 Columns: 산출 래스터의 차원을 변경할 수 있습니다. 이 값들은 Cell size X 및 Cell size Y 값과도 연결됩니다. 행 또는 열의 개수를 증가시킬수록 셀 크기가 작아져 산출 파일의 용량이 커질 것입니다. 행 및 열의 값도 연결돼 있기 때문에, 만약 행 개수를 두 배로 늘리면 자동적으로 열 개수도 두 배가 되고 셀 크기는 절반으로 줄어들 것입니다. 산출 래스터의 지리적 면적은 그대로인데 말이지요!
Cell size X 및 Cell size Y: 산출 래스터 안에 있는 각 픽셀의 지리적인 크기를 제어합니다. 이 값들을 변경하면 산출 래스터의 행 및 열의 개수도 변경될 것입니다.
Kernel shape: 이 옵션은 어느 포인트로부터의 거리가 늘어날수록 해당 포인트의 영향이 어떤 비율로 줄어드는지를 제어합니다. 서로 다른 커널은 서로 다른 비율로 쇠퇴(decay)하기 때문에, 삼가중(triweight) 커널은 포인트에 더 가까운 거리에 있는 객체에 예파네치니코프(Epanechnikov) 커널보다 더 많은 가중치를 부여합니다. 결과적으로, 삼가중 커널은 더 “예리한” 핫스폿을 산출하는 반면, 예파네치니코프 커널은 더 “평활한” 핫스폿을 산출합니다. QGIS는 여러 표준 커널 함수를 지원하고 있는데, ‘위키백과 <https://en.wikipedia.org/wiki/Kernel_(statistics)#Kernel_functions_in_common_use>`_ 에서 관련 설명을 볼 수 있습니다.
Decay ratio: 삼각(triangular) 커널을 선택한 경우, 어느 포인트로부터의 거리가 늘어날수록 해당 포인트의 영향이 어떤 비율로 줄어드는지를 더 미세하게 제어할 수 있습니다.
0 값(최소값)은 포인트의 영향이 지정 반경의 중심에 집중되며 경계에서 완전히 사라진다는 사실을 나타냅니다.
0.5 값은 탐색 반경의 경계에 있는 픽셀이 받는 영향이 중심에 있는 픽셀이 받는 영향의 절반이라는 사실을 나타냅니다.
1 값은 영향이 탐색 반경 원 전체에 걸쳐 균일하게 퍼져 있다는 사실을 나타냅니다. (균일(uniform) 커널과 동일합니다.)
1을 초과하는 값은 포인트의 영향이 탐색 반경의 중심보다 경계로 갈수록 증가한다는 사실을 나타냅니다.
입력 포인트 레이어가 열지도에 영향을 미칠 수 있는 속성 항목을 보유하고 있을 수도 있습니다:
Use radius from field: 입력 레이어의 속성 항목으로부터 각 객체의 탐색 반경을 설정합니다.
Use weight from field: 속성 항목으로부터 입력 객체에 가중치를 부여합니다. 산출 열지도 상에서 특정 객체에 더 많은 영향을 부여하는 데 사용할 수 있습니다.
산출 래스터 파일의 명칭을 지정한 다음, [OK] 버튼을 눌러 열지도를 생성하십시오.
예제: 열지도 생성하기¶
For the following example, we will use the airports vector point layer from the QGIS sample dataset (see Sample Data). Another excellent QGIS tutorial on making heatmaps can be found at http://www.qgistutorials.com.
알래스카 주의 공항들 그림에서 알래스카 주의 공항들을 볼 수 있습니다.
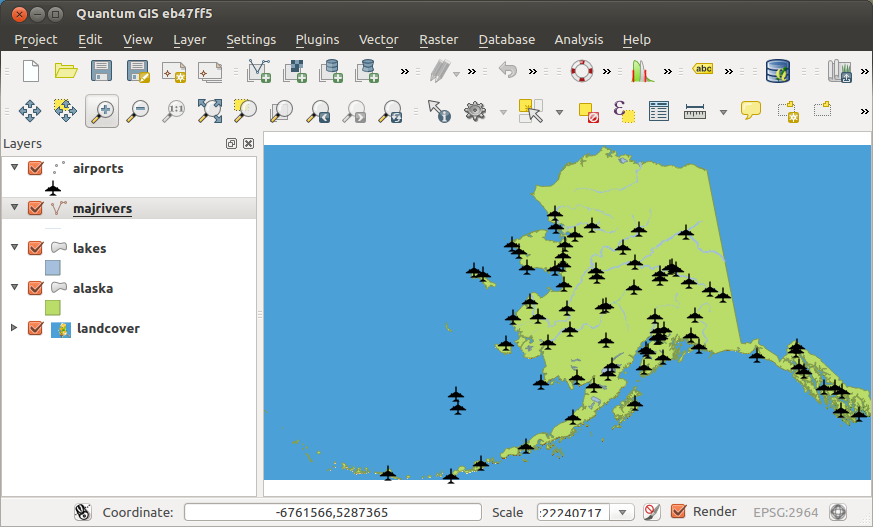
알래스카 주의 공항들
 Heatmap 도구 아이콘을 클릭해서 열지도 플러그인 대화창을 여십시오. (열지도 대화창 그림을 참조하세요.)
Heatmap 도구 아이콘을 클릭해서 열지도 플러그인 대화창을 여십시오. (열지도 대화창 그림을 참조하세요.)Input point layer
 옵션에서, 현재 프로젝트에 불러온 포인트 레이어 목록 가운데 ``airports`` 를 선택하십시오.
옵션에서, 현재 프로젝트에 불러온 포인트 레이어 목록 가운데 ``airports`` 를 선택하십시오.Output raster 항목 옆에 있는
 버튼을 눌러 산출 파일명을 지정합니다. 파일명 ``heatmap_airports`` 를 입력하십시오. (파일 확장자는 필요없습니다.)
버튼을 눌러 산출 파일명을 지정합니다. 파일명 ``heatmap_airports`` 를 입력하십시오. (파일 확장자는 필요없습니다.)Output format 옵션은 기본값 GeoTIFF 으로 내버려두십시오.
Radius 값을 1000000 미터로 변경하십시오.
[OK] 버튼을 눌러 공항 열지도를 생성하고 불러오십시오. (회색면처럼 보이는 열지도 그림을 참조하세요.)
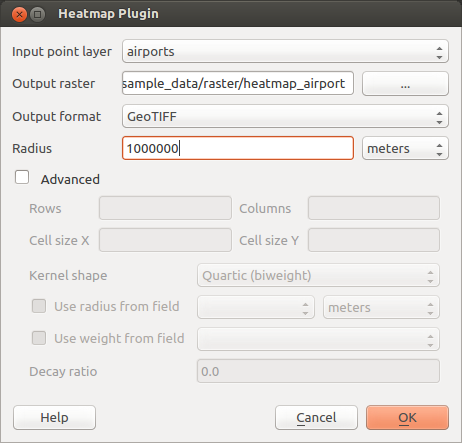
열지도 대화창
QGIS가 열지도를 생성한 다음 그 결과물을 사용자 맵 캔버스에 추가할 것입니다. 기본적으로, 열지도는 회색조로 음영 처리됩니다. 공항의 밀도가 높을수록 하얀색에 가까워집니다. 이제 QGIS에서 열지도의 스타일을 조정해서 더 보기 좋게 만들 수 있습니다.
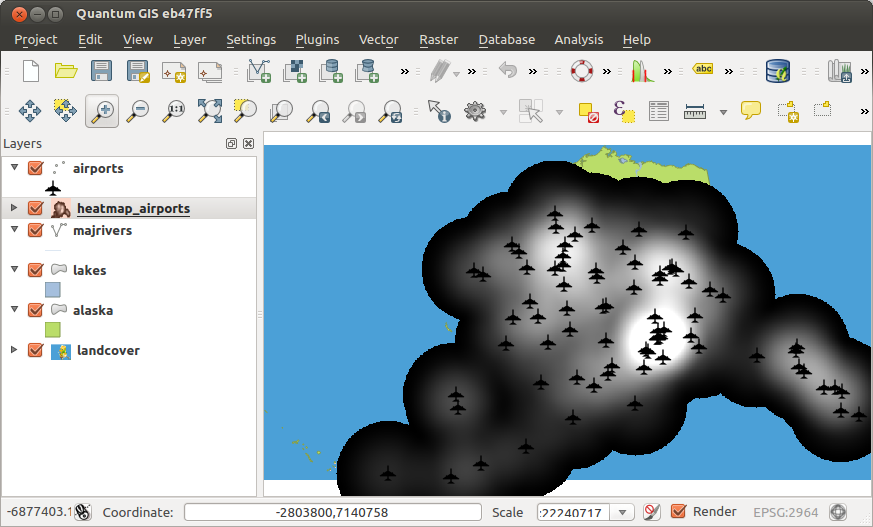
회색면처럼 보이는 열지도
heatmap_airports 레이어의 속성 대화창을 여십시오. (heatmap_airports 레이어를 선택한 다음, 오른쪽 클릭으로 컨텍스트 메뉴를 불러와서 Properties 를 선택하십시오.)
Style 탭을 선택하십시오.
[Load] 버튼을 눌러 래스터에서 최소값과 최대값을 읽어온 다음, [Classify] 버튼을 누르십시오.
[OK] 버튼을 눌러 레이어를 업데이트하십시오.
최종 결과는 스타일을 적용한 알래스카 주 공항 열지도 그림과 같습니다.
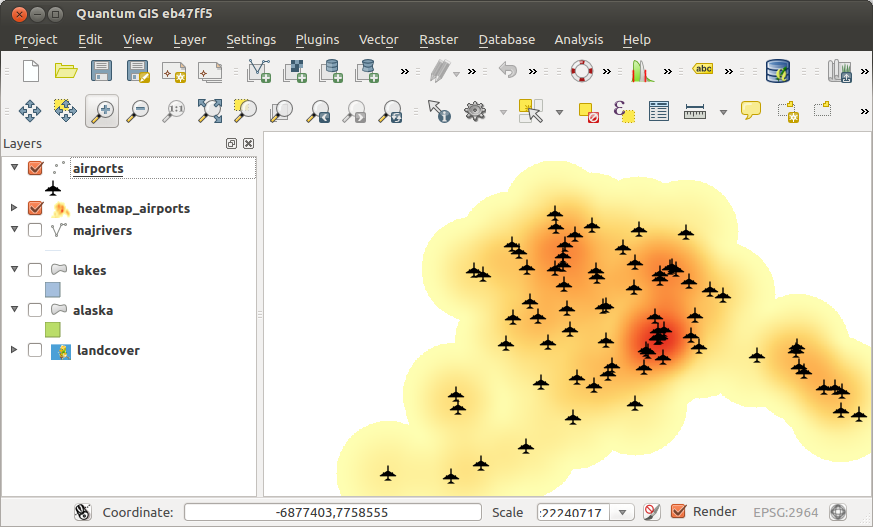
스타일을 적용한 알래스카 주 공항 열지도