主なプロパティ¶
- The main properties dialog is where the text (HTML or not) or the expression needed to fill the label is added to the Composer canvas.
ラベルにはHTLMコードを挿入できます:
 HTMLとして描画する をチェックします。すると URL, Webページにリンクした画像や、さらに複雑な要素が入力できるようになります。
HTMLとして描画する をチェックします。すると URL, Webページにリンクした画像や、さらに複雑な要素が入力できるようになります。- You can also insert an expression. Click on [Insert an expression] to open a new dialog. Build an expression by clicking the functions available in the left side of the panel. Two special categories can be useful, particularly associated with the atlas functionality: geometry and records functions. At the bottom, a preview of the expression is shown.

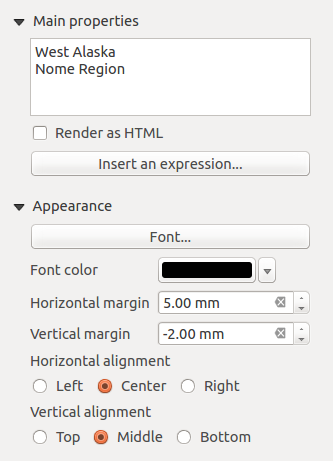
 Center Position the Horizontal margin feature is
disabled.
Center Position the Horizontal margin feature is
disabled.