` `
ヒートマッププラグイン¶
ヒートマップ プラグインは、入力点ベクターレイヤーの密度(ヒートマップ)ラスターを作成するために、カーネル密度推定を使用します。密度は、より大きな値が得られるクラスタ化点の多数と、位置の点の数に基づいて計算されます。ヒートマップは、「ホットスポット」との点のクラスタリングを容易に識別できます。
ヒートマッププラグインの有効化¶
このコアプラグインはプラグインマネージャ ( load_core_plugin のセクションを参照)を使って有効にする必要があります。それからヒートマップアイコン  が有効になったこと、 ラスター ‣ ヒートマップ メニューをラスターツールバーで確認できます。
が有効になったこと、 ラスター ‣ ヒートマップ メニューをラスターツールバーで確認できます。
ラスターツールバーが表示されない場合は 表示 ‣ ツールバー ‣ ラスター を選択してツールバーを表示しましょう。
ヒートマッププラグインの利用¶
 ヒートマップ ツールボタンをクリックし、ヒートマッププラグインダイアログ (figure_heatmap_settings を参照)を開きます。
ヒートマップ ツールボタンをクリックし、ヒートマッププラグインダイアログ (figure_heatmap_settings を参照)を開きます。
ダイアログには次のオプションがあります:
入力ポイントレイヤー : カレントプロジェクト内の すべてのベクターポイントレイヤーのリストであり、選択したレイヤーが分析に使われます。
出力ラスター :
 ボタンを使用して、ヒートマッププラグインが生成する出力ラスターのフォルダとファイル名を選択できます。ファイルの拡張子は必要ありません。
ボタンを使用して、ヒートマッププラグインが生成する出力ラスターのフォルダとファイル名を選択できます。ファイルの拡張子は必要ありません。出力フォーマットは、:出力形式を選択します。GDALでサポートされているすべての形式を選択することができますが、ほとんどの場合、GeoTIFFのは、選択するための最適な形式です。
半径:メートルまたは地図単位でのヒートマップ検索半径(またはカーネルの帯域幅)を指定するために使用されます。半径は、点の影響が感じされる点の周りの距離を指定します。より大きな値は、より平滑化をもたらすが、より小さな値は、点密度の細かい細部及び変化を示してもよいです。
 高度な チェックボックスにチェックが入っている場合、追加のオプションが利用可能です。
高度な チェックボックスにチェックが入っている場合、追加のオプションが利用可能です。
行 と 列 :出力ラスターの寸法を変更するために使用します。これらの値は、 セルサイズX と セルサイズY の値にリンクされています。行または列の数を増やすと、セルサイズが小さくなり、出力ファイルのファイルサイズが大きくなります。行と列の値もリンクされていますので、行数を2倍にすると自動的に列の数の2倍になり、セルサイズも半分になります。出力ラスターの地理的領域は同じままになります!
セルサイズX 及び セルサイズY :出力ラスター内の各画素の地理的サイズを制御します。これらの値を変更すると、出力ラスターの行と列の数を変更します。
カーネル形状:カーネルの形状は、点の影響は、点からの距離が増加するにつれて減少する速度を制御します。異なるカーネルは異なる速度で崩壊します、従ってtriweightカーネルは地物にthen Epanechnikovカーネルよりもその点に近い距離に重みを与えます。その結果、triweightは「シャープな」ホットスポット、Epanechnikovは「スムーズな」ホットスポットになります。QGISでは多数の標準的なカーネル関数が使用可能です、これは Wikipedia に記載され示されている。
減衰比 :地物からの熱がその地物からの距離に伴ってどのように減少するかをさらに制御するために三角カーネルで使用できます。
0(=最小値)の値は、熱は所定の半径の中心に集中し、縁では完全に消滅するであろうことを示しています。
0.5の値は、半径の端のピクセルは、検索半径の中心のピクセルの半分のヒートを与えられることを示しています。
1の値は、ヒートが探索半径の円全体上に均等に分散されていることを示します。 (これは「画一的な」カーネルに相当します)
1より大きい値は、熱が中央部よりも検索範囲の縁に対して高いことを示している。
入力ポイントレイヤーはヒートマップにどれくらい影響をおよぼすかの属性フィールドを持ちえます。
フィールドから半径を使用する:入力レイヤーの属性フィールドから、各地物の検索半径を設定します。
フィールドからの重みを使用 :入力地物が属性フィールドで重み付けされることを許可します。これを使用すると、特定の地物が結果のヒートマップ上で持つ影響力を増やせます。
出力ラスターファイル名を指定したら、[OK] ボタンが利用でき、ヒートマップを作成します。
チュートリアル:ヒートマップを作成する¶
For the following example, we will use the airports vector point layer from the QGIS sample dataset (see Sample Data). Another excellent QGIS tutorial on making heatmaps can be found at http://www.qgistutorials.com.
Figure_Heatmap_data ではアラスカの空港が示されてます。
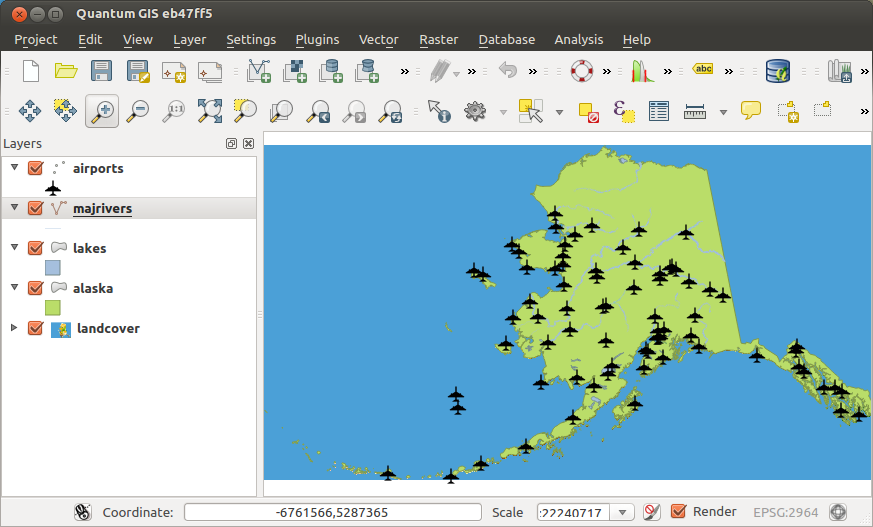
アラスカの空港
 ヒートマップ ツールボタンを選択しヒートマップダイアログ(Figure_Heatmap_settings を参照) を開きます。
ヒートマップ ツールボタンを選択しヒートマップダイアログ(Figure_Heatmap_settings を参照) を開きます。入力ポイントレイヤー
 フィールド中で、現在のプロジェクトにロードされたポイントレイヤーのリストから airports を選択します。
フィールド中で、現在のプロジェクトにロードされたポイントレイヤーのリストから airports を選択します。出力ラスター フィールドの横の
 ボタンをクリックすることで、出力ファイル名を指定します。ファイル名 heatmap_airports を入力します(ファイル拡張子は必要ありません)。
ボタンをクリックすることで、出力ファイル名を指定します。ファイル名 heatmap_airports を入力します(ファイル拡張子は必要ありません)。出力フォーマット はデフォルトのフォーマットである GeoTIFF にしておきます。
半径 は 1000000 メートルに変更します。
[OK] をクリックし、空港のヒートマップを作成および読み込みます ( Figure_Heatmap_created を参照)
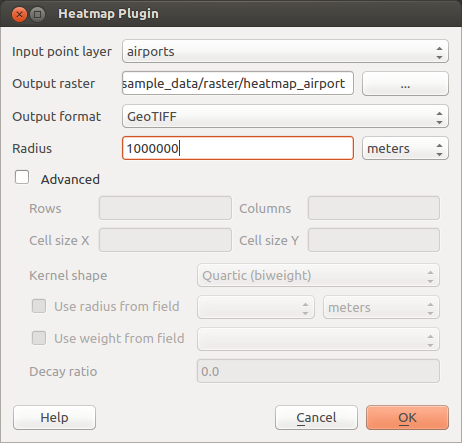
ヒートマップダイアログ
QGISは、ヒートマップを生成し、地図ウィンドウに結果を追加します。デフォルトでは、ヒートマップは、空港の高い濃度を示した明るい領域と、グレースケールで網掛けされています。今、ヒートマップはQGISでスタイル設定することで見た目を改善できます。
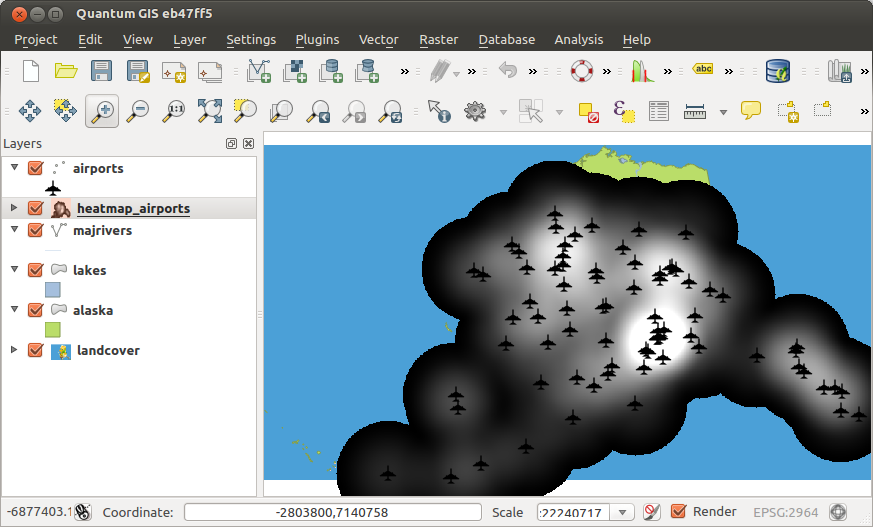
ロードした後のヒートマップは、グレーの表面のように見えます
heatmap_airports レイヤーのプロパティダイアログを開きます( heatmap_airports レイヤーを選択し、右ボタンでクリックしてコンテキストメニューを開き プロパティ を選択します)
スタイル タブを選択します。
[読み込み] ボタンをクリックし、ラスターから最小および最大値を読み込み、 [分類] ボタンをクリックします。
[OK] を押してレイヤーを更新します。
最終的な結果は Figure_Heatmap_styled に示してあります。
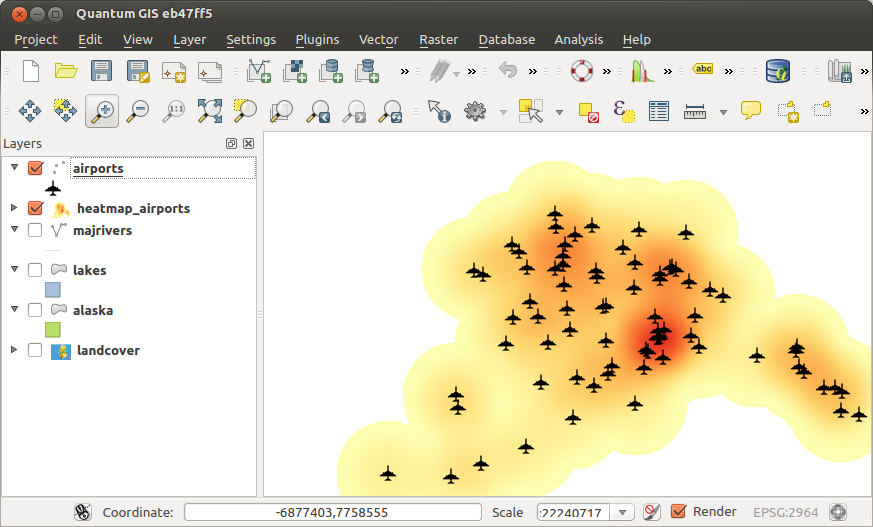
アラスカの空港のスタイル付きヒートマップ