` `
Extension Interpolation¶
L’extension Interpolation permet de générer une interpolation TIN ou IDW depuis une couche vectorielle de points. Cette extension est très simple à manipuler et fournit à l’utilisateur une interface graphique intuitive pour la création de couches matricielles interpolées (voir la Figure Figure_interpolation_1). Avant son exécution, l’extension nécessite les réglages suivants :
Couche vecteur d’entrée : spécifier une (ou plusieurs) couche(s) vectorielle(s) de points parmi la liste de couches vectorielles de points chargées. Si plusieurs couches sont sélectionnées, alors l’ensemble des données de toutes les couches est utilisé pour l’interpolation. Note : il est possible d’insérer des lignes ou des polygones comme contrainte pour la triangulation en spécifiant “lignes de structure’’ ou “ligne de failles” dans la liste déroulante
 du sous-menu Type.
du sous-menu Type.Attribut d’interpolation : sélectionner la colonne attributaire à utiliser pour l’interpolation ou cocher la case
 Utiliser les coordonnées Z pour l’interpolation afin d’utiliser une couche contenant des valeurs Z.
Utiliser les coordonnées Z pour l’interpolation afin d’utiliser une couche contenant des valeurs Z.Méthode d’Interpolation : sélectionne la méthode d’interpolation. Elle peut être soit ‘Réseau Irrégulier Triangulé (TIN)’, soit ‘Distance Inverse Pondérée (IDW)’. Avec la méthode TIN vous pouvez créer une surface formées par des triangles de points les plus proches. Pour ce faire, des cercles concentriques autour de points échantillonnés sont créés et leur intersections sont connectés à un réseau de triangles qui ne se chevauchent pas et qui sont aussi compacts que possible. Les surfaces qui en résultent ne sont pas lisses. Lors de l’utilisation de la méthode IDW les points échantillonnés sont pondérés lors de l’interpolation telle que l’influence d’un point relativement à un autre diminue avec la distance qui le sépare du point que vous voulez créer. La méthode d’interpolation IDW a aussi des désavantages : la qualité du résultat d’interpolation peut diminuer si la distribution des points de données échantillonnées est irrégulière. De plus, les valeurs maximales et minimales de la surface interpolée ne peuvent se produire qu’aux points de données échantillonnées. Il en résulte souvent des petits pics et creux autour des points de données échantillonnées.
 Configurer la Méthode d’Interpolation: Configure la méthode d’interpolation que vous avez choisie. Pour la méthode TIN, vous pouvez choisir parmi les méthodes d’interpolation Linéaire et Clough Toucher (cubique). Vous pouvez également enregistrer la triangulation au format shapefile. Pour l’interpolation IDW vous pouvez paramétrer le coefficient de distance.
Configurer la Méthode d’Interpolation: Configure la méthode d’interpolation que vous avez choisie. Pour la méthode TIN, vous pouvez choisir parmi les méthodes d’interpolation Linéaire et Clough Toucher (cubique). Vous pouvez également enregistrer la triangulation au format shapefile. Pour l’interpolation IDW vous pouvez paramétrer le coefficient de distance.Nombre de colonnes/cellules : définir le nombre de colonnes et de lignes du raster de sortie.
Fichier en sortie : attribuer un nom au fichier raster en sortie.
 Ajouter le résultat au projet chargera automatiquement le raster de résultat dans la légende du projet en courant.
Ajouter le résultat au projet chargera automatiquement le raster de résultat dans la légende du projet en courant.
Notez que vous pouvez utiliser des lignes comme contraintes pour l’interpolation par triangulation (méthode TIN). Vous pouvez utiliser soit des ‘lignes de structure’, soit des ‘lignes de faille’. Lors de l’emploi de ‘ligne de faille’ vous produisez des cassures franches dans la surface alors qu’en employant des ‘lignes de structure’ vous produisez des coupures continues. La triangulation est modifiée par ces deux méthodes de telle sorte qu’aucun segment ne traverse une ligne de structure ou une ligne de faille.
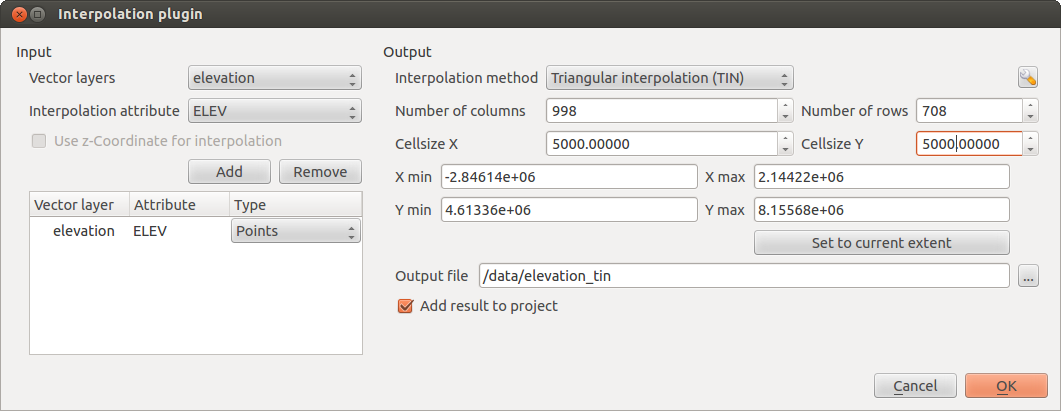
Extension Interpolation
Mettre en œuvre l’extension¶
Lancer QGIS et charger une couche vectorielle de points (par exemple, elevp.csv).
Activez l’extension Interpolation via le Gestionnaire d’Extensions (voir La fenêtre des Extensions) puis cliquez sur Raster ‣ Interpolation ‣
 Interpolation présent dans la barre de menu QGIS. La boîte de dialogue de l’extension Interpolation s’ouvre comme montrée dans la Figure Figure_interpolation_1.
Interpolation présent dans la barre de menu QGIS. La boîte de dialogue de l’extension Interpolation s’ouvre comme montrée dans la Figure Figure_interpolation_1.Sélectionnez une couche vectorielle de départ (par exemple, elevp
 ) ainsi qu’une colonne attributaire pour l’interpolation (par exemple, ELEV).
) ainsi qu’une colonne attributaire pour l’interpolation (par exemple, ELEV).Sélectionnez une méthode d’interpolation (par exemple, ‘Interpolation Triangulaire (TIN)’), puis définissez le nombre de colonnes et de cellules, par exemple, 5000 ainsi qu’un nom pour le fichier raster de sortie (par exemple, elevation_tin).
Appuyez sur [Ok].