` `
Extension Carte de chaleur¶
Le plugin Heatmap utilise l’estimation de densité de noyau pour créer un raster de densité (carte de chaleur) d’une couche de point vecteur en entrée. La densité est calculée en fonction du nombre de point dans un endroit dans lequel plus le nombre est important plus la valeur est grande. Les cartes de chaleur permettent d’identifier facilement les “points chauds” et les grappes de points.
Activer l’extension Carte de chaleur¶
D’abord, cette extension principale doit être activée en utilisant le Gestionnaire d’Extensions (consultez La fenêtre des Extensions). Après activation, l’icône de carte de chaleur  est disponible dans la barre d’outil Raster et sous le menu Raster ‣ Heatmap.
est disponible dans la barre d’outil Raster et sous le menu Raster ‣ Heatmap.
Sélectionnez le menu Vue ‣ Barre d’outils ‣ Raster pour afficher la barre d’outils Raster si elle n’est pas visible.
Utiliser l’extension Carte de chaleur¶
En cliquant sur le bouton  Carte de chaleur vous ouvrez la fenêtre de l’extension Carte de chaleur (voir figure_heatmap_settings).
Carte de chaleur vous ouvrez la fenêtre de l’extension Carte de chaleur (voir figure_heatmap_settings).
Cette fenêtre a les options suivantes:
Couche de points de saisie : liste toutes les couches ponctuelles chargées dans le projet actuel et permet de sélectionner la couche à analyser.
Raster en sortie : utilisez le bouton
 pour sélectionner le répertoire et le nom du fichier raster qui sera créé par l’outil Carte de chaleur. L’extension du fichier n’est pas nécessaire.
pour sélectionner le répertoire et le nom du fichier raster qui sera créé par l’outil Carte de chaleur. L’extension du fichier n’est pas nécessaire.Format en sortie : sélectionne le format de sortie. Bien que tous les formats gérés par GDAL peuvent être choisis, dans la plupart des cas GeoTIFF constitue le meilleur choix.
Rayon : utilisé pour définir le rayon de recherche de la carte de chaleur (ou bande passante du noyau) en mètre ou en unité de carte. Le rayon définit la distance autour d’un point au delà de laquelle l’influence d’un point sera nul. Les valeurs les plus grandes résultent en un plus grand lissage, mais des valeurs plus petites génèrent plus de détails et de variations en densité de points.
Lorsque la case  Avancé est cochée, des options supplémentaires sont disponibles :
Avancé est cochée, des options supplémentaires sont disponibles :
Lignes et Colonnes : utilisé pour modifier les dimensions du raster en sortie. Ces valeurs sont aussi liées aux valeurs Taille en X et Taille en Y. Augmenter le nombre de lignes ou de colonnes diminuera la taille de la cellule et augmentera la taille du fichier en sortie. Les valeurs de lignes et de colonnes sont aussi liées, donc, doubler le nombre de lignes doublera automatiquement le nombre de colonnes et les tailles des cellules seront aussi diminuées de moitié. La zone géographique du raster en sortie restera la même !
Taille en X et Taille en Y : contrôle la taille géographique de chaque pixel dans le raster sortie. Changer ces valeurs changera le nombre de lignes et de colonnes dans le raster en sortie.
Forme du noyau : la forme du noyau contrôle le taux à laquelle l’influence d’un point diminue à mesure que la distance du point augmente. Différents noyaux diminuent à des taux différents, donc un noyau triweight donne des entités de plus grand poids pour des distances plus proche du point que le noyau Epanechnikov. Par conséquent, le noyau triweight donne des résultats dans les points chauds “nets” et les noyau Epanechnikov donne des résultats dans les points chauds “en douceur”. Un certain nombre de fonctions du noyau standard qui sont disponibles dans QGIS sont décrites et illustrées sur Wikipedia.
Taux de décroissance: peut être utilisé avec les noyaux triangulaires afin de mieux contrôler comment la chaleur à partir d’une entité diminue avec la distance à partir de l’entité.
Une valeur de 0 ( = minimum) indique que la chaleur sera concentrée au centre du rayon donné et complètement nulle au bord.
Une valeur de 0.5 indique que les pixels au bord du rayon seront à la moitié de la chaleur des pixels au centre du rayon de recherche.
Une valeur de 1 indique que la chaleur sera répartie uniformément sur tout le cercle formé par le rayon de recherche. (C’est l’équivalent du noyau ‘Uniforme’.)
Une valeur supérieure à 1 indique que la chaleur sera plus importante au bord du cercle formé par le rayon de recherche qu’au centre.
Les champs attributaires de la couche de points en entrée peuvent permettre de paramétrer la carte de chaleur :
Utiliser le rayon depuis : permet de définir le champ de la table d’attributs à partir duquel le rayon de recherche sera défini.
Utiliser le poids depuis : identifie le champ de la table d’attributs indiquant la pondération à utiliser. Ce paramètre permet d’augmenter l’importance de certaines entités sur le résultat.
Quand la couche raster de sortie est renseignée, le bouton [OK] est actionné pour créer la carte de chaleur.
Tutorial : Créer une carte de chaleur¶
For the following example, we will use the airports vector point layer from the QGIS sample dataset (see Sample Data). Another excellent QGIS tutorial on making heatmaps can be found at http://www.qgistutorials.com.
La figure Figure_Heatmap_data montre les aéroports de l’Alaska.
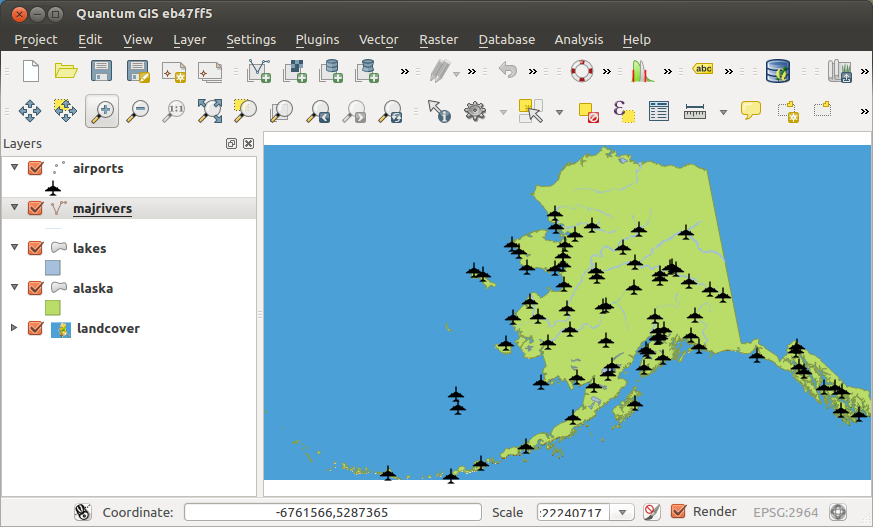
Aéroports d’Alaska
Sélectionnez le bouton
 Carte de chaleur pour ouvrir la fenêtre de l’extension (voir Figure_Heatmap_settings).
Carte de chaleur pour ouvrir la fenêtre de l’extension (voir Figure_Heatmap_settings).Dans le champs Couche de points en entrée
 , sélectionnez airports à partir de la liste déroulante des couches de points présentes dans le projet.
, sélectionnez airports à partir de la liste déroulante des couches de points présentes dans le projet.Choisissez le nom du fichier à créer en cliquant sur le bouton
 situé à droite de Raster en sortie. Entrez par exemple carte_chaleur_aeroports. Il n’est pas nécessaire de préciser l’extension du fichier.
situé à droite de Raster en sortie. Entrez par exemple carte_chaleur_aeroports. Il n’est pas nécessaire de préciser l’extension du fichier.Laissez la valeur par défaut, GeoTIFF, dans le champ Format en sortie.
Changez le Rayon à 1000000 mètres.
Cliquez sur [OK] pour créer et charger la carte de chaleur des aéroports (voir Figure_Heatmap_created).
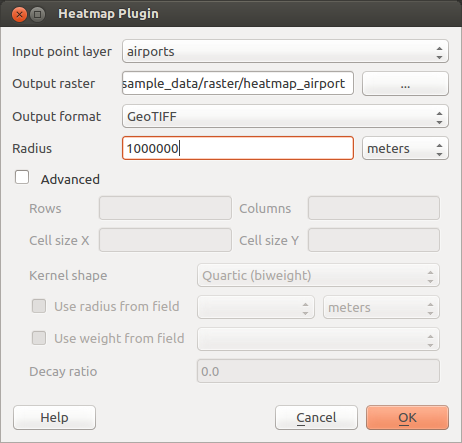
La boîte de dialogue Heatmap
QGIS va générer une carte de chaleur et l’ajouter au projet courant. Par défaut, le raster est représenté en dégradé de gris, les zones les plus claires indiquent des concentrations d’aéroports plus élevées. Le rendu du raster peut ensuite être amélioré via QGIS.
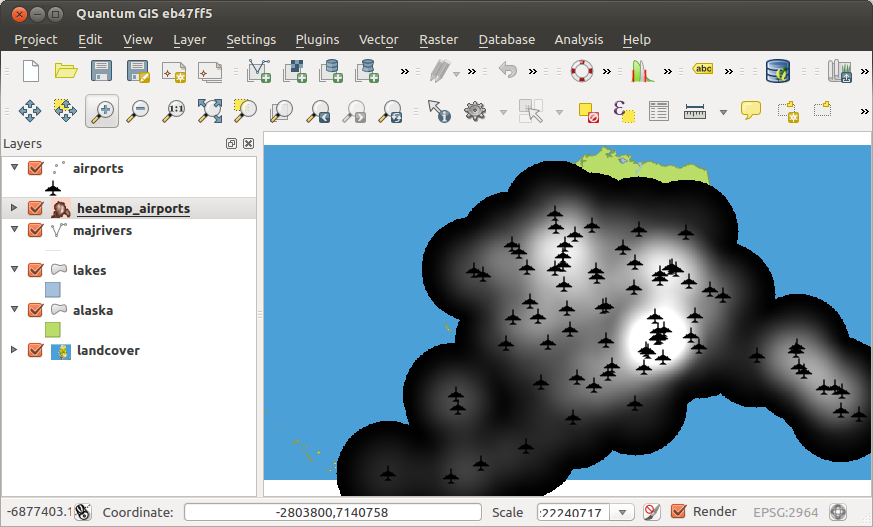
La carte de chaleur après chargement est une surface grise
Ouvrez les propriétés de la couche chaleur_aéroports (sélectionnez la couche chaleur_aeroports, faites un clic-droit et dans le menu qui apparaît, sélectionnez Propriétés).
Sélectionner l’onglet Style.
Choisissez le Type de rendu
 ‘Pseudo-Couleurs à bande unique’.
‘Pseudo-Couleurs à bande unique’.Sélectionnez une Palette de couleur
 adaptée, par exemple, YlOrRed.
adaptée, par exemple, YlOrRed.Cliquez sur le bouton [Charger] pour récupérer les valeurs minimale et maximale du raster puis cliquez sur le bouton [Classer].
Pressez [OK] pour mettre à jour la couche.
La figure Figure_Heatmap_styled montre le résultat obtenu.
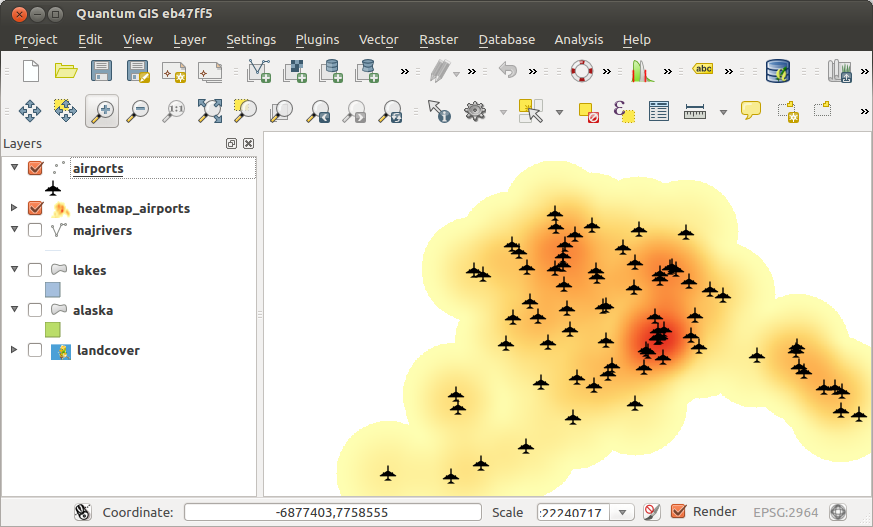
Carte de chaleur stylée des aéroports d’Alaska