` `
Complemento Mapa de calor¶
El complemento Mapa de calor usa Estimación de Densidad de Kernel para crear un ráster de densidad (mapa de calor) de una capa de puntos de entrada. La densidad se calcula con base al número de puntos en una ubicación, de forma que un mayor número de puntos agrupados resulta en valores mayores. Los mapas de calor permiten una fácil identificación de los “puntos calientes” y la agrupación de los puntos.
Activar el complemento Mapa de calor¶
En primer lugar este complemento núcleo necesita ser activado utilizando el Administrador de Complementos (véase El diálogo de complementos). Después de activarlo, el icono de mapa de calor  se puede encontrar en la barra de herramientas de Ráster, y bajo el menú Ráster ‣ Mapa de calor.
se puede encontrar en la barra de herramientas de Ráster, y bajo el menú Ráster ‣ Mapa de calor.
Seleccione el menú Ver ‣ Barras de herramientas ‣ Ráster para mostrar la barra de herramientas Ráster, si no está visible.
Usar el complemento de Mapa de calor¶
Clicking the  Heatmap tool button opens the Heatmap plugin dialog
(see figure_heatmap_settings).
Heatmap tool button opens the Heatmap plugin dialog
(see figure_heatmap_settings).
El diálogo tiene las siguientes opciones:
Capa de puntos de entrada: Lista todas las capas vectoriales de puntos del proyecto actual y se usa para seleccionar la capa a analizar.
Ráster de salida: Permite usar el botón
 para seleccionar la carpeta y el nombre de archivo del ráster de salida que genera el complemento Mapa de calor. La extensión del archivo no es necesaria.
para seleccionar la carpeta y el nombre de archivo del ráster de salida que genera el complemento Mapa de calor. La extensión del archivo no es necesaria.Formato de salida: Selecciona el formato de salida. Aunque se pueden elegir todos los formatos soportados por GDAL, en la mayoría de los casos GeoTIFF es el mejor formato a elegir.
Radio: Se usa para especificar el radio de búsqueda del mapa de calor (o ancho de banda del kernel) en metros o unidades del mapa. El radio especifica la distancia alrededor de un punto a la que se notará la influencia del punto. Los valores más altos dan lugar a un mayor suavizado, mientras que los valores más pequeños pueden mostrar detalles y variación más finos en la densidad de puntos.
Cuando la casilla de verificación  Avanzado está marcada, hay disponibles opciones adicionales:
Avanzado está marcada, hay disponibles opciones adicionales:
Filas y Columnas: Utilizado para cambiar las dimensiones del ráster de salida. Estos valores también están ligados a los valores de Tamaño X de celda y Tamaño Y de celda. Incrementar el número de filas y columnas disminuirá el tamaño de la celda e incrementará el tamaño del archivo de salida. Los valores en Filas y Columnas también están vinculados, por lo que duplicar el número de filas duplicará automáticamente el número de columnas y el tamaño de las celdas también se reducirá a la mitad. ¡El área geográfica del ráster de salida seguirá siendo el mismo!
Tamaño X de celda y Tamaño Y de celda: Controlan el tamaño geográfico de cada píxel en el ráster de salida. Cambiar estos valores también cambiará el número de filas y columnas en el ráster de salida.
Forma del kernel: La forma del kernel controla la proporción en la que la influencia de un punto disminuye a medida que aumenta la distancia desde el punto. Los diferentes kernels disminuyen en distintas proporciones, por lo que un kernel triweight da mayor peso a las entidades más próximas al punto de lo que hace el kernel Epanechnikov. En consecuencia, triweight da como resultado puntos calientes “más afilados” y Epanechnikov da puntos calientes “más suaves”. Hay disponible una serie de funciones estándar del kernel en QGIS, que se describen e ilustran en Wikipedia.
Relación de decadencia: Se puede utilizar con kernel Triangulares para un mayor control de cómo disminuye el calor de una entidad con la distancia a la misma.
Un valor de 0 (= mínimo) indica que el calor estará concentrado en el centro del radio dado y se extinguirá por completo en el borde.
Un valor de 0.5 indica que a los píxeles del borde del radio se les dará la mitad del calor que a los píxeles del centro del radio de búsqueda.
Un valor de 1 significa que el calor se distribuye uniformemente por todo el círculo del radio de búsqueda. (Esto es equivalente al kernel ‘Uniforme’.)
Un valor mayor que 1 indica que el calor es mayor hacia el borde del radio de búsqueda que en el centro.
La capa de puntos de entrada también puede tener campos de atributos que pueden afectar la forma en que influyen en el mapa de calor:
Usar radio a partir de campo: Establece el radio de búsqueda para cada entidad a partir de un campo de atributos de la capa de entrada.
Usar peso a partir de campo: Permite ponderar las entidades de entrada por un campo de atributos. Esto se puede utilizar para aumentar la influencia que ciertas entidades tienen en el mapa de calor resultante.
Cuando se especifica un nombre para el archivo ráster de salida se puede utilizar el botón [Aceptar] para crear el mapa de calor.
Tutorial: crear un mapa de calor¶
For the following example, we will use the airports vector point layer from the QGIS sample dataset (see Sample Data). Another excellent QGIS tutorial on making heatmaps can be found at http://www.qgistutorials.com.
In Figure_Heatmap_data, the airports of Alaska are shown.
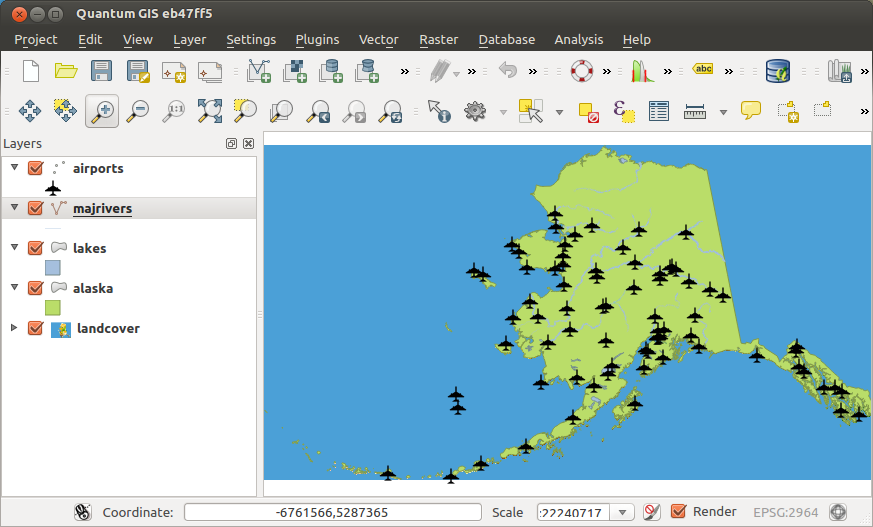
Aeropuertos de Alaska
- Select the
 Heatmap tool button to open the Heatmap dialog
(see Figure_Heatmap_settings).
Heatmap tool button to open the Heatmap dialog
(see Figure_Heatmap_settings). En el campo Capa de puntos de entrada
 , seleccione airports de la lista de capas de puntos cargadas en el proyecto actual.
, seleccione airports de la lista de capas de puntos cargadas en el proyecto actual.Especifique un nombre para el archivo de salida haciendo clic en el botón
 próximo al campo Ráster de salida. Escriba el nombre del archivo heatmap_airports (no es necesaria la extensión de archivo).
próximo al campo Ráster de salida. Escriba el nombre del archivo heatmap_airports (no es necesaria la extensión de archivo).Deje el Formato de salida como el formato predeterminado, GeoTIFF.
Cambie el Radio a 1000000 metros.
- Click on [OK] to create and load the airports heatmap (see Figure_Heatmap_created).
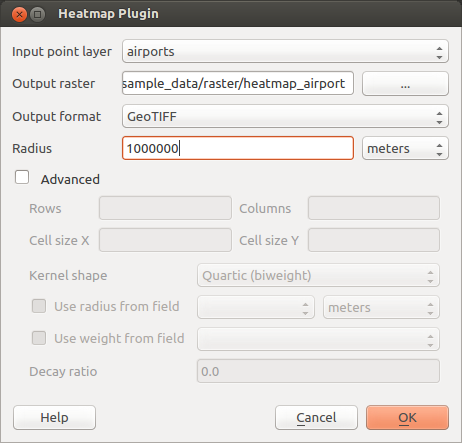
El diálogo del mapa de calor
QGIS generará el mapa de calor y añadirá el resultado a la ventana del mapa. Por omisión, el mapa de calor está sombreado en escala de grises, con las zonas más claras mostrando una mayor concentración de aeropuertos. Al mapa de calor se le puede aplicar ahora un estilo en QGIS para mejorar su apariencia.
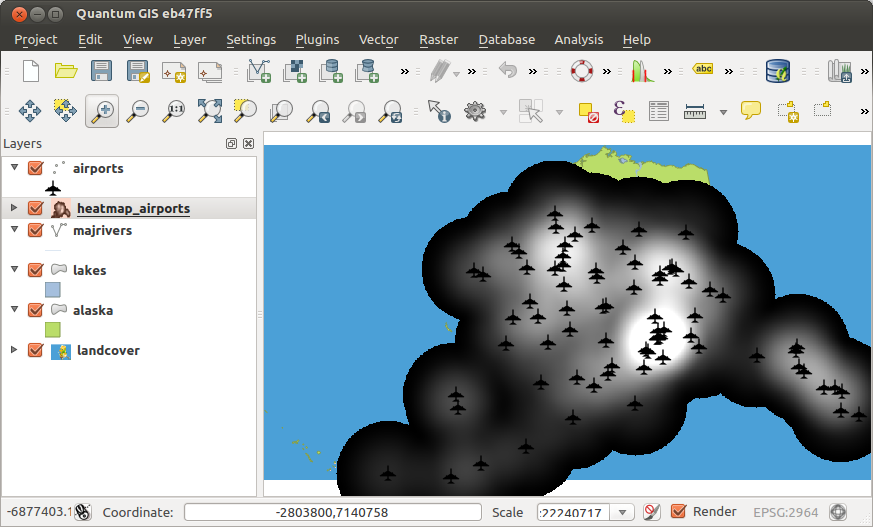
Después de cargar el mapa de calor se ve como una superficie gris
Abra el diálogo de propiedades de la capa heatmap_airports (seleccione la capa heatmap_airports, abra el menú contextual con el botón derecho del ratón y seleccione Propiedades).
Seleccione la pestaña Estilo.
Cambiar el Tipo de representación
 a ‘Pseudocolor de una sola banda’.
a ‘Pseudocolor de una sola banda’.Seleccionar una adecuada Mapa de color map
 , por ejemplo YlOrRed.
, por ejemplo YlOrRed.Haga clic en el botón [Cargar] para recabar los valores mínimo y máximo del ráster, después pulse el botón [Clasificar].
Pulse [Aceptar] para actualizar la capa.
The final result is shown in Figure_Heatmap_styled.
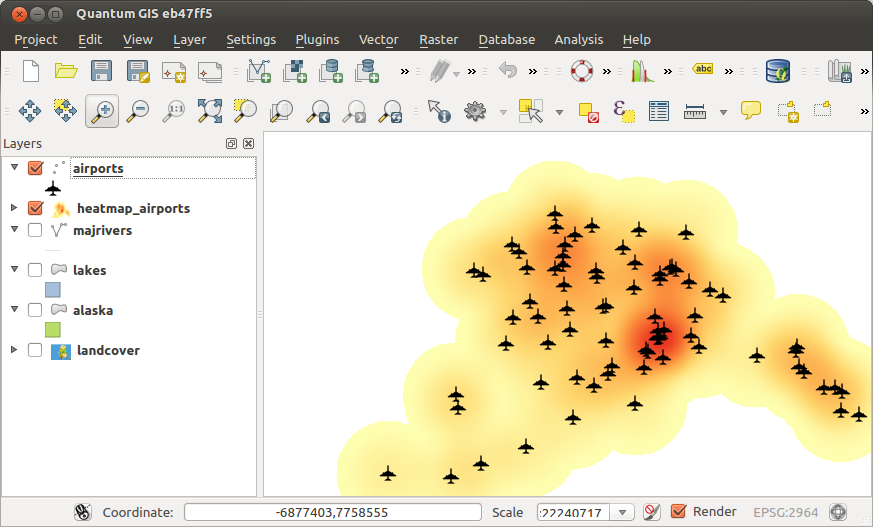
Estilo de mapa de calor de aeropuertos de Alaska