Importante
La traducción es un esfuerzo comunitario puede unirse. Esta página está actualmente traducida en |progreso de traducción|.
23.11. Configurar aplicaciones externas
El espacio de trabajo de procesamiento se puede ampliar utilizando aplicaciones adicionales. Los algoritmos que dependen de aplicaciones externas son administrados por sus propios proveedores de algoritmos. Se pueden encontrar proveedores adicionales como complementos separados e instalarlos usando el Administrador de complementos de QGIS.
Esta sección le mostrará cómo configurar el marco de trabajo de Procesos para incluir estas aplicaciones adicionales, y le explicará algunas características particulares de los algoritmos basados en ellas. Una vez que haya configurado correctamente el sistema, podrá ejecutar algoritmos externos desde cualquier componente como la caja de herramientas o el diseñador de modelos, igual que hace con cualquier otro algoritmo.
De forma predeterminada, los algoritmos que dependen de una aplicación externa que no se envía con QGIS no están habilitados. Puede habilitarlos en el cuadro de diálogo Configuración de procesamiento si están instalados en su sistema.
23.11.1. Aclaración para los usuarios de Windows
Si no es un usuario avanzado y está ejecutando QGIS en Windows, es posible que no le interese leer el resto de este capítulo. Asegúrese de instalar QGIS en su sistema utilizando el instalador independiente. Eso instalará automáticamente SAGA y GRASS en su sistema y los configurará para que puedan ejecutarse desde QGIS. Todos los algoritmos de estos proveedores estarán listos para ejecutarse sin necesidad de configuración adicional. Si instala con la aplicación OSGeo4W, asegúrese de seleccionar también SAGA y GRASS para la instalación.
23.11.2. Aclaración respecto a los formatos de archivos
Cuando se usa un software externo, abrir un archivo en QGIS no significa que se pueda abrir y procesar en ese otro software. En la mayoría de los casos, otro software puede leer lo que ha abierto en QGIS, pero en algunos casos, puede que eso no sea cierto. Cuando se utilizan bases de datos o formatos de archivo poco comunes, ya sea para capas ráster o vectoriales, pueden surgir problemas. Si eso sucede, intente usar formatos de archivo conocidos que esté seguro de que ambos programas entienden y verifique la salida de la consola (en el panel de registro) para averiguar qué está fallando.
Por ejemplo, es posible que tenga problemas y no pueda completar su trabajo si llama a un algoritmo externo con capas ráster de GRASS como entrada. Por esta razón, dichas capas no aparecerán como disponibles para los algoritmos.
Sin embargo, no debería tener problemas con las capas vectoriales, ya que QGIS convierte automáticamente del formato de archivo original a uno aceptado por la aplicación externa antes de pasarle la capa. Esto agrega tiempo de procesamiento adicional, que puede ser significativo para capas grandes, por lo que no se sorprenda si se necesita más tiempo para procesar una capa de una conexión de base de datos que una capa de un dataset en formato Shapefile de tamaño similar.
Los proveedores que no utilizan aplicaciones externas pueden procesar cualquier capa que pueda abrir en QGIS, ya que la abren para su análisis a través de QGIS.
Todos los formatos de salida ráster y vectoriales producidos por QGIS pueden usarse como capas de entrada. Algunos proveedores no admiten ciertos formatos, pero todos pueden exportar a formatos comunes que luego pueden ser transformados automáticamente por QGIS. En cuanto a las capas de entrada, si necesitan una conversión, eso podría aumentar el tiempo de procesamiento.
23.11.3. Nota referente a las seleccion de capas vectoriales
Las aplicaciones externas pueden también ser conscientes de las selecciones que existen en capas vectoriales dentro |qg|. Sin embargo, eso requiere reescribir todas las capas vectoriales de entrada, al igual que si originalmente estuvieran en un formato no compatible con la aplicación externa. Sólo cuando no existe ninguna selección o la opción *Utilizar sólo objetos espaciales seleccionados * no está activada en la configuración general de procesamiento, puede una capa ser directamente pasada a una aplicación externa.
En otros casos, es necesario exportar solo las características seleccionadas, lo que provoca tiempos de ejecución más largos.
23.11.4. Uso de proveedores externos
23.11.4.1. SAGA
Los algoritmos SAGA se pueden ejecutar desde QGIS si SAGA se incluye con la instalación de QGIS.
Si está ejecutando Windows, tanto el instalador independiente como el instalador OSGeo4W incluyen SAGA.
Sobre las limitaciones del sistema de cuadrícula de SAGA
La mayoría de los algoritmos SAGA que requieren varias capas ráster de entrada requieren que tengan el mismo sistema de cuadrícula. Es decir, deben cubrir la misma área geográfica y tener el mismo tamaño de celda, para que sus cuadrículas correspondientes coincidan. Al llamar a algoritmos SAGA desde QGIS, puede usar cualquier capa, independientemente de su tamaño y extensión de celda. Cuando se utilizan múltiples capas ráster como entrada para un algoritmo SAGA, QGIS vuelve a muestrearlas a un sistema de cuadrícula común y luego las pasa a SAGA (a menos que el algoritmo SAGA pueda operar con capas de diferentes sistemas de cuadrícula).
La definición de este sistema de cuadrícula común es controlado por el usuario, y se encontrará varios parámetros en el grupo SAGA de la ventana de configuración para hacerlo. Hay dos formas de establecer el sistema de cuadrícula de destino.
Establecerlo manualmente. se define la extensión estableciendo los valores de los siguientes parámetros:
Resampling min X
Resampling max X
Resampling min Y
Resampling max Y
Resampling cellsize
Tenga en cuenta que QGIS volverá a muestrear las capas de entrada en esa medida, incluso si no se superponen con ella.
Ajuste de forma automática a partir de capas de entrada. Para seleccionar esta opción, simplemente marque la opción Utilizar el sistema de cuadrícula mínima para remuestreo. Todos los demás ajustes se ignoran y la medida mínima que cubre todas las capas de entrada que se utilizarán. El tamaño de celda de la capa de destino es el máximo de todos los tamaños celulares de las capas de entrada.
Para los algoritmos que no utilizan múltiples capas raster, o para aquellos que no necesitan un único sistema de cuadrícula de entrada, no se realizará un remuestreo antes de invocar SAG y dichos parámetros no son utilizados.
Limitaciones para las capas multibanda
A diferencia de QGIS, SAGA no tiene soporte para capas multibanda. Si desea utilizar una capa multibanda (como un RGB o imagen multiespectral), primero hay que dividirlo en imágenes de un sola banda. Para ello, se puede utilizar el algoritmo “imagen SAGA/Grid - Herramientas/Dividir” (que crea tres imágenes de una imagen RGB) o el algoritmo “banda SAGA/Grid - Herramientas / Extracto” (para extraer una sola banda).
Limitaciones en el tamaño de celda
SAGA asume que las capas ráster tienen el mismo tamaño de celda en el eje X y Y. Si se está trabajando con una capa con diferentes valores para el tamaño de celda horizontal y vertical, es posible que obtenga resultados inesperados. En este caso, se añadirá una advertencia al registro de procesamiento, lo que indica que una capa de entrada podría no ser adecuada para ser procesada por SAGA.
Registro
Cuando QGIS llama a SAGA, lo hace utilizando su interfaz de linea de comandos, pasando así de un conjunto de comandos para realizar todas las operaciones necesarias. SAGA muestra su progreso al escribir información a la consola, que incluye el porcentaje de procesamiento ya realizado junto con el contenido adicional. Esta salida se filtra y utiliza para actualizar la barra de proceso mientras el algoritmo se ejecuta.
Tanto los comandos enviados por QGIS como la información adicional impresa por SAGA se pueden registrar junto con otros mensajes de registro de procesamiento, y es posible que los encuentre útiles para rastrear lo que sucede cuando QGIS ejecuta un algoritmo SAGA. Encontrará dos configuraciones, llamadas Salida de la consola de registro y :guilabel:` Comandos de ejecución de registro`, para activar ese mecanismo de registro.
La mayoría de los otros proveedores que usan aplicaciones externas y las llaman a través de la línea de comandos tienen opciones similares, por lo que también las encontrará en otros lugares de la lista de configuraciones de procesamiento.
23.11.4.2. Scripts y bibliotecas de R
Para habilitar R en Procesamiento, necesita instalar el complemento Processing R Provider y configurar R para QGIS.
La configuración se realiza en en la pestaña Procesos de .
Dependiendo de su sistema operativo, es posible que deba usar Carpeta R para especificar dónde se encuentran sus binarios R.
Nota
En Windows el archivo R ejecutable está normalmente en una carpeta (R-<version>) en C:\Program Files\R\. Especifique la carpeta y ** NO ** el binario!
En Linux, solo debe asegurarse de que la carpeta R esté en la variable de entorno PATH. Si R en una ventana de terminal inicia R, entonces está listo para comenzar.
Después de instalar el complemento Processing R Provider, encontrará algunos scripts de ejemplo en Caja de Herramientas de Procesos:
Scatterplot ejecuta una función R que produce un gráfico de dispersión a partir de dos campos numéricos de la capa vectorial proporcionada.
test_sf hace algunas operaciones que dependen del paquete
sfy se puede usar para comprobar que el paquetesfde R está instalado. Si el paquete no está instalado, R intentará instalarlo (y todos los paquetes que dependan) por usted, utilizando el Repositorio de Paquetes especificado en en la opciones de Procesado. De forma predeterminada es https://cran.r-project.org/. La instalación puede llevar un tiempo…test_sp se puede utilizar para comprobar si el paquete de R
spestá instalado. Si el paquete no está instalado, R intentará instalarlo por usted.
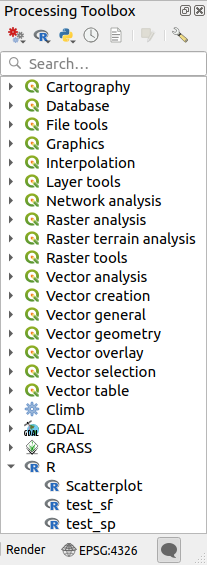
Si tiene R configurado correctamente para QGIS, debería poder ejecutar estos scripts.
Agregar scripts de R de la colección QGIS
La integración de R en QGIS es diferente de la de SAGA en que no hay un conjunto predefinido de algoritmos que pueda ejecutar (excepto por algún script de ejemplo que viene con el complemento Processing R Provider).
Un conjunto de scripts de R de ejemplo está disponible en el repositorio de QGIS. Realice los siguientes pasos para cargarlos y habilitarlos usando el complemento QGIS Resource Sharing.
Agregue el complemento QGIS Resource Sharing (es posible que deba habilitar Mostrar también complementos experimentales en el Administrador de complementos Configuración)
Ábralo ()
Escoge la pestaña Configuración
Click Recargar repositorios
Elige la pestaña Todos
Seleccione QGIS R script collection en la lista y haga clic en el botón Instalar
La colección debería aparecer ahora en la pestaña instalado
Cierre el complemento
Abra Caja de Herramientas de Procesamiento, y si todo está bien, los scripts de ejemplo estarán presentes en R, en varios grupos (solo algunos de los grupos se expanden en la captura de pantalla a continuación).
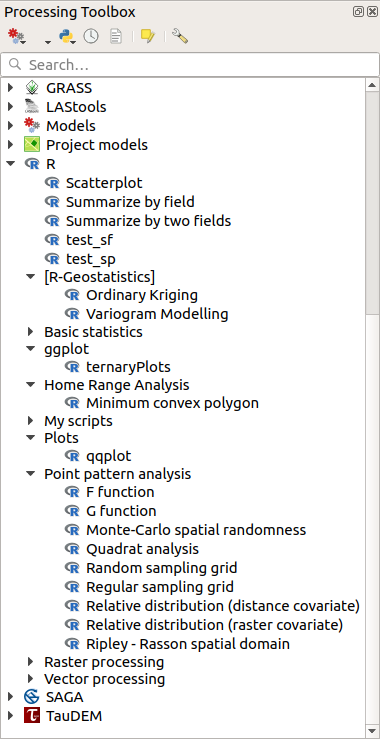
Figura 23.35 La Caja de Herramientas de Procesos con algunos scripts R mostrados
Los scripts en la parte superior son los scripts de ejemplo del complemento Processing R Provider.
Si, por alguna razón, los scripts no están disponibles en Caja de Herramientas de Procesos, puede intentar:
Abra la configuración de Procesos (pestaña )
Ve a
En Ubuntu, establezca la ruta en (o, mejor, incluya en la ruta):
/home/<user>/.local/share/QGIS/QGIS3/profiles/default/resource_sharing/repositories/github.com/qgis/QGIS-Resources/collections/rscripts
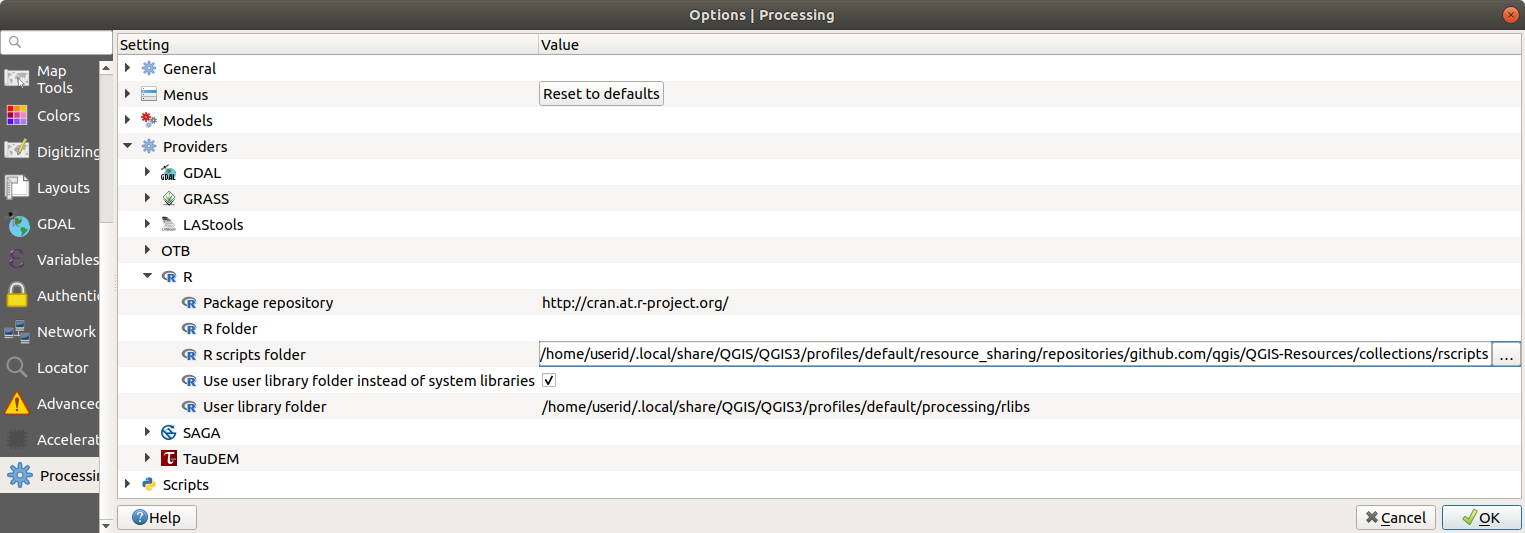
En Windows, establezca la ruta en (o, mejor, incluya en la ruta):
C:\Users\<user>\AppData\Roaming\QGIS\QGIS3\profiles\default\resource_sharing\repositories\github.com\qgis\QGIS-Resources\collections\rscripts
Para editar, haga doble clic. Luego puede elegir simplemente pegar/escribir la ruta, o puede navegar al directorio usando el botón … y presionar el botón :guilabel:ʻAñadir` en el diálogo que se abre. Es posible proporcionar varios directorios aquí. Estarán separados por un punto y coma («;»).

Si desea obtener todos los scripts R de la colección en línea de QGIS 2, puede seleccionar Colección de scripts QGIS R (de QGIS 2) en lugar de Colección de scripts QGIS R. Probablemente encontrará que los scripts que dependen de la entrada o salida de datos vectoriales no funcionarán.
Creando scripts R
Puede escribir scripts y llamar comandos R, como lo haría desde R. Esta sección le muestra la sintaxis para usar comandos R en QGIS y cómo usar objetos QGIS (capas, tablas) en ellos.
Para agregar un algoritmo que llame a una función R (o un script R más complejo que haya desarrollado y le gustaría tener disponible en QGIS), debe crear un archivo de script que ejecute los comandos R.
Los archivos de script R tienen la extensión .rsx, y crearlos es bastante fácil si solo tiene un conocimiento básico de la sintaxis R y el scripting R. Deben almacenarse en la carpeta de scripts de R. Puede especificar la carpeta (Carpeta de scripts R) en el grupo de configuración R en el cuadro de diálogo Configuración de procesamiento).
Echemos un vistazo a un archivo de script muy simple, que llama al método R spsample para crear una cuadrícula aleatoria dentro del límite de los polígonos en una capa de polígono determinada. Este método pertenece al paquete maptools. Dado que casi todos los algoritmos que le gustaría incorporar en QGIS usarán o generarán datos espaciales, el conocimiento de paquetes espaciales como maptools y sp/sf es muy útil.
##Random points within layer extent=name
##Point pattern analysis=group
##Vector_layer=vector
##Number_of_points=number 10
##Output=output vector
library(sp)
spatpoly = as(Vector_layer, "Spatial")
pts=spsample(spatpoly,Number_of_points,type="random")
spdf=SpatialPointsDataFrame(pts, as.data.frame(pts))
Output=st_as_sf(spdf)
Las primeras líneas, que comienzan con un doble signo de comentario de Python (##), definen el nombre para mostrar y el grupo del script, e informan a QGIS sobre sus entradas y salidas.
Nota
Para obtener más información sobre cómo escribir sus propios scripts R, eche un vistazo a la sección R Intro en el manual de capacitación y consulte la sección QGIS R Syntax.
Cuando declara un parámetro de entrada, QGIS usa esa información para dos cosas: crear la interfaz de usuario para pedirle al usuario el valor de ese parámetro y crear una variable R correspondiente que se puede usar como entrada de función R.
En el ejemplo anterior, hemos declarado una entrada de tipo vector, denominada Vector_layer. Al ejecutar el algoritmo, QGIS abrirá la capa seleccionada por el usuario y la almacenará en una variable llamada Vector_layer. Entonces, el nombre de un parámetro es el nombre de la variable que usa en R para acceder al valor de ese parámetro (por lo tanto, debe evitar usar palabras R reservadas como nombres de parámetros).
Los parámetros espaciales, como capas vectoriales y ráster, se leen utilizando los comandos st_read() (o readOGR) y brick() (o readGDAL) (no es necesario preocúpese por agregar esos comandos a su archivo de descripción, QGIS lo hará), y se almacenan como objetos sf (o Spatial * DataFrame).
Los campos de la tabla se almacenan como cadenas que contienen el nombre del campo seleccionado.
Los archivos vectoriales se pueden leer usando el comando readOGR() en lugar de st_read() especificando ##load_vector_using_rgdal. Esto producirá un objeto Spatial*DataFrame en lugar de un objeto sf.
Los archivos ráster se pueden leer usando el comando readGDAL() en lugar de brick() especificando ##load_raster_using_rgdal.
Si es un usuario avanzado y no desea que QGIS cree el objeto para la capa, puede usar ##pass_filenames para indicar que prefiere una cadena con el nombre del archivo. En este caso, depende de usted abrir el archivo antes de realizar cualquier operación en los datos que contiene.
Con la información anterior, es posible comprender las primeras líneas del script R (la primera línea no comienza con un carácter de comentario de Python).
library(sp)
spatpoly = as(Vector_layer, "Spatial")
pts=spsample(polyg,numpoints,type="random")
La función spsample es proporcionada por la biblioteca sp, por lo que lo primero que hacemos es cargar esa biblioteca. La variable Vector_layer contiene un objeto sf. Ya que vamos a usar una función (spsample) de la biblioteca sp, debemos convertir el objeto sf en un objeto SpatialPolygonsDataFrame usando la función as.
Luego llamamos a la función spsample con este objeto y el parámetro de entrada numpoints (que especifica el número de puntos a generar).
Ya que hemos declarado una salida de vector llamada Salida, tenemos que crear una variable llamada Salida que contenga un objeto sf.
Hacemos esto en dos pasos. Primero creamos un objeto SpatialPolygonsDataFrame a partir del resultado de la función, usando la función SpatialPointsDataFrame, y luego convertimos ese objeto en un objeto sf usando la función st_as_sf (de la biblioteca sf).
Puede utilizar los nombres que desee para sus variables intermedias. Solo asegúrese de que la variable que almacena el resultado final tenga el nombre definido (en este caso, Salida) y que contenga un valor adecuado (un objeto sf para la salida de la capa vectorial).
En este caso, el resultado obtenido del método spsample tuvo que convertirse explícitamente en un objeto sf a través de un objeto SpatialPointsDataFrame, ya que él mismo es un objeto de la clase ppp , que no se puede devolver a QGIS.
Si su algoritmo genera capas ráster, la forma en que se guarden dependerá de si ha utilizado o no la opción ##dontuserasterpackage. Si lo ha utilizado, las capas se guardan utilizando el método writeGDAL(). De lo contrario, se utilizará el método writeRaster() del paquete raster.
Si ha utilizado la opción ##pass_filenames, las salidas son generadas usando el paquete ráster (con writeRaster()).
Si su algoritmo no genera una capa, sino un resultado de texto en la consola, debe indicar que desea que la consola se muestre una vez finalizada la ejecución. Para hacerlo, simplemente inicie las líneas de comando que producen los resultados que desea imprimir con el signo > `` ('mayor que'). Solo se muestran los resultados de las líneas con el prefijo ``>. Por ejemplo, aquí está el archivo de descripción de un algoritmo que realiza una prueba de normalidad en un campo (columna) dado de los atributos de una capa vectorial:
##layer=vector
##field=field layer
##nortest=group
library(nortest)
>lillie.test(layer[[field]])
La salida de la última línea se imprime, pero la salida de la primera no (y tampoco están las salida de otras líneas de comando agregadas automáticamente por QGIS).
Si su algoritmo crea algún tipo de gráfico (utilizando el método plot()), añada la siguiente línea (output_plots_to_html solía ser showplots):
##output_plots_to_html
Esto provocará que QGIS redireccione todas las salidas de gráficas R a un archivo temporal, que se abrirá una vez que terminé la ejecución de R.
Tanto los gráficos como los resultados de la consola estarán disponibles a través del administrador de resultados de procesamiento.
Para más información, por favor consulte los scripts R en la colección oficial de QGIS (se descargan e instalan usando el complemento QGIS Resource Sharing, como se explica en Agregar scripts de R de la colección QGIS). La mayoría de ellos son bastante sencillos y le ayudarán enormemente a entender cómo crear sus propios scripts.
Nota
Las bibliotecas sf, rgdal y raster se cargan por defecto, por lo que no es necesario agregar los comandos correspondientes de biblioteca(). Sin embargo, otras bibliotecas que pueda necesitar deben cargarse explícitamente escribiendo: library(ggplot2) '' (para cargar la biblioteca ``ggplot2). Si el paquete aún no está instalado en su máquina, Procesos intentará descargarlo e instalarlo. De esta forma, el paquete también estará disponible en R Standalone. Tenga en cuenta que si el paquete debe descargarse, el script puede tardar mucho en ejecutarse la primera vez.
Bibliotecas de R instaladas al ejecutar sf_test
El script R sp_test intenta cargar los paquetes R sp y raster.
El script R sf_test intenta cargar sf y raster. Si estos dos paquetes no están instalados, R puede intentar cargarlos e instalarlos (y todas las bibliotecas de las que dependen).
Las siguientes bibliotecas de R terminan en ~/.local/share/QGIS/QGIS3/profiles/default/processing/rscripts después de que se haya ejecutado sf_test desde la caja de herramientas de Procesos en Ubuntu con la versión 2.0 del Plugin Processing R Provider y una nueva instalación de R 3.4.4 (solo paquete apt r-base-core):
abind, askpass, assertthat, backports, base64enc, BH, bit, bit64, blob, brew, callr, classInt, cli, colorspace, covr, crayon, crosstalk, curl, DBI, deldir,
desc, dichromat, digest, dplyr, e1071, ellipsis, evaluate, fansi, farver, fastmap, gdtools, ggplot2, glue, goftest, gridExtra, gtable, highr, hms,
htmltools, htmlwidgets, httpuv, httr, jsonlite, knitr, labeling, later, lazyeval, leafem, leaflet, leaflet.providers, leafpop, leafsync, lifecycle, lwgeom,
magrittr, maps, mapview, markdown, memoise, microbenchmark, mime, munsell, odbc, openssl, pillar, pkgbuild, pkgconfig, pkgload, plogr, plyr, png, polyclip,
praise, prettyunits, processx, promises, ps, purrr, R6, raster, RColorBrewer, Rcpp, reshape2, rex, rgeos, rlang, rmarkdown, RPostgres, RPostgreSQL,
rprojroot, RSQLite, rstudioapi, satellite, scales, sf, shiny, sourcetools, sp, spatstat, spatstat.data, spatstat.utils, stars, stringi, stringr, svglite,
sys, systemfonts, tensor, testthat, tibble, tidyselect, tinytex, units, utf8, uuid, vctrs, viridis, viridisLite, webshot, withr, xfun, XML, xtable
23.11.4.3. GRASS
Configurar GRASS no es muy diferente de configurar SAGA. Primero, se debe definir la ruta a la carpeta GRASS, pero solo si está ejecutando Windows.
De forma predeterminada, el marco de procesamiento intenta configurar su conector GRASS para usar la distribución GRASS que se envía junto con QGIS. Esto debería funcionar sin problemas para la mayoría de los sistemas, pero si tiene problemas, es posible que deba configurar el conector GRASS manualmente. Además, si desea utilizar una instalación de GRASS diferente, puede cambiar la configuración para que apunte a la carpeta donde está instalada la otra versión. GRASS 7 es necesario para que los algoritmos funcionen correctamente.
Si está ejecutando Linux, solo debe asegurarse de que GRASS esté instalado correctamente y de que se pueda ejecutar sin problemas desde una ventana de terminal.
Los algoritmos de GRASS utilizan una región para cálculos. Esta región se puede definir manualmente utilizando valores similares a los encontrados en la configuración de SAGA, o automáticamente tomara la extensión mínima que cubre todas las capas de entrada utilizadas para ejecutar el algoritmo cada vez. Si el último enfoque es el comportamiento que prefiere, simplemente marque la opción Utilizar la región de cobertura mínima en los parámetros de configuración de GRASS.
23.11.4.4. LAStools
Para utilizar LAStools en QGIS, debe descargar e instalar LAStools en su ordenador e instalar el complemento LAStools (disponible en el repositorio oficial) en QGIS.
En plataformas Linux, necesitarás Wine para poder ejecutar algunas de las herramientas.
LAStools está activado y configurado en las opciones de Procesamiento (, pestaña Procesos, ), donde puede especificar la ubicación de LAStools (LAStools folder) y Wine (Wine folder). En Ubuntu, la carpeta Wine predeterminada es /usr/bin.
23.11.4.5. Aplicaciones OTB
Las aplicaciones OTB son totalmente soportadas dentro del espacio de trabajo de Procesamiento de QGIS.
OTB (Orfeo ToolBox) es una biblioteca de procesamiento de imágenes para datos de teledetección. También proporciona aplicaciones que ofrecen funciones de procesamiento de imágenes. La lista de aplicaciones y su documentación están disponibles en OTB CookBook
Nota
Tenga en cuenta que OTB no se distribuye con QGIS y debe instalarse por separado. Los paquetes binarios para OTB se pueden encontrar en la página de descarga.
Para configurar el procesamiento de QGIS para encontrar la biblioteca OTB:
Abra la configuración de procesamiento: .
Puede ver
OTBen el menú :Ampliar la entrada OTB
Configure el OTB folder. Esta es la ubicación de su instalación OTB.
Configure la OTB application folder. Esta es la ubicación de sus aplicaciones OTB (
<PATH_TO_OTB_INSTALLATION>/lib/otb/applications)Haga clic en Aceptar para guardar la configuración y cerrar el cuadro de diálogo.
Si la configuración es correcta, los algoritmos OTB estarán disponibles en Caja de Herramientas de Procesos.
Documentación de la configuración de OTB disponible en Procesos QGIS
OTB folder: Este es el directorio donde está disponible OTB.
OTB application folder: Esta es la ubicación(es) de las aplicaciones OTB.
Son permitidas las rutas múltiples.
Logger level (opcional): Nivel de registrador que utilizarán las aplicaciones OTB.
El nivel de registro controla la cantidad de detalles impresos durante la ejecución del algoritmo. Los valores posibles para el nivel del registrador son
INFO,WARNING,CRITICAL,DEBUG. Este valor esINFOpor defecto. Esta es una configuración de usuario avanzada.Maximum RAM to use (opcional): de forma predeterminada, las aplicaciones OTB utilizan toda la RAM disponible del sistema.
Sin embargo, puede indicarle a OTB que use una cantidad específica de RAM (en MB) usando esta opción. El proveedor de procesamiento OTB ignora un valor de 256. Esta es una configuración de usuario avanzada.
Geoid file (opcional): Ruta al archivo geoide.
Esta opción establece el valor de los parámetros elev.dem.geoid y elev.geoid en aplicaciones OTB. Establecer este valor globalmente permite a los usuarios compartirlo a través de múltiples algoritmos de procesamiento. Vacío por defecto.
SRTM tiles folder (opcional): directorio donde están disponibles los mosaicos SRTM.
Los datos SRTM se pueden almacenar localmente para evitar la descarga de archivos durante el procesamiento. Esta opción establece el valor de los parámetros elev.dem.path y elev.dem en aplicaciones OTB. Establecer este valor globalmente permite a los usuarios compartirlo a través de múltiples algoritmos de procesamiento. Vacío por defecto.
Compatibilidad y resolución de problemas
A partir de OTB 6.6.1, las nuevas versiones de OTB se hacen compatibles con al menos la última versión de QGIS disponible en ese momento.
Si tiene problemas con las aplicaciones OTB en el procesamiento de QGIS, abra un problema en el rastreador de errores de OTB <https://gitlab.orfeo-toolbox.org/orfeotoolbox/otb/-/issues>`_, usando la etiqueta qgis.
Puede encontrar información adicional sobre OTB y QGIS en OTB Cookbook.