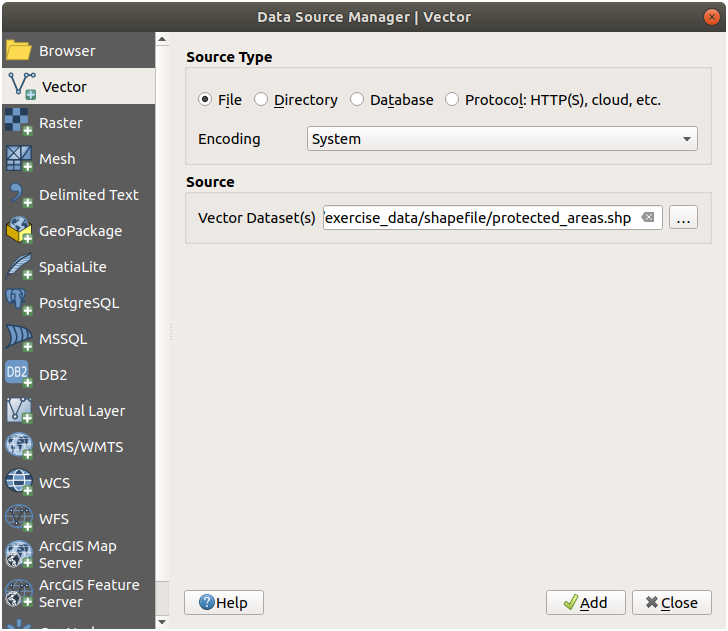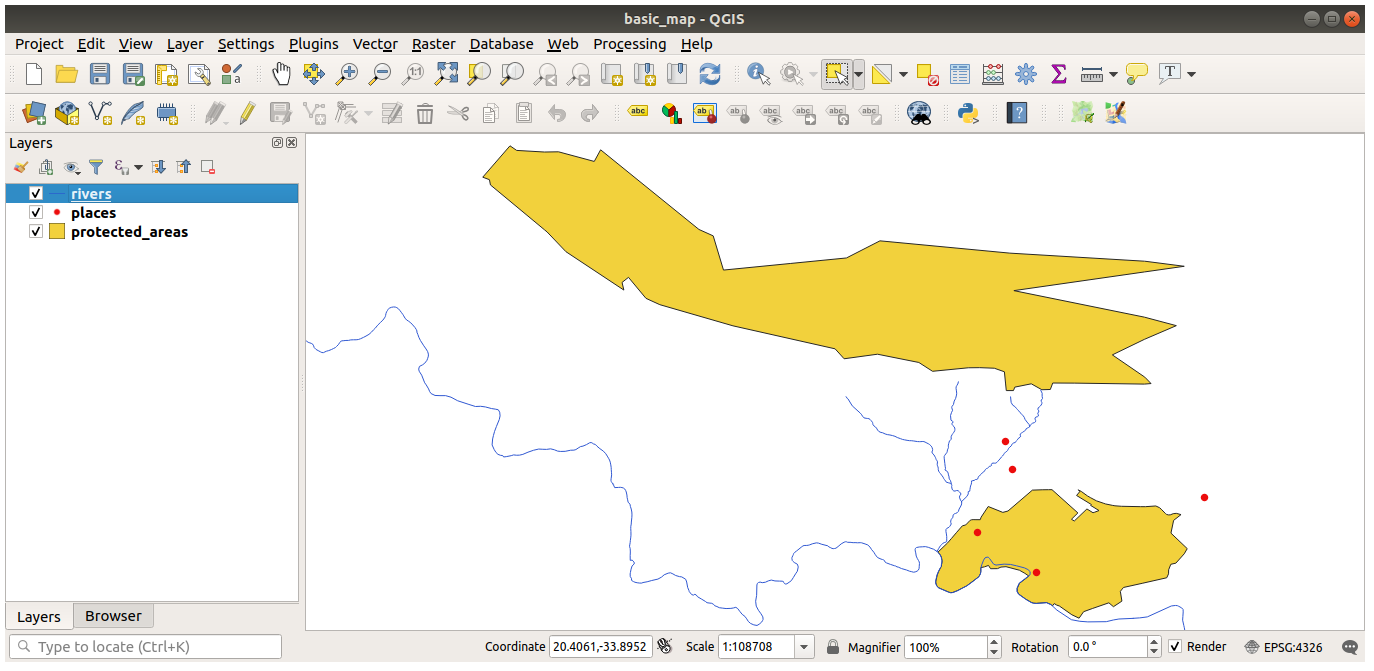Important
翻译是一项社区工作:ref:你可以加入<translation_guidelines>。此页面目前翻译进度为 90.11%。
2.2. Lesson: Adding your first layers
我们将启动应用程序,并创建一个用于示例和练习的基本地图。
本课目标: 从示例地图开始。
Note
在开始本练习之前,必须在计算机上安装QGIS。此外,您还应该下载了 示例数据 供使用。
从桌面快捷方式、菜单项等启动QGIS,具体取决于您如何配置其安装的方式。
Note
本课程的截图是在Linux运行的 QGIS 3.4 中获取的。根据您的设置,遇到的屏幕可能会有所不同。然而,所有相同的按钮仍将可用,并且说明适用于任何操作系统。使用本课程需要 QGIS 3.4 (撰写本文时的最新版本)。
让我们马上开始吧!
2.2.1. ★☆☆ Follow Along: Prepare a map
打开QGIS,您会拥有一张新的空白地图。

数据源管理器 对话框允许您根据数据类型选择要加载的数据,我们将使用它加载数据集:单击
 打开数据源管理器 按钮。
打开数据源管理器 按钮。如果找不到该图标,请检查 菜单中的 数据源管理器 工具栏是否已启用。

加载
protected_areas.shp矢量数据集:
恭喜!您现在有了一个基本地图。此时正是保存工作的好时机。
2.2.2. ★☆☆ Try Yourself:
重复上述步骤,将同一文件夹 (exercise_data/shapefile) 中的 places.shp 和 rivers.shp 图层添加到地图。
2.2.3. ★☆☆ Follow Along: Loading vector data from a GeoPackage Database
数据库允许在一个文件中储存大量相关数据。您可能已经熟悉数据库管理系统 (DBMS),如 Libreoffice Base 或 MS Access。GIS应用程序也可以使用数据库。特定于GIS的DBMS (如PostGIS) 具有扩展的功能,因为它们需要处理空间数据。
GeoPackage 开放格式是一个容器,允许您在单个文件中储存GIS数据 (图层)。与 ESRI Shapefile 格式 (例如,您之前加载的 protected_areas.shp 数据集) 不同,单个GeoPackage文件可以包含不同坐标参照系的各种数据 (矢量和栅格数据),以及不包含空间信息的表格。所有这些功能都允许您轻松共享数据并避免文件重复。
为了从GeoPackage加载图层,首先需要创建与该图层的连接:
单击 新建 按钮,浏览到您之前下载的
exercise_data文件夹中的training_data.gpkg文件。选择文件并按 打开 按钮,文件路径现在已添加到Geopackage连接列表,并显示在下拉菜单中。
现在,您可以将此GeoPackage中的任何图层添加到QGIS。
单击 连接 按钮。在窗口的中心部分,您现在应该可以看到GeoPackage文件中包含的所有图层的列表。
选择 roads 图层并单击 添加 按钮。
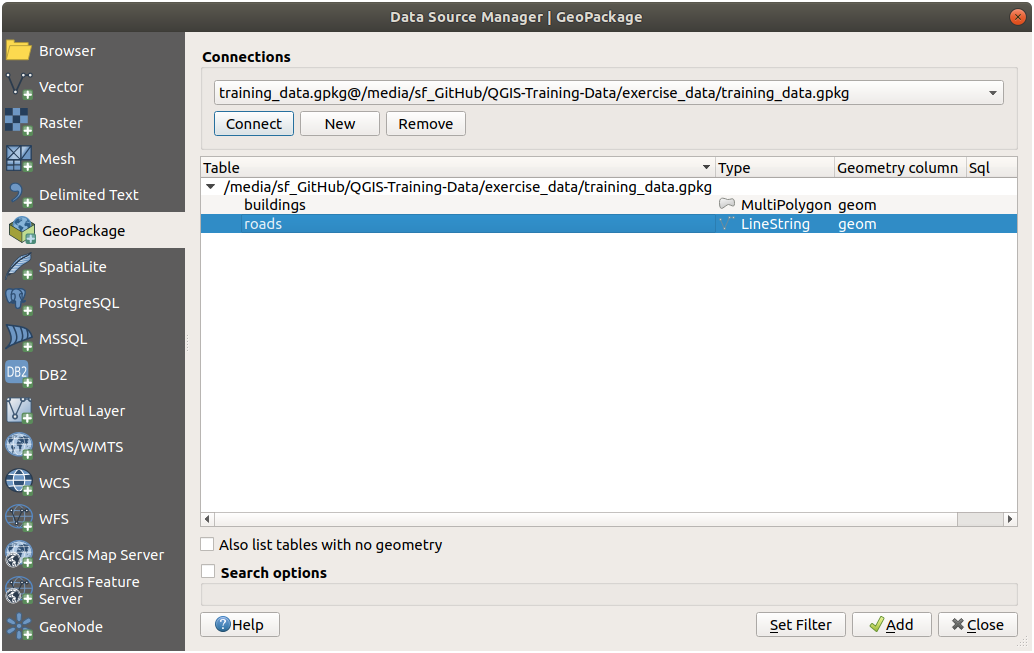
roads 图层被添加到 图层 面板,其中的要素显示在地图画布。
单击 关闭 。
恭喜!您已经从GeoPackage加载了首个图层。
2.2.4. ★☆☆ Follow Along: Loading vector data from a SpatiaLite Database with the Browser
QGIS提供了对许多其他数据库格式的访问。与GeoPackage一样,SpatiaLite数据库格式也是SQLite库的扩展。从SpatiaLite提供程序添加图层时,遵循与上述相同的规则:创建连接 --> 启用 --> 添加图层。
虽然这是SpatiaLite数据添加到地图的一种方法,但并不妨碍我们探索另一种添加数据的强大方法: 浏览器 。
在此选项卡,您可以看见连接到计算机的所有存储磁盘,以及左侧大多数选项卡的条目。它们允许快速访问连接的数据库或文件夹。
例如,单击
 GeoPackage 条目旁边的下拉图标,您将看到我们之前连接的
GeoPackage 条目旁边的下拉图标,您将看到我们之前连接的 training-data.gpkg文件 (及其图层 - 如果展开的话)。导航至
exercise_data文件夹,选择landuse.sqlite文件,然后单击 打开 。双击
 landuse 图层,或选择并将其拖放到地图画布。一个新图层添加到 图层 面板,其要素在地图画布显示。
landuse 图层,或选择并将其拖放到地图画布。一个新图层添加到 图层 面板,其要素在地图画布显示。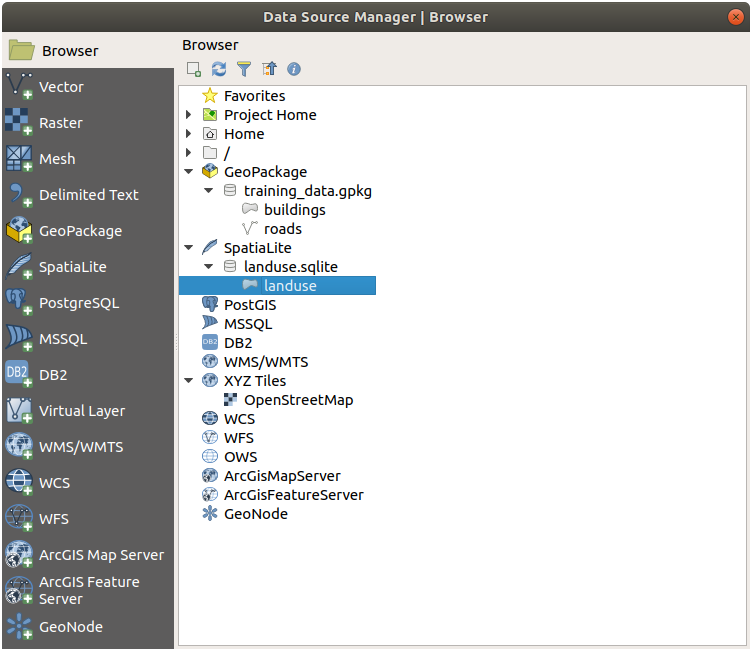
Tip
在 中启用 浏览器 面板,并使用它添加数据。这是 选项卡的便捷快捷方式,并具有相同的功能。
Note
一定要经常保存您的工程哦!工程文件本身不包含任何数据,但它会记住您加载到地图中的图层。
2.2.5. ★★☆ Try Yourself: Load More Vector Data
请使用上述任意方法将以下数据集从 exercise_data 文件夹加载到地图:
buildings
water
回答
您的地图应该有七个图层:
protected_areas
places
rivers
roads
landuse
buildings (从
training_data.gpkg获取) 和water (从
exercise_data/shapefile获取)。
2.2.6. Follow Along: Reordering the Layers
图层列表中的图层在地图上按特定顺序绘制。首先绘制列表底部的图层,最后绘制顶部的图层。通过更改它们在列表中的显示顺序,可以更改绘制顺序。
Note
可以使用 图层顺序 面板下的 控制渲染顺序 复选框更改此行为。但是,我们暂时不会讨论此功能。
在这个阶段,图层加载到地图中的顺序可能不符合逻辑。road 图层可能完全隐藏,因为其他图层位于其上面。
例如,这个图层顺序...
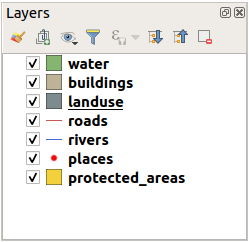
... 将导致 roads 和 places 在 landuse 图层的多边形 下面 运行时被隐藏。
要解决此问题,请执行以下操作:
单击并拖动图层列表中的图层。
将其重新排序,如下所示:
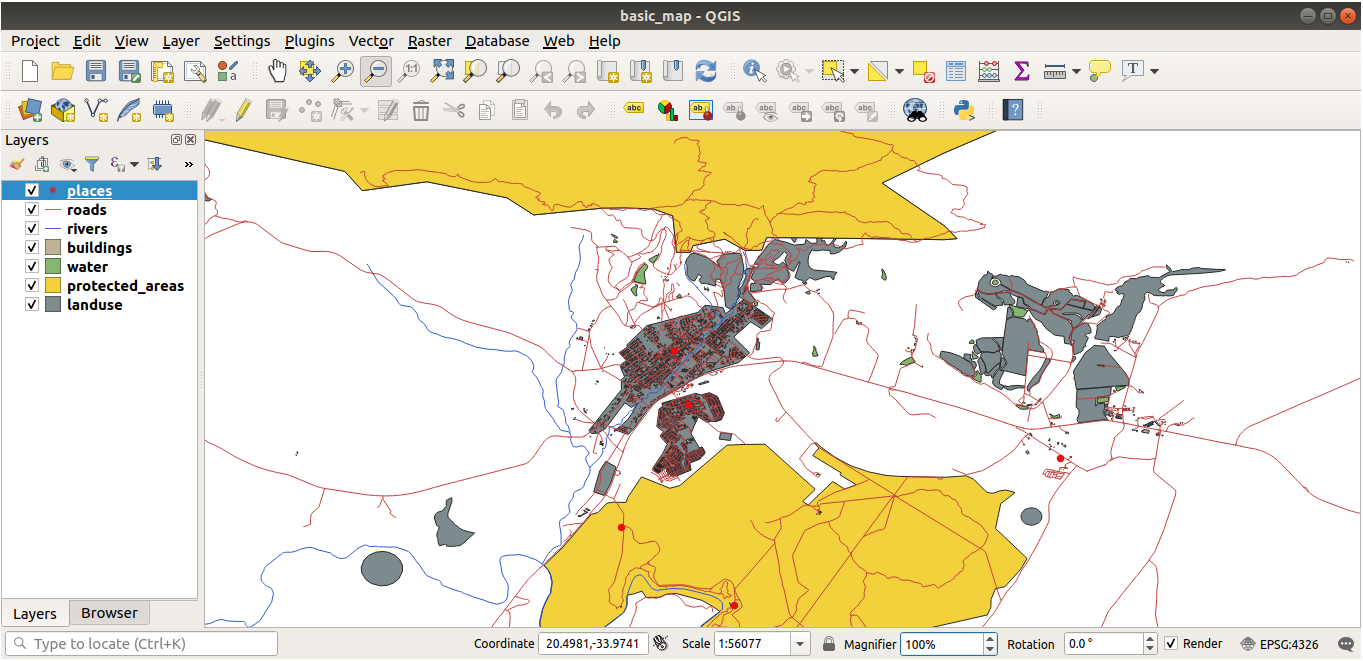
您会看到,现在的地图在视觉上更有意义,roads 和 buildings 出现在 landuse 区域的上方。
2.2.7. In Conclusion
现在,您已经从几个不同的源添加了所需的所有图层,并创建了一个基本地图!
2.2.8. What's Next?
现在您已经熟悉了 打开数据源管理器 按钮的基本功能,但是其他方面呢?这个界面是如何工作的?在继续之前,让我们先来了解一下与QGIS界面的一些基本交互操作。这是下一课的主题。