Важно
Перевод - это работа сообщества : ссылка:Вы можете присоединиться. Эта страница в настоящее время переводится |прогресс перевода|.
14.6. Урок: Создание подробных карт с помощью инструмента Атлас
Систематическая схема отбора проб готова, и полевые группы загрузили GPS-координаты в свои навигаторы. У них также есть форма для сбора полевых данных, в которую они будут заносить информацию, измеренную на каждой пробной делянке. Чтобы легче было найти дорогу к каждой пробной делянке, они запросили несколько подробных карт, на которых хорошо видна информация о местности, а также меньшее количество пробных делянок и некоторые сведения об участке карты. Вы можете использовать инструмент «Атлас» для автоматической генерации нескольких карт общего формата.
Цель урока: Научиться использовать инструмент «Атлас» в QGIS для создания подробных печатных карт, которые помогут при проведении полевой инвентаризации.
14.6.1. ★☆☆ Follow Along: Подготовка макета для печати
Прежде чем автоматизировать создание подробных карт лесного массива и участков для отбора проб, необходимо создать шаблон карты со всеми элементами, которые мы считаем полезными для полевой работы. Конечно, самым важным будет правильно оформленная карта, но, как вы уже видели, вам также потребуется добавить множество других элементов, которые дополнят напечатанную карту.
Откройте проект QGIS из предыдущего урока
forest_inventory.qgs. У вас должны быть как минимум следующие слои:forest_stands_2012 (с прозрачностью 50%, зеленой заливкой и более темными зелеными линиями границ)
systematic_plots_clip
rautjarvi_aerial
Сохраните проект с новым именем,
map_creation.qgs.
Чтобы создать карту для печати, помните, что вы используете Менеджер макетов:
В диалоговом окне Менеджер макетов:
В разделе Новый из шаблона нажмите кнопку Создать… рядом с записью Пустой макет
Назовите свой макет для печати
forest_map.Нажмите OK. Будет создан и открыт новый макет печати с чистым листом бумаги.
В окне Макет печати убедитесь, что свойства установлены для бумаги формата A4:
Щелкните правой кнопкой мыши на бумаге и выберите Свойства страницы. Панель Свойства страницы откроется в правой части макета.
Проверьте, чтобы Размер был A4.
Проверьте, что Ориентация является Ландшафт.
Включите вкладку Разметка рядом с панелью Свойства страницы и установите Разрешение экспорта на
300 dpi.
Составлять карту проще, если использовать сетку холста для размещения различных элементов. Просмотрите настройки сетки макета:
На вкладке Разметка разверните область Гиды и сетка.
Убедитесь, что для Расстояние между сетками установлено значение
10 мм, а для Допуск на защелкивание установлено значение5 px.
Вам нужно активировать использование сетки:
Откройте меню .
Проверьте Показать сетку.
Проверьте Привязка к сетке.
Обратите внимание, что опции использования Гиды отмечены по умолчанию, что позволяет вам видеть направляющие линии при перемещении элементов в макете.
Теперь можно приступать к добавлению элементов в макет. Сначала добавьте элемент карты, чтобы вы могли посмотреть, как выглядит холст карты, поскольку вы будете вносить изменения в символы слоев:
Щелкните и перетащите рамку на холст так, чтобы карта занимала большую ее часть.
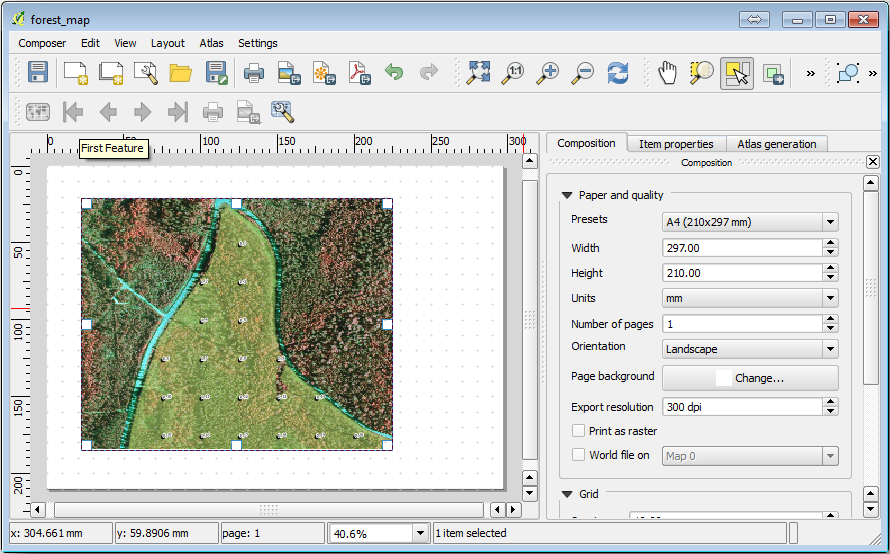
Обратите внимание, как курсор мыши привязывается к сетке холста. Используйте эту функцию при добавлении других элементов. Если вы хотите добиться большей точности, измените настройку сетки Расстояние. Если по какой-то причине вы не хотите привязываться к сетке в определенный момент, вы всегда можете установить или снять флажок в меню .
14.6.2. ★☆☆ Follow Along: Добавление фоновой карты
Оставьте макет открытым, но вернитесь к карте. Давайте добавим немного фоновых данных и создадим стили, чтобы содержимое карты было как можно более понятным.
Добавьте фоновый растр
basic_map.tif, который можно найти в папкеexercise_data\forestry\.При появлении запроса выберите ETRS89 / ETRS-TM35FIN CRS для растра.
Как вы можете видеть, фоновая карта уже стилизована. Такой тип готовых к использованию растровых картографических материалов очень распространен. Он создается на основе векторных данных, стилизуется под стандартный формат и сохраняется в виде растра, чтобы вам не пришлось возиться со стилизацией нескольких векторных слоев и беспокоиться о том, чтобы получить хороший результат.
Теперь увеличьте масштаб ваших выборочных участков так, чтобы вы могли видеть только четыре или пять линий участков.
Текущая стилизация образцовых участков не самая удачная:
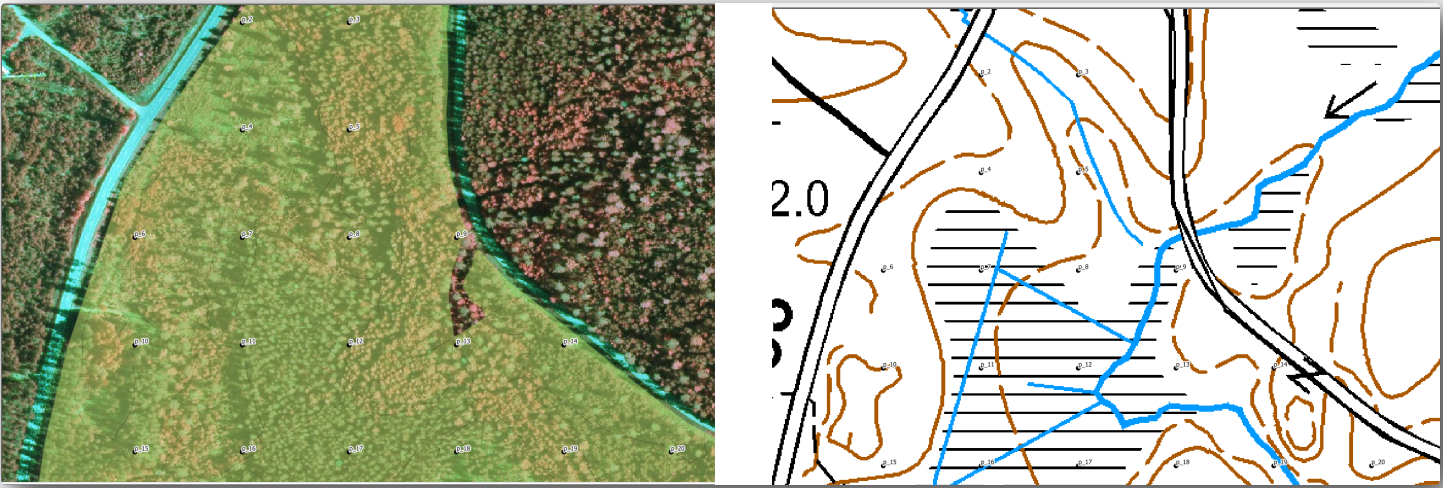
Если во время последних упражнений белый буфер был в порядке поверх воздушного изображения, то теперь, когда фоновое изображение в основном белое, этикетки едва видны. Но как это выглядит в макете для печати? Давайте проверим:
Перейдите в окно макета печати.
Используйте кнопку
 Выбор/перемещение элемента для выбора элемента карты в макете.
Выбор/перемещение элемента для выбора элемента карты в макете.Перейдите на вкладку Свойства элемента.
Нажмите на
 Установите масштаб карты в соответствии с масштабом основного холста.
Установите масштаб карты в соответствии с масштабом основного холста.Если вам нужно обновить элемент, нажмите на
 Обновить предварительный просмотр карты.
Обновить предварительный просмотр карты.
Очевидно, что этого недостаточно; вы хотите, чтобы номера участков были как можно лучше видны полевым бригадам.
14.6.3. ★☆☆ Попробуй себя: Изменение символики слоев
Вы работали в модуле Модуль: Создание и изучение базовой карты с симбологией и в модуле Module: Classifying Vector Data с маркировкой. Вернитесь к этим модулям, если вам нужно освежить в памяти некоторые из доступных опций и инструментов. Ваша цель - сделать так, чтобы местоположение участков и их название были видны как можно четче, но при этом всегда позволяли видеть фоновые элементы карты. Вы можете воспользоваться этим изображением:
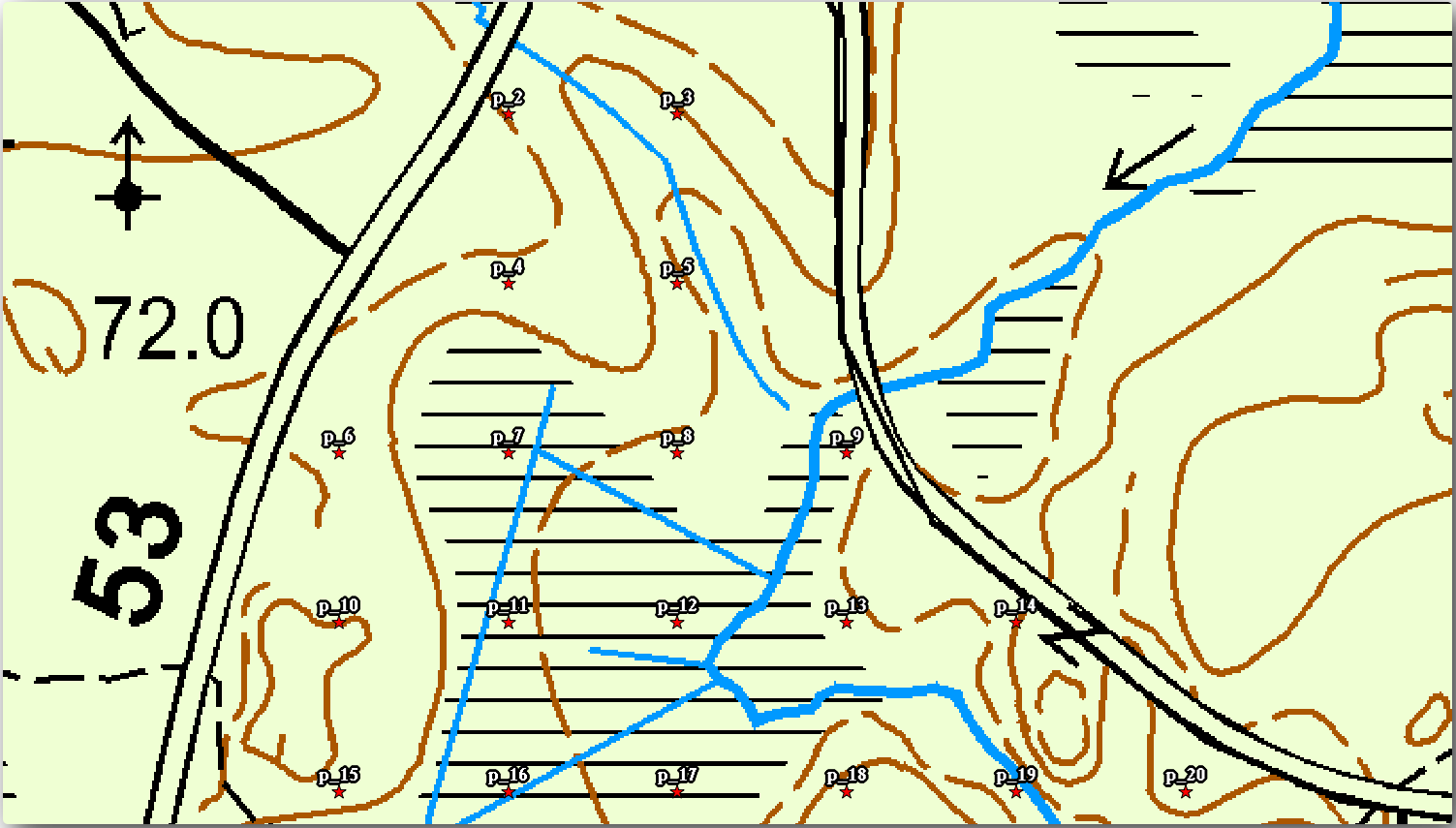
Позже вы будете использовать зеленую стилизацию слоя forest_stands_2012. Чтобы сохранить его и получить визуализацию, показывающую только границы стендов:
Щелкните правой кнопкой мыши на forest_stands_2012 и выберите Дублировать.
Вы получите новый слой с именем
forest_stands_2012 copy, который можно использовать для задания другого стиля, например, без заливки и с красными границами.Теперь у вас есть две разные визуализации лесных насаждений, и вы можете решить, какую из них отобразить на своей подробной карте.
Часто возвращайтесь в окно макета для печати, чтобы посмотреть, как будет выглядеть карта. Для целей создания подробных карт вам нужна симбология, которая будет хорошо смотреться не в масштабе всего лесного массива (левое изображение ниже), а в более близком масштабе (правое изображение ниже). Не забывайте использовать
 Обновить предварительный просмотр карты и
Обновить предварительный просмотр карты и  Установить масштаб карты в соответствии с масштабом основного холста всякий раз, когда вы изменяете масштаб карты или макета.
Установить масштаб карты в соответствии с масштабом основного холста всякий раз, когда вы изменяете масштаб карты или макета.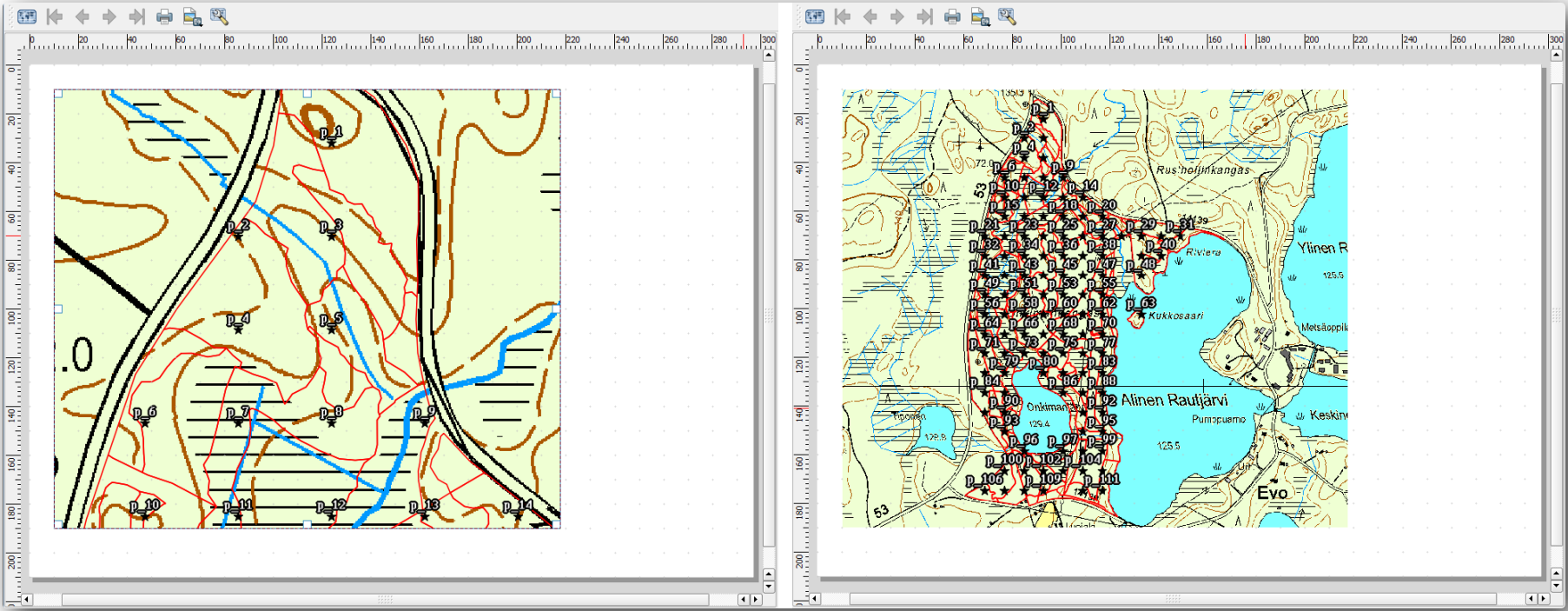
14.6.4. ★☆☆ Попробуйте себя: Создайте базовый шаблон карты
После того как вы выбрали подходящую вам схему, вы можете добавить дополнительную информацию на свою карту. Добавьте, по крайней мере, следующие элементы:
Название.
Масштабная линейка.
Рамка сетки для вашей карты.
Координаты сторон сетки.
Вы уже создали подобный макет в Module: Laying out the Maps. Возвращайтесь к этому модулю по мере необходимости. Вы можете посмотреть на этот пример изображения для справки:
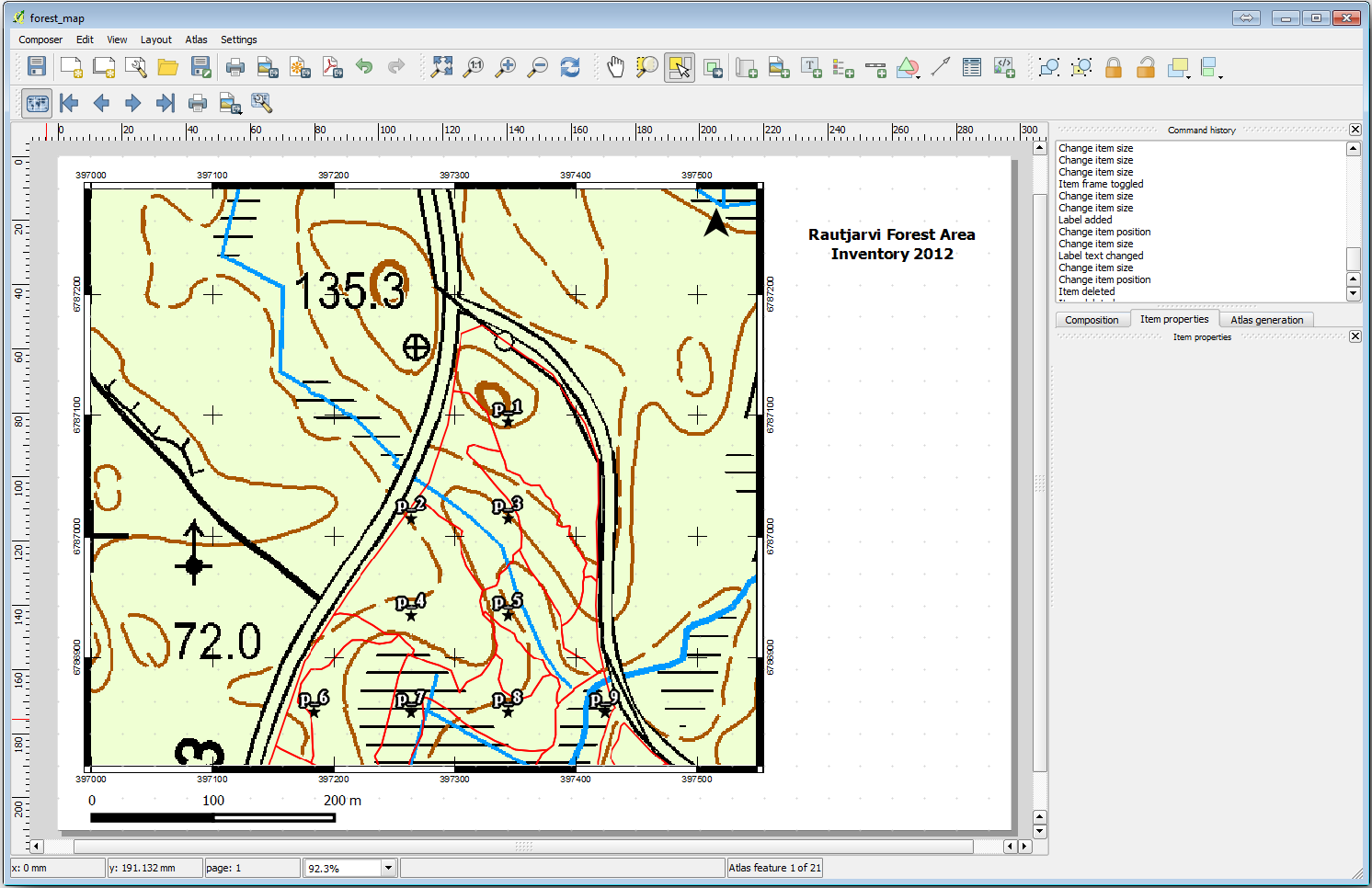
Экспортируйте карту в виде изображения и посмотрите на нее.
:menuselection:
Макет --> Экспортировать как изображение....Используйте, например, JPG формат.
Вот как она будет выглядеть в распечатанном виде.
14.6.5. ★☆☆ Follow Along: Добавление дополнительных элементов в макет печати
Как вы, вероятно, заметили на предложенных изображениях шаблонов карт, в правой части холста много места. Давайте посмотрим, что еще можно туда поместить. Для целей нашей карты легенда не очень нужна, но обзорная карта и несколько текстовых полей могут добавить ей ценности.
Обзорная карта поможет полевым группам разместить подробную карту в общем лесном массиве:
Добавьте еще один элемент карты на холст, прямо под текстом заголовка.
На вкладке Свойства элемента откройте выпадающий список Обзор.
Установите рамку Обзорная рамка на Карта 0. Это создаст затененный прямоугольник над меньшей картой, представляющий область, видимую на большей карте.
Проверьте также вариант Рамка с черным цветом и Толщина 0,30`.
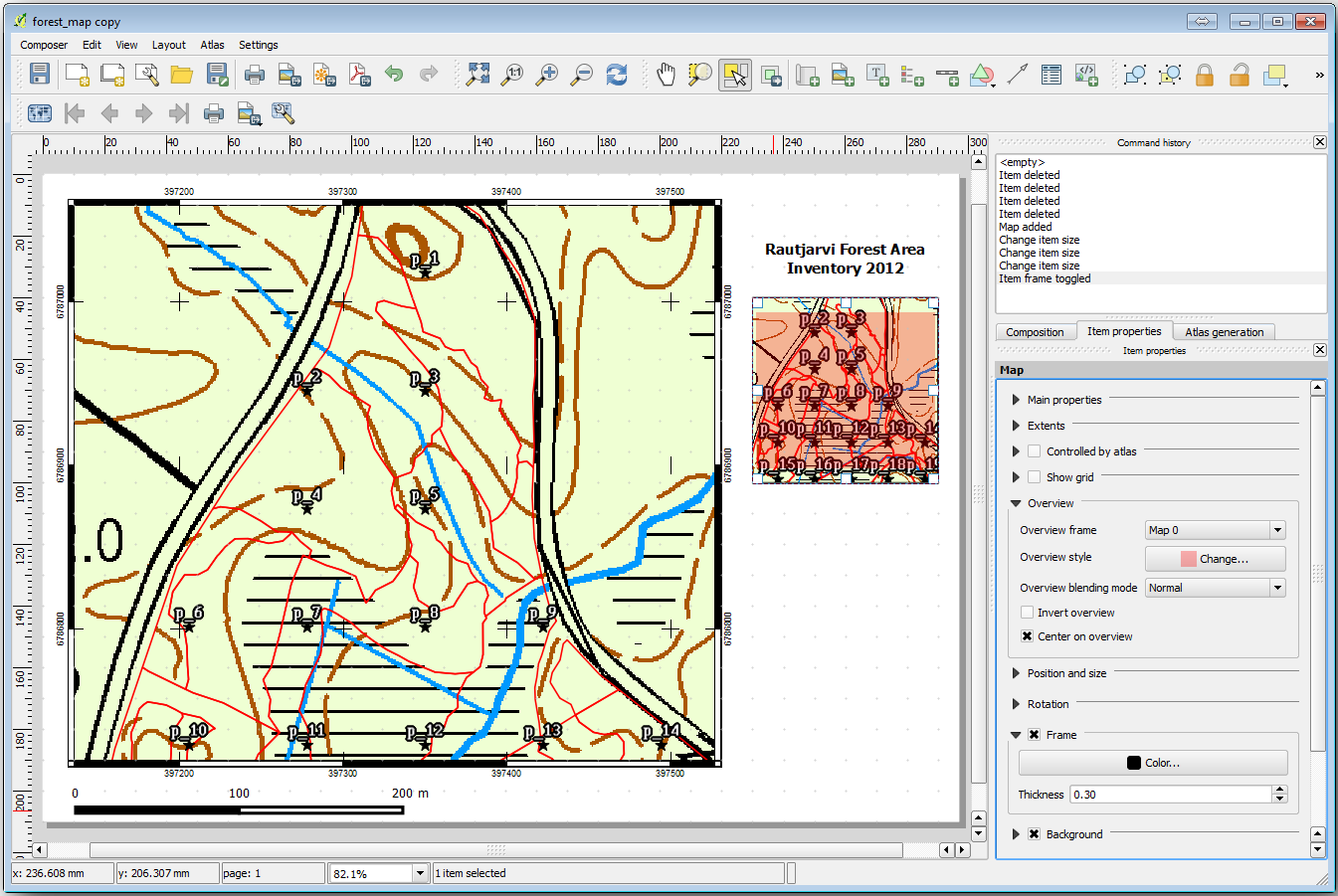
Обратите внимание, что ваша обзорная карта не дает общего представления о лесном массиве, что вам и нужно. Вы хотите, чтобы эта карта представляла весь лесной массив, и чтобы она показывала только фоновую карту и слой forest_stands_2012, и не отображала выборочные участки. Кроме того, вы хотите заблокировать ее вид, чтобы он больше не менялся при изменении видимости или порядка слоев.
Вернитесь к карте, но не закрывайте Печать макета.
Щелкните правой кнопкой мыши на слое forest_stands_2012 и выберите Увеличить масштаб слоя.
Деактивируйте все слои, кроме basic_map и forest_stands_2012.
Разверните инструмент Управление темами карты на панели Слои и выберите Добавить тему.
Назовите его
basic_overview.Вернитесь к макету печати.
Выбрав маленькую карту, нажмите на Задать масштаб карты в соответствии с масштабом основного холста, чтобы установить ее масштаб в соответствии с тем, что вы видите в окне карты.
Заблокируйте вид для обзорной карты, отметив Следовать теме карты и выбрав
basic_overviewв Основные свойства.
Теперь ваша обзорная карта больше соответствует вашим ожиданиям, и ее вид больше не изменится. Но, конечно, теперь на подробной карте больше не видно ни границ стендов, ни образцовых участков. Давайте это исправим:
Снова перейдите в окно карты и выберите слои, которые вы хотите видеть (
систематические_площадки_клип,копия_лесных_стендов_2012иBasic_map).Снова увеличьте масштаб, чтобы было видно только несколько строк графиков образцов.
Вернитесь в окно Макет печати.
Выберите большую карту в своем макете.
В Свойства элемента нажмите на Обновить предварительный просмотр и Установить масштаб карты в соответствии с масштабом основного холста.
Обратите внимание, что только большая карта отображает текущий вид карты, а маленькая обзорная карта сохраняет тот же вид, который был при ее блокировке.
Обратите внимание, что в обзоре заштрихована рамка для участка, показанного на подробной карте.
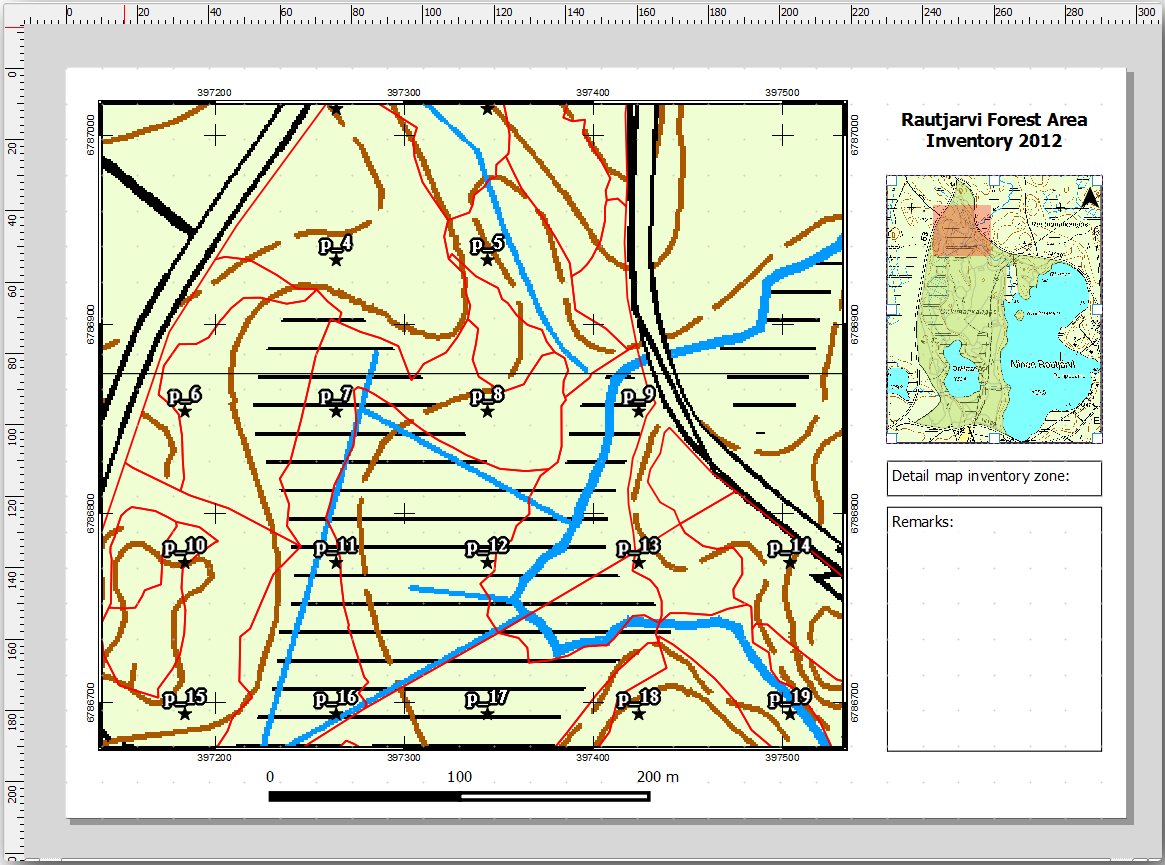
Ваш шаблон карты почти готов. Теперь добавьте два текстовых поля под картой, одно из которых будет содержать текст „“Детальная зона карты: „“, а другое - „“Примечания: „“. Расположите их так, как показано на изображении выше.
Вы также можете добавить стрелку на север на обзорную карту:
Щелкните и перетащите прямоугольник в правом верхнем углу обзорной карты.
В Свойства элемента проверьте SVG-изображение
Просмотрите в поисках изображения стрелки.
В разделе Поворот изображения установите флажок Синхронизировать с картой и выберите Карта 1 (обзорная карта).
Измените размер изображения стрелки так, чтобы оно хорошо смотрелось на маленькой карте.
Основной макет карты готов, теперь вам нужно воспользоваться инструментом «Атлас», чтобы создать столько подробных карт в этом формате, сколько вы сочтете нужным.
14.6.6. ★☆☆ Follow Along: Создание атласа покрытий
Покрытие атласа - это просто векторный слой, который будет использоваться для создания подробных карт, по одной карте для каждого объекта в покрытии. Чтобы получить представление о том, что вы будете делать дальше, вот полный набор подробных карт для лесного массива:
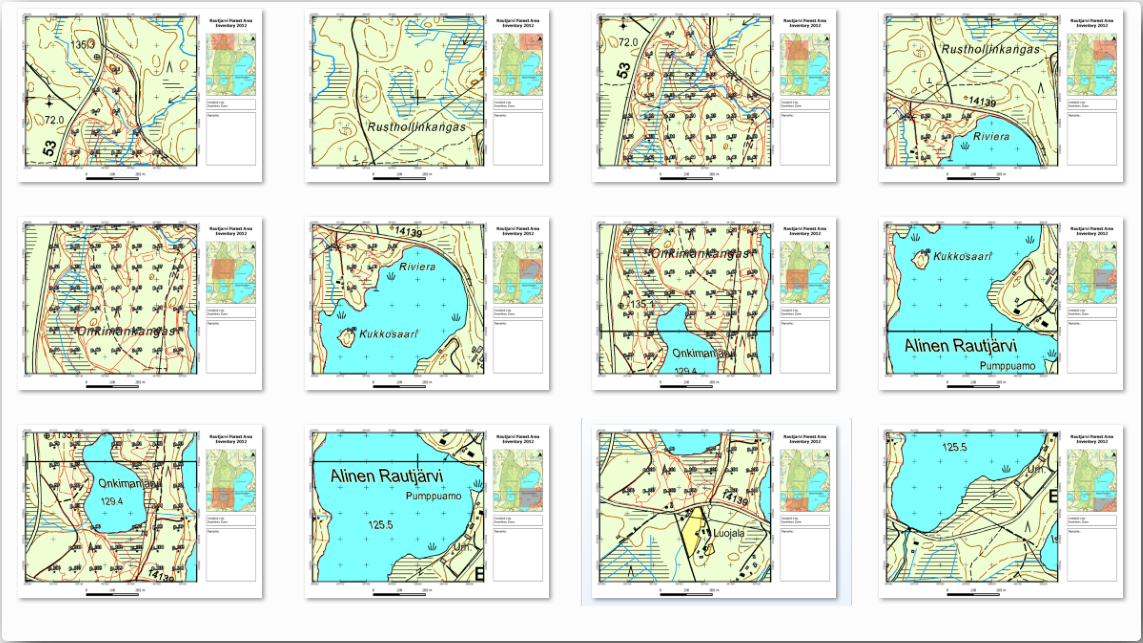
В качестве покрытия может выступать любой существующий слой, но обычно разумнее создать его для конкретной цели. Давайте создадим сетку полигонов, покрывающих лесной массив:
В режиме просмотра карты QGIS откройте :menuselection:``Вектор –> Инструменты исследования –>`
 :menuselection:``Создать сетку`.
:menuselection:``Создать сетку`.Установите инструмент, как показано на этом изображении:
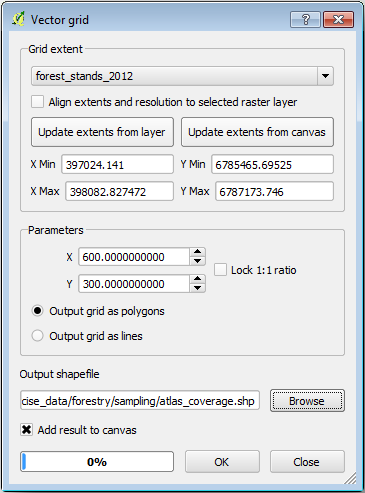
Сохраните результат как
atlas_coverage.shp.Придайте стиль новому слою
atlas_coverage, чтобы полигоны не имели заливки.
Новые полигоны покрывают всю территорию леса и дают представление о том, что будет содержать каждая карта (созданная из каждого полигона).
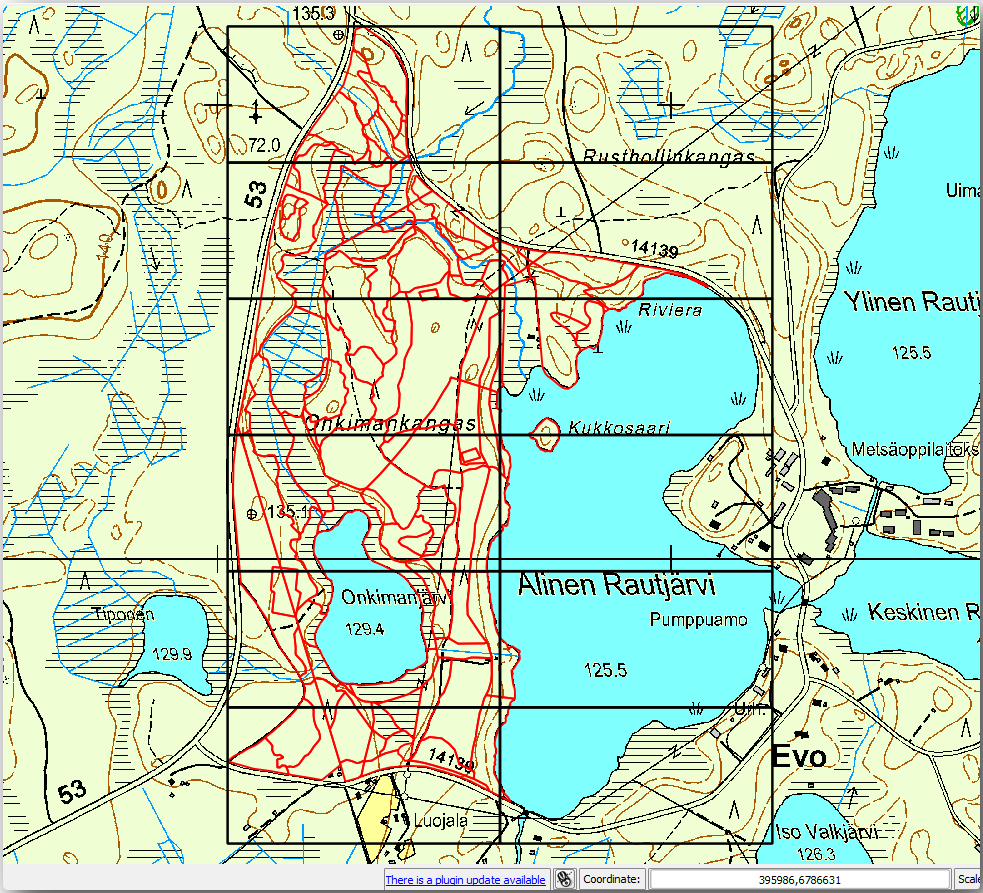
14.6.7. ★☆☆ Follow Along: Настройка инструмента Atlas
Последний шаг - настройка инструмента Атлас:
Вернитесь к макету печати.
На панели справа перейдите на вкладку Генерация атласа.
Установите следующие параметры:
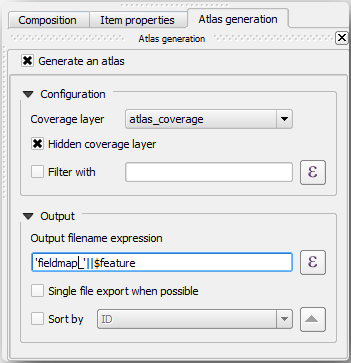
Это указывает инструменту Атлас использовать особенности (полигоны) внутри
atlas_coverageв качестве фокуса для каждой подробной карты. Будет выведена одна карта для каждого объекта в слое. Метка Скрытый слой покрытия указывает Atlas не показывать полигоны на выходных картах.
Необходимо сделать еще одну вещь. Нужно указать инструменту Atlas, какой элемент карты будет обновляться для каждой выходной карты. Вы уже, наверное, догадались, что карта, которая будет изменяться для каждого объекта, - это та карта, которую вы подготовили для детального просмотра выборочных участков, то есть самый большой элемент карты на вашем холсте:
Выберите больший элемент карты (
Карта 0).Перейдите на вкладку Свойства элемента.
В списке отметьте Контролируется атласом.
И установите для параметра Маркировка вокруг объекта значение
10%. Область обзора будет на 10% больше, чем полигоны, что означает, что ваши карты деталей будут перекрываться на 10%.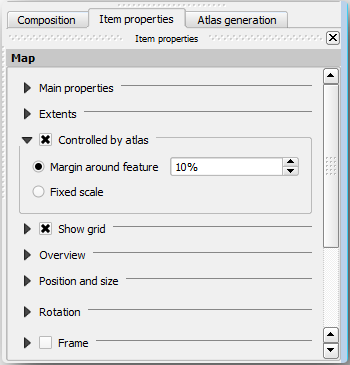
Теперь вы можете использовать инструмент предварительного просмотра для карт Atlas, чтобы просмотреть, как будут выглядеть ваши карты:
Активируйте предварительный просмотр Атласа с помощью кнопки
 или, если панель инструментов Атласа не видна, с помощью .
или, если панель инструментов Атласа не видна, с помощью .Вы можете использовать стрелки на панели инструментов Атласа или в меню для перемещения по картам, которые будут созданы.
Обратите внимание, что некоторые из них охватывают области, которые не представляют интереса. Давайте сделаем что-нибудь с этим и спасем несколько деревьев, отказавшись от печати этих бесполезных карт.
14.6.8. ★☆☆☆ Follow Along: Редактирование слоя покрытия
Помимо удаления полигонов для неинтересных областей, вы также можете настроить текстовые метки на карте так, чтобы они генерировались с использованием содержимого таблицы Атрибуты таблицы вашего слоя покрытия:
Вернитесь к просмотру карты.
Включите редактирование для слоя atlas_coverage.
Выберите полигоны, которые выделены (желтым цветом) на изображении ниже.
Удалите выбранные многоугольники.
Отключите редактирование и сохраните правки.
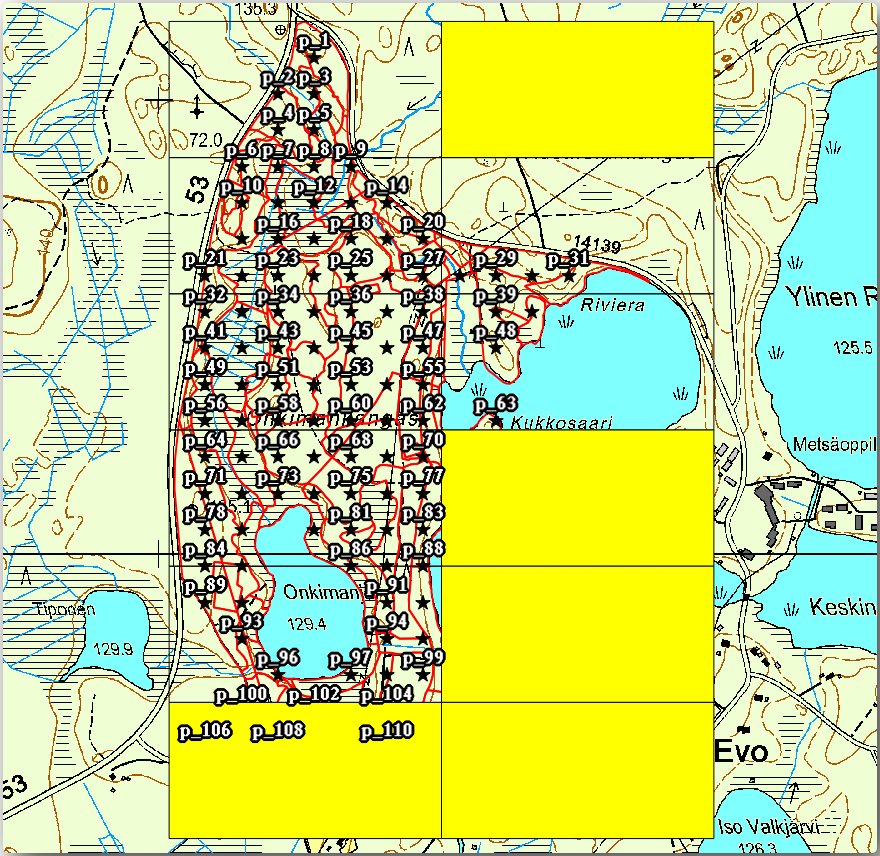
Вы можете вернуться к макету печати и проверить, что в предварительном просмотре атласа используются только те полигоны, которые вы оставили в слое.
Используемый вами слой покрытия пока не содержит полезной информации, которую можно было бы использовать для настройки содержания меток на вашей карте. Первый шаг - создать их, например, можно добавить код зоны для полигонов и поле с примечаниями для полевых бригад:
Откройте таблицу Таблица атрибутов для слоя atlas_coverage.
Включить редактирование.
С помощью калькулятора
 создайте и заполните следующие два поля.
создайте и заполните следующие два поля.Создайте поле с именем
Зонатипа :guilabel:Целое число (integer).В поле Выражение напишите/копируйте/постройте
@row_number.Создайте еще одно поле с именем
Замечания, типом :guilabel:Текст (строка)и шириной255.В поле Выражение напишите
Нет замечаний. Это установит все значения по умолчанию для всех полигонов.
У лесничего будет информация о местности, которая может пригодиться при посещении этого места. Например, о наличии моста, болота или местонахождении охраняемого вида. Слой atlas_coverage, вероятно, все еще находится в режиме редактирования, добавьте следующий текст в поле Замечания для соответствующих полигонов (дважды щелкните ячейку, чтобы отредактировать ее):
Для зоны 2:
Мост к северу от участка 19. Сибирская белка между p_13 и p_14.Для зоны 6: Трудный транзит по болоту к северу от озера.
Для зоны 7:
Сибирская белка к юго-востоку от p_94.Отключите редактирование и сохраните правки.
Почти готово, теперь нужно сообщить инструменту Atlas, что вы хотите, чтобы некоторые текстовые метки использовали информацию из таблицы атрибутов слоя atlas_coverage.
Вернитесь к Макет печати.
Выберите текстовую метку, содержащую
Подробная карта....Установите размер шрифта Шрифт на
12.Установите курсор в конец текста метки.
На вкладке Свойства элемента, внутри Основные свойства, нажмите на Вставить или изменить выражение….
В списке Функции дважды щелкните на поле Зона в разделе Поля и значения.
Кликните на кнопку OK.
Текст внутри поля в свойствах Item свойствах должен показывать
Детальная зона инвентаризации карты: [% "Зона" %]. Обратите внимание, что[% " Зона" %]будет заменено значением поля Зона` для соответствующего объекта из слоя atlas_coverage`.Проверьте содержимое этикетки, посмотрев на различные карты предварительного просмотра Atlas.
То же самое сделайте для меток с текстом Замечания:, используя поле с информацией о зоне. Перед вводом выражения можно оставить линию разрыва. Результат для предварительного просмотра зоны 2 вы можете увидеть на изображении ниже:
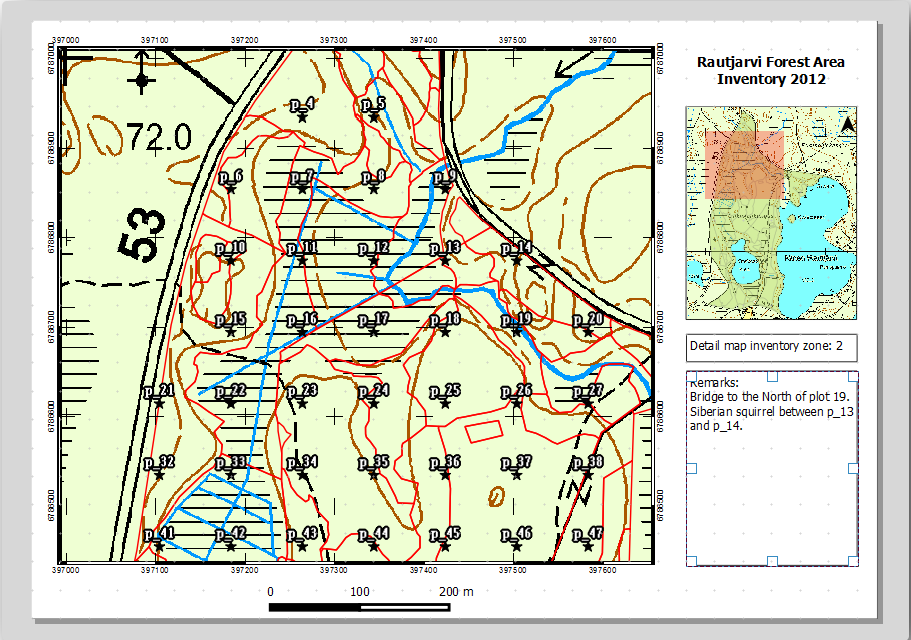
Используйте предварительный просмотр атласа, чтобы просмотреть все карты, которые вы скоро создадите, и наслаждайтесь!
14.6.9. ★☆☆ Follow Along: Печать карт
И последнее, но не менее важное: печать или экспорт карт в файлы изображений или PDF-файлы. Вы можете использовать команды или . В настоящее время формат экспорта SVG не работает должным образом и дает плохой результат.
Позволяет распечатать карты в виде единого PDF-файла, который можно отправить в полевой офис для печати:
Перейдите на вкладку Генерация атласа на правой панели.
В разделе Вывод отметьте опцию Экспорт одного файла, когда это возможно. Это позволит собрать все карты в один PDF-файл, если эта опция не отмечена, вы получите один файл для каждой карты.
Откройте .
Сохраните PDF-файл как
inventory_2012_maps.pdfв папкеexercise_data\forestry\samplig\map_creation\.Откройте PDF-файл, чтобы убедиться, что все прошло как надо.
Вы также можете создать отдельные изображения для каждой карты (не забудьте снять флажок создания одного файла), здесь вы можете увидеть миниатюры создаваемых изображений:
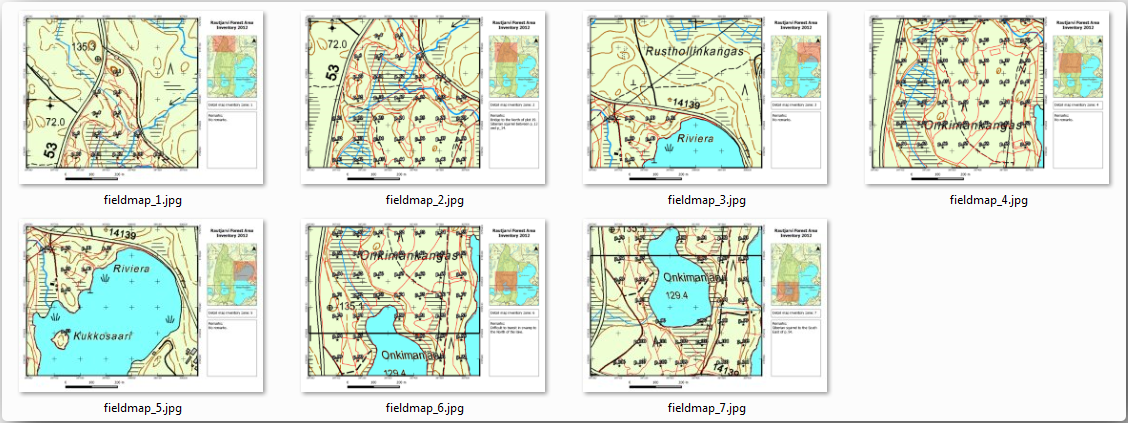
В разделе Макет печати нажмите
 Сохранить, чтобы сохранить изменения макета печати в проекте. При этом также сохраняется файл проекта. Вы можете в любое время снова открыть проект и запустить или отредактировать атлас.
Сохранить, чтобы сохранить изменения макета печати в проекте. При этом также сохраняется файл проекта. Вы можете в любое время снова открыть проект и запустить или отредактировать атлас.Также можно сохранить карту как шаблон макета в
forestry_atlas.qptв папкеexercise_data\forestry\map_creation\`. Используйте команду :menuselection:`Макет --> Сохранить как шаблон. Вы сможете использовать этот шаблон снова и снова в других проектах.Закройте Макет печати и проект.
14.6.10. В заключение
Вам удалось создать шаблонную карту, которая может быть использована для автоматического создания подробных карт, используемых в полевых условиях, чтобы помочь сориентироваться на различных участках. Как вы заметили, это было нелегко, но преимущества появятся, когда вам понадобится создать подобные карты для других регионов и вы сможете использовать шаблон, который только что сохранили.
14.6.11. Что дальше?
В следующем уроке вы увидите, как можно использовать данные LiDAR для создания ЦМР, а затем использовать ее для улучшения видимости ваших данных и карт.


