중요
번역은 여러분이 참여할 수 있는 커뮤니티 활동입니다. 이 페이지는 현재 90.28% 번역되었습니다.
16. 점구름 작업
16.1. 점구름 소개
점구름이란 무엇일까요?
점구름(point cloud) 이란 수많은 (수십억, 때론 수조에 달하는) 개별 데이터 포인트로 이루어진 공간의 3차원 이미지를 말합니다. 캡처 방법에 따라, 점구름은 일반적으로 색상값 또는 강도(intensity) 같은 캡처 과정에서 나온 추가 속성도 가집니다. 이런 속성들을 이용하면, 예를 들어 점구름을 서로 다른 색상으로 표시할 수 있습니다. QGIS에서는 경관의 (또는 또다른 공간의) 3차원 이미지를 생성하는 데 점구름을 이용할 수 있습니다.
지원 포맷
QGIS supports the data formats Entwine Point Tile (EPT) and LAS/LAZ. To work with point clouds, QGIS always saves the data in EPT. EPT is a storage format that consists of several files stored in a common folder. To allow quick access to the data, EPT uses indexing. For more information on the EPT format, see entwine homepage
데이터 포맷이 LAS 또는 LAZ인 경우, QGIS가 데이터를 처음 불러올 때 EPT로 변환할 것입니다. 파일 용량에 따라 시간이 걸릴 수도 있습니다. 이 과정에서 LAS/LAZ 파일이 있는 폴더에 ept_ + name_LAS/LAZ_file 스키마를 따르는 하위 폴더를 하나 생성합니다. 이런 하위 폴더가 이미 존재하는 경우, QGIS는 즉시 EPT를 불러옵니다. (따라서 불러오기 시간을 단축합니다.)
알아두면 좋을 정보
QGIS에서는 (아직) 점구름을 편집할 수 없습니다. 사용자의 점구름을 조작하고 싶다면 오픈소스 점구름 공간 처리 도구인 CloudCompare 를 사용하면 됩니다. 또한 포인트 데이터 추상 라이브러리(Point Data Abstraction Library) (PDAL - GDAL과 유사)도 점구름을 편집할 수 있는 옵션을 제공합니다. (PDAL은 명령 줄 전용 유틸리티입니다.)
수많은 데이터 포인트 개수 때문에, QGIS에서 점구름의 속성 테이블을 표시할 수가 없습니다. 하지만  식별 도구 가 점구름을 지원하므로 단일 데이터 포인트조차도 속성을 모두 표시할 수 있습니다.
식별 도구 가 점구름을 지원하므로 단일 데이터 포인트조차도 속성을 모두 표시할 수 있습니다.
If you want to create a new layer, in the same or another supported format, from an existing point cloud layer, see Creating new layers from an existing layer.
16.2. 점구름 속성
점구름의 Layer Properties 대화창에서 레이어와 레이어 렌더링에 대한 일반 설정을 할 수 있습니다. 이 대화창은 레이어 관련 정보도 제공합니다.
Layer Properties 대화창을 열려면:
Layers 패널에서 레이어를 더블 클릭하거나, 오른쪽 클릭한 다음 컨텍스트 메뉴에서 Properties… 를 선택하십시오.
레이어를 선택한 다음 메뉴를 클릭하십시오.
점구름 Layer Properties 대화창은 다음 탭들로 이루어져 있습니다:
|
||
|
|
|
[1] 레이어 스타일 작업 패널 에서도 사용할 수 있습니다.
참고
속성 대화창 하단에 있는 Style 메뉴를 이용해서 점구름 레이어 속성 대부분을 .qml 파일로 저장하거나 .qml 파일로부터 불러올 수 있습니다. 자세한 내용은 레이어 속성 저장 및 공유 를 참조하세요.
16.2.1. 정보 속성
 Information 탭은 읽기 전용으로, 현재 레이어에 대한 요약 정보 및 메타데이터를 한 눈에 볼 수 있는 흥미로운 장소입니다. 다음과 같은 정보를 제공합니다:
Information 탭은 읽기 전용으로, 현재 레이어에 대한 요약 정보 및 메타데이터를 한 눈에 볼 수 있는 흥미로운 장소입니다. 다음과 같은 정보를 제공합니다:
프로젝트 이름, 소스 경로, 최신 저장 시간 및 용량, 사용하는 제공자 등의 일반 정보
custom properties, used to store in the active project additional information about the layer. Default custom properties may include layer notes. More properties can be created and managed using PyQGIS, specifically through the setCustomProperty() method.
레이어 제공자 기반: 범위 및 포인트 개수
좌표계: 이름, 단위, 메소드, 정확도, 참조(예: 정적인지 동적인지 여부)
제공자가 전송하는 메타데이터: 생성 날짜, 버전, 데이터 포맷, X/Y/Z 척도, …
(메타데이터를 편집할 수 있는)
 메타데이터 탭에서 선택: 접근 정보, 범위, 링크, 연락처, 이력, …
메타데이터 탭에서 선택: 접근 정보, 범위, 링크, 연락처, 이력, …
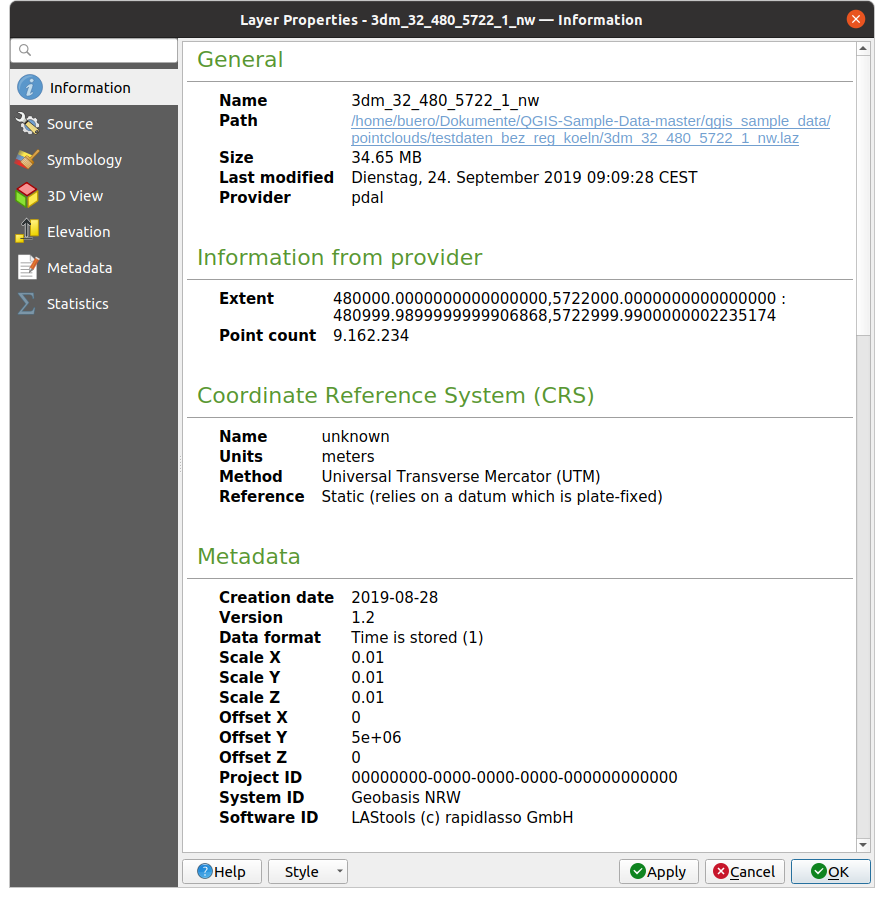
그림 16.1 점구름 정보 탭
16.2.2. 소스 속성
 Source 탭에서 점구름 레이어에 대한 다음과 같은 기본 정보를 보고 편집할 수 있습니다:
Source 탭에서 점구름 레이어에 대한 다음과 같은 기본 정보를 보고 편집할 수 있습니다:
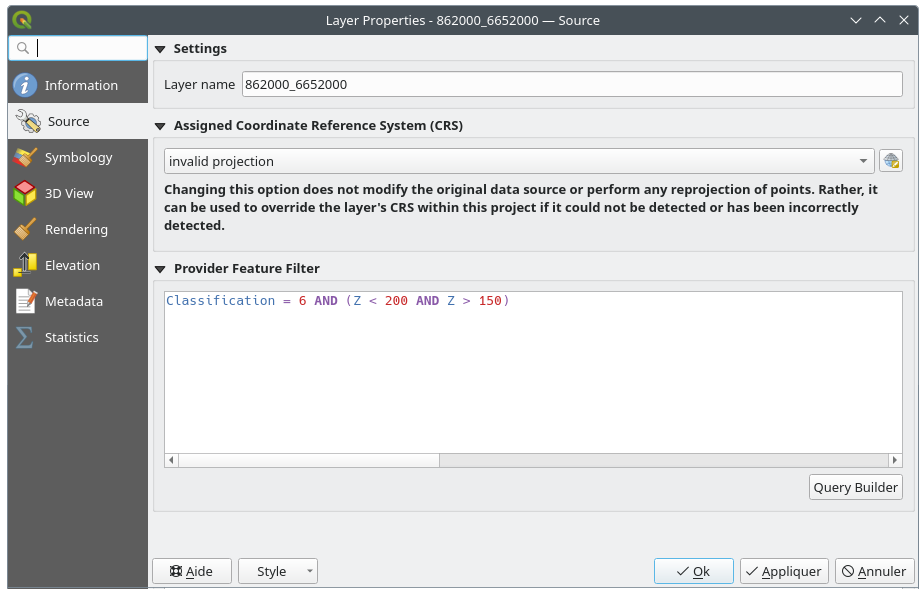
그림 16.2 점구름 소스 탭
Settings: (Layers Panel 에서 표현식 등을 이용해서, 또는 인쇄 조판 범례에서, 또는…) 프로젝트 내의 레이어를 식별하기 위해 쓰일, 레이어 파일명과는 다른 레이어 이름을 설정할 수 있습니다.
Assigned Coordinate Reference System (CRS): 레이어에 할당된 좌표계 를 변경할 수 있습니다. 드롭다운 목록에서 최근 사용된 좌표계를 선택하거나
 Select CRS 버튼을 (좌표계 선택기 참조) 클릭하면 레이어 좌표계를 변경할 수 있습니다. 레이어에 적용된 좌표계가 틀렸거나 적용된 좌표계가 없는 경우에만 변경하십시오.
Select CRS 버튼을 (좌표계 선택기 참조) 클릭하면 레이어 좌표계를 변경할 수 있습니다. 레이어에 적용된 좌표계가 틀렸거나 적용된 좌표계가 없는 경우에만 변경하십시오.
Provider Feature Filter: 현재 프로젝트에 사용할 데이터를 PDAL 데이터 제공자 수준에서 함수와 표현식을 사용해 하위 집합으로 제한할 수 있습니다. 필터를 설정하려면 하단에 있는 Query Builder 버튼을 클릭하십시오.
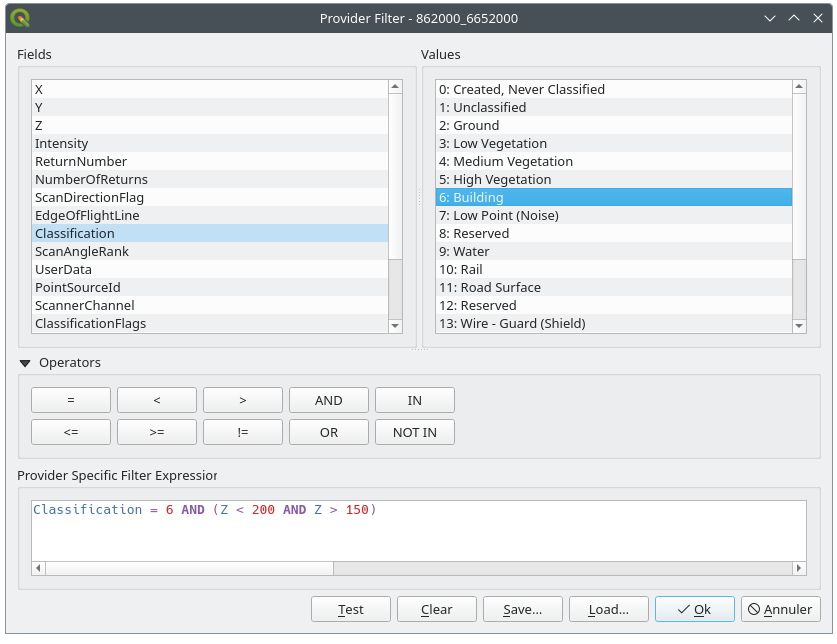
그림 16.3 점구름 레이어를 특정 고도의 건물들로 필터링하기
이 대화창의 하단 부분 Provider specific filter expression 란에 제공자 전용 필터 표현식을 입력할 수 있습니다. 이 표현식은 다음을 사용해서 작성할 수 있습니다:
Fields: 필드 목록은 점구름 레이어의 모든 속성을 담고 있습니다. 표현식에 속성을 추가하려면, 속성 이름을 더블클릭하거나 텍스트란에 이름을 입력하기만 하십시오.
Values: 이 프레임의 목록은 현재 선택한 속성의 값 또는 통계를
키:값쌍으로 담고 있습니다. 표현식 텍스트 상자에 값을 추가하려면, 목록에서 값의 이름을 더블클릭하십시오. 속성의 유형에 따라 키 또는 값 가운데 하나가 표현식에 추가될 것입니다. 또는 표현식 텍스트 상자에 값을 입력하십시오.Operators: 연산자 툴바는 사용할 수 있는 모든 연산자를 담고 있습니다. 표현식 텍스트 상자에 연산자를 추가하려면, 알맞은 버튼을 클릭하십시오. 관계 연산자(
=,>등등)와 논리 연산자(AND,OR등등)를 사용할 수 있습니다.
Test 버튼을 클릭하면 사용자 쿼리의 문법을 점검합니다. Clear 버튼은 쿼리를 지우고 레이어를 원래 상태로 (예를 들면 레이어의 모든 포인트를 다시 불러와) 되돌립니다. 쿼리를
.QQF파일로 Save… 저장할 수도 있고, 파일에서 쿼리를 대화창으로 Load… 불러올 수도 있습니다.필터를 적용하면, QGIS는 쿼리로 선택된 하위 집합이 마치 완전한 레이어인 것처럼 취급합니다. 예를 들면 사용자가 앞의 필터 를 건물을 필터링하기 위해 적용한 경우, 식생 분류를 표시하거나 쿼리하거나 저장하거나 편집할 수 없습니다. 식생 분류는 이 하위 집합에 속하지 않기 때문입니다.
16.2.3. 심볼 속성
 Symbology 탭에서 점구름을 어떻게 렌더링할지 설정합니다. 이 탭의 윗부분에서 다양한 피처 렌더링 작업자를 설정할 수 있습니다. 아랫부분에서는 모든 피처 렌더링 작업자에 적용되는, 레이어 전체에 대한 일반 설정을 할 수 있습니다.
Symbology 탭에서 점구름을 어떻게 렌더링할지 설정합니다. 이 탭의 윗부분에서 다양한 피처 렌더링 작업자를 설정할 수 있습니다. 아랫부분에서는 모든 피처 렌더링 작업자에 적용되는, 레이어 전체에 대한 일반 설정을 할 수 있습니다.
16.2.3.1. 피처 렌더링 유형
Symbology 탭 최상단에 있는 드롭다운 메뉴를 통해 점구름 렌더링을 위한 다양한 옵션들을 선택할 수 있습니다(그림 16.4 참조):
 Extent Only: 데이터 범위의 경계 상자만 표시합니다. 이 옵션은 데이터의 범위를 살펴보는 데 유용합니다. 다른 경우들과 마찬가지로, Symbol 위젯 을 통해 사용자가 경계 상자에 적용하고 싶은 모든 속성을 (색상, 획, 불투명도, 하위 레이어 등등을) 환경설정할 수 있습니다.
Extent Only: 데이터 범위의 경계 상자만 표시합니다. 이 옵션은 데이터의 범위를 살펴보는 데 유용합니다. 다른 경우들과 마찬가지로, Symbol 위젯 을 통해 사용자가 경계 상자에 적용하고 싶은 모든 속성을 (색상, 획, 불투명도, 하위 레이어 등등을) 환경설정할 수 있습니다. Attribute by Ramp: 데이터를 색상 그레이디언트로 렌더링합니다. 색상표 렌더링 작업자의 속성 을 참조하세요.
Attribute by Ramp: 데이터를 색상 그레이디언트로 렌더링합니다. 색상표 렌더링 작업자의 속성 을 참조하세요. RGB: 적색, 녹색 및 청색 색상값을 이용해서 데이터를 렌더링합니다. RGB 렌더링 작업자 를 참조하세요.
RGB: 적색, 녹색 및 청색 색상값을 이용해서 데이터를 렌더링합니다. RGB 렌더링 작업자 를 참조하세요. Classification: 서로 다른 범주에 대해 서로 다른 색상을 이용해서 데이터를 렌더링합니다. 범주화 렌더링 작업자 를 참조하세요.
Classification: 서로 다른 범주에 대해 서로 다른 색상을 이용해서 데이터를 렌더링합니다. 범주화 렌더링 작업자 를 참조하세요.
점구름을 불러올 때, QGIS가 다음과 같은 로직을 따라 최적의 렌더링 작업자를 선택합니다:
데이터셋이 색상 정보(적색, 녹색, 청색 속성)을 담고 있는 경우 RGB 렌더링 작업자를 사용할 것입니다.
데이터셋이
Classification속성을 담고 있는 경우 범주화 렌더링 작업자를 사용할 것입니다.이 두 경우가 아니라면 Z 속성 기반 렌더링으로 돌아갈 것입니다.
사용자가 점구름의 속성을 모르는 경우,  Statistics 탭 에서 점구름이 담고 있는 속성 그리고 값들이 분포된 범위를 표시하는 훌륭한 개요를 볼 수 있습니다.
Statistics 탭 에서 점구름이 담고 있는 속성 그리고 값들이 분포된 범위를 표시하는 훌륭한 개요를 볼 수 있습니다.
For each renderer, you can improve the data display adjusting the point symbol size or enabling surface triangulation.
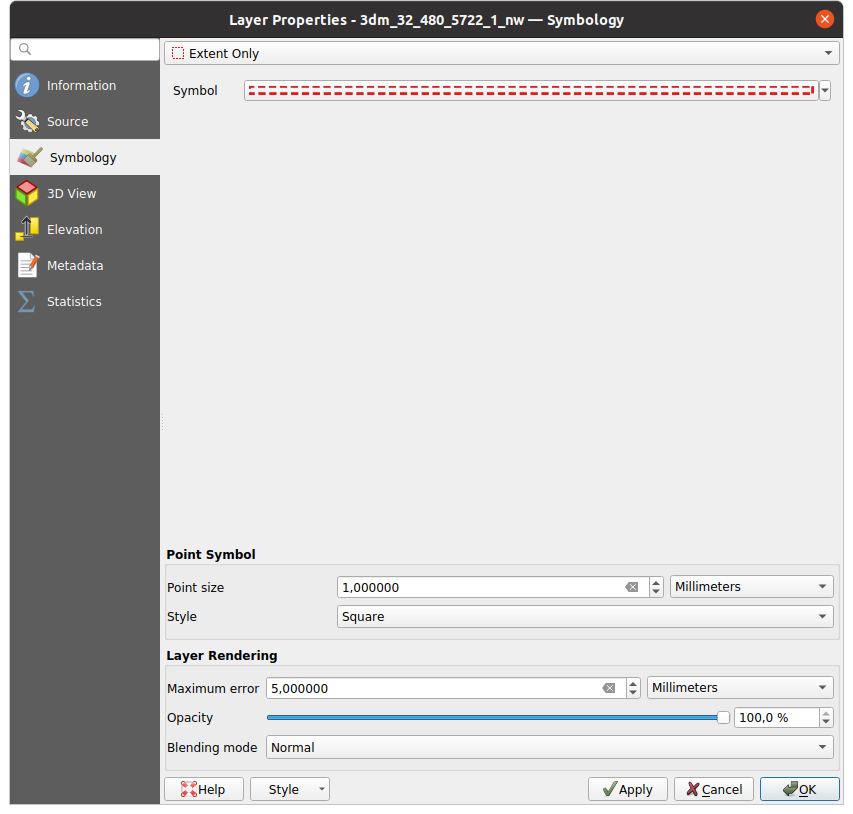
그림 16.4 점구름 심볼 탭
색상표 렌더링 작업자의 속성
 Attribute by Ramp 를 이용하면 데이터를 색상 그레이디언트 위로 숫자값에 따라 표시할 수 있습니다. 이런 숫자값은 이를테면 기존 강도 속성 또는 Z 값 등이 될 수 있습니다. 최소값 및 최대값에 따라, 다른 값들을 보간해서 색상 그레이디언트에 분포시킵니다. 개별 값 및 개별 값을 특정 색상에 할당한 것을 “색상표(color map)” 라고 하며, 색상표는 표로 표시됩니다. 다음 그림 아래 다양한 설정 옵션을 설명합니다.
Attribute by Ramp 를 이용하면 데이터를 색상 그레이디언트 위로 숫자값에 따라 표시할 수 있습니다. 이런 숫자값은 이를테면 기존 강도 속성 또는 Z 값 등이 될 수 있습니다. 최소값 및 최대값에 따라, 다른 값들을 보간해서 색상 그레이디언트에 분포시킵니다. 개별 값 및 개별 값을 특정 색상에 할당한 것을 “색상표(color map)” 라고 하며, 색상표는 표로 표시됩니다. 다음 그림 아래 다양한 설정 옵션을 설명합니다.
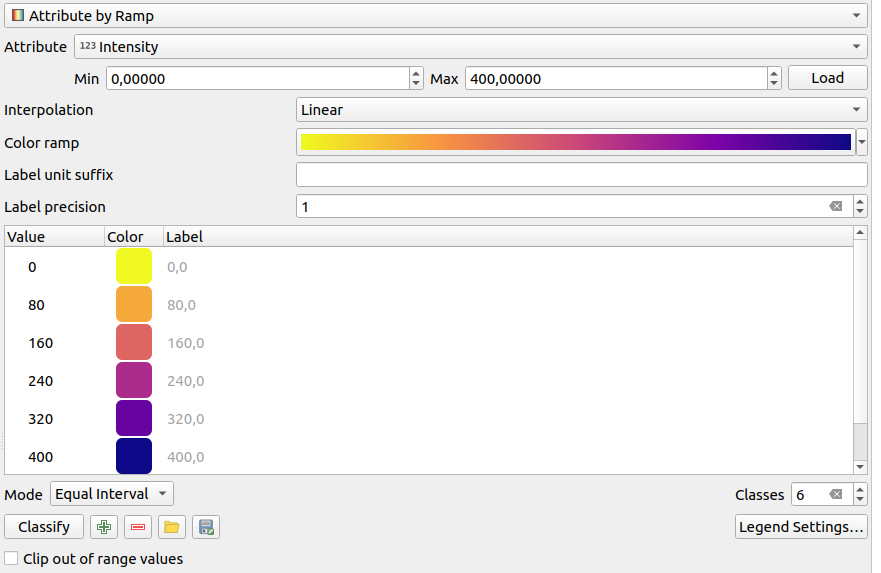
그림 16.5 점구름 심볼 탭: 색상표의 속성
Min 및 Max 란에서 색상표에 적용되는 범위를 정의합니다: Min 값은 색상표의 왼쪽 끝, Max 값은 오른쪽 끝을 나타내고, 그 사이의 값들은 보간됩니다. QGIS는 기본적으로 선택한 속성에서 최소값과 최대값을 탐지하지만 이 두 값을 수정할 수도 있습니다. 값을 변경한 뒤에라도 Load 버튼을 누르면 기본값을 복원할 수 있습니다.
Interpolation 항목이 색상에 값을 어떻게 할당할지를 정의합니다:
Discrete (Value 열 헤더에
<=심볼이 나타납니다): 동등하거나 더 높은 값을 가진, 가장 가까운 색상표 항목에서 색상을 선택합니다.Linear: 픽셀 값보다 높거나 낮은 색상표 항목에서 색상을 선형적으로 보간합니다. 다시 말해 데이터셋의 각 값에 유일 색상을 대응시킨다는 뜻입니다.
Exact (Value 열의 헤더에
=심볼이 나타납니다): 색상표 항목과 동등한 값을 가진 픽셀에만 색상을 적용합니다. 그렇지 않은 픽셀은 렌더링하지 않습니다.
Color ramp 위젯에서 데이터셋에 할당할 색상표를 선택할 수 있습니다. 이 위젯 에서와 같이, 새 색상표를 생성하거나 현재 선택한 색상표를 편집하고 저장할 수 있습니다.
Label unit suffix 란에서 범례에 있는 값 뒤에 라벨을 추가하고, Label precision 란에서는 표시할 소수점 이하 자릿수를 제어합니다.
범주화 Mode 메뉴를 통해 범주 전체에 걸쳐 값을 어떻게 분포시킬지 정의할 수 있습니다:
Continuous: 색상표의 색상 지점으로부터 범주 개수 및 색상을 가져옵니다. 색상표의 색상 지점 분포를 따라 경계 값을 설정합니다. (색상 지점에 대해 더 자세히 알고 싶다면 색상표 설정 을 참조하세요.)
Equal interval: 이 줄 끝에 있는 Classes 란에서 범주의 개수를 지정하면, 범주들이 모두 동일한 크기를 가지도록 경계 값(limits value)들을 정의합니다.
범주들을 자동으로 결정하고 색상표에 표시합니다. 그러나 이런 범주들을 직접 편집할 수도 있습니다:
Value: 표에서 이 열을 더블클릭하면 범주 값을 수정할 수 있습니다.
Color: 이 열을 더블클릭하면 색상 선택기 위젯이 열리고, 해당 값에 적용할 색상을 선택할 수 있습니다.
Label: 이 열을 더블클릭하면 범주 라벨을 수정할 수 있습니다.
색상표에서 선택한 행들을 오른쪽 클릭하면 해당 선택 집합에 대해 색상 (Change Color…) 및 불투명도(Change Opacity…)를 변경할 수 있습니다.
표 아래에 있는 Classify 버튼으로 기본 범주들을 복원하거나,  Add 아이콘으로 값을 직접 추가하거나,
Add 아이콘으로 값을 직접 추가하거나,  Delete 아이콘으로 표에서 선택한 값을 삭제할 수 있습니다.
Delete 아이콘으로 표에서 선택한 값을 삭제할 수 있습니다.
사용자 지정 색상표가 매우 복잡할 수도 있기 때문에,  Load 아이콘으로 기존 색상표를 불러오거나
Load 아이콘으로 기존 색상표를 불러오거나  Save 아이콘으로 색상표를 다른 레이어에 사용하기 위해 (
Save 아이콘으로 색상표를 다른 레이어에 사용하기 위해 (txt 파일로) 저장할 수 있습니다.
Interpolation 드롭다운 메뉴에서 Linear 를 선택한 경우, 다음도 환경 설정할 수 있습니다:
 Clip out of range values: 선형 메소드는 기본적으로 설정된 Min 값 미만의 (또는 설정된 Max 값을 초과하는) 데이터셋 값에 첫 번째 범주 (또는 마지막 범주) 색상을 할당합니다. 이 범위 밖의 값들을 렌더링하지 않고자 하는 경우 이 옵션을 체크하십시오.
Clip out of range values: 선형 메소드는 기본적으로 설정된 Min 값 미만의 (또는 설정된 Max 값을 초과하는) 데이터셋 값에 첫 번째 범주 (또는 마지막 범주) 색상을 할당합니다. 이 범위 밖의 값들을 렌더링하지 않고자 하는 경우 이 옵션을 체크하십시오.Legend settings: Layers 패널의 범례 및 조판 범례 를 어떻게 표시할지 설정합니다. 사용자 지정 방식은 래스터 레이어의 사용자 지정 방식과 동일합니다. (더 자세한 내용은 래스터 범례 사용자 지정하기 를 참조하세요.)
RGB 렌더링 작업자

그림 16.6 점구름 RGB 렌더링 작업자
 RGB 렌더링 작업자를 이용하면, 점구름에서 선택한 속성 3개를 적색, 녹색, 그리고 청색 요소로 사용할 것입니다. 속성들이 제대로 명명되어 있다면, QGIS가 자동적으로 이 속성들을 선택해서 각 밴드의 Min 및 Max 값을 불러오고 이에 맞춰 색상 배율을 조정합니다. 하지만 이 값들을 직접 수정할 수도 있습니다.
RGB 렌더링 작업자를 이용하면, 점구름에서 선택한 속성 3개를 적색, 녹색, 그리고 청색 요소로 사용할 것입니다. 속성들이 제대로 명명되어 있다면, QGIS가 자동적으로 이 속성들을 선택해서 각 밴드의 Min 및 Max 값을 불러오고 이에 맞춰 색상 배율을 조정합니다. 하지만 이 값들을 직접 수정할 수도 있습니다.
값에 적용할 수 있는 Contrast enhancement 방법을 No Enhancement, Stretch to MinMax, Stretch and Clip to MinMax 그리고 Clip to MinMax 가운데 선택할 수 있습니다.
참고
Contrast enhancement 도구는 아직 개발 중입니다. 이 도구에 문제가 발생하는 경우 기본 설정인 Stretch to MinMax 를 사용해야 할 것입니다.
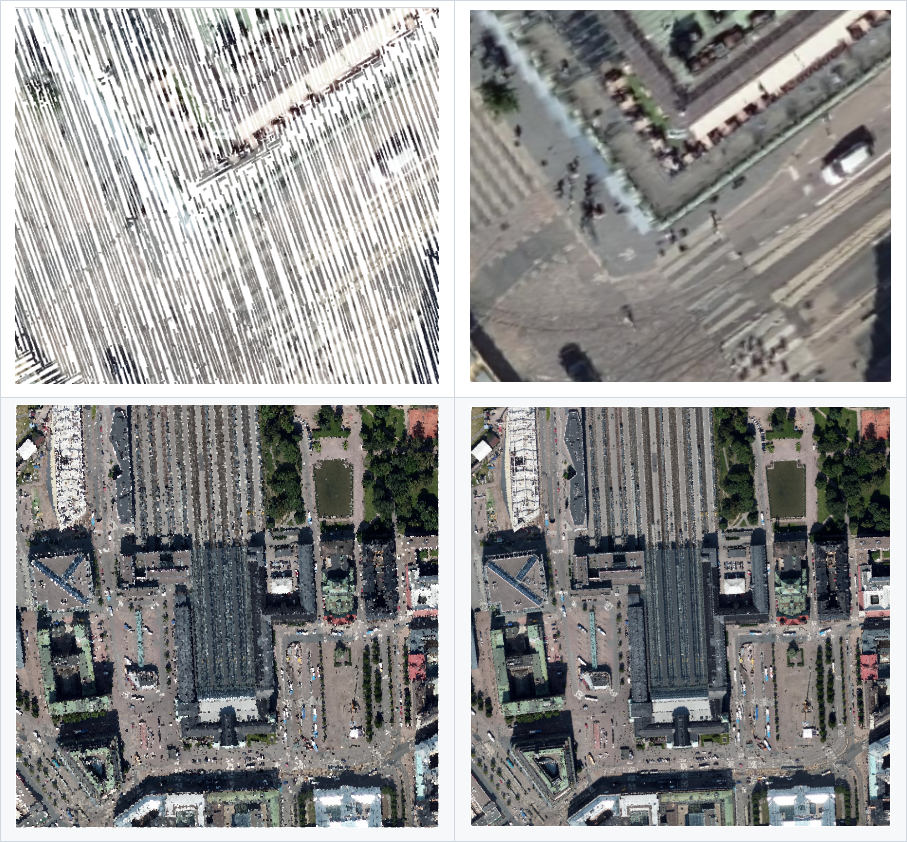
그림 16.7 Example of RGB renderer (left) combined with surface triangulation option (right)
범주화 렌더링 작업자
 Classification 렌더링에서는 점구름을 속성 기반 색상으로 구별해서 표시합니다. 모든 유형의 (숫자값, 문자열, …) 속성을 이용할 수 있습니다. 점구름 데이터가
Classification 렌더링에서는 점구름을 속성 기반 색상으로 구별해서 표시합니다. 모든 유형의 (숫자값, 문자열, …) 속성을 이용할 수 있습니다. 점구름 데이터가 Classification 이라는 필드를 포함하고 있는 경우가 많습니다. 이 필드는 일반적으로, 식생(植生)과 같은, 후처리 과정에서 자동적으로 결정된 데이터를 포함하고 있습니다. Attribute 드롭다운 메뉴에서, 범주화에 사용할 필드를 속성 테이블로부터 선택할 수 있습니다. QGIS는 기본적으로 LAS 사양의 정의를 이용합니다. (ASPRS 홈페이지 에 있는 PDF에서 ‘ASPRS 표준 포인트 범주’ 표를 참조하세요.) 하지만 데이터가 이 스키마를 비켜 갈 수도 있습니다. 의심이 든다면 데이터를 받은 인물 또는 기관에 범주의 정의를 문의해야 할 것입니다.
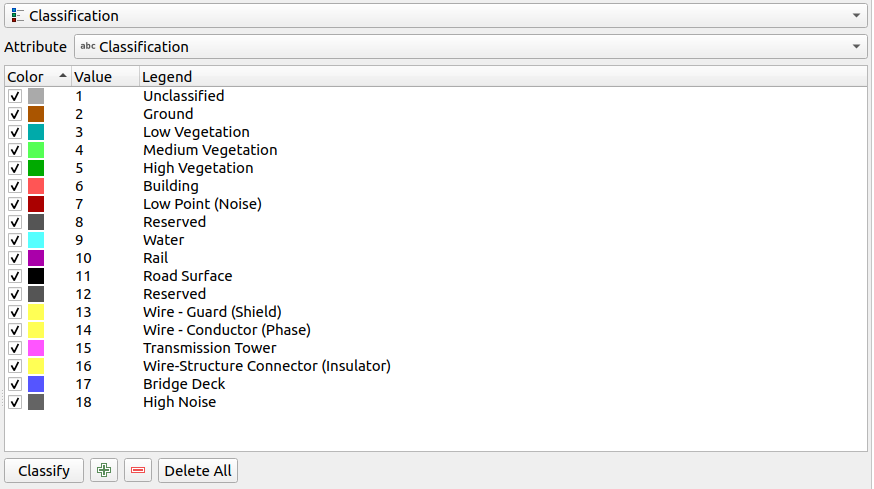
그림 16.8 점구름 범주화 렌더링 작업자
In the table all used values are displayed with the corresponding color and
legend. At the beginning of each row there is a  check box; if it is
unchecked, this value is no longer shown on the map. With double click in the
table, you can modify:
check box; if it is
unchecked, this value is no longer shown on the map. With double click in the
table, you can modify:
the Color: the 색상 선택기 widget opens
the Size: assigning a size of
0to a category will revert it to use the default point size set for the layerthe Value
the Legend
the Percentage column will show you the representation of the category within the layer.
You can also right-click one or more rows to open a context menu with the options to change the color, opacity or point size.
테이블 아래에 있는 버튼으로 QGIS가 생성한 기본 범주를 변경할 수 있습니다:
Classify 버튼을 누르면 데이터를 자동으로 범주화할 수 있습니다: 속성에 나타나지만 아직 표에는 표시되지 않은 모든 값을 추가합니다.
Delete All 버튼을 누르면 표에서 모든 값을 제거합니다.
힌트
Layers 패널에서 레이어의 클래스 지엽(leaf) 항목을 오른쪽 클릭하면 대응하는 피처들의 가시성을 빠르게 환경설정할 수 있습니다.

그림 16.9 Example of classification renderer (left) combined with surface triangulation option (right)
16.2.3.2. 포인트 심볼
Point Symbol 프레임에서 각 데이터 포인트를 표시할 크기 및 단위(예: 밀리미터, 픽셀, 인치 등등)를 설정할 수 있습니다. 포인트 스타일도 Circle 또는 Square 가운데 하나로 선택할 수 있습니다.
16.2.3.3. Render as a surface (Triangulate)
Check  Render as surface (Triangulate) to enable the triangulation
of the point cloud layer in the 2D view. This option allows rendering triangles instead of points.
Each point keeps its color for interpolation in the triangle.
You can control the horizontal length of computed triangles:
Render as surface (Triangulate) to enable the triangulation
of the point cloud layer in the 2D view. This option allows rendering triangles instead of points.
Each point keeps its color for interpolation in the triangle.
You can control the horizontal length of computed triangles:
By checking the  Skip triangles longer than option and setting up
the threshold value, you can control the maximum lenght of a side of the triangles
to consider in the horizontal plan. This can be particularly useful if you want to
identify actual holes in the data.
Skip triangles longer than option and setting up
the threshold value, you can control the maximum lenght of a side of the triangles
to consider in the horizontal plan. This can be particularly useful if you want to
identify actual holes in the data.
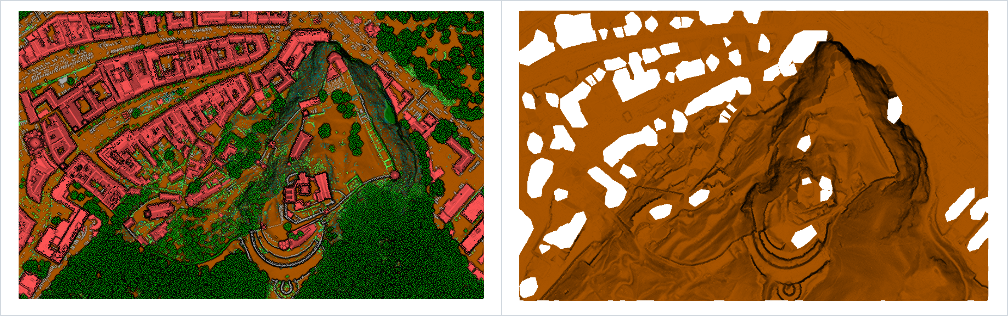
그림 16.10 Rendering data as a surface with map shading (left) and with map shading, filtering large triangles (right)
16.2.3.4. 레이어 렌더링
Layer Rendering 프레임에서는 레이어 렌더링을 수정할 수 있는 다음 옵션들을 설정할 수 있습니다:
Draw order: 2차원 맵 캔버스 위에 점구름을 렌더링하는 순서가 점구름의 Z 값을 따라야 할지를 제어할 수 있습니다. 다음과 같은 순서로 렌더링할 수 있습니다:
Default: 포인트가 레이어에 저장되어 있는 순서대로 렌더링합니다.
Bottom to top: 하단에서 상단으로 (실제 정사영상으로 보이기 위해, 높은 Z 값을 가진 포인트가 낮은 Z 값을 가진 포인트를 가리도록) 렌더링합니다.
또는 Top to bottom: 아래에서 위를 보는 장면이 나타나도록 렌더링합니다.
Maximum error: 점구름은 보통 화면에 표시하기 위해 필요한 개수보다 훨씬 많은 포인트들을 담고 있습니다. 이 옵션을 통해 점구름을 얼마나 진하게 또는 연하게 표시할지를 설정합니다. (‘포인트 사이의 최대 허용 간격’ 으로 이해해도 됩니다.) 큰 숫자를 (예: 5mm) 설정하면 포인트 사이의 틈이 보이게 될 것입니다. 작은 숫자를 (예: 0.1mm) 설정하면 표시에 필요하지 않은 포인트를 대량으로 강제 렌더링하게 되어 속도가 느려질 수 있습니다.
Opacity: 이 도구를 통해 맵 캔버스에서 아래에 있는 레이어를 가시화할 수 있습니다. 슬라이드 바를 통해 사용자 레이어의 가시성을 필요에 따라 조정하십시오. 슬라이드 바 옆에 있는 메뉴에서 가시성을 정확한 백분율로 설정할 수도 있습니다.
Blending mode: 이 도구를 통해 특별한 렌더링 효과를 줄 수 있습니다. 위 그리고 아래에 있는 레이어의 픽셀을 혼합 모드 에서 설명한 설정으로 혼합합니다.
Eye dome lighting: 아이돔(Eye Dome) 조명은 보다 나은 심도 렌더링을 위해 맵 캔버스에 음영 효과를 적용합니다. 렌더링 품질은 그리기 순서 속성에 따라 달라집니다. 이 순서를 Default 로 설정하면 최적의 결과를 얻지 못 할 수도 있습니다. 다음 파라미터들을 제어할 수 있습니다:
Strength: 심도를 보다 더 인식할 수 있도록 대조를 증가시킵니다.
Distance: 사용된 픽셀이 중심 픽셀로부터 벗어난 거리를 나타내어 경계를 더 진하게 보이도록 합니다.
16.2.4. 3차원 뷰 속성
 3D View 탭에서는 3차원 맵에 점구름을 렌더링하기 위한 설정을 할 수 있습니다.
3D View 탭에서는 3차원 맵에 점구름을 렌더링하기 위한 설정을 할 수 있습니다.
16.2.4.1. 3차원 렌더링 모드
탭 최상단에 있는 드롭다운 메뉴에서 다음과 같은 옵션들을 선택할 수 있습니다:
No Rendering: 데이터를 표시하지 않습니다.
Follow 2D Symbology: 3차원 피처 렌더링을 2차원 할당 심볼 과 동기화합니다.
 Single Color: 속성에 상관없이 모든 포인트를 동일한 색상 으로 표시합니다.
Single Color: 속성에 상관없이 모든 포인트를 동일한 색상 으로 표시합니다. Attribute by Ramp: 지정한 속성을 색상표로 보간한 다음 각각 일치하는 색상을 피처에 할당합니다. 색상표 렌더링 작업자의 속성 을 참조하세요.
Attribute by Ramp: 지정한 속성을 색상표로 보간한 다음 각각 일치하는 색상을 피처에 할당합니다. 색상표 렌더링 작업자의 속성 을 참조하세요. RGB: 피처의 서로 다른 속성들을 이용해서 피처에 할당할 적, 녹, 청 색상 구성 요소를 설정합니다. RGB 렌더링 작업자 를 참조하세요.
RGB: 피처의 서로 다른 속성들을 이용해서 피처에 할당할 적, 녹, 청 색상 구성 요소를 설정합니다. RGB 렌더링 작업자 를 참조하세요. Classification: 속성을 기반으로 포인트들을 색상에 따라 구분합니다. 범주화 렌더링 작업자 를 참조하세요.
Classification: 속성을 기반으로 포인트들을 색상에 따라 구분합니다. 범주화 렌더링 작업자 를 참조하세요.
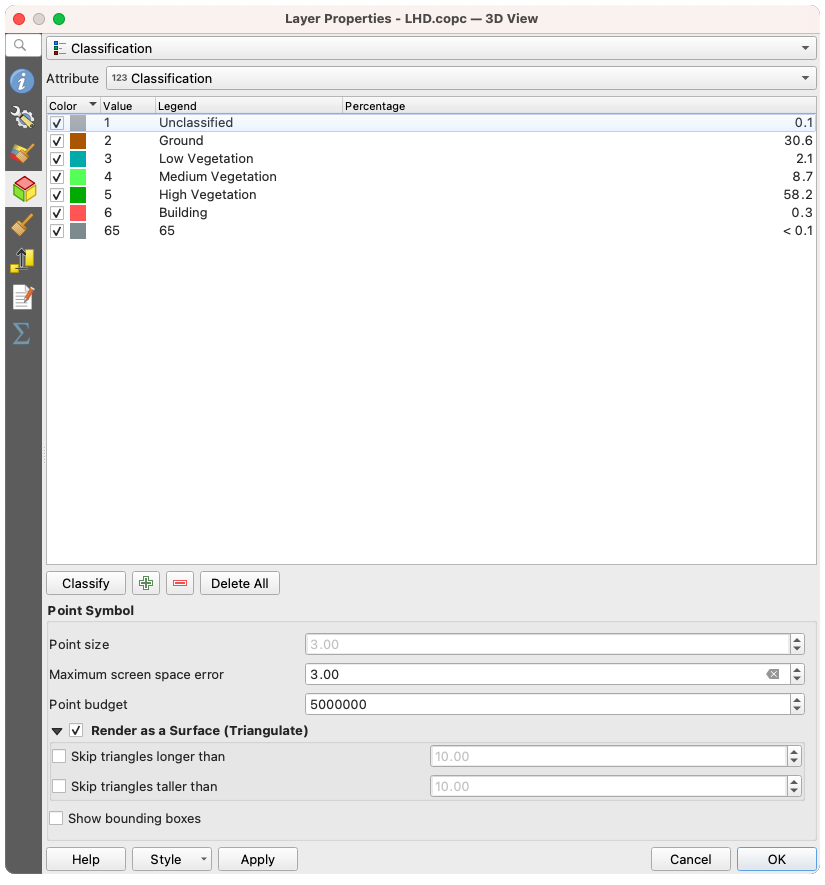
그림 16.11 범주화 렌더링 작업자를 선택한 점구름 3차원 뷰 탭
16.2.4.2. 3차원 포인트 심볼
 3D View 탭의 아랫부분에 Point Symbol 프레임이 있습니다. 여기에서 모든 렌더링 작업자에 동일하게 적용되는, 레이어 전체에 대한 일반 설정을 할 수 있습니다. 다음과 같은 옵션을 설정할 수 있습니다:
3D View 탭의 아랫부분에 Point Symbol 프레임이 있습니다. 여기에서 모든 렌더링 작업자에 동일하게 적용되는, 레이어 전체에 대한 일반 설정을 할 수 있습니다. 다음과 같은 옵션을 설정할 수 있습니다:
Point size: 각 데이터 포인트를 어느 정도의 (픽셀 단위) 크기로 표시할지 설정할 수 있습니다.
Maximum screen space error: 이 옵션을 통해 점구름을 얼마나 진하게 또는 연하게 표시할지를 (픽셀 단위로) 설정합니다. 큰 숫자를 (예: 10) 설정하면 포인트 사이의 틈이 보이게 될 것입니다. 작은 숫자를 (예: 0) 설정하면 표시에 필요하지 않은 포인트를 대량으로 강제 렌더링하게 되어 속도가 느려질 수 있습니다. (더 자세한 내용은 Symbology 최대 오류 를 찾아보세요.)
Point budget: 렌더링이 너무 오래 걸리는 것을 피하려면, 렌더링할 최대 포인트 개수를 설정하면 됩니다.
3차원에 점구름 레이어를 삼각분할로 계산한 단단한 표면(solid surface)을 이용해서 렌더링하려면
 Render as surface (Triangulate) 를 체크하십시오. 계산된 삼각형들의 차원을 제어하려면:
Render as surface (Triangulate) 를 체크하십시오. 계산된 삼각형들의 차원을 제어하려면: Show bounding boxes: 디버그 작업에 특히 유용한 옵션으로, 노드들의 경계 상자들을 계층 구조로 표시합니다.
Show bounding boxes: 디버그 작업에 특히 유용한 옵션으로, 노드들의 경계 상자들을 계층 구조로 표시합니다.
16.2.5. 렌더링 속성
Scale dependent visibility 그룹 박스에서는 Maximum (inclusive) 및 Minimum (exclusive) 축척을 설정해서 피처가 보이게 될 축척 범위를 정의할 수 있습니다. 이 범위를 벗어나면, 피처를 숨깁니다.  Set to current canvas scale 버튼을 클릭하면 현재 맵 캔버스의 축척을 가시성 범위의 한계값으로 설정할 수 있습니다. 자세한 내용은 가시성 축척 선택기 을 참조하세요.
Set to current canvas scale 버튼을 클릭하면 현재 맵 캔버스의 축척을 가시성 범위의 한계값으로 설정할 수 있습니다. 자세한 내용은 가시성 축척 선택기 을 참조하세요.
참고
Layers 패널에서 레이어에 대한 축척 의존 가시성을 활성화시킬 수도 있습니다. 레이어를 오른쪽 클릭한 다음 컨텍스트 메뉴에서 Set Layer Scale Visibility 를 선택하십시오.
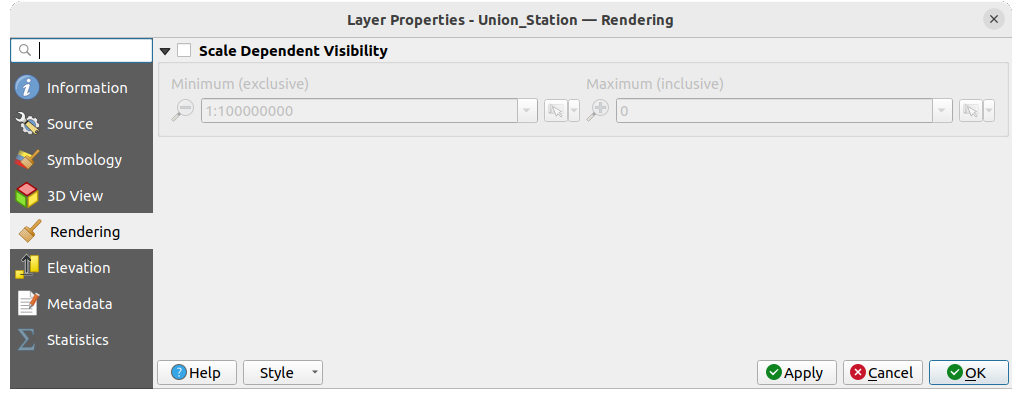
그림 16.12 점구름 렌더링 탭
16.2.6. 표고 속성
 Elevation 탭에서 데이터의 Z 값을 수정할 수 있습니다. 3차원 맵에서의 데이터의 표고 그리고 단면 도구 도표(profile tool charts) 에서의 모양을 조정하기 위해 Z 값을 정정해야 할 수도 있기 때문입니다. 다음 옵션들이 있습니다:
Elevation 탭에서 데이터의 Z 값을 수정할 수 있습니다. 3차원 맵에서의 데이터의 표고 그리고 단면 도구 도표(profile tool charts) 에서의 모양을 조정하기 위해 Z 값을 정정해야 할 수도 있기 때문입니다. 다음 옵션들이 있습니다:
Vertical Reference System: If the CRS of your point cloud layer is a compound one (including a Z dimension), then the vertical CRS used for the layer will be automatically derived from the vertical component of the layer’s CRS. In this case, you cannot manually set a different vertical CRS, and the option to change it will be disabled. If your point cloud layer uses a horizontal (2D) CRS (though uncommon), you can manually select a specific vertical CRS by clicking on the
 Select CRS.
Vertical reference systems are supported for point cloud layers in:
Select CRS.
Vertical reference systems are supported for point cloud layers in:Elevation 부분에서는:
Profile Chart Accuracy 부분에서는, 표고 단면에서 포인트들을 얼마나 진하게 또는 옅게 렌더링할 것인지를 Maximum error 로 제어할 수 있습니다. 더 높은 값을 설정하면 더 적은 포인트들을 더 빠르게 생성합니다.
Profile Chart Appearance 부분에서는, 포인트 표시 방법을 제어할 수 있습니다:
Point size: 포인트를 렌더링할 크기를 지원 단위(밀리미터, 맵 단위, 픽셀 등등)로 설정할 수 있습니다.
Style: 포인트를 원 Circle 또는 정사각형 Square 으로 렌더링할지를 선택할 수 있습니다.
Color: 단면 뷰에서 가시화된 모든 포인트에 단일 색상을 적용시킬 수 있습니다.
 Respect layer’s coloring: 포인트를 2차원 심볼 을 통해 할당된 색상으로 표시하는 대신 레이어 색상 작업을 따르도록 하려면 이 옵션을 체크하십시오.
Respect layer’s coloring: 포인트를 2차원 심볼 을 통해 할당된 색상으로 표시하는 대신 레이어 색상 작업을 따르도록 하려면 이 옵션을 체크하십시오. Apply opacity by distance from curve effect: 이 옵션을 체크하면 포인트가 단면 곡선에서 멀수록 포인트의 투명도가 올라갑니다.
Apply opacity by distance from curve effect: 이 옵션을 체크하면 포인트가 단면 곡선에서 멀수록 포인트의 투명도가 올라갑니다.
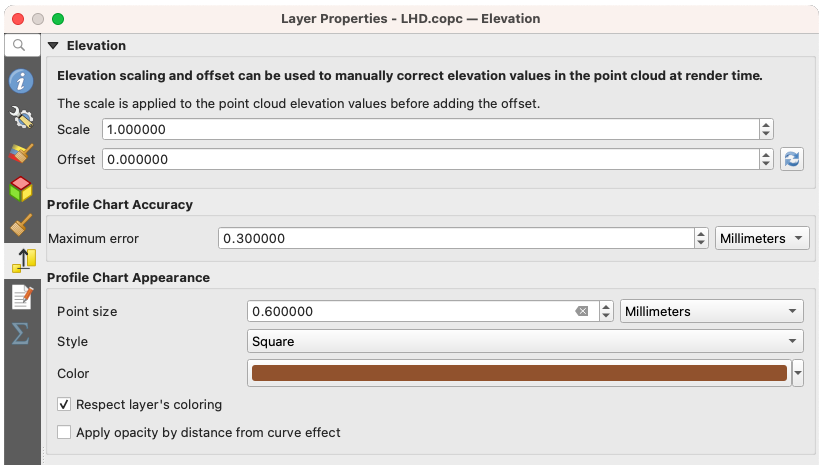
그림 16.13 점구름 표고 탭
16.2.7. 메타데이터 속성
 Metadata 탭에 사용자 레이어에 대한 메타데이터 리포트를 생성하고 편집할 수 있는 옵션이 있습니다. 더 자세한 정보는 메타데이터 를 참조하세요.
Metadata 탭에 사용자 레이어에 대한 메타데이터 리포트를 생성하고 편집할 수 있는 옵션이 있습니다. 더 자세한 정보는 메타데이터 를 참조하세요.
16.2.8. 통계 속성
 Statistics 탭에서는 사용자의 점구름 및 그 분포에 대한 속성들의 개요를 볼 수 있습니다.
Statistics 탭에서는 사용자의 점구름 및 그 분포에 대한 속성들의 개요를 볼 수 있습니다.
윗부분에 있는 Attribute Statistics 프레임은 점구름이 담고 있는 모든 속성을 목록으로 나열할 뿐만 아니라, Minimum, Maximum, Mean, Standard Deviation 같은 몇몇 통계값도 표시합니다.
Classification 속성이 존재하는 경우, 아랫부분에 또다른 표가 표시됩니다. 이 표는 해당 속성이 담고 있는 모든 값과 함께 값의 절대 개수(Count ) 및 상대 존재비(% abundance)를 목록으로 나열합니다.
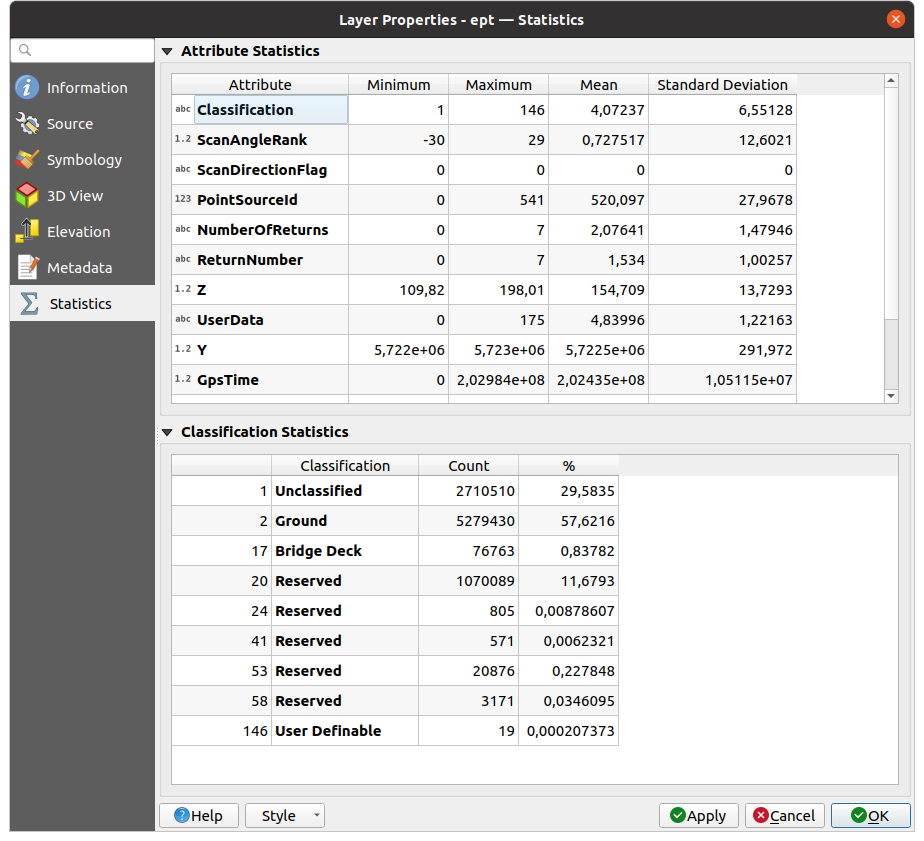
그림 16.14 점구름 통계 탭
16.3. 가상 점구름
라이다(LiDAR)가 광범위한 영역을 측정할 때, 포인트 수십조 개를 가진 테라바이트 단위의 데이터셋을 생성하는 경우가 많습니다. 이런 대용량 데이터셋을 단일 점구름 파일로 표현하는 경우 저장, 전송, 표시 및 분석이 어렵기 때문에 실용적이지 않습니다. 따라서 점구름 데이터는 일반적으로 정사각형 타일(예: 1km x 1km)로 분할되어 저장 및 배포됩니다. 이때 각 타일은 좀 더 감당 가능한 (예: 압축 시 최대 200MB) 파일 크기가 됩니다.
데이터를 타일화하면 데이터 용량의 문제를 해결할 수 있지만, 단일 타일 안에 완전히 들어오지 않는 관심 지역을 처리하거나 볼 때 문제가 발생합니다. 사용자는 타일 여러 개를 연산하는 워크플로를 개발해야 하며, 산출물에서 원하지 않는 오류를 보고 싶지 않다면 타일 가장자리 가까이 있는 데이터를 처리할 때 특히 주의를 기울여야 합니다. 마찬가지로, 점구름 데이터를 볼 때 파일 여러 개를 불러와 동일한 심볼을 적용시키는 과정이 복잡해지고 느려지게 됩니다.
다음은 QGIS에 점구름 타일 몇 개를 불러온 예시입니다. 각 타일의 스타일은 타일의 최소/최대 Z 값을 바탕으로 하기 때문에, 타일 가장자리에 눈으로도 볼 수 있는 오류를 발생시킵니다. 즉 각 레이어 별로 스타일 작업을 조정해야 합니다:
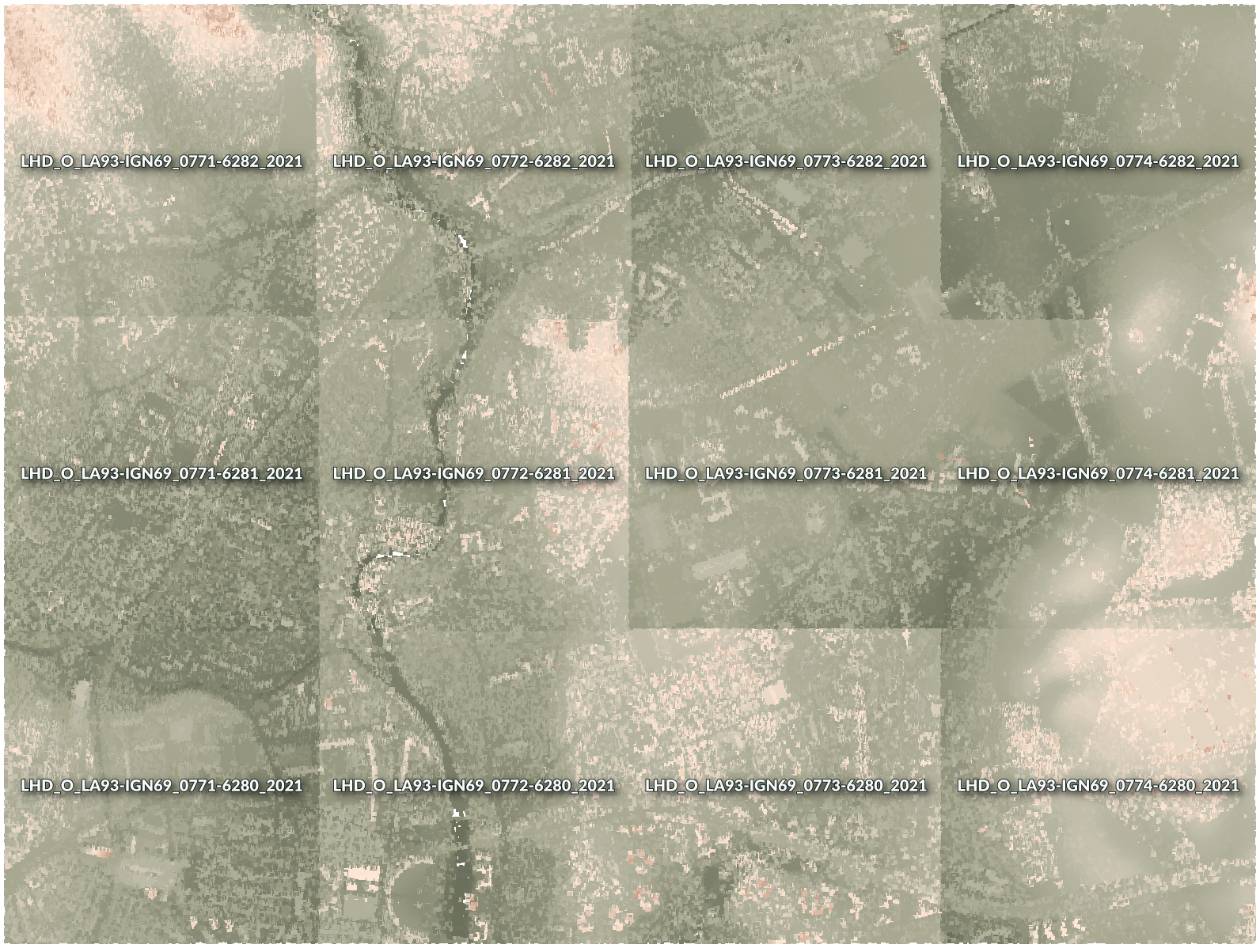
그림 16.15 가장자리에 오류가 발생한 개별 점구름 타일 불러오기
GIS 업계에서는 가상 래스터라는 개념을 흔히 접할 수 있습니다. 가상 래스터란 실제 데이터를 가진 다른 래스터 파일을 참조하기만 하는 파일을 말합니다. GIS 소프트웨어는 이런 방법을 통해 수많은 파일들을 포함하고 있는 전체 데이터셋을 단일 래스터 레이어로 취급합니다. 가상 파일에 목록화된 모든 래스터를 표시하고 분석하는 편이 훨씬 쉬우니까요.
GDAL에서 가상 래스터라는 개념을 빌려온 가상 점구름(VPC; Virtual Point Cloud) 은 다른 점구름 파일들을 참조하는 파일 포맷입니다. 가상 점구름을 지원하는 소프트웨어는 타일화 데이터셋 전체를 단일 데이터 소스로 취급합니다.
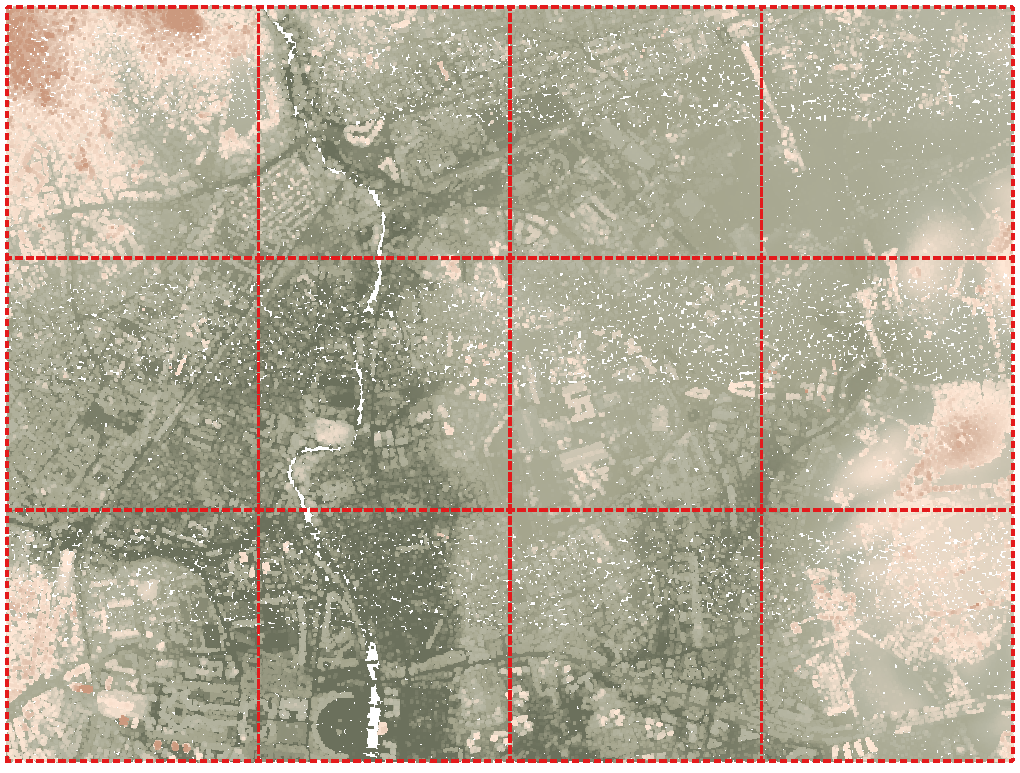
그림 16.16 가상 점구름
가상 점구름을 표시하고 조작하는 편이 실제 점구름 파일보다 훨씬 유연하고 쉽습니다.
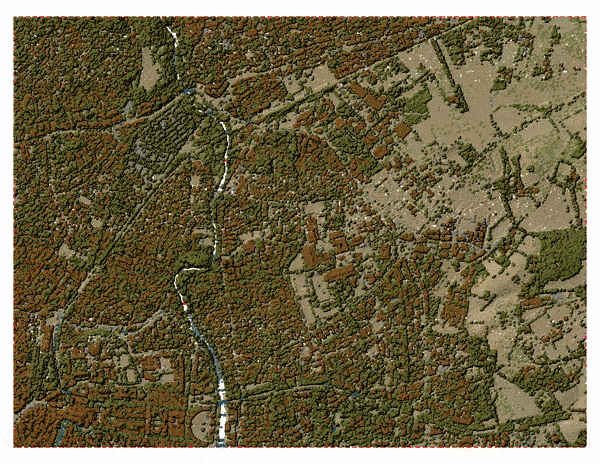
그림 16.17 2차원 가상 점구름 산출물: 확대할 때의 표시 상세 수준
가상 점구름 파일의 핵심은 실제 데이터 파일(예: .LAS, .LAZ 또는 .COPC 파일)과 파일로부터 추출한 추가적인 메타데이터를 가리키는 참조를 담고 있는, .vpc 확장자를 가진 단순 JSON 파일입니다. 사용자가 직접 입력해서 VPC 파일을 작성할 수 있기는 해도, 다음과 같은 자동화 도구를 사용해서 생성하는 편을 강력하게 권장합니다:
공간 처리 가상 점구름(VPC) 작성하기 알고리즘
PDAL 렌치(wrench) 도구의
build_vpc명령어
더 자세한 내용을 알고 싶다면, 최고의 예제와 (오버뷰 같은) 선택적인 확장 사양도 담고 있는 VPC 사양 을 참조해주십시오.


