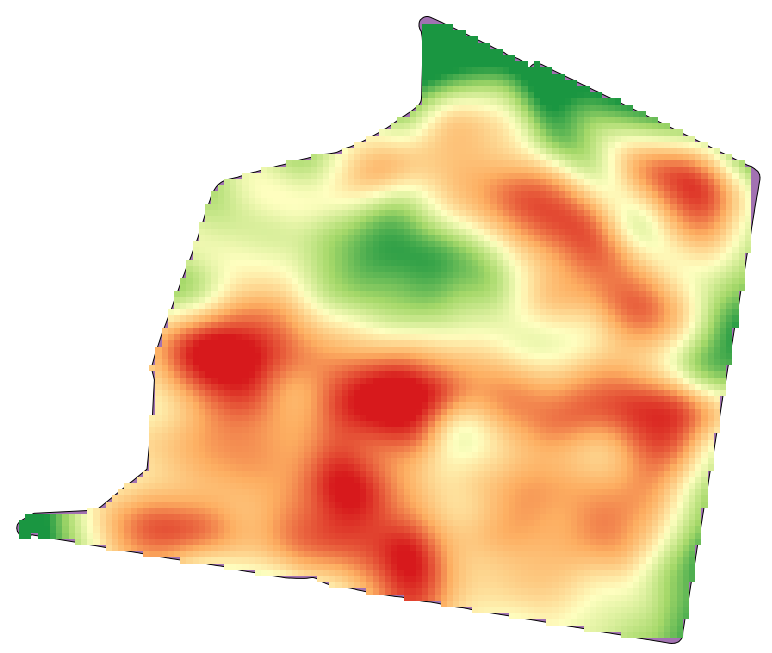중요
번역은 여러분이 참여할 수 있는 커뮤니티 활동입니다. 이 페이지는 현재 100.00% 번역되었습니다.
17.22. 보간법
참고
이 수업에서는 포인트 데이터를 보간하는 방법과 함께 공간 분석을 수행하는 또다른 실제 사례를 배워보겠습니다.
이 수업을 통해, 포인트 데이터를 보간해서 래스터 레이어를 얻을 것입니다. 그러나 그 전에 데이터를 준비해야 하며, 보간 후에 결과 레이어를 수정하기 위한 몇 가지 공간 처리 과정을 추가해야 합니다. 그래야 완전한 분석 과정을 마칠 수 있기 때문입니다.
이 수업에 해당하는 예제 데이터를 불러오십시오. 다음과 같이 보일 것입니다.

이 데이터는 현대적인 수확기가 제공한 작물 수확량 데이터로, 이 데이터를 이용해서 작물 수확량을 나타내는 래스터 레이어를 생성할 것입니다. 래스터 레이어로 더 심화된 분석을 수행하지는 않습니다. 생산성이 가장 높은 지역 및 생산성을 향상시킬 수 있는 지역을 쉽게 식별하기 위한 배경 레이어로만 사용할 것입니다.
가장 먼저 해야 할 일은 레이어 정리입니다. 너무 많은 포인트를 담고 있기 때문입니다. 수확기가 방향을 틀거나 어떤 이유로 속도를 변경할 때마다 위치를 표시하기 때문입니다. Point filter 알고리즘이 이 작업에 유용합니다. 값의 분포에서 맨 위와 아래에 있는 이상값(outlier)으로 생각되는 포인트들을 제거하기 위해 해당 알고리즘을 두 번 사용할 것입니다.
첫 번째 실행 시, 다음 파라미터 값을 사용하십시오.
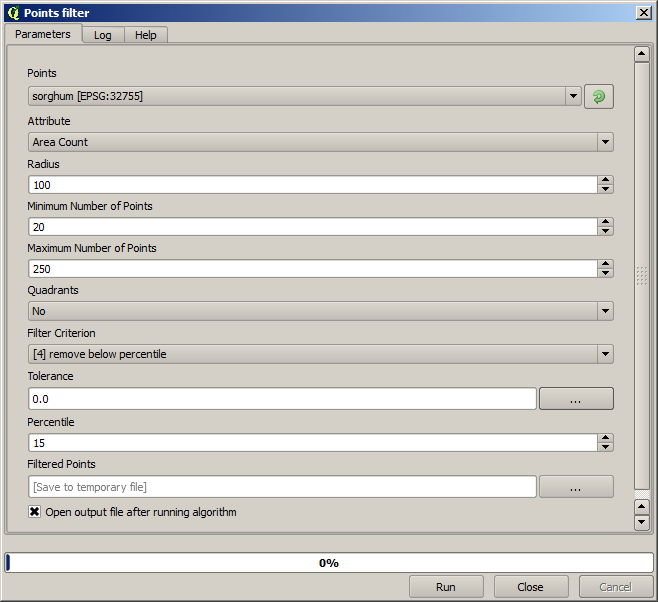
두 번째 실행 시, 다음과 같이 환경설정하십시오.
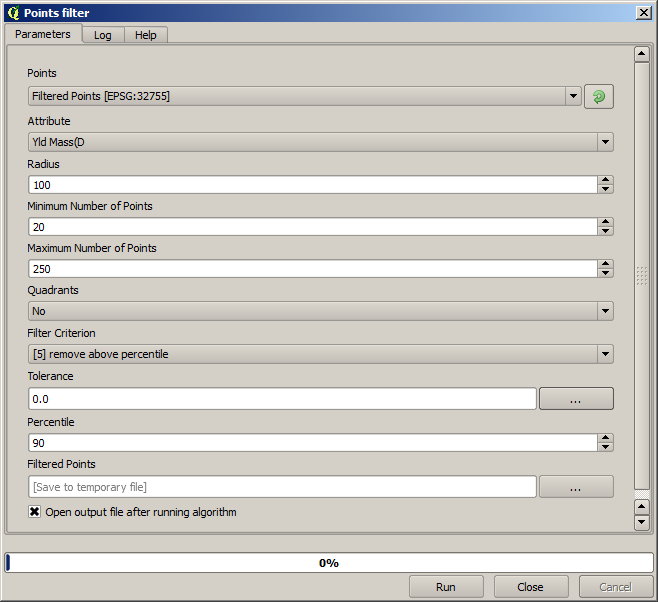
입력 레이어에 원래 레이어가 아니라 첫 번째 실행의 산출물을 사용한다는 사실을 기억하십시오.
줄어든 포인트 집합을 담은 최종 필터링 레이어는 원래 레이어와 비슷하게 보이지만 담고 있는 포인트의 개수는 줄어들었습니다. 두 레이어의 속성 테이블을 비교해서 확인할 수 있습니다.
이제 Rasterize 알고리즘을 써서 레이어를 래스터화해봅시다.
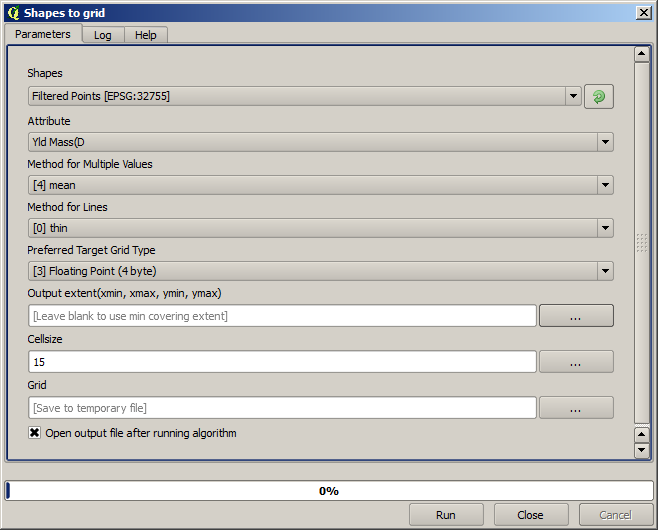
여기서 Filtered points 레이어는 두 번째 실행의 결과물을 뜻합니다. 알고리즘이 이름을 할당했기 때문에 첫 번째 실행에서 생성된 레이어와 동일한 이름이지만, 첫 번째 결과물을 이용해서는 안 됩니다. 다른 용도가 없으므로, 혼란을 피하기 위해 첫 번째 결과물 레이어를 제거하고 마지막으로 필터링된 레이어만 남겨두면 됩니다.
결과물 레이어는 다음과 같습니다.
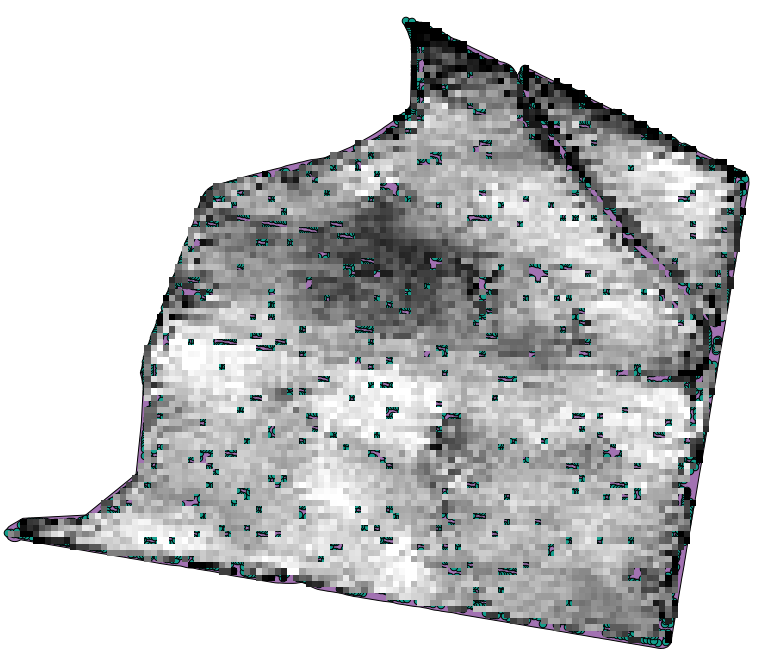
이미 래스터 레이어이긴 하지만, 일부 셀의 데이터가 사라졌습니다. 방금 래스터화한 벡터 레이어에서 포인트를 가져온 셀들만 무결한 값을 담고 있고, 다른 셀들은 NODATA 값을 담고 있습니다. 사라진 값들을 채우려면 Close gaps 알고리즘을 사용하면 됩니다.
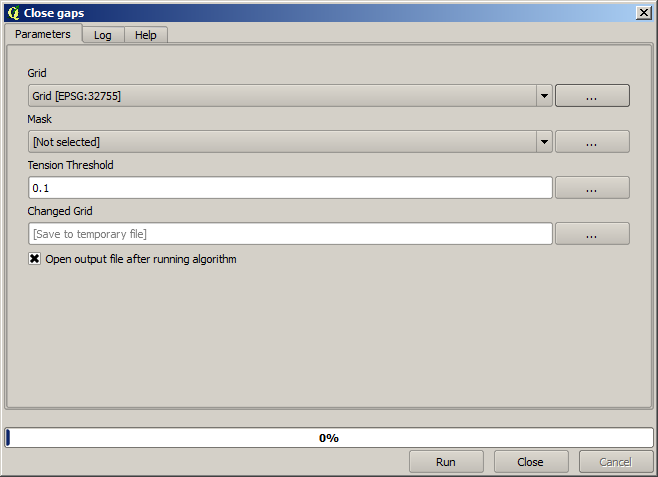
NODATA 값이 없는 레이어는 다음과 같습니다.

데이터가 커버하는 지역을 작물 수확량이 측정된 지역만으로 제한하려면, 제공된 limits 레이어로 래스터 레이어를 잘라내면 됩니다.
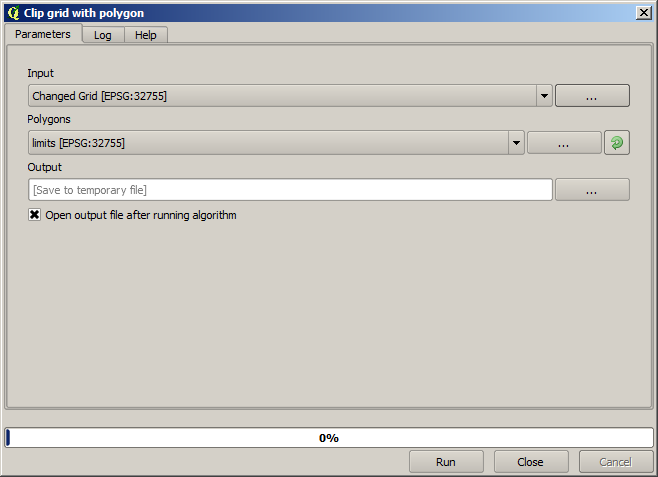
좀 더 매끄러운 (덜 정확하지만 배경 용 레이어로 더 잘 렌더링되는) 결과물을 얻기 위해 레이어에 Gaussian filter 를 적용할 수 있습니다.
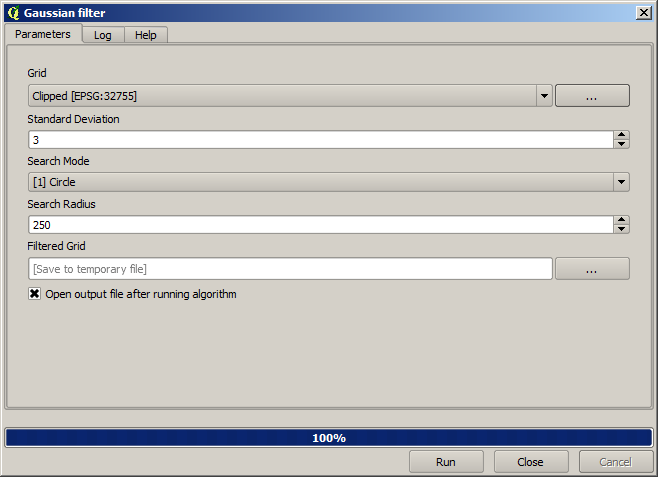
그림과 같은 파라미터를 적용하면, 다음과 같은 결과를 얻게 됩니다.