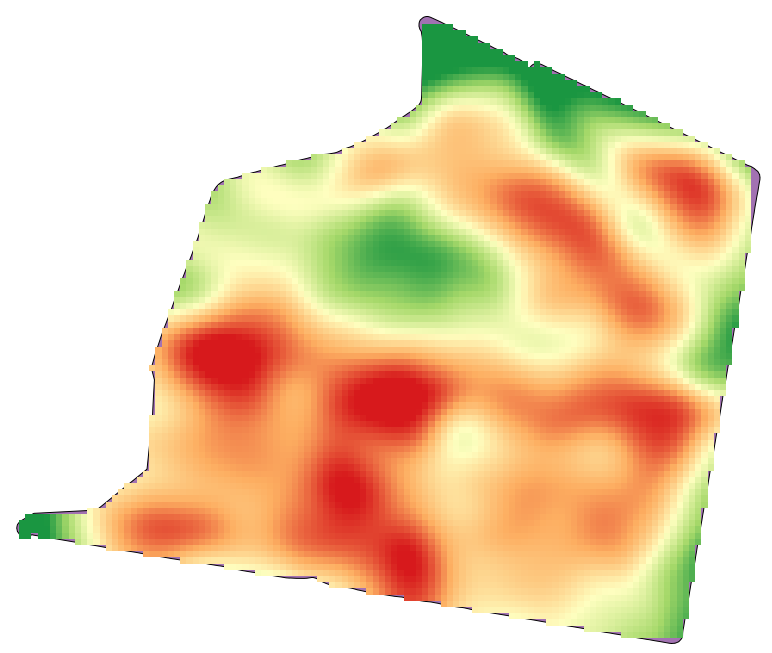18.22. 보간법¶
주석
이 강의에서는 포인트 데이터를 보간하는 방법과 함께 공간 분석을 수행하는 또다른 실제 사례를 배워보겠습니다.
이 강의를 통해, 포인트 데이터를 보간해서 래스터 레이어를 얻을 것입니다. 그러나 그 전에 데이터를 준비해야 하며, 보간 후에 결과 레이어를 수정하기 위한 몇 가지 공간처리 과정을 추가해야 합니다. 그래야 완전한 분석 과정을 마칠 수 있기 때문입니다.
이 강의에 해당하는 예제 데이터를 불러오십시오. 다음과 같이 보일 것입니다.

이 데이터는 현대적인 수확기가 제공한 작물 수확량 데이터로, 이 데이터를 이용해서 작물 수확량을 나타내는 래스터 레이어를 생성할 것입니다. 래스터 레이어로 더 심화된 분석을 수행하지는 않습니다. 생산성이 가장 높은 지역 및 생산성을 향상시킬 수 있는 지역을 쉽게 식별하기 위한 배경 레이어로만 사용할 것입니다.
가장 먼저 해야 할 일은 레이어 정리입니다. 너무 많은 포인트를 담고 있기 때문입니다. 수확기가 방향을 틀거나 어떤 이유로 속도를 변경할 때마다 위치를 표시하기 때문입니다. Point filter 알고리듬이 이 작업에 유용합니다. 값의 분포에서 맨 위와 아래에 있는 이상값(outlier)으로 생각되는 포인트들을 제거하기 위해 해당 알고리듬을 두 번 사용할 것입니다.
첫 번째 실행 시, 다음 파라미터 값을 사용하십시오.
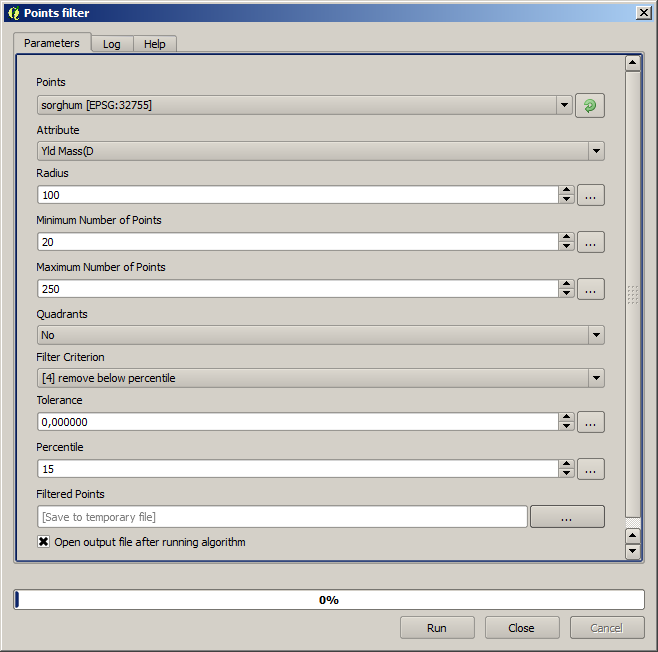
두 번째 실행 시, 다음과 같이 설정하십시오.
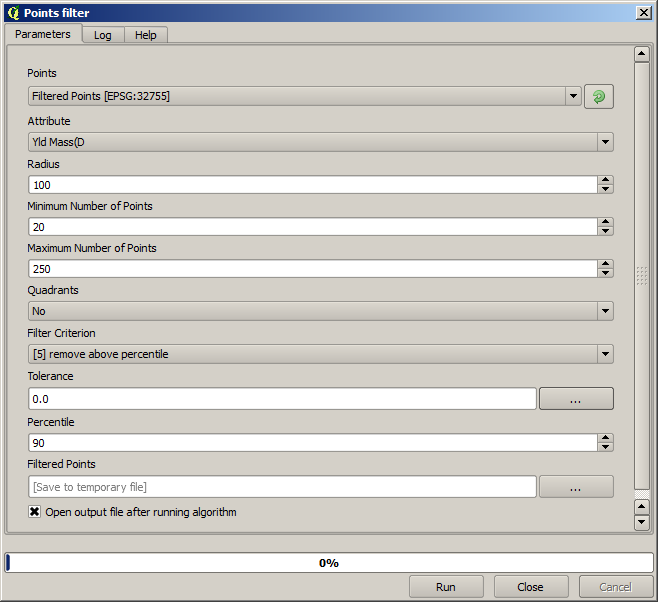
입력 레이어에 원래 레이어가 아니라 첫 번째 실행의 산출물을 사용한다는 사실을 유념하십시오.
줄어든 포인트 집합을 담은 최종 필터링 레이어는 원래 레이어와 비슷하게 보이지만 담고 있는 포인트의 개수는 줄어들었습니다. 두 레이어의 속성 테이블을 비교해서 확인할 수 있습니다.
Now let’s rasterize the layer using the Rasterize algorithm.
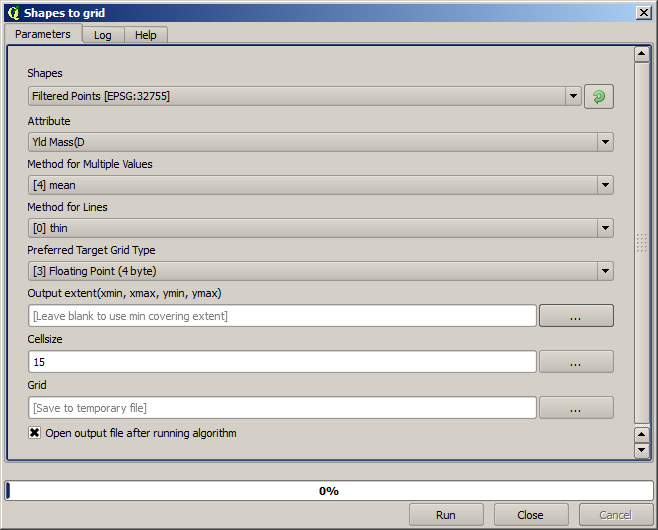
여기서 Filtered points 레이어는 두 번째 실행의 결과물을 뜻합니다. 알고리듬이 할당했기 때문에 첫 번째 실행에서 생성된 레이어와 동일한 명칭이지만, 첫 번째 결과물을 이용해서는 안 됩니다. 다른 용도가 없으므로 혼란을 피하기 위해 첫 번째 결과 레이어를 제거하고 마지막으로 필터링된 레이어만 남겨둘 수 있습니다.
결과물 레이어는 다음과 같습니다.
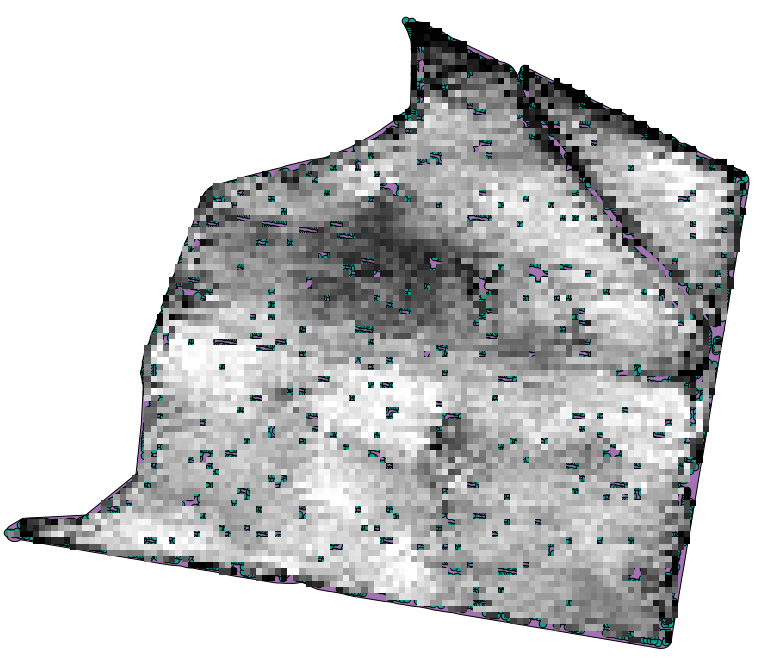
이미 래스터 레이어이긴 하지만, 일부 셀의 데이터가 사라졌습니다. 방금 래스터화 한 벡터 레이어에서 포인트를 가져온 셀들만 유효한 값을 담고 있고, 다른 셀들은 비 데이터 값을 담고 있습니다. 사라진 값들을 채우기 위해 Close gaps 알고리듬을 사용할 수 있습니다.
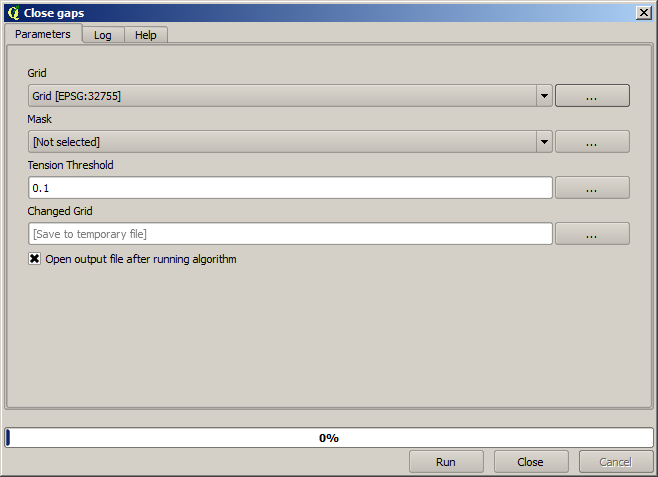
비 데이터 값이 없는 레이어는 다음과 같습니다.
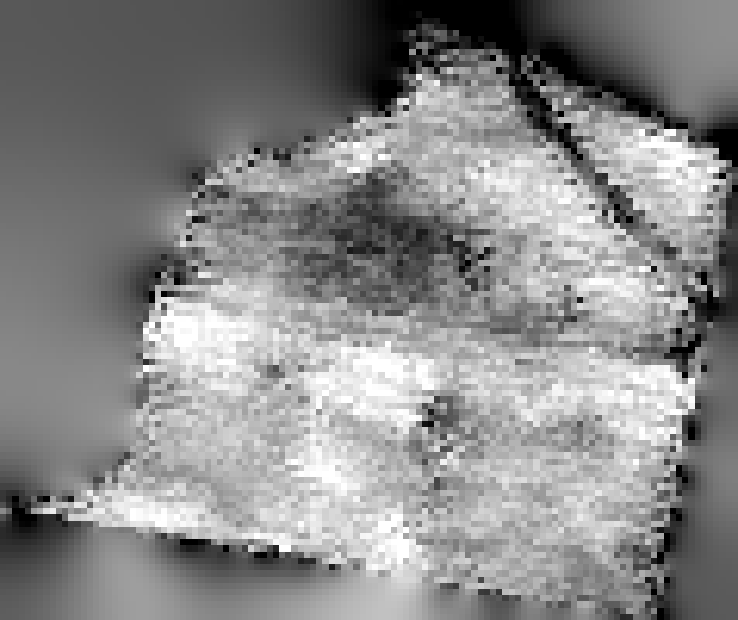
데이터가 커버한 지역을 작물 수확량이 측정된 지역만으로 제한하기 위해, 제공된 limits 레이어로 래스터 레이어를 잘라낼 수 있습니다.
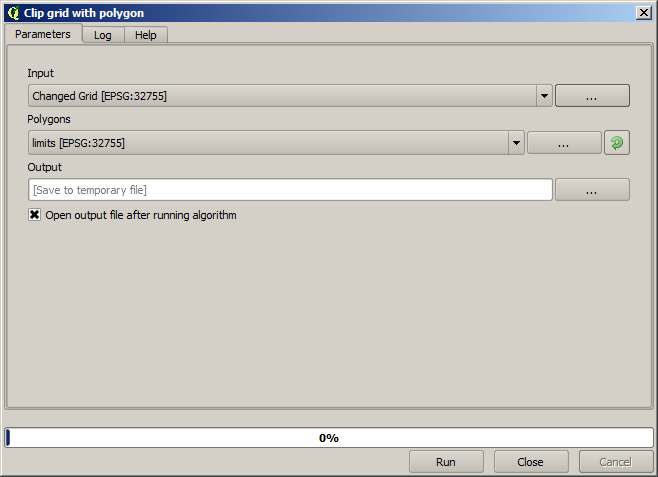
좀 더 매끄러운 (덜 정확하지만 배경용 레이어로서 더 잘 렌더링되는) 결과물을 얻기 위해 레이어에 Gaussian filter 를 적용할 수 있습니다.
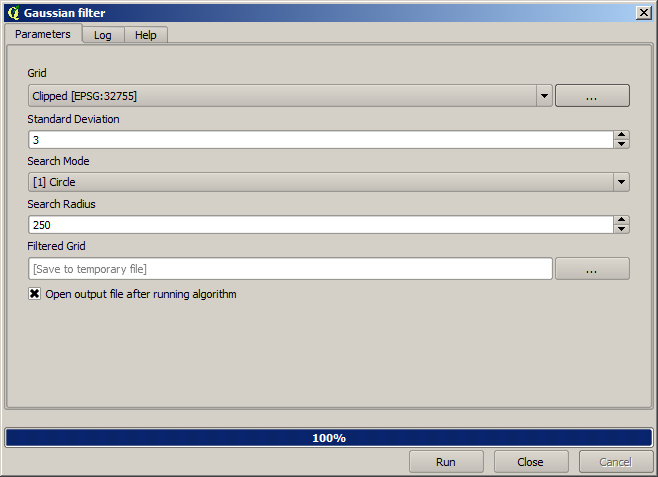
그림과 같은 파라미터를 적용하면, 다음과 같은 결과를 얻게 됩니다.