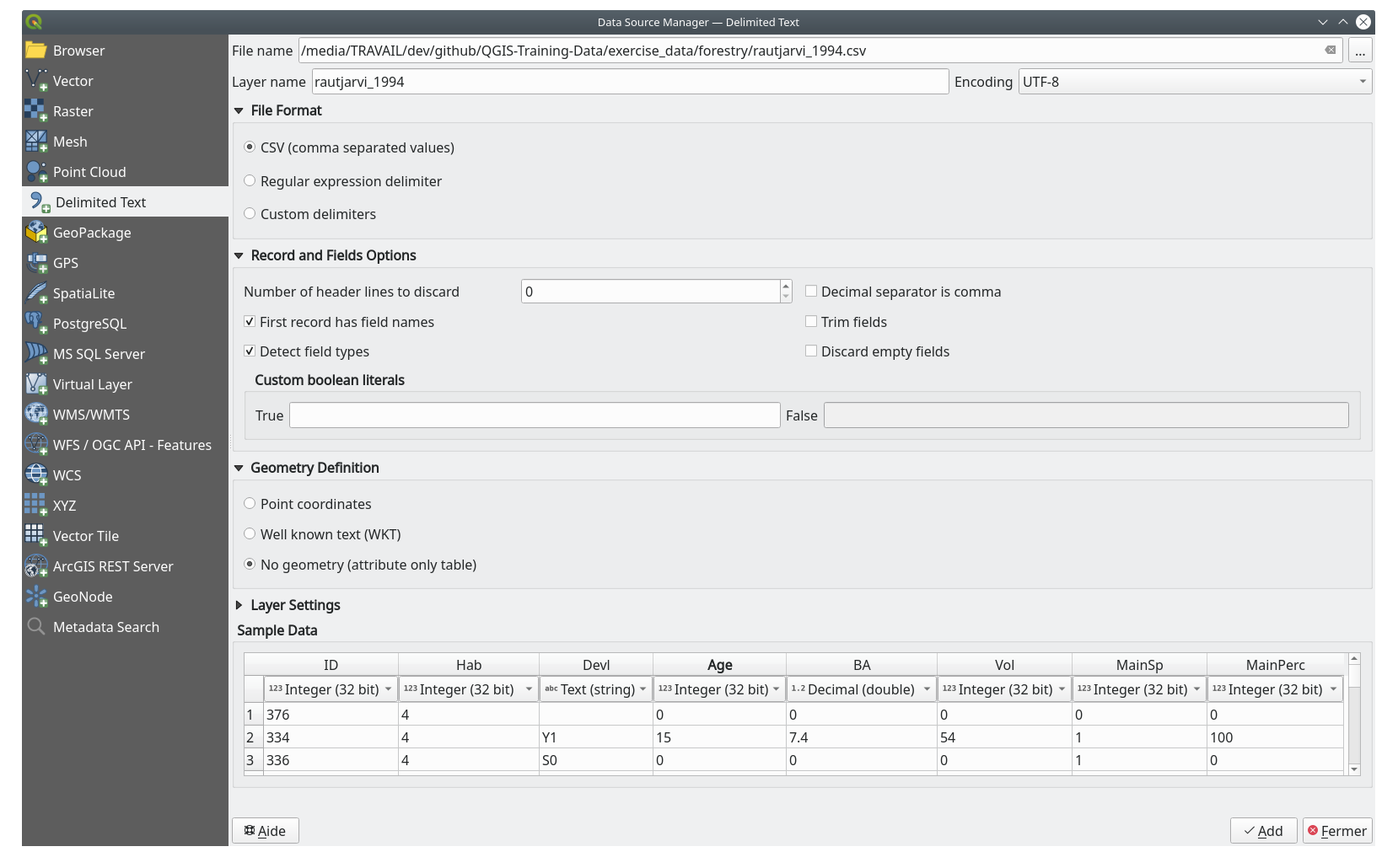중요
번역은 여러분이 참여할 수 있는 커뮤니티 활동입니다. 이 페이지는 현재 100.00% 번역되었습니다.
14.3. 수업: 수종경계 디지타이즈하기
여러분이 지리참조시킨 맵을 단순히 배경 맵으로 사용할 생각이 아니라면, 다음 단계는 자연스럽게 맵의 요소들을 디지털화하는 일이 됩니다. 여러분은 이미 수업: 새 벡터 데이터셋 생성하기 에서 학교 부지를 디지타이즈해서 벡터 데이터를 생성하는 실습을 해봤습니다. 이번 수업에서는, 맵 위에 녹색 라인으로 나타난 수종경계(forest stands)의 경계선을 디지털화하게 될 것입니다. 다만 이번에는 항공사진이 아니라 여러분이 지리참조시킨 맵을 사용할 것입니다.
이 수업의 목표: 디지타이즈 작업, 수종경계 디지타이즈, 그리고 디지타이즈된 수종경계에 현황 데이터를 추가하는 데 도움이 되는 기술을 배우기.
14.3.1. ★☆☆ 따라해보세요: 수종경계 경계선을 추출하기
QGIS에서, 이전 수업에서 저장했던 map_digitizing.qgs 프로젝트를 여십시오.
종이 지도를 스캔해서 지리참조시키고 나면 그 이미지를 기준으로 삼아 직접 디지타이즈를 시작할 수 있습니다. 예를 들어 여러분이 디지타이즈할 이미지가 항공사진이라면 거의 그런 방법을 사용하게 되겠죠.
이번 경우처럼 디지타이즈할 이미지가 괜찮은 맵이라면, 정보가 각 요소 유형마다 서로 다른 색상이 부여된 라인으로 명확히 나타나 있을 것입니다. GIMP 같은 이미지 처리 소프트웨어를 사용하면 이 색상들을 상대적으로 쉽게 개별 이미지로 추출할 수 있습니다. 다음 단계에서 나오겠지만, 이렇게 분리된 이미지는 디지타이즈 작업에 도움이 될 수 있습니다.
첫 번째 단계는 GIMP를 통해 수종경계만 담고 있는 이미지를 얻는 일입니다. 여기서 수종경계란 스캔된 맵 원본에서 볼 수 있는 녹색의 선들을 말합니다.
GIMP를 실행하십시오. (아직 설치하지 않았다면 인터넷에서 다운로드하거나 강사에게 문의하십시오.)
메뉴를 클릭해서
exercise_data/forestry폴더에 있는rautjarvi_map.tif원본 지도 이미지를 여십시오. 수종경계는 녹색 선으로 표현되어 있습니다. (각 수종경계의 번호도 각 다각형 내부에 녹색으로 쓰여 있습니다.)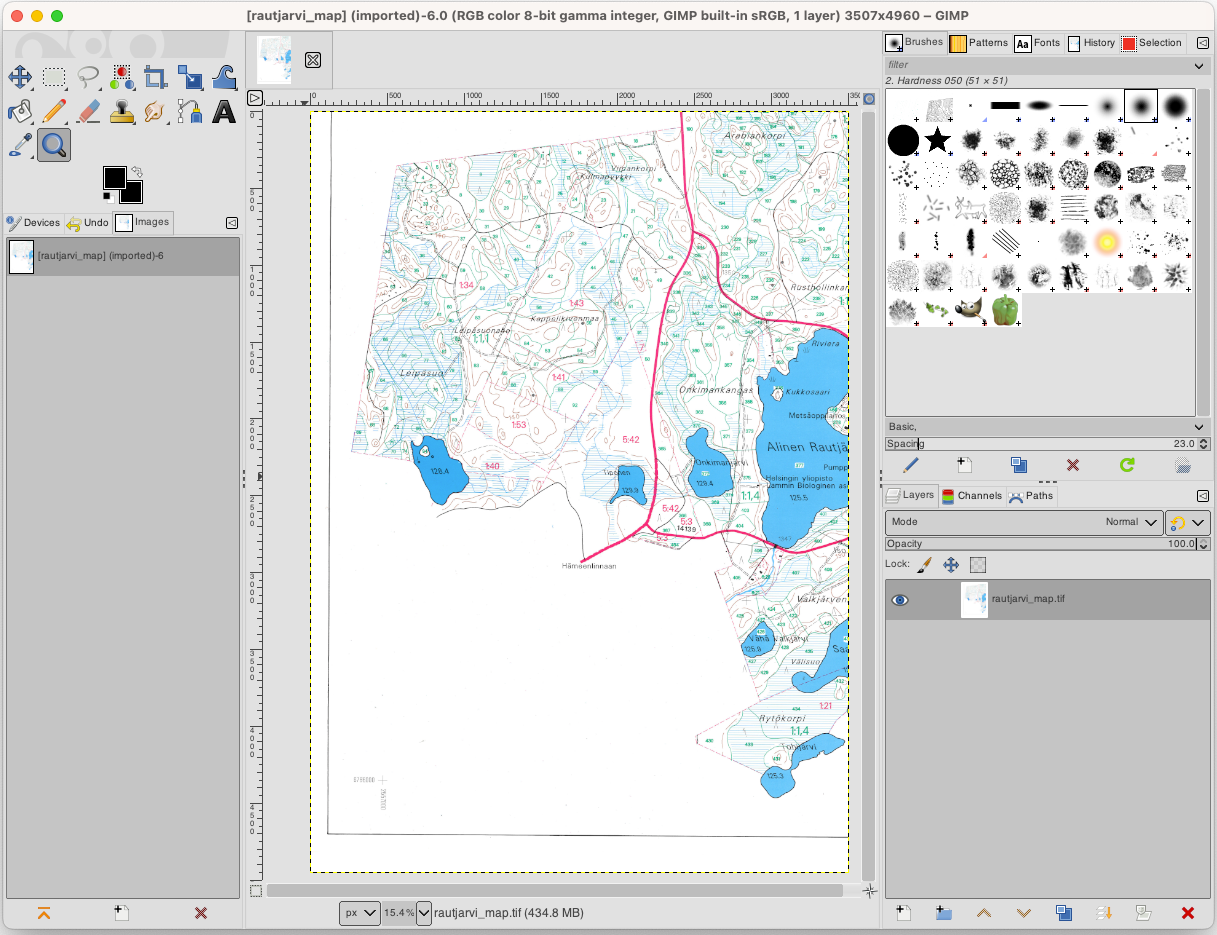
이제 이미지에서 수종경계의 경계선을 이루고 있는 (녹색) 픽셀을 선택할 수 있습니다:
메뉴에서 도구를 실행하십시오.
이 도구가 활성화되면, 수종경계 경계선을 이루고 있는 픽셀들을 구분할 수 있을 정도로 이미지를 확대(Ctrl + 마우스 휠)하십시오. 다음 왼쪽 그림을 참조하세요.
도구가 픽셀의 색상값을 수집할 수 있도록 선 가운데를 마우스 커서로 클릭&드래그하십시오.
마우스에서 손을 떼고 몇 초 정도 기다리십시오. 도구가 수집한 색상과 일치하는 픽셀들이 이미지 전체에 걸쳐 선택될 것입니다.
이미지 전체에서 녹색 픽셀들이 어떻게 선택되었는지 살펴보려면 축소하십시오.
결과물이 마음에 들지 않는다면, 클릭&드래그 작업을 다시 해보십시오.
여러분이 선택한 픽셀들이 다음 오른쪽 이미지와 비슷하게 보여야 합니다.
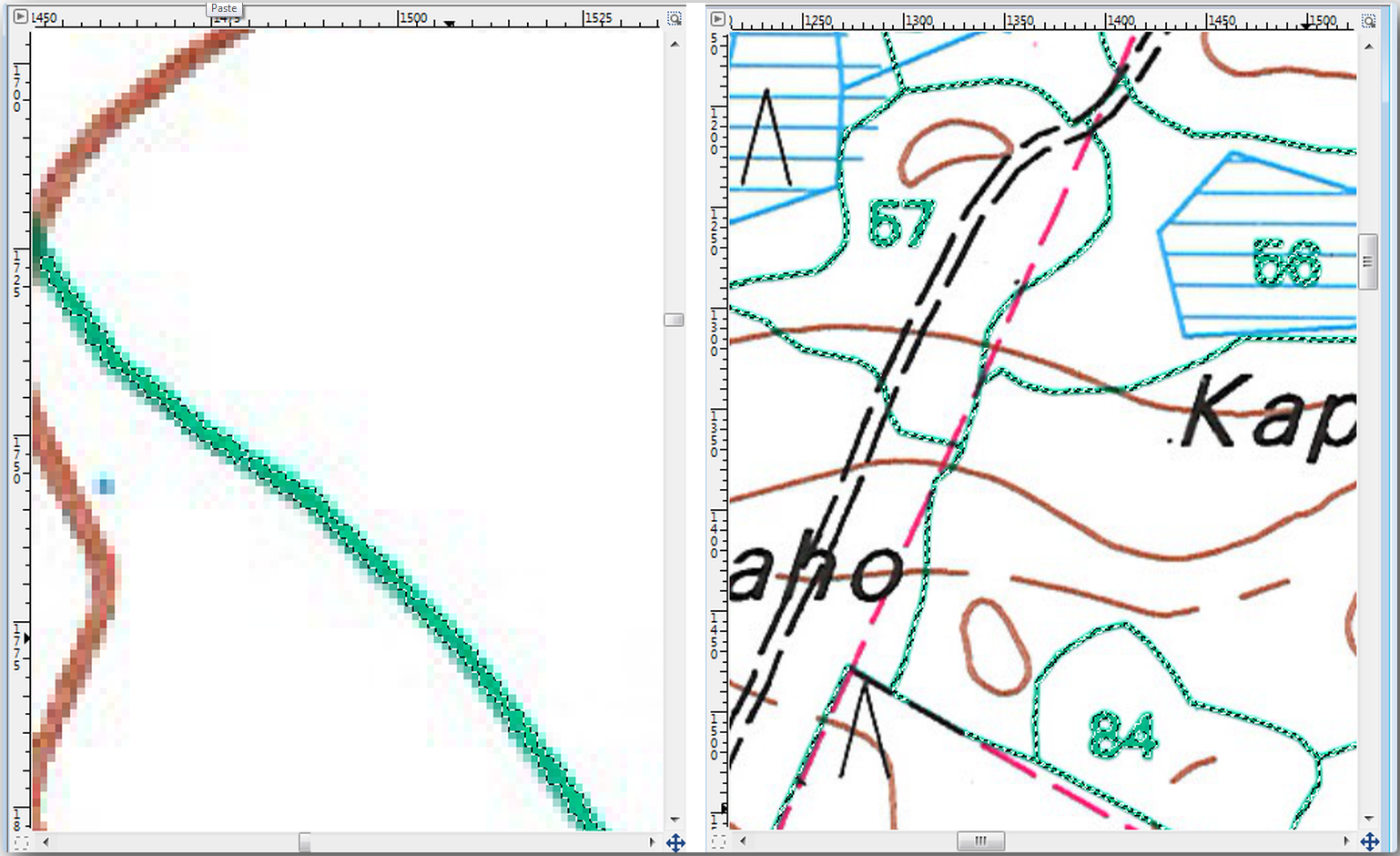
선택 작업이 완료됐으면 이 선택한 픽셀들을 새 레이어로 복사해서 개별 이미지 파일로 저장해야 합니다:
선택한 픽셀들을 복사(Ctrl+C 또는 )하십시오.
메뉴 항목을 선택해서 이 픽셀들을 직접 새 레이어로 붙여넣으십시오. GIMP가 Layers 패널에 이 붙여넣은 픽셀들을 새 레이어(
Pasted Layer)로 보여줄 것입니다.원본 이미지 레이어 옆에 있는 “눈” 아이콘을 클릭해서 레이어를 끄십시오. Pasted Layer 만 보이게 됩니다.
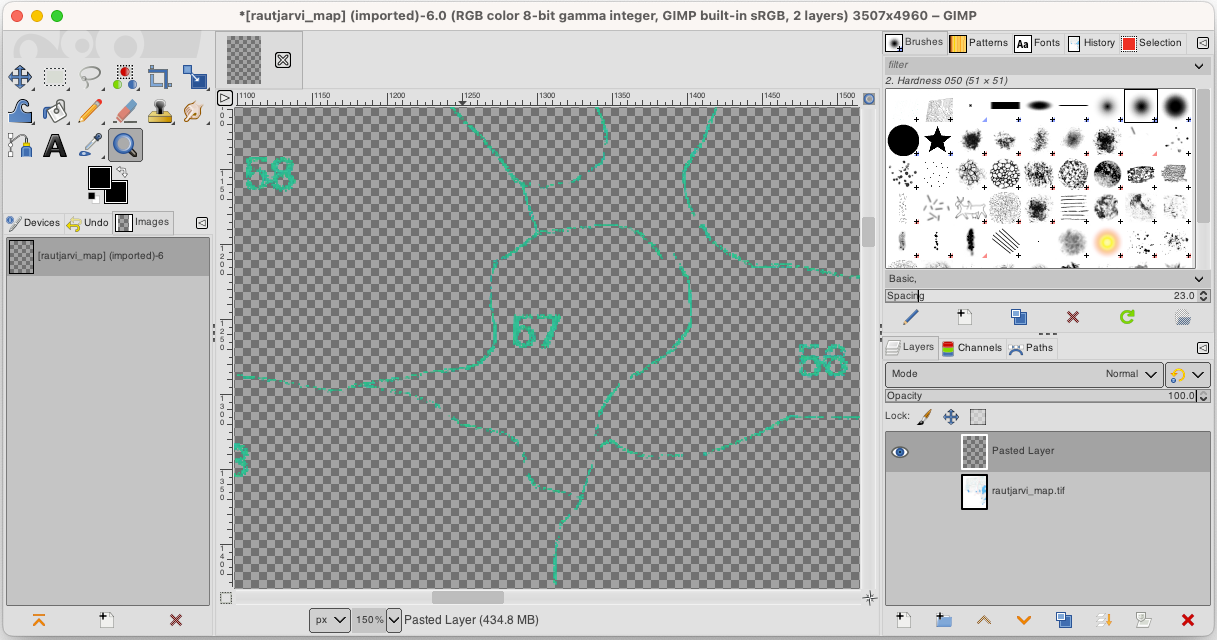
마지막으로 메뉴를 클릭하고 Select File Type (By Extension) 을 TIFF image 로 설정한 다음
digitizing폴더를 선택하고 파일 이름을rautjarvi_map_green.tif로 지정하십시오. 대화창이 뜨면 어떤 압축도 선택하지 마십시오.
원본 이미지의 다른 요소들도 동일한 과정을 거쳐 추출할 수 있습니다. 예를 들어 도로를 표시하는 검정색 선이나 지형의 등고선을 표시하는 갈색 선을 추출할 수 있습니다. 하지만 이번 강의에서는 수종경계만 사용할 것입니다.
14.3.2. ★☆☆ 혼자서 해보세요: 녹색 픽셀 이미지를 지리참조시키기
이전 수업에서와 마찬가지로, 이 새 이미지를 다른 데이터와 함께 사용하려면 이미지를 지리참조시켜야 합니다.
지리참조 도구의 관점에서는 이 새 이미지가 기본적으로 원본 맵 이미지와 동일하기 때문에 새로 GCP를 디지타이즈할 필요는 없습니다. 다음 사항들을 기억하십시오:
이 이미지도 당연히
KKJ / Finland zone 2좌표계를 사용합니다.메뉴를 통해 이전에 저장했던 GCP를 사용해야 합니다.
Transformation settings 를 검토하는 것을 잊지 마십시오.
산출 래스터를
digitizing폴더의rautjarvi_green_georef.tif라는 파일로 지정하십시오.
새 래스터가 원본 맵과 잘 겹치는지 확인하십시오.
14.3.3. ★☆☆ 따라해보세요: 디지타이즈에 도움이 되는 포인트들을 생성하기
QGIS의 디지타이즈 작업 도구를 떠올려본다면, 디지타이즈 작업을 하는 동안 녹색 픽셀에 스냅하도록 하는 것이 도움이 될 거라고 이미 생각하고 있을 겁니다. 다음 단계는 바로 그렇게 디지타이즈 작업 시 수종경계 경계선을 따라 녹색 픽셀로부터 포인트를 생성하도록 QGIS의 스냅 도구를 이용하는 것입니다.
메뉴를 실행해서 녹색 선을 폴리곤으로 벡터화하십시오. 어떻게 하는지 기억이 안 난다면, 수업: 래스터 - 벡터 변환 을 참조해도 됩니다.
생성된 폴리곤을
digitizing폴더의rautjarvi_green_polygon.shp라는 파일로 저장하십시오.확대해서 폴리곤이 어떻게 생겼는지 살펴보십시오. 다음 그림처럼 보일 것입니다:

다음으로, 이 폴리곤들로부터 포인트들을 얻는 방법 가운데 하나는 폴리곤의 중심점(centroid)들을 구하는 것입니다.
도구를 실행하십시오.
Input Layer 를 (여러분이 방금 생성한)
 rautjarvi_green_polygon 으로 설정하십시오.
rautjarvi_green_polygon 으로 설정하십시오.Centroids 산출물을
digitizing폴더의green_centroids.shp파일로 설정하십시오.Run 을 누르십시오. 프로젝트에 폴리곤의 중심점을 계산한 새 레이어를 추가할 것입니다.
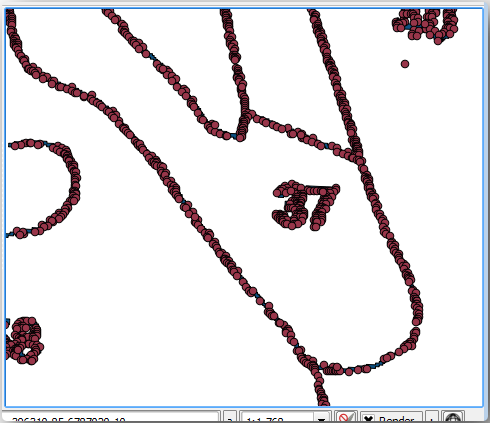
중심점 레이어의 심볼을 다음과 같이 변경하십시오:
각 포인트를 서로 구분지을 필요는 없습니다. 다만 스냅 도구가 포인트를 사용할 수 있기만 하면 됩니다. 이제 이 포인트들을 사용해서 훨씬 쉽게 원본의 선을 딸 수 있을 겁니다.
14.3.4. ★☆☆ 따라해보세요: 수종경계를 디지타이즈하기
이제 실제 디지타이즈 작업을 시작할 준비를 마쳤습니다. 먼저 polygon type 의 벡터 파일을 생성해도 되지만, 이 예제에서는 이미 관심 지역의 일부를 디지털화한 셰이프파일이 존재합니다. 여러분은 주요 도로(굵은 분홍색 선)와 호수 사이에 남아 있는 절반 정도의 수종경계만 디지타이즈하면 됩니다:
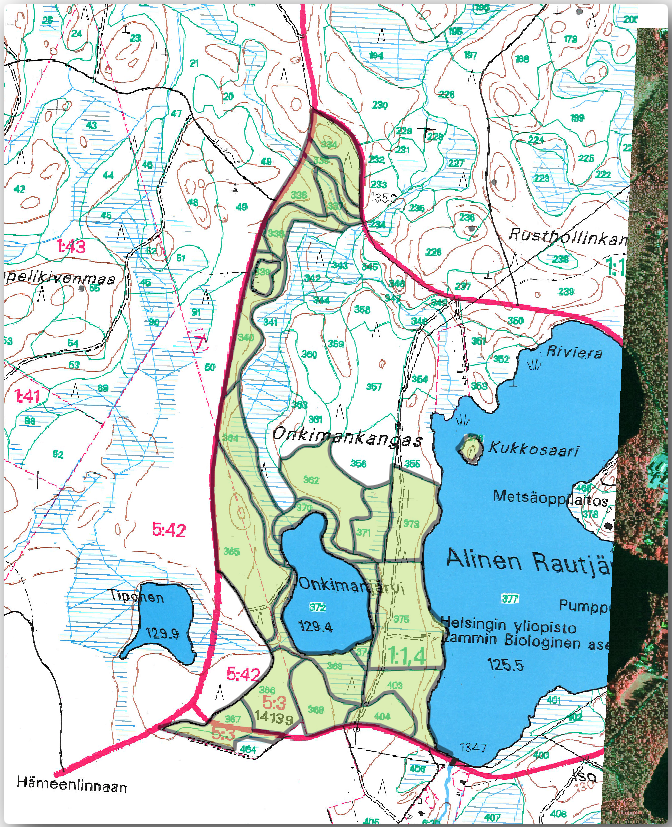
파일 탐색기를 사용해서
digitizing폴더를 찾으십시오.forest_stands.shp벡터 파일을 맵으로 드래그&드롭하십시오.새로운 레이어의 심볼을 변경해서 어떤 폴리곤이 이미 디지타이즈되었는지 알기 쉽게 만듭시다.
Fill color 를 녹색으로 설정한 다음, Opacity 를
50%로 변경하십시오.Simple Fill 을 선택하고 Stroke width 를
1.00 mm로 설정하십시오.
이전 강의들을 기억한다면, 이제 스냅 옵션을 설정하고 활성화해야 할 차례입니다:
메뉴 항목을 선택하십시오.
green_centroids레이어와forest_stands레이어를 체크하십시오.각 레이어의 Type 을 Vertex 로 설정하십시오.
각 레이어의 Tolerance 를
10으로 설정하십시오.각 레이어의 Units 를 pixels 로 설정하십시오.
팝업창을 닫습니다.

스냅 옵션을 이렇게 설정하면 여러분이 디지타이즈 작업을 할 때, 마우스가 중심점 레이어에 있는 포인트 또는 여러분이 디지타이즈한 폴리곤의 꼭지점에 가까이 갈 경우 포인트에 분홍색 정사각형이 나타나면서 스냅할 수 있게 됩니다.
마지막으로
forest_stands와rautjarvi_georef레이어를 제외한 다른 레이어들을 전부 보이지 않도록 끄십시오. 맵 이미지 또한 더 이상 투명하지 않도록 확인하십시오.
디지타이즈 작업을 시작하기 전에 확인해야 할 중요한 사항들이 몇 가지 있습니다:
경계선 디지타이즈 작업 시 너무 정확하게 선을 따려 하지 마십시오.
경계선이 직선일 경우, 노드 2개만 써서 디지타이즈하십시오. 일반적으로 가능한 한 적은 노드를 써서 디지타이즈하십시오.
정확하게 작업해야 할 경우에만 근거리로 확대하십시오. 예를 들면 모서리 부분 또는 특정 노드에서 폴리곤과 폴리곤을 접하도록 만들 때 말입니다.
디지타이즈 작업 시 마우스 휠을 사용해서 확대/축소 및 이동을 하십시오.
한 번에 폴리곤 하나만 디지타이즈하십시오.
폴리곤 하나의 작업이 끝날 때마다 맵 상에 보이는 수종경계 ID를 입력하십시오.
이제 디지타이즈 작업을 시작해봅시다:
맵 창에서 수종경계 번호
357을 찾으십시오.forest_stands레이어를 선택하십시오.몇 개의 점들을 연결시키는 것을 시작으로
357번 수종경계를 디지타이즈하십시오. 분홍색 정사각형이 스냅할 수 있는 포인트를 나타낸다는 사실을 기억하세요.
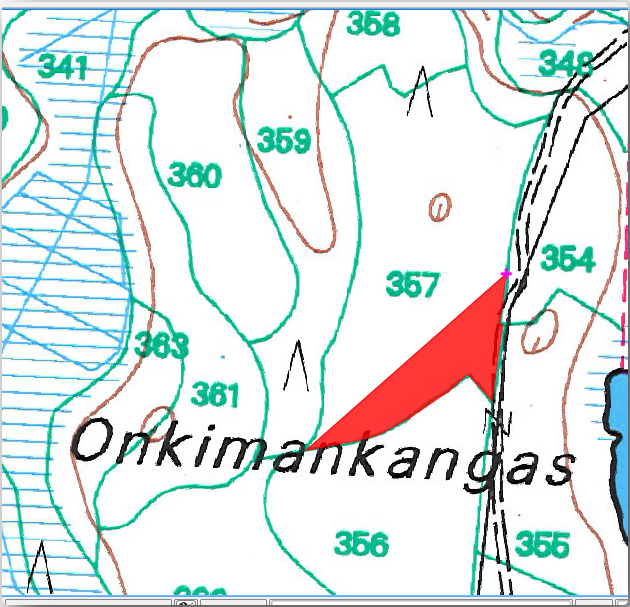
디지타이즈 종료 시:
오른쪽 클릭으로 해당 폴리곤의 디지타이즈 작업을 끝내십시오.
양식 안에 수종경계 ID 를 (이 경우
357을) 입력하십시오.:guilabel:`OK`를 클릭하십시오.
폴리곤 디지타이즈 작업이 끝났을 때 양식이 열리지 않는 경우, 메뉴를 클릭하고 Suppress attribute form pop-up after feature creation 옵션이 체크 해제되어 있는지 확인하십시오.
여러분이 디지타이즈한 폴리곤은 다음 그림처럼 보일 것입니다:

이제 두 번째 폴리곤으로 수종경계 번호 358 을 찾아보십시오. (앞에서 설명한 대로) forest_stands 레이어의  Avoid Overlap 옵션이 체크되어 있는지 확인하세요. 이 옵션은 디지타이즈 작업 시 폴리곤들이 서로 중첩하지 않도록 막아줍니다. 따라서 기존 폴리곤 위에 겹쳐서 디지타이즈할 경우, 새 폴리곤이 기존 폴리곤의 경계선을 접하도록 잘릴 것입니다. 이 특성을 이용하면 공통 경계선을 자동적으로 얻을 수 있습니다.
Avoid Overlap 옵션이 체크되어 있는지 확인하세요. 이 옵션은 디지타이즈 작업 시 폴리곤들이 서로 중첩하지 않도록 막아줍니다. 따라서 기존 폴리곤 위에 겹쳐서 디지타이즈할 경우, 새 폴리곤이 기존 폴리곤의 경계선을 접하도록 잘릴 것입니다. 이 특성을 이용하면 공통 경계선을 자동적으로 얻을 수 있습니다.
수종경계
357과 맞닿은 모서리 가운데 하나로부터 수종경계358의 디지타이즈 작업을 시작하십시오.두 수종경계가 맞닿는 다른 모서리까지 디지타이즈를 계속하십시오.
마지막으로 공통 경계선이 교차하지 않도록 폴리곤
357내부에 포인트를 몇 개 디지타이즈하십시오. 다음 왼쪽 이미지를 참조하세요.오른쪽 클릭해서 수종경계
358의 편집을 끝냅니다.ID 에
358을 입력하십시오.OK 를 클릭합니다. 다음 오른쪽 그림처럼 새 폴리곤이 수종경계
357과 공통 경계선을 가지는 것을 볼 수 있습니다.
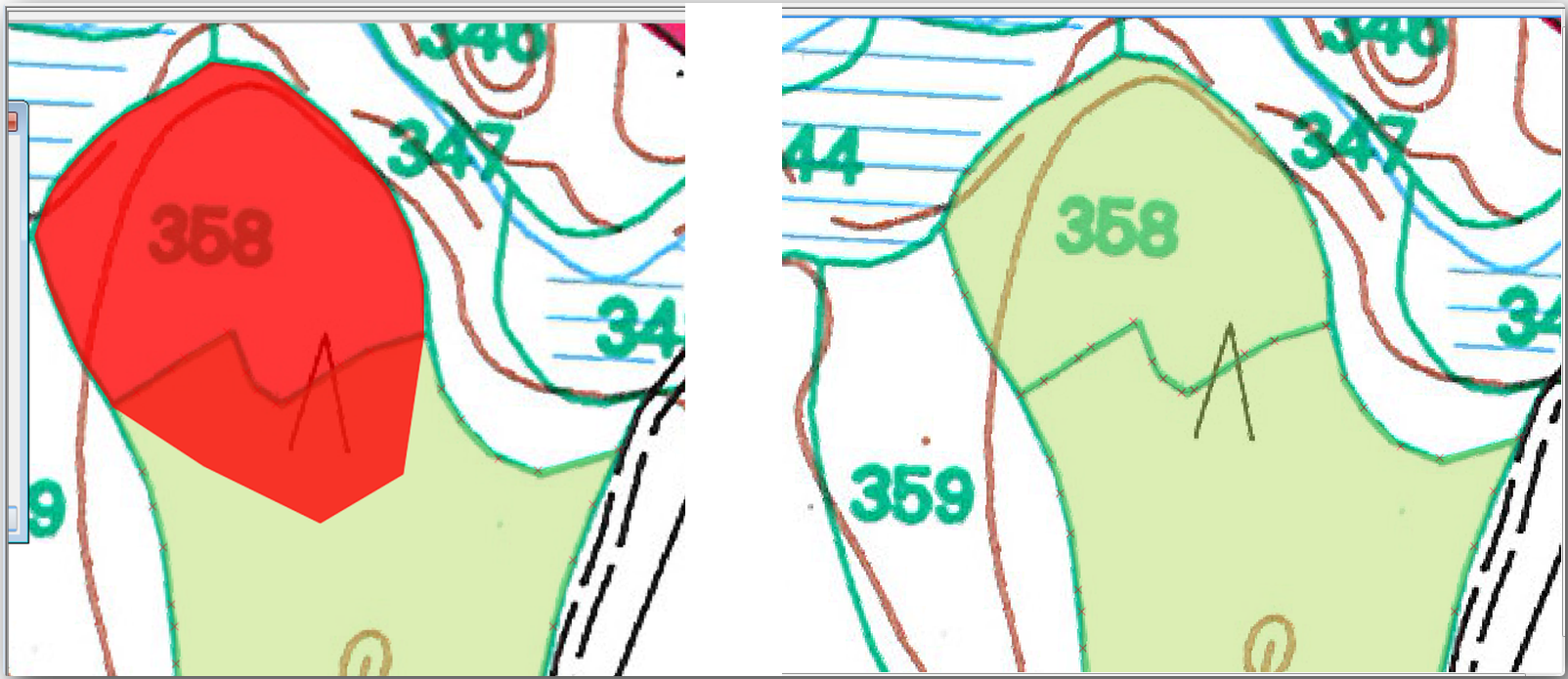
기존 폴리곤과 중첩했던 폴리곤 부분이 자동적으로 잘려나가, 의도한 대로 공통 경계선만 남게 되었습니다.
14.3.5. ★☆☆ 혼자서 해보세요: 수종경계 디지타이즈 작업을 마무리하기
이제 수종경계 2개를 완료했습니다. 이렇게 해보면 어떨까요? 주요 도로와 호수 사이에 있는 모든 수종경계를 디지털화할 때까지 디지타이즈 작업을 계속하는 겁니다.
힘든 일처럼 보일 수도 있지만, 수종경계를 디지타이즈하는 작업에 금새 익숙해질 겁니다. 15분 정도면 다 끝낼 수 있습니다.
디지타이즈 작업 도중 노드를 편집 또는 삭제하거나, 폴리곤들을 나누거나 합쳐야 할 수도 있습니다. 수업: 피처 위상 강의에서 이때 필요한 도구에 대해 배웠습니다. 이제 해당 강의를 다시 읽어보는 게 어떨까요.
Enable topological editing 옵션을 활성화했기 때문에, 두 폴리곤이 맞닿아 있는 노드를 이동시켜 동시에 두 폴리곤의 공통 경계선을 편집할 수도 있다는 사실을 기억하십시오.
여러분의 산출물이 다음 그림처럼 보여야 합니다.
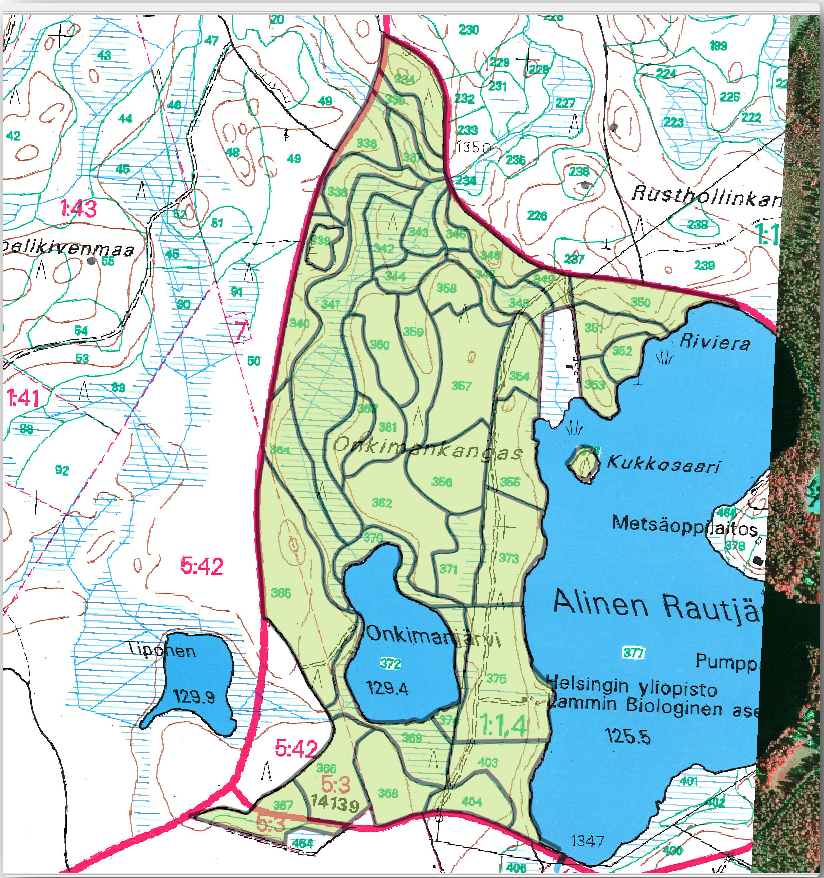
14.3.6. ★☆☆ 따라해보세요: 수종경계 데이터를 결합하기
여러분이 여러분의 맵에 대해 가진 삼림 현황 데이터 또한 종이에 기록된 정보일 수도 있습니다. 이럴 경우, 먼저 해당 데이터를 텍스트 파일이나 스프레드시트로 입력해야 합니다. 이번 예제에서는, (맵과 동일한 연도인) 1994년 현황 정보를 쉼표로 구분된 텍스트 파일(csv)로 준비했습니다.
텍스트 편집기에서
exercise_data\forestry폴더에 있는rautjarvi_1994.csv파일을 여십시오. 이 현황 데이터 파일은 수종경계의 번호를 가진 ID 라는 속성을 담고 있습니다. 이 번호들은 여러분이 폴리곤에 입력한 수종경계 ID와 동일하며, 텍스트 파일에 들어 있는 데이터를 여러분의 벡터 파일과 링크시키는 데 이용할 수 있습니다. 이 현황 데이터의 메타데이터를 같은 폴더에 있는rautjarvi_1994_legend.txt파일 안에서 살펴볼 수 있습니다.이제 프로젝트에 이 파일을 추가하십시오:
csv파일에서 나온 데이터를 디지타이즈한 폴리곤에 링크시키려면, 두 레이어 사이에 결합(join)을 생성하십시오:
텍스트 파일에 있는 데이터가 이제 벡터 파일에 링크됐을 겁니다. 어떻게 됐는지 살펴보려면, forest_stands 레이어를 선택한 다음  Open Attribute Table 을 클릭하십시오. 현황 데이터 파일에 있는 모든 속성이 이제 디지타이즈한 벡터 레이어에 링크됐다는 사실을 알 수 있습니다.
Open Attribute Table 을 클릭하십시오. 현황 데이터 파일에 있는 모든 속성이 이제 디지타이즈한 벡터 레이어에 링크됐다는 사실을 알 수 있습니다.
필드 이름 앞에 rautjarvi_1994_ 접두어가 붙었다는 것을 알 수 있습니다. 이를 변경하려면:
forest_stands레이어의 Layer Properties 를 엽니다.Joins 탭을 선택합니다.
Join Layer 에 rautjarvi_1994 를 선택하십시오.
 Custom field name prefix 옵션에서 접두어를 제거하십시오.
Custom field name prefix 옵션에서 접두어를 제거하십시오.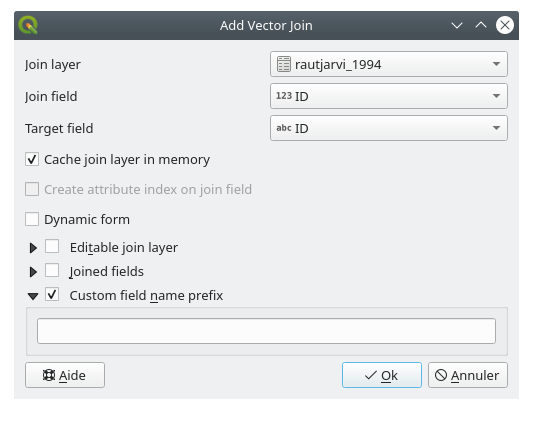
.csv 파일에 있는 데이터는 벡터 파일에 단순히 링크만 되어 있을 뿐입니다. 이 연결을 영구적으로 만들어 데이터가 벡터 파일에 실제로 기록되도록 하려면, forest_stands 레이어를 새로운 벡터 파일로 저장해야 합니다. 이렇게 하려면:
forest_stands레이어를 오른쪽 클릭하십시오.메뉴 항목을 선택하십시오.
Format 을 ESRI Shapefile 로 설정하십시오.
경로를
forestry폴더로, 파일 이름을forest_stands_1994.shp로 설정하십시오.프로젝트에 이 새 파일을 레이어로 포함시키려면,
 Add saved file to map 옵션을 체크하십시오.
Add saved file to map 옵션을 체크하십시오.
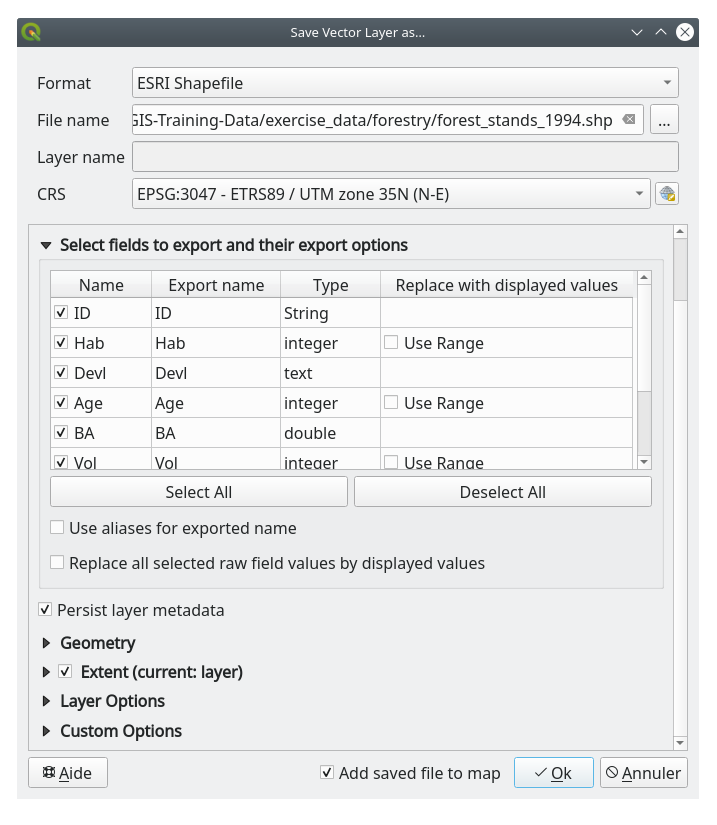
14.3.7. ★☆☆ 혼자서 해보세요: 면적 및 둘레를 추가하기
이 수종경계들과 관련된 정보 수집을 완료하려면, 각 수종경계의 면적 및 둘레를 계산해야 할 수도 있습니다. 수업: 보충 예제 에서 폴리곤의 면적을 계산해봤습니다. 필요한 경우 해당 수업을 다시 읽어보고, 수종경계의 면적을 계산하십시오. 새 속성의 이름을 Area 로 지정하고 계산값의 단위가 헥타르가 맞는지 확인하십시오. 둘레에 대해서도 동일한 작업을 하면 됩니다.
이제 forest_stands_1994 레이어가 사용할 수 있는 정보와 함께 준비가 끝났습니다.
향후 다시 필요할 경우에 대비해서 현재 맵 레이어들을 유지할 수 있도록 프로젝트를 저장하십시오.
14.3.8. 결론
마우스 클릭을 많이 해야 했지만, 이제 옛날 현황 데이터를 디지털 형식으로 바꾸어 QGIS에서 이용할 준비를 끝냈습니다.
14.3.9. 다음은 무엇을 배우게 될까요?
새로 만든 데이터셋으로 다른 분석을 할 수도 있지만, 좀 더 최신 정보로 업데이트된 데이터셋으로 분석을 수행하고 싶을 것입니다. 다음 수업의 주제는 최신 항공사진을 이용해서 수종경계를 생성하고 여러분의 데이터셋에 몇몇 관련 정보를 추가하는 것입니다.