Importante
La traduzione è uno sforzo comunitario you can join. Questa pagina è attualmente tradotta al 100.00%.
17.4. Esecuzione del nostro primo algoritmo. La casella degli strumenti
Nota
In questa lezione eseguiremo il nostro primo algoritmo e ne otterremo il primo risultato.
Come abbiamo già detto, il framework di processing può eseguire algoritmi da altre applicazioni, ma contiene anche algoritmi nativi che non hanno bisogno di software esterno per essere eseguiti. Per iniziare ad esplorare il framework di processing, eseguiremo uno di questi algoritmi nativi. In particolare, calcoleremo i centroidi di un insieme di poligoni.
Per prima cosa, apri il progetto QGIS corrispondente a questa lezione. Esso contiene solo un singolo layer con due poligoni
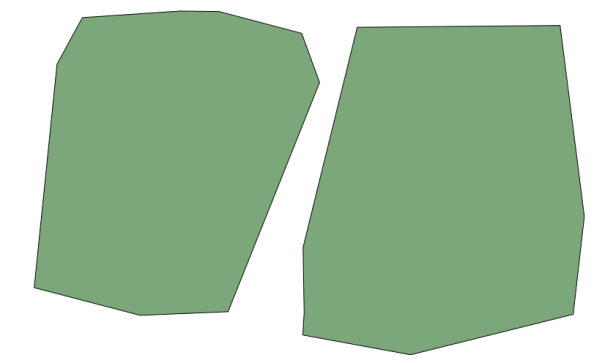
Ora vai alla casella di testo in cima alla casella degli strumenti. Questa è la casella di ricerca, e se ci scrivi del testo, filtrerà l’elenco degli algoritmi in modo da mostrare solo quelli che contengono il testo inserito. Se ci sono algoritmi che corrispondono alla tua ricerca ma appartengono a un provider che non è attivo, verrà mostrata un’etichetta aggiuntiva nella parte inferiore della casella degli strumenti.
Digita centroidi e dovresti vedere qualcosa di simile a questo.
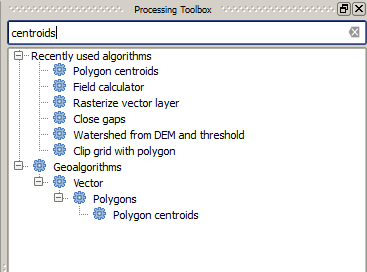
La casella di ricerca è un modo molto pratico per trovare l’algoritmo che stai cercando. Nella parte inferiore della finestra di dialogo, un’etichetta aggiuntiva mostra che ci sono algoritmi che corrispondono alla tua ricerca ma appartengono a un provider che non è attivo. Se clicchi sul link in quell’etichetta, l’elenco degli algoritmi includerà anche i risultati di quei provider inattivi, che saranno mostrati in grigio chiaro. Viene mostrato anche un link per attivare ogni provider inattivo. Vedremo più avanti come attivare altri provider.
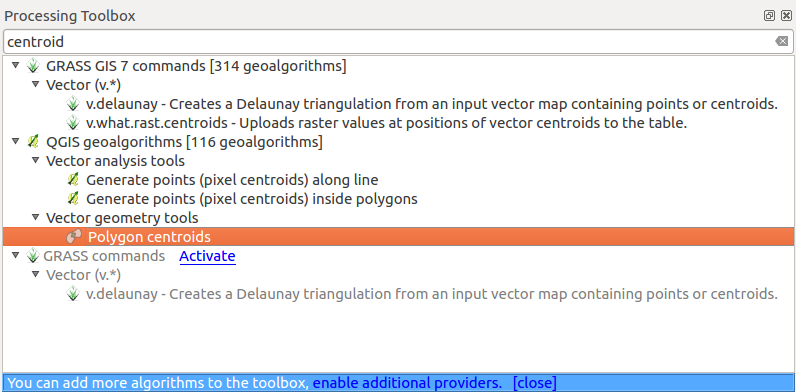
Per eseguire un algoritmo, basta fare doppio clic sul suo nome nella casella degli strumenti. Quando fai doppio clic sull’algoritmo Polygon centroids, vedrai la seguente finestra di dialogo.
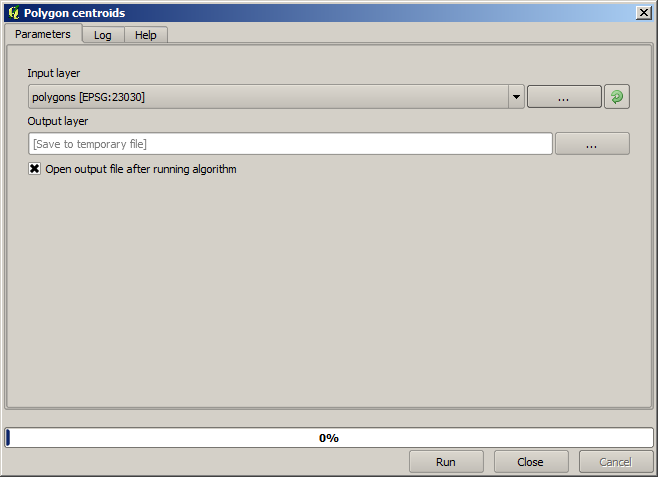
Tutti gli algoritmi hanno un’interfaccia simile, che fondamentalmente contiene parametri di input che devi riempire, e output per i quali devi selezionare dove memorizzare. In questo caso, l’unico input che abbiamo è un layer vettoriale con poligoni.
Seleziona il layer Polygons come input. L’algoritmo ha un solo output, che è il layer dei centroidi. Ci sono due opzioni per definire dove viene salvato l’output dei dati: inserire un percorso del file o salvarlo in un nome di file temporaneo
Nel caso tu voglia impostare una destinazione e non salvare il risultato in un file temporaneo, il formato dell’output è definito dall’estensione del nome del file. Per selezionare un formato, basta selezionare l’estensione del file corrispondente (o aggiungerla se invece stai digitando direttamente il percorso del file). Se l’estensione del percorso del file inserito non corrisponde a nessuna di quelle supportate, un’estensione predefinita (di solito .dbf per le tabelle, .tif per i livelli raster e .shp per quelli vettoriali) verrà aggiunta al percorso del file e il formato di file corrispondente a quell’estensione verrà usato per salvare il layer o la tabella.
In tutti gli esercizi di questa guida, salveremo i risultati in un file temporaneo, poiché non c’è bisogno di salvarli per un uso successivo. Sentiti libero di salvarli in una posizione permanente se vuoi.
Avvertimento
I file temporanei vengono cancellati una volta chiuso QGIS. Se crei un progetto con un output che è stato salvato come output temporaneo, QGIS protesterà quando cercherai di riaprire il progetto in seguito, poiché quel file di output non esisterà.
Una volta configurata la finestra di dialogo dell’algoritmo, premi Esegui per eseguire l’algoritmo.
Otterrai il seguente output.
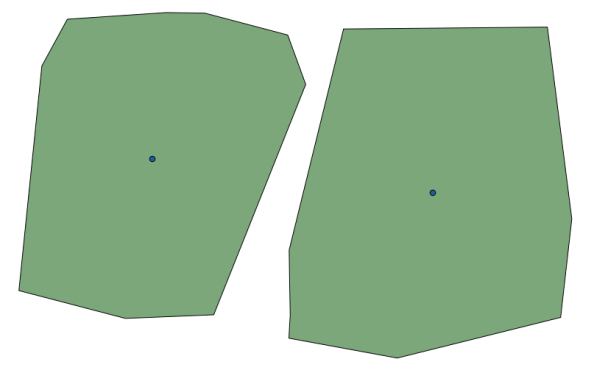
L’output ha lo stesso SR dell’input. Geoalgoritmi assumono che tutti i layer di input condividano lo stesso SR e non eseguono alcuna riproiezione. Tranne nel caso di alcuni algoritmi speciali (per esempio, quelli di riproiezione), anche le uscite avranno lo stesso SR. Vedremo presto di più su questo aspetto.
Prova tu stesso a salvarlo usando diversi formati di file (usa, per esempio, shp e geojson come estensioni). Inoltre, se non vuoi che il layer sia caricato in QGIS dopo che è stato generato, puoi spuntare la casella di controllo che si trova sotto la casella del percorso di output.