Important
La traduction est le fruit d’un effort communautaire auquel vous pouvez vous joindre. Cette page est actuellement traduite à 90.16%.
17. Les Tuiles 3D
17.1. Que sont les tuiles 3D ?
3D tiles are specification for streaming and rendering large-scale 3D geospatial datasets. They use a hierarchical structure to efficiently manage and display 3D content, optimising performance by dynamically loading appropriate levels of detail. This technology is widely used in urban planning, architecture, simulation, gaming, and virtual reality, providing a standardised and interoperable solution for visualising complex geographical data.

Fig. 17.1 Exemple de tuiles 3D
Currently, QGIS supports two formats of 3D tiles:
Cesium 3D tiles, used primarily for complex 3D models of buildings or whole cities. Such datasets can be provided by cloud-based platforms such as Cesium Ion or Google (Photorealistic 3D Tiles).
Quantized Mesh tiles, used for terrain elevation data.
See Using 3D tiled scene services for instructions on how to add these data sources to QGIS.
17.2. Propriétés de tuiles 3D
La fenêtre Propriétés de la couche des tuiles 3D propose les onglets suivants :
|
||
|
|
|
[1] Aussi disponible dans le panneau Style de Couche
17.2.1. Onglet Information
L’onglet Information est en lecture seule et est un endroit intéressant pour obtenir rapidement des informations résumées et des métadonnées sur la couche courante. Les informations fournies sont les suivantes :
Basé sur le fournisseur de la couche : no, URL, type et chemin de la source de données, nombre de niveaux de zoom
custom properties, used to store in the active project additional information about the layer. More properties can be created and managed using PyQGIS, specifically through the setCustomProperty() method.
Le système de coordonnées de référence : nom, unités, méthode, précision, référence (c’est-à-dire statique ou dynamique)
extraites des filled metadata : accès, étendue, liens, contacts, historique…
17.2.2. Onglet Source
L’onglet  Source affiche des informations de base sur la tuile 3D sélectionnée :
Source affiche des informations de base sur la tuile 3D sélectionnée :
le nom de la couche à afficher dans le panneau couche;
le Coordinate Reference System: Affiche le Coordinate Reference System (CRS) de la couche. Vous pouvez changer le SCR de la couche en sélectionnant un SCR récemment utilisé dans la liste déroulante ou en cliquant sur le bouton
 Select CRS (voir Sélectionneur de Système de Coordonnées de Référence). N’utilisez cette option que si le SCR de la couche est faux ou non spécifié.
Select CRS (voir Sélectionneur de Système de Coordonnées de Référence). N’utilisez cette option que si le SCR de la couche est faux ou non spécifié.
17.2.3. Onglet Symbologie
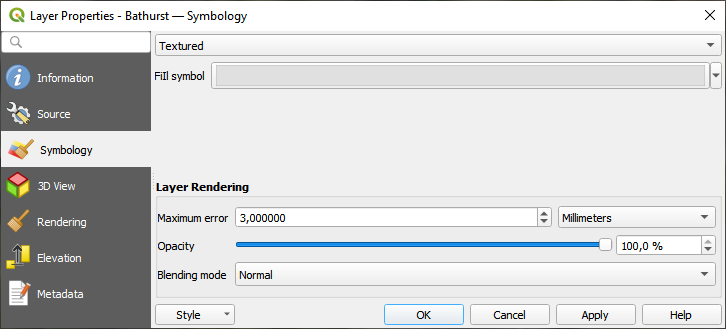
Fig. 17.2 Symbologie des couches de tuiles 3D
Par défaut, la couche est stylisé en utilisant une texture, mais vous pouvez la changer pour voir le maillage filaire derrière la scène en choisissant Wireframe dans le menu déroulant. Vous pouvez également modifier le remplissage du maillage et les symboles de lignes comme pour les polygones vectoriels. Cocher Use texture colors rendra chaque élément du maillage avec la valeur moyenne de la texture complète. C’est une bonne option à essayer lorsque l’on a affaire à un grand ensemble de données et que l’on veut en obtenir une vue d’ensemble rapide.
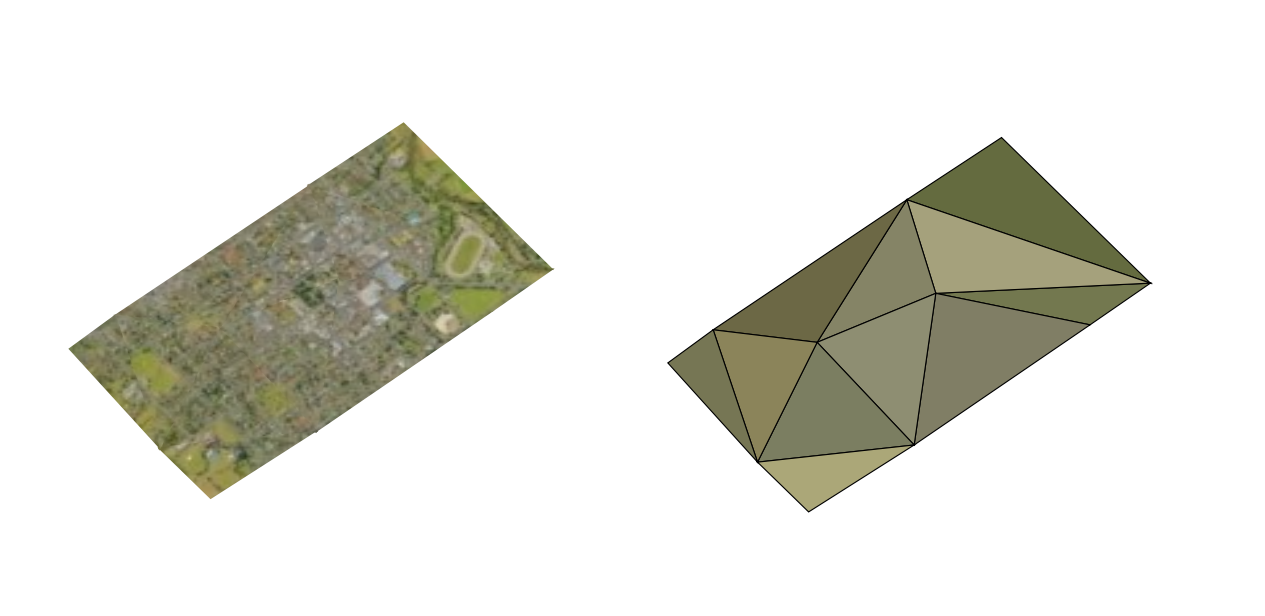
Fig. 17.3 3D Tiles - texturé et fil de fer
Pour visualiser la donnée vous pouvez ouvrir une  New 3D map view.
New 3D map view.
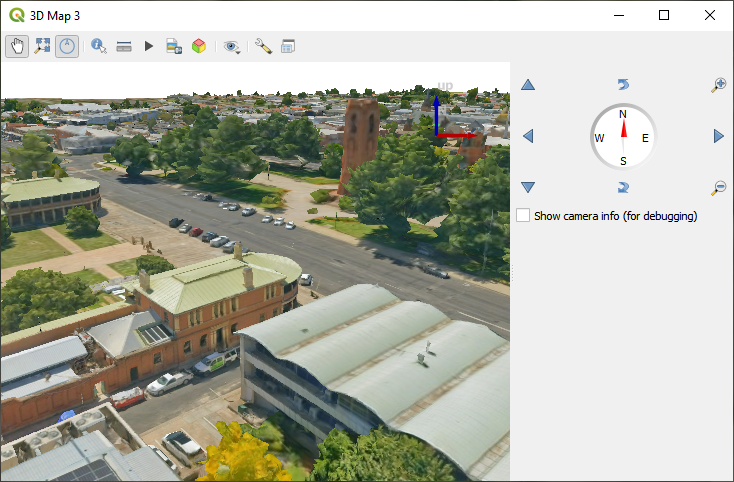
Fig. 17.4 Vue 3D
Dans l’onglet Symbology, vous pouvez également définir certaines options qui agissent invariablement sur toutes les caractéristiques de la couche :
Maximum error : Ce paramètre détermine le niveau de détail affiché dans le modèle 3D. Comme les nuages de points, les tuiles 3D contiennent souvent plus d’informations qu’il n’en faut pour une représentation visuelle. En ajustant ce paramètre, vous contrôlez l’équilibre entre la densité d’affichage et la vitesse de rendu. Une valeur plus élevée (par exemple, 5 mm) peut introduire des écarts perceptibles entre les éléments, tandis qu’une valeur plus faible (par exemple, 0,1 mm) peut entraîner l’affichage d’un nombre excessif de détails, ce qui risque de ralentir le processus de rendu. Différentes unités peuvent être sélectionnées pour adapter le réglage à vos besoins spécifiques.
Opacity : Cet outil permet d’ajuster la visibilité de la couche sous-jacente sur le canevas de la carte. Utilisez le curseur pour adapter la visibilité de votre couche de scène à vos préférences. Vous pouvez également spécifier le pourcentage exact de visibilité à l’aide du menu situé à côté du curseur.
Blending mode: Ces outils vous permettent d’obtenir des effets de rendu spéciaux que vous pouviez connaître auparavant dans les programmes graphiques. Les pixels de vos couches superposées et sous-jacentes sont mélangés selon les paramètres décrits dans Modes de fusion.
17.2.4. Propriétés de la Vue 3D
Maximum screen space error détermine le seuil de remplacement des tuiles de terrain par des tuiles plus détaillées (et vice versa) - c’est-à-dire le moment où la vue 3D utilisera des tuiles de meilleure qualité. Des nombres plus bas signifient plus de détails dans la scène au prix d’une plus grande complexité de rendu.
 Afficher les boîtes de délimitation Affiche les boîtes englobantes 3D des tuiles du terrain (utile pour résoudre les problèmes de terrain).
Afficher les boîtes de délimitation Affiche les boîtes englobantes 3D des tuiles du terrain (utile pour résoudre les problèmes de terrain).
17.2.5. Propriétés de Rendu (onglet rendu)
Sous  Scale dependent visibility, vous pouvez définir les échelles Maximum (inclusive) et Minimum (exclusive), définissant une gamme d’échelles dans laquelle les éléments seront visibles. En dehors de cette plage, ils sont cachés. Le bouton
Scale dependent visibility, vous pouvez définir les échelles Maximum (inclusive) et Minimum (exclusive), définissant une gamme d’échelles dans laquelle les éléments seront visibles. En dehors de cette plage, ils sont cachés. Le bouton  Set to current canvas scale vous permet d’utiliser l’échelle actuelle du canevas de la carte comme limite de la plage de visibilité. Voir Sélecteur de visibilité définie par l’échelle pour plus d’informations.
Set to current canvas scale vous permet d’utiliser l’échelle actuelle du canevas de la carte comme limite de la plage de visibilité. Voir Sélecteur de visibilité définie par l’échelle pour plus d’informations.
17.2.6. Propriétés d’Élévation (onglet élévation)
L’onglet  Elevation fournit des options pour contrôler les propriétés d’élévation de la couche dans une 3D map view. Plus précisément, vous pouvez définir :
Elevation fournit des options pour contrôler les propriétés d’élévation de la couche dans une 3D map view. Plus précisément, vous pouvez définir :
Elevation Surface : comment les valeurs Z des sommets de la couche 3D doivent être interprétées comme l’élévation du terrain. Vous pouvez appliquer un facteur Scale et un Offset.
17.2.7. Propriétés de Métadonnées (onglet métadonnées)
L’onglet  Métadonnées vous offre des options pour créer et modifier un rapport de métadonnées sur votre couche. Voir Métadonnées pour plus d’informations.
Métadonnées vous offre des options pour créer et modifier un rapport de métadonnées sur votre couche. Voir Métadonnées pour plus d’informations.



