Belangrijk
Vertalen is een inspanning van de gemeenschap waaraan u deel kunt nemen <translation_guidelines>. Deze pagina is momenteel voor 100.00% vertaald.
4.1. Les: Afdruklay-out gebruiken
Nu u een kaart heeft, dient u in staat te zijn die af te drukken of het naar een document te exporteren. De reden daarvoor is dat een kaartbestand in GIS geen afbeelding is. Het slaat meer de status van het programma van GIS op, met verwijzingen naar alle lagen, hun labels, kleuren, etc. Dus voor iemand die niet de gegevens heeft of hetzelfde programma voor GIS (zoals QGIS), zal het kaartbestand nutteloos zijn. Gelukkig kan QGIS zijn kaartbestand exporteren naar een indeling die ieders computer kan lezen, als ook de kaart afdrukken als u met een printer verbonden bent. Zowel exporteren als afdrukken wordt afgehandeld via Afdruklay-out.
Het doel voor deze les: De Afdruklay-out van QGIS te gebruiken om een basiskaart te maken met alle vereiste instellingen.
4.1.1. ★☆☆ Volgen: Lay-out beheren
QGIS stelt u in staat meerdere kaarten te maken met behulp van hetzelfde kaartbestand. Om die reden heeft het een gereedschap genaamd Lay-out beheren.
Klik op het menuitem om dit gereedschap te openen. U zult een blanco dialoogvenster voor Lay-out beheren zien verschijnen.
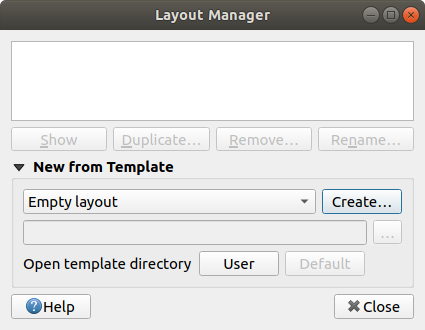
Onder Nieuw uit sjabloon, selecteer Lege lay-out en klik op de knop Maken….
Geef de nieuwe lay-out de naam Swellendam en klik op OK.
U zult nu het venster Afdruklay-out zien:
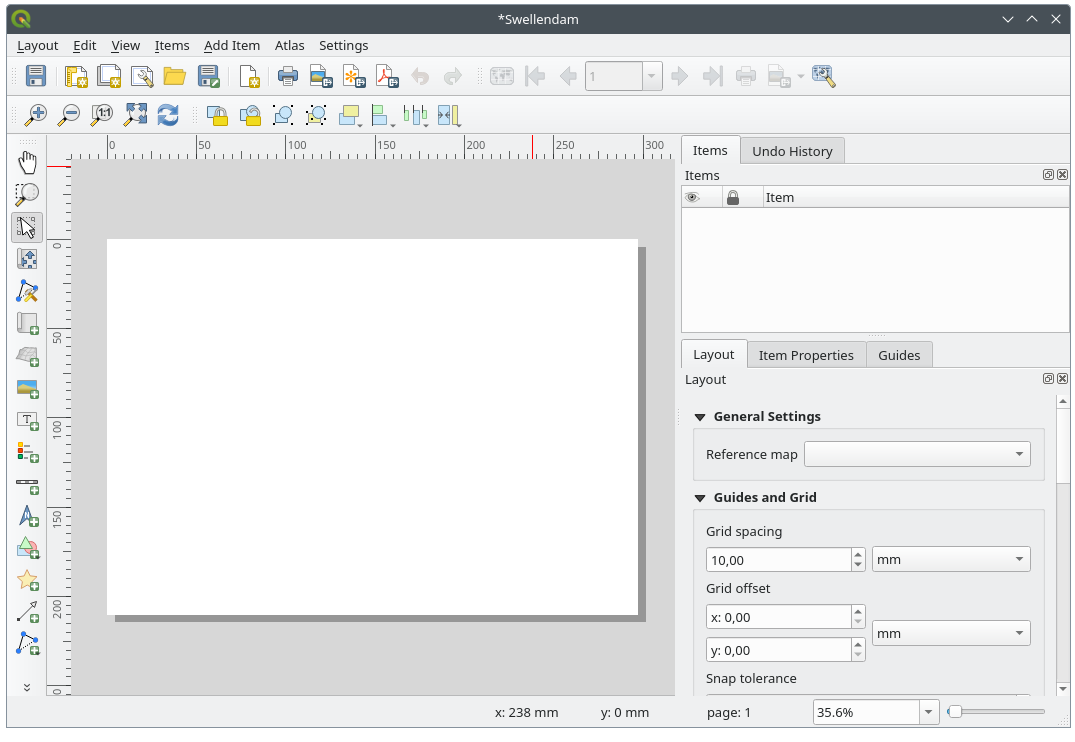
U zou deze nieuwe lay-out ook kunnen maken via het menu .
Welke route u ook nam, de nieuwe afrduklay-out is nu toegankelijk in het menu , zoals in de afbeelding hieronder.
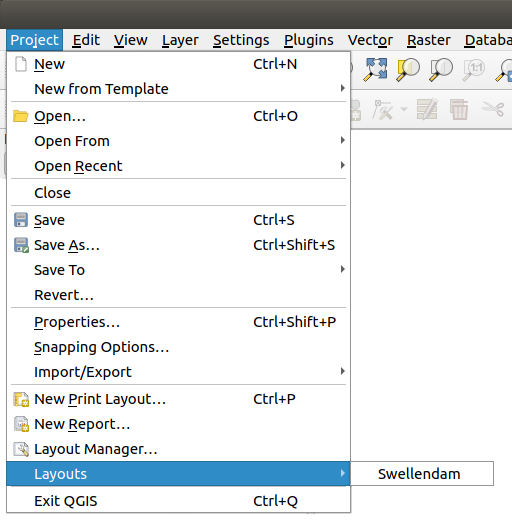
4.1.2. ★☆☆ Volgen: Basiskaart samenstellen
In dit voorbeeld was de lay-out al zoals we die wilden hebben. Zorg er voor dat die van u dat ook is.
Klik met rechts op het blad in het centrale deel van het venster voor de lay-out en kies Pagina-eigenschappen… in het contextmenu.
Controleer of de waarden op de tab Item-eigenschappen zijn ingesteld op het volgende:
Grootte:
A4Oriëntatie:
Liggend
Nu heeft u de lay-out van de pagina zoals u die wilt hebben, maar deze pagina is nog steeds blanco. Er ontbreekt duidelijk een kaart. Laten we dat repareren!
Klik op de knop
 Kaart toevoegen.
Kaart toevoegen.U zult, met dit gereedschap geactiveerd, in staat zijn een kaart op de pagina te plaatsen.
Klik en sleep een vak op de blanco pagina:
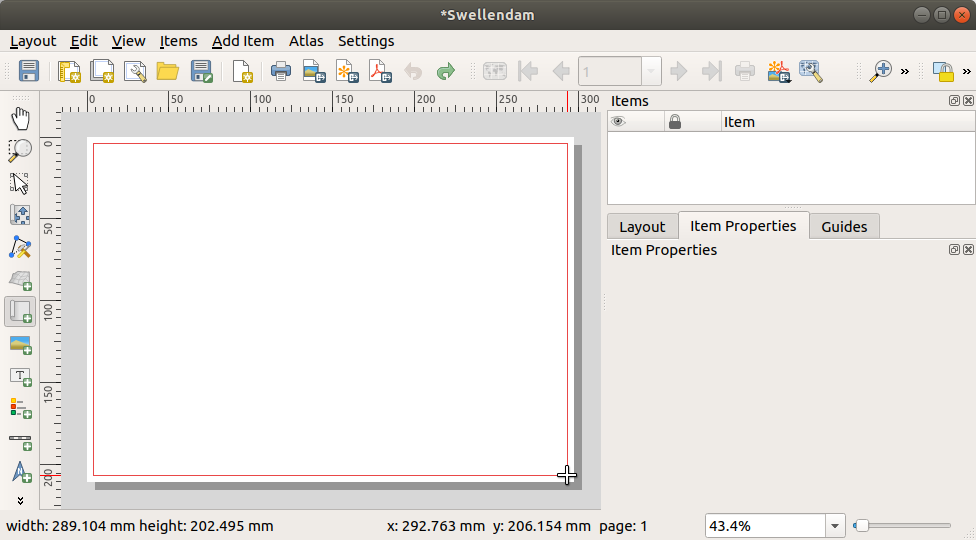
De kaart zal verschijnen op de pagina.
Verplaats de kaart door er op te klikken en rond te slepen:
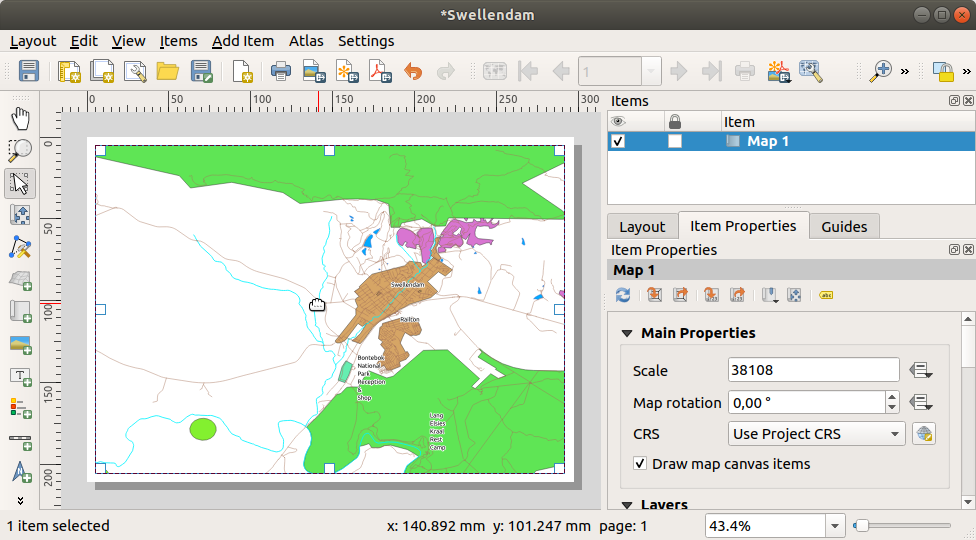
Pas de grootte aan door op de vakken in de hoeken te klikken en te slepen:
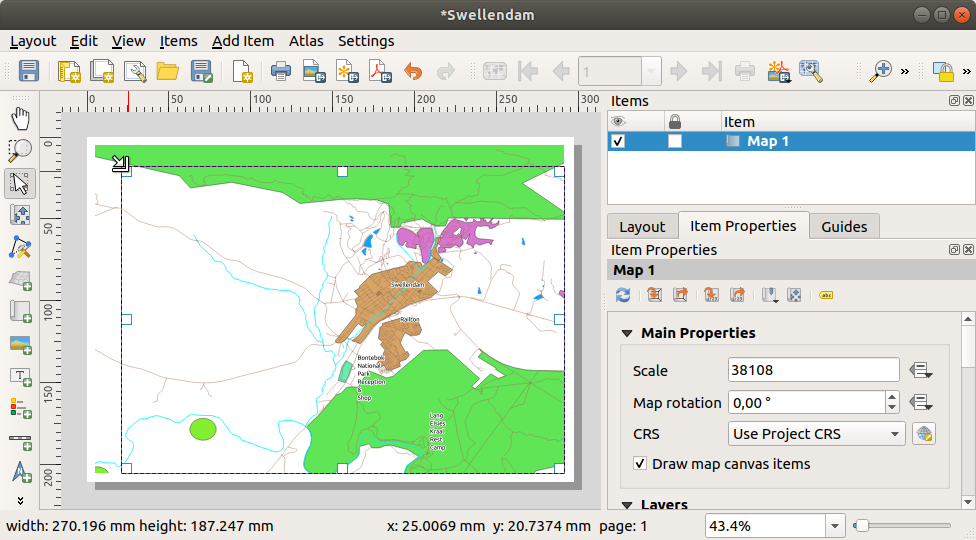
Notitie
Uw kaart zou er natuurlijk heel anders uit kunnen zien! Dat is afhankelijk van hoe uw eigen project is opgezet. Maar geen zorgen! Deze instructies zijn algemeen, dus zij werken hetzelfde ongeacht hoe de kaart zelf eruit ziet.
Zorg er voor marges langs de randen te laten en een ruimte aan de bovenzijde voor een titel.
Zoom in en uit op de pagina (maar niet de kaart!) met behulp van deze knoppen:
Zoom en verschuif de kaart in het hoofdvenster van QGIS. U kunt ook de kaart verschuiven met behulp van het gereedschap
 Inhoud item verschuiven.
Inhoud item verschuiven.De kaartweergave wordt bijgewerkt als in- of uitzoomt.
Als, om enige reden, de kaartweergave niet juist wordt bijgewerkt, kunt u de kaart geforceerd vernieuwen door op de knop
 Scherm vernieuwen te klikken.
Scherm vernieuwen te klikken.Onthoud dat de grootte en positie die u voor de kaart heeft opgegeven niet bindend hoeven te zijn. U kunt altijd terugkomen en het later wijzigen als u niet tevreden bent. Voor nu dient u zich er van te vergewissen dat u uw werk aan deze kaart heeft opgeslagen. U zult uw project moeten opslaan, omdat een Afdruklay-out in QGIS deel uitmaakt van het hoofd-kaartbestand.
Ga naar
 . Dit is een handige sneltoets voor die in het hoofd-dialoogvenster.
. Dit is een handige sneltoets voor die in het hoofd-dialoogvenster.
4.1.3. ★☆☆ Volgen: Een titel toevoegen
Nu ziet uw kaart er op de pagina goed uit, maar uw lezers/gebruikers wordt nog niet verteld wat er gaande is. Zij hebben een soort context nodig, wat is wat u hen verschaft door middel van het toevoegen van kaartitems. Laten we eerst een titel toevoegen.
Klik op de pagina, boven de kaart, accepteer de voorgestelde waarden in het dialoogvenster Nieuw item Eigenschappen en een label zal boven de kaart verschijnen.
Pas de grootte aan en plaats het in het midden boven aan de pagina. Het kan op dezelfde manier worden aangepast en verplaatst als waarop u de grootte van de kaart aanpaste en die verplaatste.
Als u de titel verplaatst, zult u merken dat er hulplijnen verschijnen om u te helpen de titel in het midden van de pagina te plaatsen.
Er is echter ook een gereedschap op de werkbalk Acties om u te helpen de titel relatief aan de kaart (niet de pagina) te plaatsen:
Klik op de kaart om het te selecteren
Houdt Shift ingedrukt op uw toetsenbord en klik op het label, zodat zowel de kaart als het label zijn geselecteerd.
Zoek naar de knop
 Geselecteerde items links uitlijnen en klik op de pijl voor het keuzemenu ernaast om de opties voor plaatsing weer te geven en klik op
Geselecteerde items links uitlijnen en klik op de pijl voor het keuzemenu ernaast om de opties voor plaatsing weer te geven en klik op  Midden uitlijnen:
Midden uitlijnen: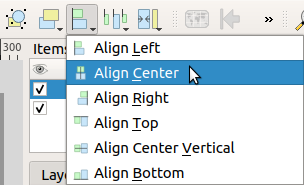
Nu is het frame van het label gecentreerd aan de kaart, maar niet de inhoud ervan. De inhoud van het label centreren:
Selecteer het label door er op te klikken.
Klik op de tab Item-eigenschappen in het zijpaneel van het venster Afdruklay-out.
Wijzig de tekst van het label naar “Swellendam”:
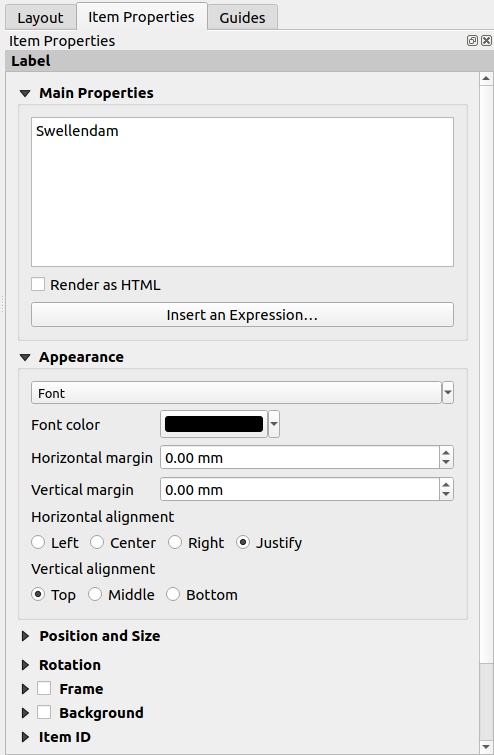
Gebruik deze interface om het lettertype en de optie voor uitlijning in te stellen in het gedeelte Uiterlijk:
Kies een groot, maar zinnig, lettertype (het voorbeeld zal het standaard lettertype met een grootte van
36gebruiken)Stel Horizontale uitlijning in op Centreren.
U kunt ook de kleur van het lettertype wijzigen, maar het is waarschijnlijk het beste om die zwart te laten staan, zoals de standaard is.
De standaardinstelling is om geen kader toe te voegen rondom het tekstvak van de titel. Als u echter een kader wilt toevoegen, kunt u dat zo doen:
Scroll, op de tab Item-eigenschappen, naar beneden tot u de optie Frame ziet.
Klik op het keuzevak Frame om het kader in te schakelen. U kunt ook de kleur en breedte van het kader wijzigen.
In dit voorbeeld zullen we het kader niet inschakelen, dus is dit tot dusverre onze pagina:
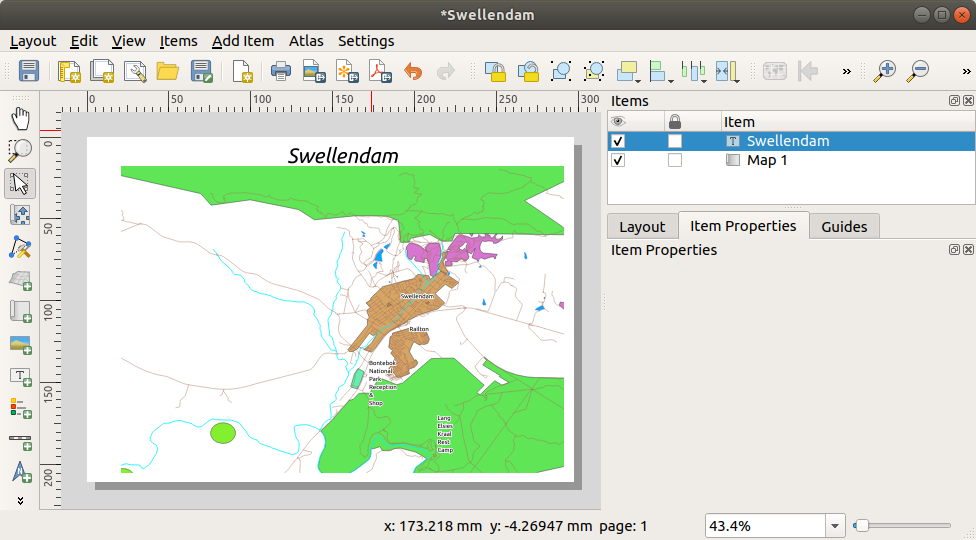
Om er voor te zorgen dat u niet per ongeluk deze elementen verplaatst nu ze uitgelijnd zijn, kunt u de items op hun plaats vastzetten:
4.1.4. ★☆☆ Volgen: Een legenda toevoegen
De lezer van de kaart moet ook in staat zijn te zien welke verschillende dingen op de kaart eigenlijk betekenen. In sommige gevallen, zoals de plaatsnamen, is dit nogal duidelijk. In andere gevallen is het moeilijker te raden, zoals voor de kleuren van de bossen. Laten we een nieuwe legenda toevoegen.
Klik op de pagina om de legenda neer te zetten, accepteer de voorgestelde waarden in het dialoogvenster Nieuw item Eigenschappen.
Een legenda wordt toegevoegd aan de pagina van de lay-out, de symbologie van de lagen weergevend zoals ingesteld in het hoofddialoogvenster.
Zoals gewoonlijk kunt u klikken op het item en dat verplaatsen naar waar u dat wilt:
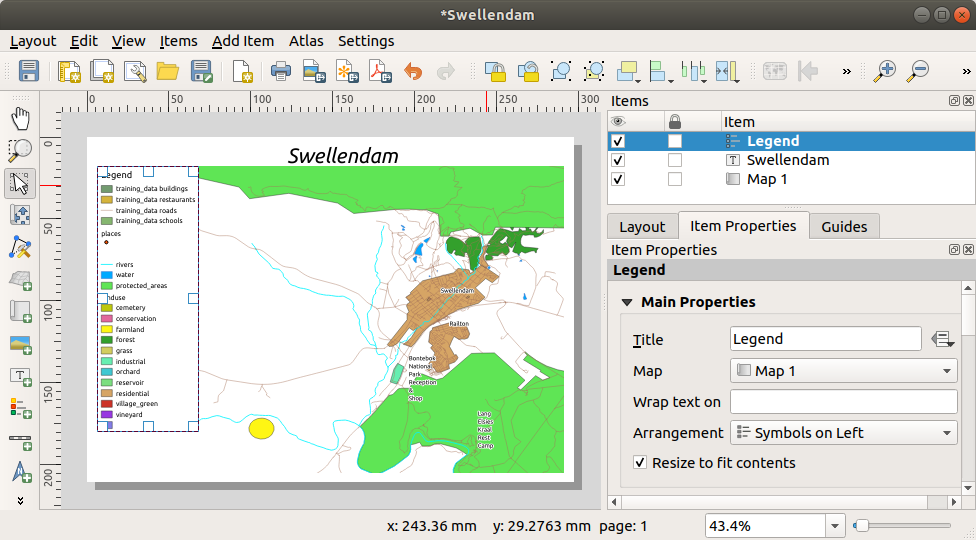
4.1.5. ★★☆ Volgen: Items voor legenda aanpassen
Niet alles op een legenda is noodzakelijk, dus laten we enkele niet gewenste items verwijderen.
Op de tab Item-eigenschappen vindt u het paneel Items voor Legenda.
Deselecteer het vak
 Automatisch bijwerken, wat u in staat stelt de items voor de legenda direct te bewerken
Automatisch bijwerken, wat u in staat stelt de items voor de legenda direct te bewerkenSelecteer het item met buildings.
U kunt ook items hernoemen.
Selecteer een laag uit dezelfde lijst.
Hernoem de lagen naar``Plaatsen``,
Wegen en straten,Oppervlaktewater, enRivieren.
U kunt ook de volgorde van de items wijzigen.
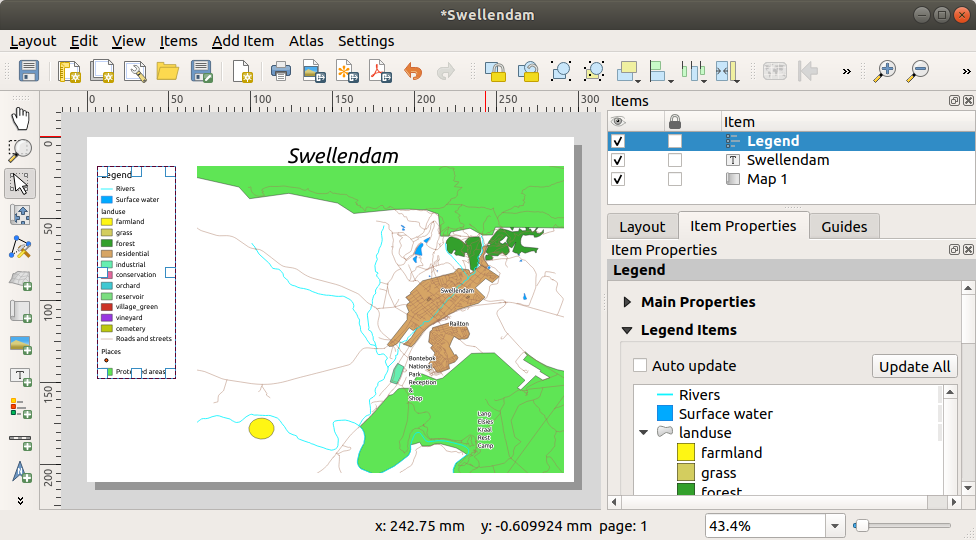
De legenda zal waarschijnlijk breder worden door de nieuwe namen voor de lagen, dus u wilt misschien de legenda en of de kaart verplaatsen. Dit is het resultaat:
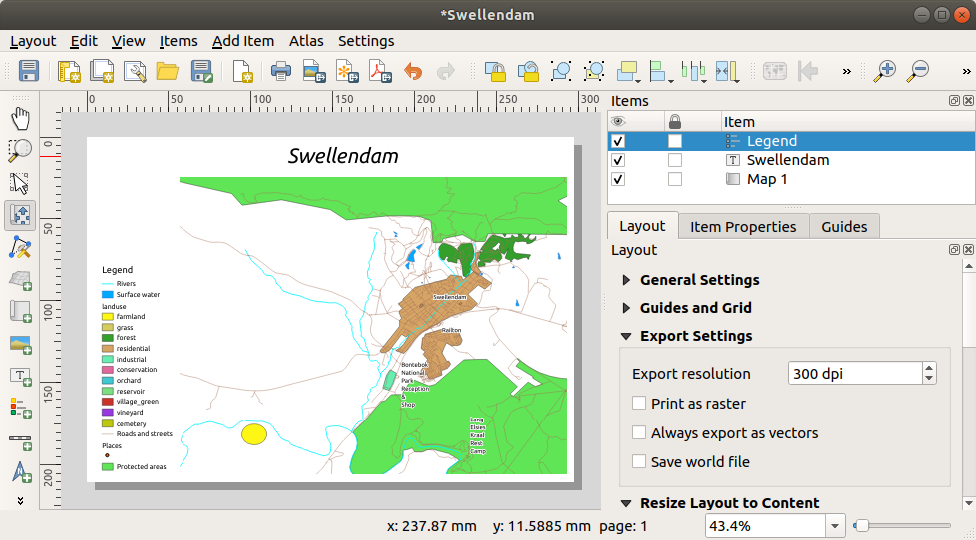
4.1.6. ★☆☆ Volgen: Uw kaart exporteren
Notitie
Heeft u onthouden om uw werk regelmatig op te slaan?
Tenslotte is de kaart gereed om te worden geëxporteerd! U zult de knoppen voor exporteren zien in de linkerbovenhoek van het venster Afdruklay-out:
 Lay-out afdrukken: is verbonden met een printer. Omdat de opties voor de printer zullen verschillen, afhankelijk van het model printer waarmee u werkt, is het waarschijnlijk beter om de handleiding van de printer of een algemene gids over afdrukken te raadplegen voor meer informatie over dit onderwerp.
Lay-out afdrukken: is verbonden met een printer. Omdat de opties voor de printer zullen verschillen, afhankelijk van het model printer waarmee u werkt, is het waarschijnlijk beter om de handleiding van de printer of een algemene gids over afdrukken te raadplegen voor meer informatie over dit onderwerp.De andere knoppen stellen u in staat de kaart te exporteren naar een bestand.
 Als afbeelding exporteren: geeft u een selectie van verschillende algemene indelingen voor afbeeldingen om uit te kiezen. Dit is waarschijnlijk de eenvoudigste optie, maar de afbeelding die het maakt is “dood” en moeilijk te bewerken.
Als afbeelding exporteren: geeft u een selectie van verschillende algemene indelingen voor afbeeldingen om uit te kiezen. Dit is waarschijnlijk de eenvoudigste optie, maar de afbeelding die het maakt is “dood” en moeilijk te bewerken. Als SVG exporteren: Als u uw kaart stuurt naar een cartograaf (die de kaart misschien vóór publicatie wil bewerken), is het het beste om als een SVG te exporteren. SVG staat voor “Scalable Vector Graphic” en kan worden geïmporteerd in programma’s als Inkscape of andere software voor het bewerken van vector-afbeeldingen.
Als SVG exporteren: Als u uw kaart stuurt naar een cartograaf (die de kaart misschien vóór publicatie wil bewerken), is het het beste om als een SVG te exporteren. SVG staat voor “Scalable Vector Graphic” en kan worden geïmporteerd in programma’s als Inkscape of andere software voor het bewerken van vector-afbeeldingen. Als PDF exporteren: Als u de kaart naar een cliënt moet sturen, is het het meest voorkomend om een PDF te gebruiken, omdat het eenvoudiger is om afdrukopties voor een PDF in te stellen. Sommige cartografen zouden ook PDF kunnen prefereren, als zij een programma hebben dat hen in staat stelt deze indeling te importeren en te bewerken.
Als PDF exporteren: Als u de kaart naar een cliënt moet sturen, is het het meest voorkomend om een PDF te gebruiken, omdat het eenvoudiger is om afdrukopties voor een PDF in te stellen. Sommige cartografen zouden ook PDF kunnen prefereren, als zij een programma hebben dat hen in staat stelt deze indeling te importeren en te bewerken.
Voor onze doeleinden gaan we een PDF gebruiken.
Kies een locatie om op te slaan en een bestandsnaam, zoals gewoonlijk. Het volgende dialoogvenster zal worden weergegeven.
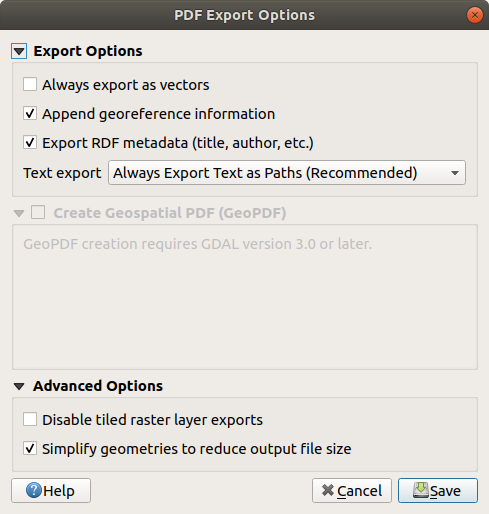
U kunt nu veilig de standaardwaarden gebruiken en klikken op Opslaan.
QGIS zal doorgaan met het exporteren van de kaart en een bericht sturen naar de bovenzijde van het dialoogvenster Afdruklay-out zodra het is voltooid.
Klik op de hyperlink in het bericht om de map waar de PDF is opgeslagen, in het bestandsbeheer van uw systeem, te openen
Open het en bekijk hoe uw lay-out er uitziet.
Is alles OK? Gefeliciteerd met uw eerste voltooide kaartproject van QGIS!
Is er iets niet naar uw zin? Ga terug naar het venster van QGIS, maak de noodzakelijke aanpassingen en exporteer opnieuw.
Onthoud om uw kaart regelmatig op te slaan.
4.1.7. Conclusie
Nu hebt u geleerd een lay-out voor een statische basiskaart te maken. We gaan een stap verder en maken een kaartlay-out die zich dynamisch aanpast, met meer items voor de lay-out.








