5.1. Lesson: Using Map Composer¶
Now that you’ve got a map, you need to be able to print it or to export it to a document. The reason is, a GIS map file is not an image. Rather, it saves the state of the GIS program, with references to all the layers, their labels, colors, etc. So for someone who doesn’t have the data or the same GIS program (such as QGIS), the map file will be useless. Luckily, QGIS can export its map file to a format that anyone’s computer can read, as well as printing out the map if you have a printer connected. Both exporting and printing is handled via the Map Composer.
The goal for this lesson: To use the QGIS Map Composer to create a basic map with all the required settings.
5.1.1.  Follow Along: The Composer Manager¶
Follow Along: The Composer Manager¶
QGIS allows you to create multiple maps using the same map file. For this reason, it has a tool called the Composer Manager.
- Click on the Project ‣ Composer Manager menu entry to open this tool. You’ll see a blank Composer manager dialog appear.
- Click the Add button and give the new composer the name of Swellendam.
Klik op OK.
Klik op de knop Tonen.
(You could also close the dialog and navigate to a composer via the File ‣ Print Composers menus, as in the image below.)
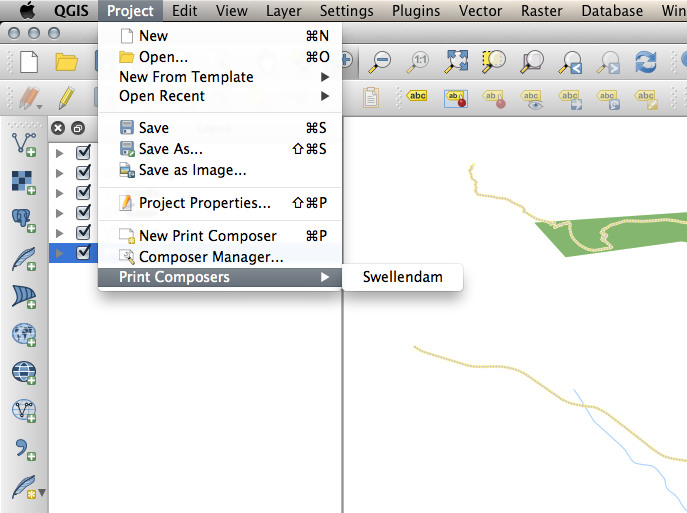
Whichever route you take to get there, you will now see the Print Composer window:
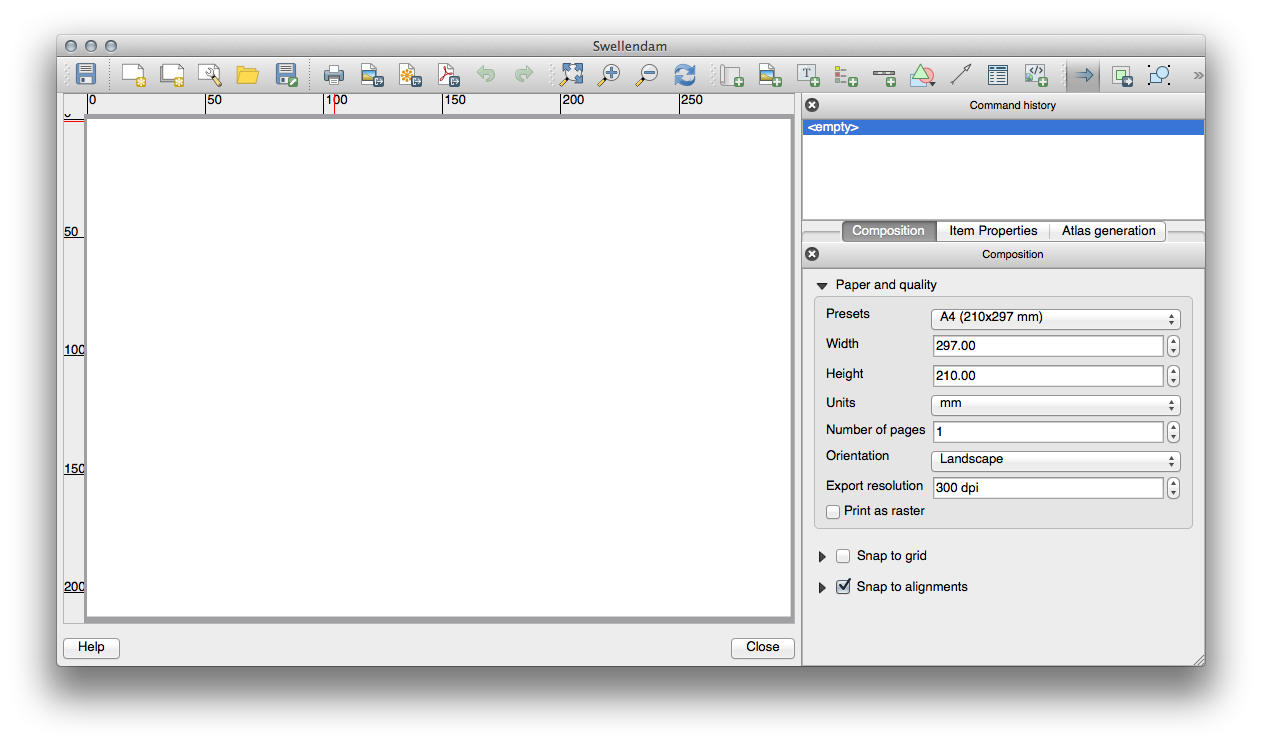
5.1.2.  Follow Along: Compositie basiskaart¶
Follow Along: Compositie basiskaart¶
In dit voorbeeld was de lay-out al zoals we die wilden hebben. Zorg er voor dat die van u dat ook is.
- In the Print Composer window, check that the values under Composition ‣ Paper and Quality are set to the following:
Grootte: A4 (210x297mm)
Oriëntatie: Liggend
Kwaliteit: 300dpi
Nu heeft u de lay-out van de pagina zoals u die wilt hebben, maar deze pagina is nog steeds blanco. Er ontbreekt duidelijk een kaart. Laten we dat repareren!
U zult, met dit gereedschap geactiveerd, in staat zijn een kaart op de pagina te plaatsen.
Klik en sleep een vak op de blanco pagina:
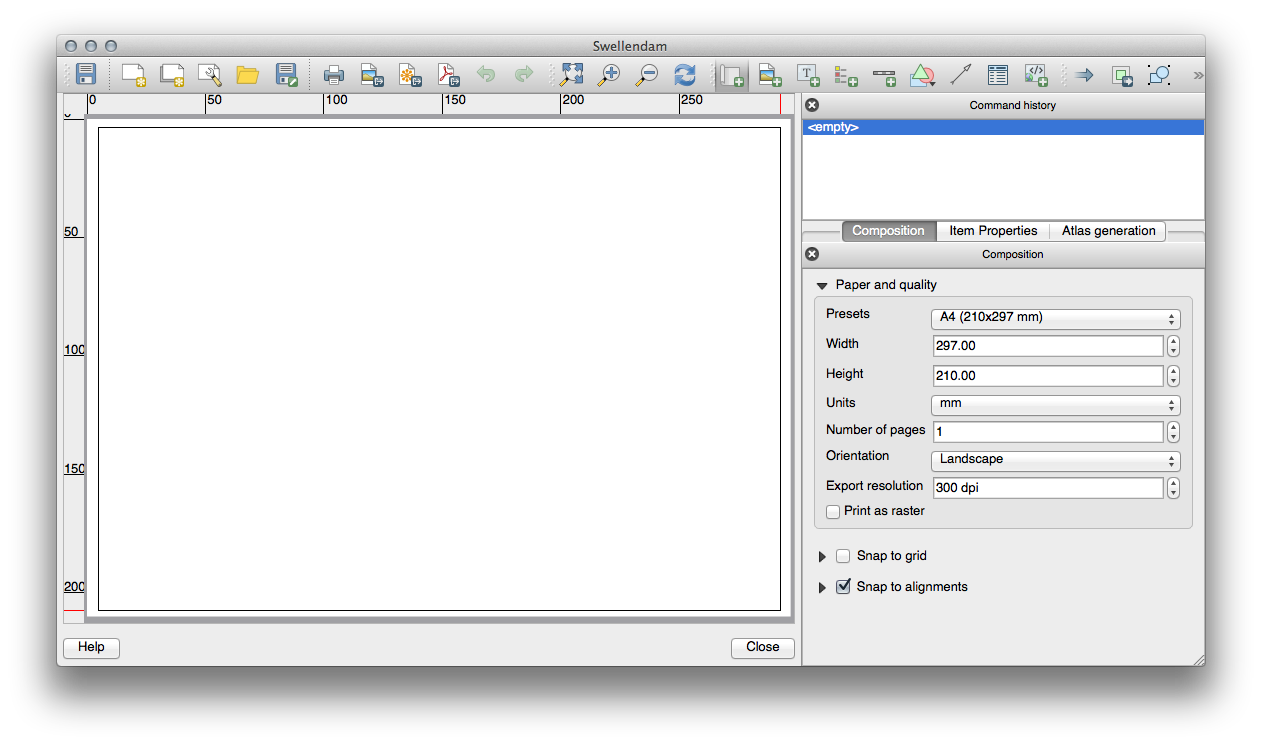
De kaart zal verschijnen op de pagina.
Verplaats de kaart door er op te klikken en rond te slepen:
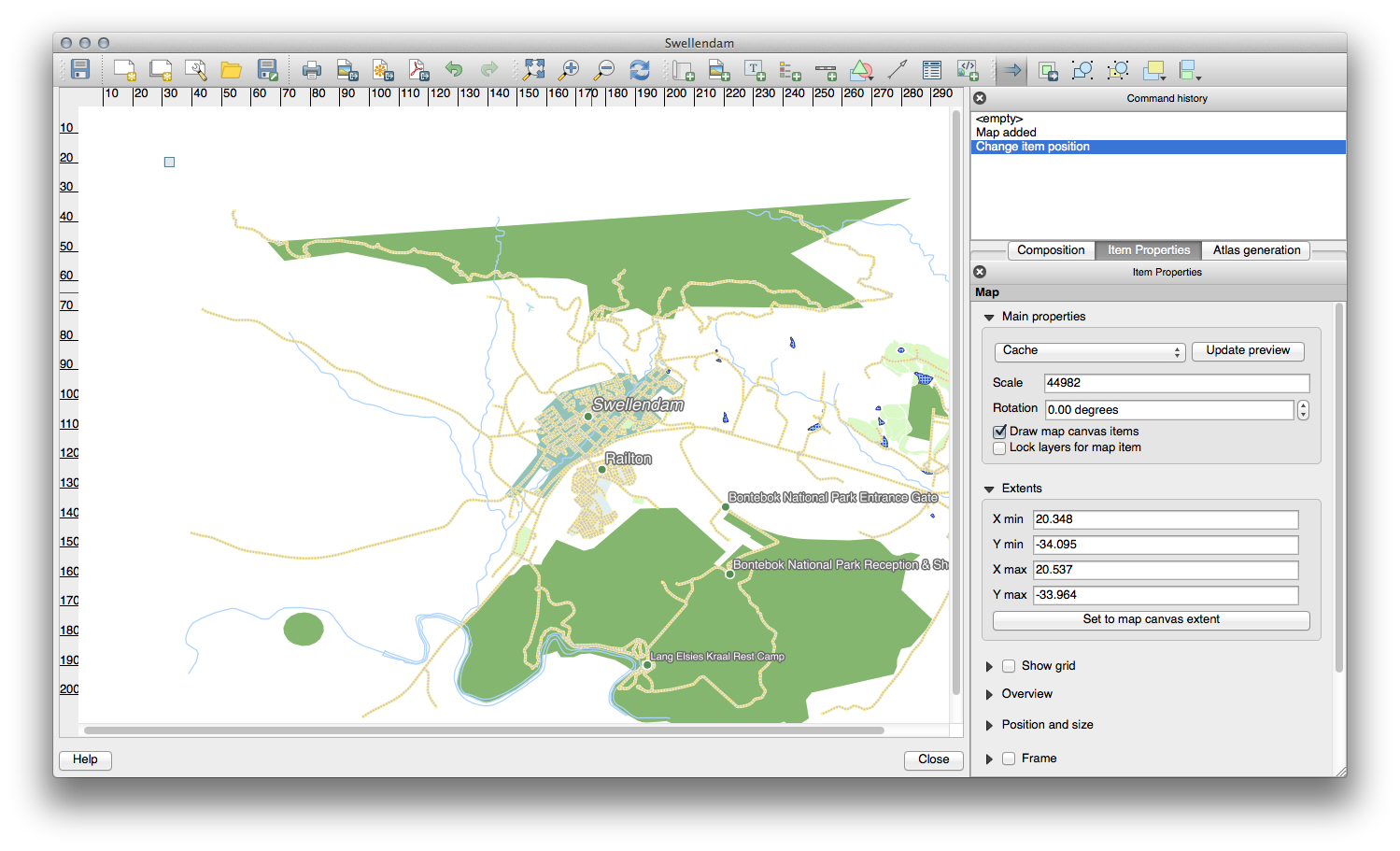
Pas de grootte aan door op de vakken in de hoeken te klikken en te slepen:
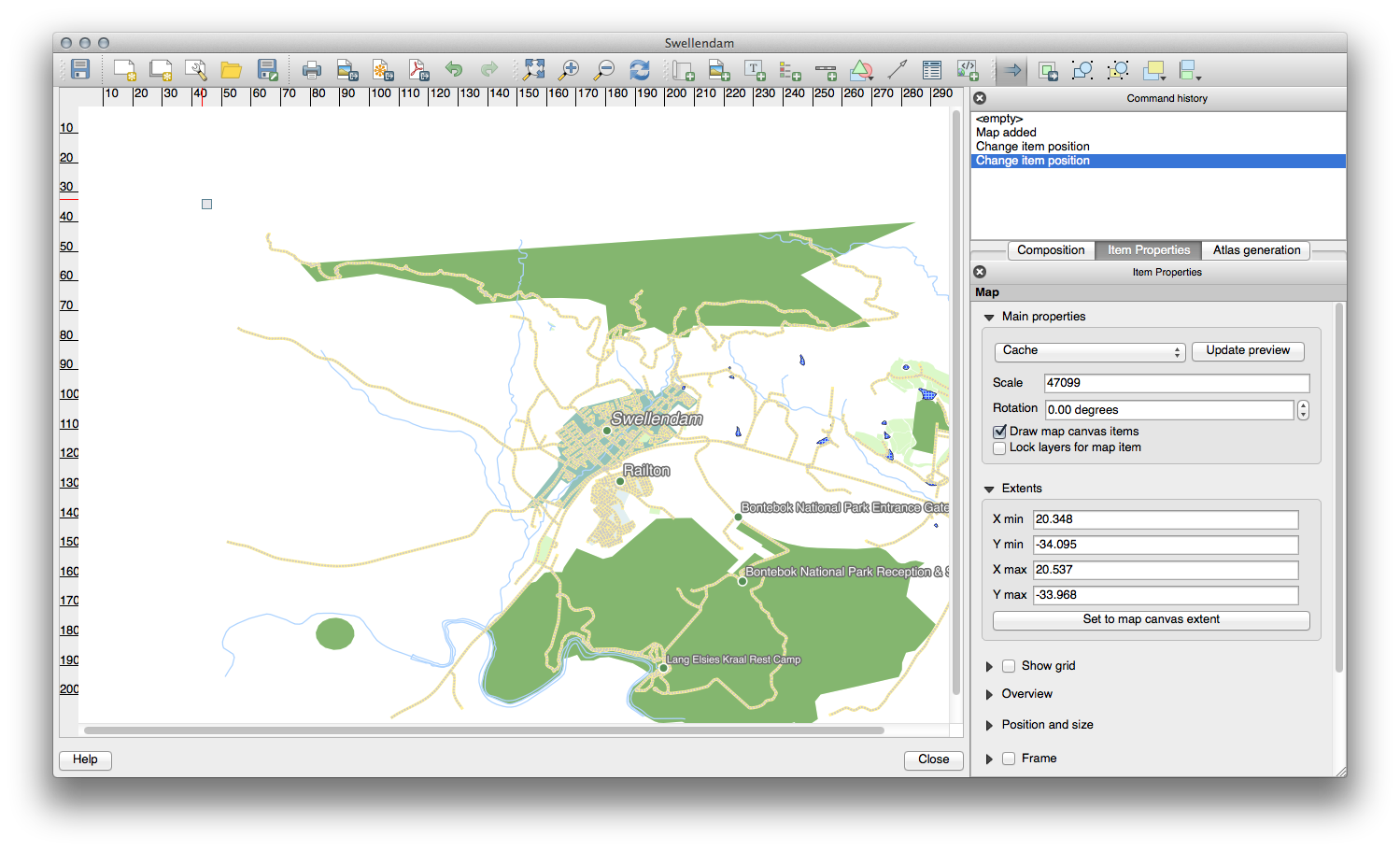
Notitie
Uw kaart zou er natuurlijk heel anders uit kunnen zien! Dat is afhankelijk van hoe uw eigen project is opgezet. Maar geen zorgen! Deze instructies zijn algemeen, dus zij werken hetzelfde ongeacht hoe de kaart zelf eruit ziet.
Zorg er voor marges langs de randen te laten en een ruimte aan de bovenzijde voor een titel.
Zoom in en uit op de pagina (maar niet de kaart!) met behulp van deze knoppen:
Zoom en verschuif de kaart in het hoofdvenster van QGIS. U kunt ook de kaart verschuiven met behulp van het gereedschap Onderdeel inhoud verschuiven:

De weergave van de kaart zal bij het inzoomen zichzelf niet verversen. Dat is zo omdat het uw tijd niet verdoet met het hertekenen van de kaart terwijl u aan het zoomen bent op de pagina tot waar u wilt zijn, maar het betekent ook dat als u in- of uitzoomt, de kaart op de verkeerde resolutie zal staan en er lelijk of onleesbaar uitziet.
Forceer de kaart om te vernieuwen door te klikken op deze knop:

Remember that the size and position you’ve given the map doesn’t need to be final. You can always come back and change it later if you’re not satisfied. For now, you need to ensure that you’ve saved your work on this map. Because a Composer in QGIS is part of the main map file, you’ll need to save your main project. Go to the main QGIS window (the one with the Layers list and all the other familiar elements you were working with before), and save your project from there as usual.
5.1.3.  Follow Along: Een titel toevoegen¶
Follow Along: Een titel toevoegen¶
Nu ziet uw kaart er op de pagina goed uit, maar uw lezers/gebruikers wordt nog niet verteld wat er gaande is. Zij hebben een soort context nodig, wat is wat u hen verschaft door middel van het toevoegen van kaartitems. Laten we eerst een titel toevoegen.
Klik op de pagina, boven de kaart, en een label zal boven de kaart verschijnen.
Pas de grootte aan en plaats het in het midden boven aan de pagina. Het kan op dezelfde manier worden aangepast en verplaatst als waarop de grootte van de kaart aanpaste en die verplaatste.
Als u de titel verplaatst, zult u merken dat er hulplijnen verschijnen om u te helpen de titel in het midden van de pagina te plaatsen.
Er is echter ook een gereedschap om u te helpen de titel relatief aan de kaart (niet de pagina) te plaatsen:
Klik op de kaart om die te selecteren.
- Hold in shift on your keyboard and click on the label so that both the map and the label are selected.
Zoek naar de knop Links uitlijnen
 en klik op de pijl voor het keuzemenu daarnaast om de opties voor plaatsing weer te geven en klik op Midden uitlijnen:
en klik op de pijl voor het keuzemenu daarnaast om de opties voor plaatsing weer te geven en klik op Midden uitlijnen:
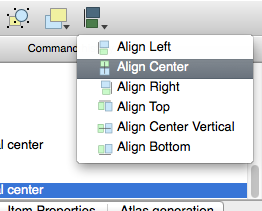
Er voor zorgen dat u niet per ongeluk deze items verplaatst nu ze uitgelijnd zijn:
Klik met rechts op zowel de kaart als het label.
Een klein pictogram van een slot zal in de hoek verschijnen om aan te geven dat een item nu niet kan worden versleept. U kunt echter op elk moment weer met rechts op het item klikken om het los te maken.
Nu is het label gecentreerd aan de kaart, maar niet de inhoud ervan. De inhoud van het label centreren:
Selecteer het label door er op te klikken.
- Click on the Item Properties tab in the side panel of the Composer window.
Wijzig de tekst van het label naar “Swellendam”:
Gebruik deze interface om het lettertype en de optie voor uitlijning in te stellen:
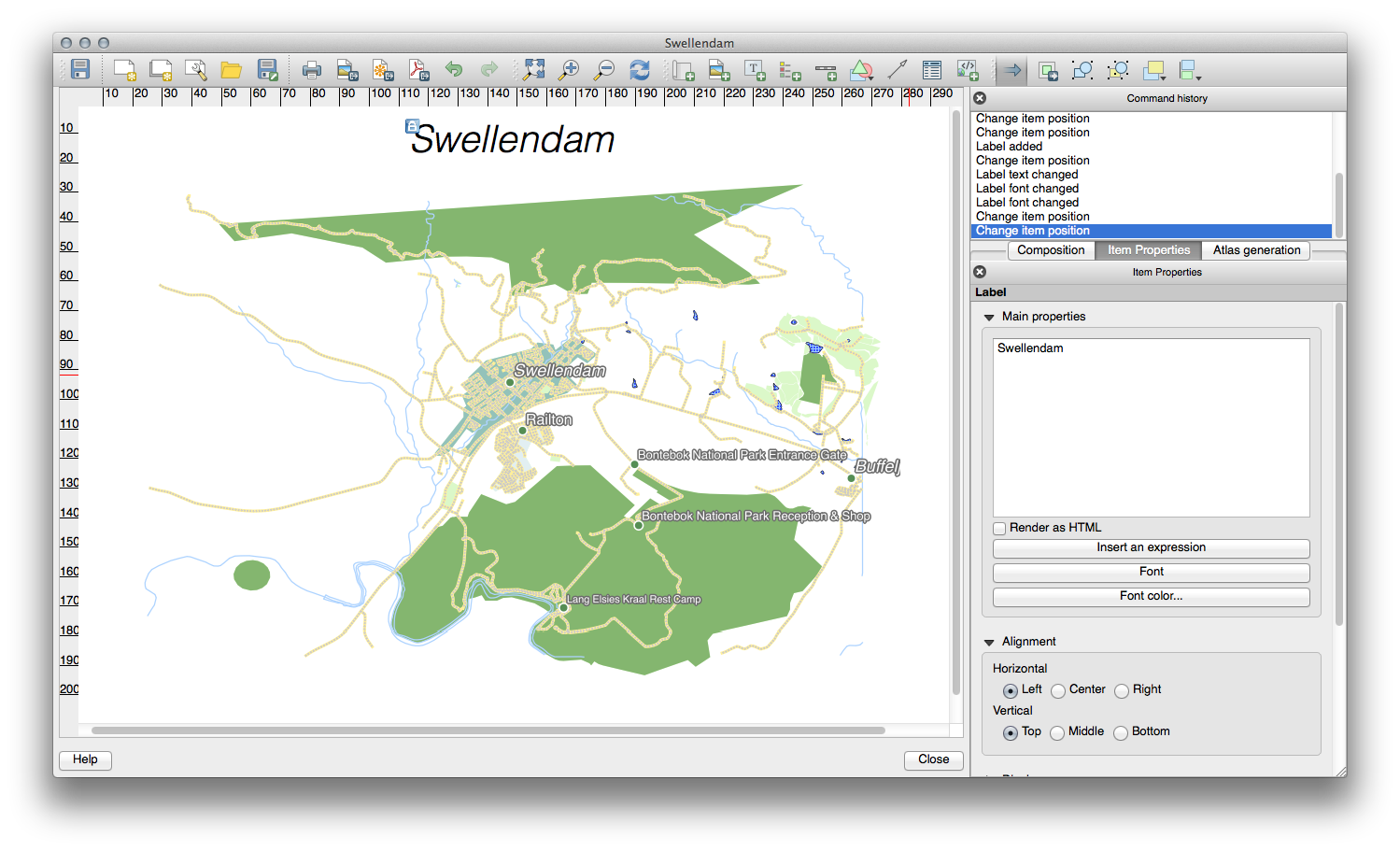
Kies een groot maar zinnig lettertype (het voorbeeld zal het standaard lettertype gebruiken met een grootte van 36) en stel Horizontaal in op Centreren.
U kunt ook de kleur van het lettertype wijzigen, maar het is waarschijnlijk het beste om die zwart te laten staan, zoals de standaard is.
De standaard instelling is om geen kader toe te voegen rondom het tekstvak van de titel. Als u echter een kader wilt toevoegen, kunt u dat zo doen:
Scroll, op de tab Item-eigenschappen, naar beneden tot u de optie Frame ziet.
Klik op het keuzevak Frame om het kader in te schakelen. U kunt ook de kleur en breedte van het kader wijzigen.
In dit voorbeeld zullen we het kader niet inschakelen, dus is dit tot dusverre onze pagina:
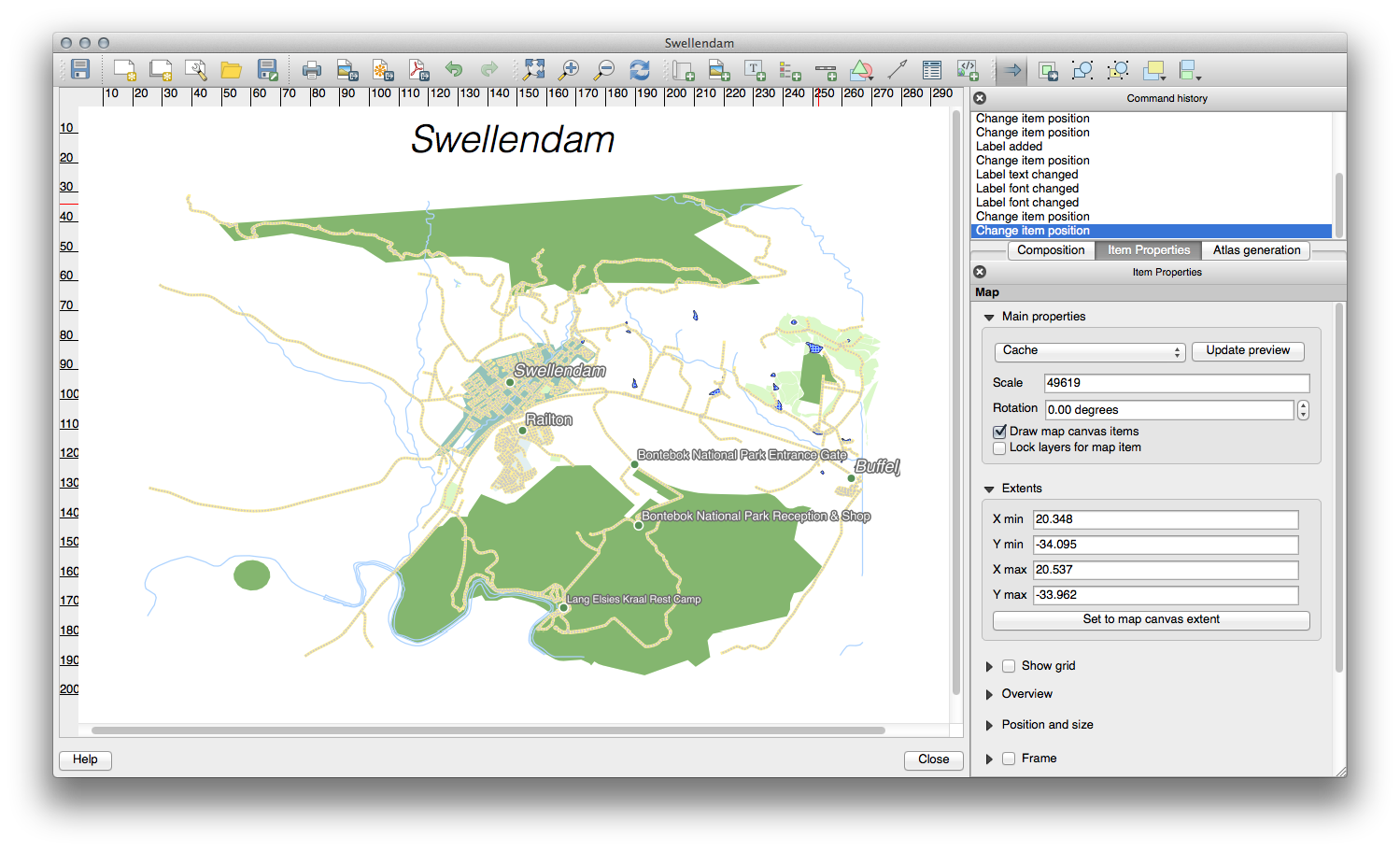
5.1.4.  Follow Along: Een legenda toevoegen¶
Follow Along: Een legenda toevoegen¶
De lezer van de kaart moet ook in staat zijn te zien welke verschillende dingen op de kaart eigenlijk betekenen. In sommige gevallen, zoals de plaatsnamen, is dit nogal duidelijk. In andere gevallen is het moeilijker te raden, zoals voor de kleuren van de boerderijen. Laten we een nieuwe legenda toevoegen.
Klik op de pagina om de legenda te plaatsen en verplaats die naar waar u hem wilt:

5.1.5.  Follow Along: Items voor legenda’s aanpassen¶
Follow Along: Items voor legenda’s aanpassen¶
Niet alles op een legenda is noodzakelijk, dus laten we enkele niet gewenste items verwijderen.
Op de tab Item eigenschappen vindt u het paneel Legenda-items.
Selecteer het item buildings.
Verwijder het uit de legenda door te klikken op de knop min:

U kunt ook items hernoemen.
Selecteer een laag uit dezelfde lijst.
Hernoem de lagen naar Plaatsen, Wegen en straten, Oppervlaktewater, en Rivieren.
Stel landuse in op Verborgen, en klik dan op de pijl naar beneden en bewerk elke categorie om ze op de legenda te benoemen. U kunt de items ook opnieuw schikken:
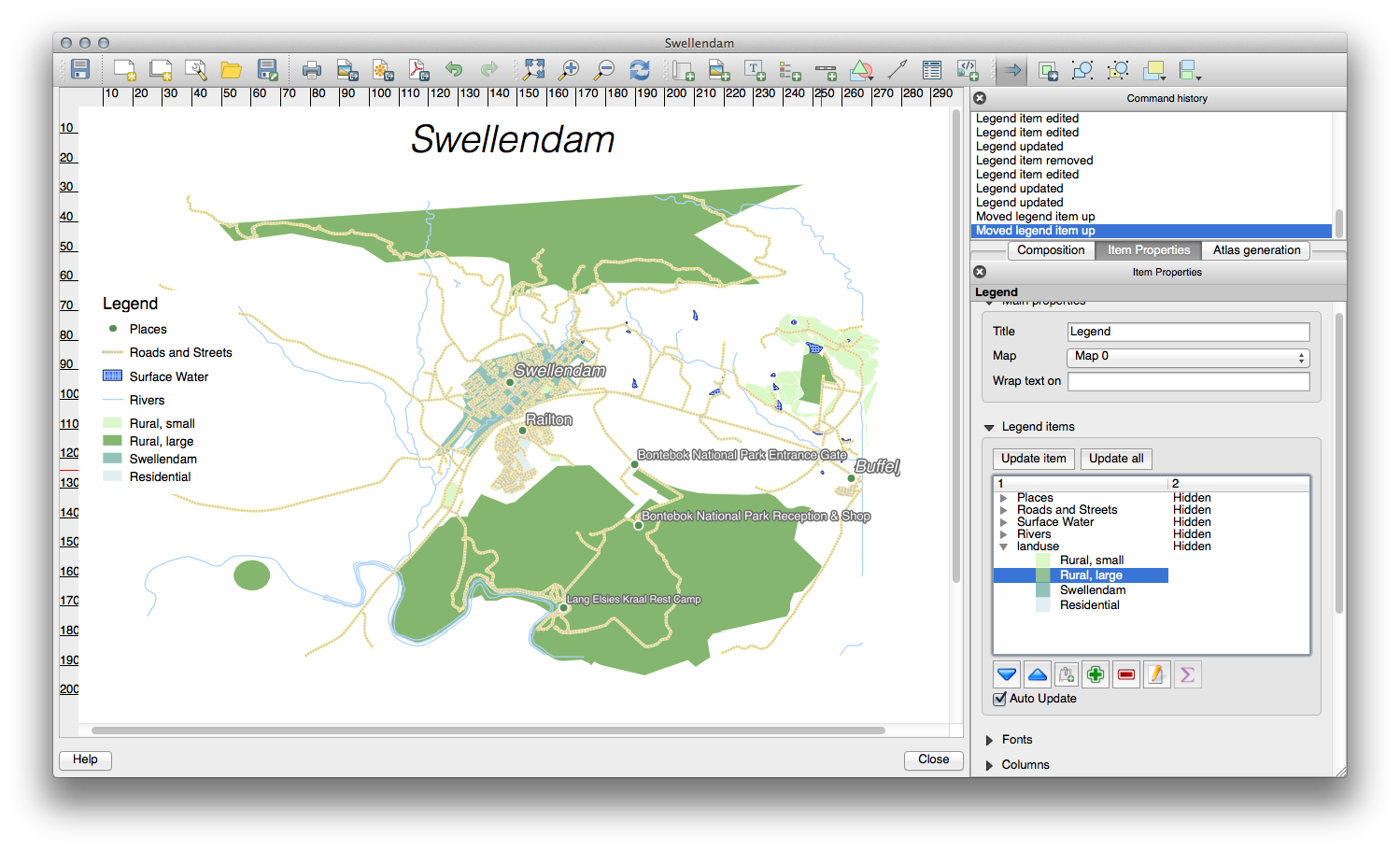
De legenda zal waarschijnlijk breder worden door de nieuwe namen voor de lagen, dus u wilt misschien de legenda en of de kaart verplaatsen. Dit is het resultaat:
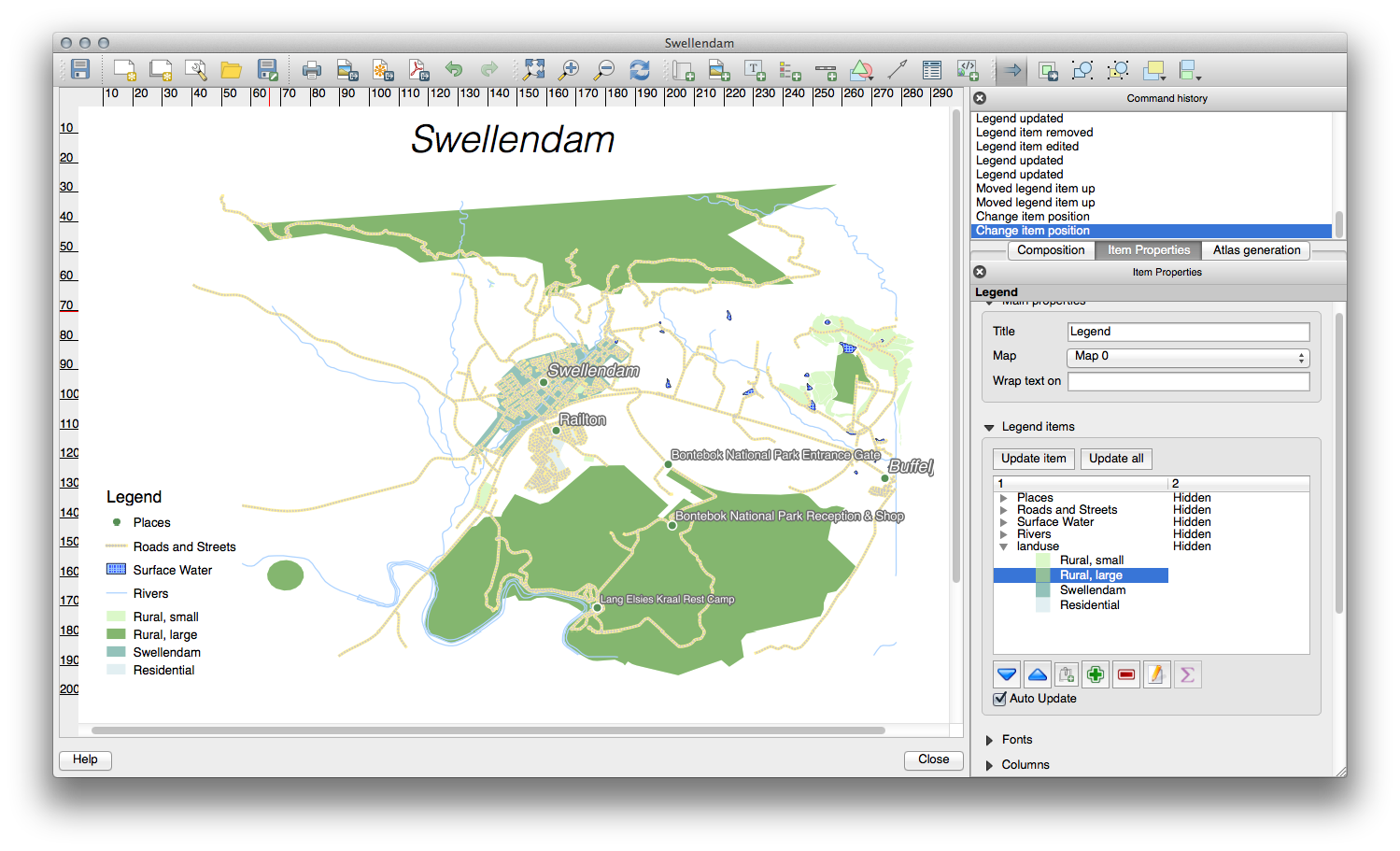
5.1.6.  Follow Along: Uw kaart exporteren¶
Follow Along: Uw kaart exporteren¶
Notitie
Heeft u onthouden om uw werk regelmatig op te slaan?
Finally the map is ready for export! You’ll see the export buttons near the top left corner of the Composer window:
De knop links is de knop Afdrukken, die verbonden is met een printer. Omdat de opties voor de printer zullen verschillen, afhankelijk van het model printer waarmee u werkt, is het waarschijnlijk beter om de handleiding van de printer of een algemene gids over afdrukken te raadplegen voor meer informatie over dit onderwerp.
De andere drie knoppen stellen u in staat de kaart te exporteren naar een bestand. Er zijn voor het exporteren drie indelingen om uit te kiezen:
Exporteren als afbeelding
Exporteren als SVG
Exporteren als PDF
Exporteren als een afbeelding zal u een selectie van verschillende algemene indelingen voor afbeeldingen geven om uit te kiezen. Dit is waarschijnlijk de eenvoudigste optie, maar de afbeelding die het maakt is “dood” en moeilijk te bewerken.
De twee andere opties zijn meer algemeen.
Als u uw kaart stuurt naar een cartograaf (die de kaart misschien vóór publicatie wil bewerken), is het het beste om als een SVG te exporteren. SVG staat voor “Scalable Vector Graphic” en kan worden geïmporteerd in programma’s als Inkscape of andere software voor het bewerken van vector-afbeeldingen.
Als u de kaart naar een cliënt moet sturen, is het het meest voorkomend om een PDF te gebruiken, omdat het eenvoudiger is om afdrukopties voor een PDF in te stellen. Sommige cartografen zouden ook PDF kunnen prefereren, als zij een programma hebben dat hen in staat stelt deze indeling te importeren en te bewerken.
Voor onze doeleinden gaan we een PDF gebruiken.
5.1.7. In Conclusion¶
- Close the Composer window.
Sla uw kaart op.
Zoek naar uw geëxporteerde PDF met behulp van het systeem voor bestandsbeheer van uw besturingssysteem.
Open het.
Geniet van zijn glans.
Gefeliciteerd met uw eerste voltooide kaartproject van QGIS!
5.1.8. What’s Next?¶
Op de volgende pagina zal u een opdracht worden gegeven om uit te voeren. Die zal u in staat stellen de technieken die u tot nu heeft geleerd in praktijk te brengen.










