Importante
unireLa traduzione è uno sforzo comunitario you can join. Questa pagina è attualmente tradotta al 100.00%.
22.2.1. Opzioni comuni degli Oggetti del Layout
QGIS fornisce un’ampia gamma di oggetti per il layout di una mappa. Possono essere di mappa, legenda, barra di scala, immagine, tabella, freccia nord, tipo immagine….. Tuttavia, condividono alcune opzioni e comportamenti comuni che vengono di seguito trattati.
22.2.1.1. Creare un oggetto nel Layout
Gli oggetti possono essere creati utilizzando diversi strumenti, sia da zero o sulla base di oggetti esistenti.
Per creare un oggetto di layout da zero:
Seleziona lo strumento corrispondente o dal menu o dalla barra Strumenti.
Poi:
Clicca sulla pagina e immetti la dimensione e le informazioni di posizionamento richieste nella finestra di dialogo Proprietà nuovo oggetto che compare (per i dettagli, vedi Posizione e Dimensione);
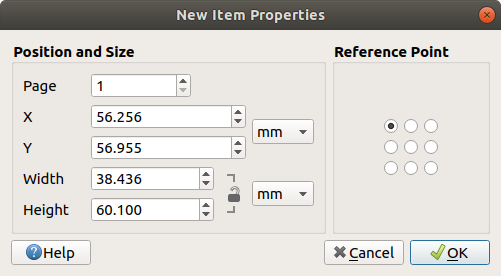
Fig. 22.9 Finestra di dialogo Proprietà nuovo oggetto
Oppure tieni premuto il clic sinistro e trascina per definire la dimensione iniziale e il posizionamento dell’oggetto. Puoi contare sull’aggancio di griglie e guide per un posizionamento migliore.
Nota
Poiché possono avere forme particolari, il disegno di oggetti nodi o frecce non funziona con i metodi con un solo clic né con clic e trascina; devi fare clic e posizionare ogni nodo dell’oggetto. Vedi Oggetti Forma a Nodi per maggiori dettagli.
Puoi anche:
Selezionare un oggetto esistente con il pulsante
 Seleziona/Sposta oggetto dalla barra Strumenti
Seleziona/Sposta oggetto dalla barra StrumentiUsa il menu contestuale o gli strumenti del menu per copiare/tagliare l’oggetto e incollarlo nella posizione del mouse come nuovo oggetto.
Puoi anche utilizzare il comando Incolla sul Posto (Ctrl+Shift+V) per duplicare un oggetto da una pagina all’altra e posizionarlo nella nuova pagina alle stesse coordinate dell’originale.
Inoltre, puoi creare oggetti utilizzando un modello di layout di stampa (per i dettagli, vedi Il Gestore dei Layout) tramite il comando .
Suggerimento
Aggiungere elementi di layout utilizzando il file browser
Dal tuo file browser o usando il pannello Browser, trascina e rilascia un modello di layout di stampa (.qpt file) in una finestra di dialogo di layout di stampa e QGIS aggiunge automaticamente tutti gli elementi di quel modello al layout.
22.2.1.2. Interagire con gli oggetti del layout
Ogni oggetto all’interno del layout di stampa può essere spostato e ridimensionato per creare un layout perfetto. Per entrambe le operazioni il primo passo è quello di attivare lo strumento  Seleziona/Sposta oggetto e cliccare sull’oggetto.
Seleziona/Sposta oggetto e cliccare sull’oggetto.
Puoi selezionare più oggetti con il pulsante  Seleziona/Sposta oggetto: fai clic e trascina gli oggetti o tieni premuto il pulsante Shift e fai clic su ciascuno degli oggetti desiderati. Per deselezionare un oggetto, clicca su di esso tenendo premuto il pulsante Shift.
Seleziona/Sposta oggetto: fai clic e trascina gli oggetti o tieni premuto il pulsante Shift e fai clic su ciascuno degli oggetti desiderati. Per deselezionare un oggetto, clicca su di esso tenendo premuto il pulsante Shift.
Ogni volta che c’è una selezione, il conteggio degli oggetti selezionati viene visualizzato sulla barra di stato. All’interno del menu menu, puoi trovare azioni per selezionare tutti gli oggetti, cancellare tutte le selezioni, invertire la selezione corrente e altro ancora…..
Spostamento e ridimensionamento degli oggetti
A meno che l’opzione non sia deselezionata, un oggetto selezionato mostrerà dei riquadri sui suoi confini; spostando uno di essi con il mouse, l’oggetto verrà ridimensionato nella direzione corrispondente. Durante il ridimensionamento, tenendo premuto Shift si mantiene il rapporto di aspetto. Tenendo premuto Alt si ridimensiona dal centro dell’elemento.
Per spostare un oggetto del layout, selezionarlo con il mouse e spostarlo tenendo premuto il pulsante sinistro. Se voui limitare i movimenti all’asse orizzontale o verticale, tieni premuto il tasto Maiusc sulla tastiera mentre muovi il mouse. Puoi anche spostare un oggetto selezionato usando i tasti Arrow keys della tastiera; se il movimento è troppo lento, puoi accelerarlo tenendo premuto Maiusc. Se hai bisogno di una maggiore precisione, puoi utilizzare le proprietà Posizione e Dimensione, oppure l’aggancio alla griglia/guida, come spiegato sopra per la creazione dell’oggetto.
Il ridimensionamento o lo spostamento di più oggetti contemporaneamente è fatto allo stesso modo come per un singolo oggetto. QGIS fornisce tuttavia alcuni strumenti avanzati per ridimensionare automaticamente una selezione di oggetti seguendo regole diverse:
l’altezza di ogni oggetto corrisponde al
 più alto o a quella
più alto o a quella  più corto oggetto selezionato;
più corto oggetto selezionato;la larghezza di ogni oggetto corrisponde al
 più largo o
più largo o  più stretto oggetto selezionato;
più stretto oggetto selezionato;ridimensiona gli oggetti in quadrati
 : ogni elemento viene visualizzato a forma di quadrato.
: ogni elemento viene visualizzato a forma di quadrato.
Allo stesso modo, sono disponibili tools per organizzare la posizione di più oggetti distribuendoli in modo equidistante:
al bordo (sinistro, destro, superiore o inferiore) degli oggetti;
centri degli oggetti in orizzontale o in verticale;
spaziatura tra gli oggetti in senso orizzontale o verticale.
Raggruppamento degli oggetti
Raggruppare gli oggetti ti permette di manipolare un insieme di oggetti come un unico oggetto: si possono facilmente ridimensionare, spostare, eliminare, copiare gli oggetti nel loro insieme.
Per creare un gruppo di oggetti, selezionane più di uno e premi il pulsante Gruppo nel menu :menuselection:”Oggetti” o nella barra degli strumenti Azioni, oppure dal menu del tasto destro del mouse. Una riga denominata <Group> viene aggiunta al pannello e può essere bloccata o nascosta come qualsiasi altro Items panel’s object. Gli oggetti raggruppati non sono selezionabili individualmente sull’area di disegno; per la selezione diretta si utilizza il pannello Oggetti e si accede al pannello delle proprietà dell’oggetto.
Bloccare gli oggetti
Una volta che hai trovato la posizione corretta per un oggetto, puoi bloccarlo usando il pulsante  Blocca Oggetti Selezionati nel menu o nella barra degli strumenti Azioni, oppure selezionando la casella accanto all’oggetto nel pannello . Gli elementi bloccati non sono selezionabili sull’area di disegno.
Blocca Oggetti Selezionati nel menu o nella barra degli strumenti Azioni, oppure selezionando la casella accanto all’oggetto nel pannello . Gli elementi bloccati non sono selezionabili sull’area di disegno.
Gli oggetti bloccati possono essere sbloccati selezionando l’oggetto nel pannello e deselezionando la casella di spunta oppure puoi utilizzare le icone sulla barra degli strumenti.
Allineamento e distribuzione
Gli strumenti per alzare o abbassare la posizione Z degli oggetti nel layout si trovano nel menu a discesa  Muovi oggetti selezionati. Scegli un oggetto sull’area del layout di stampa e seleziona la funzionalità corrispondente per alzare o abbassare l’oggetto selezionato rispetto agli altri elementi. L’ordine viene mostrato nel pannello facendo clic e trascinando l’etichetta di un oggetto in questo elenco.
Muovi oggetti selezionati. Scegli un oggetto sull’area del layout di stampa e seleziona la funzionalità corrispondente per alzare o abbassare l’oggetto selezionato rispetto agli altri elementi. L’ordine viene mostrato nel pannello facendo clic e trascinando l’etichetta di un oggetto in questo elenco.
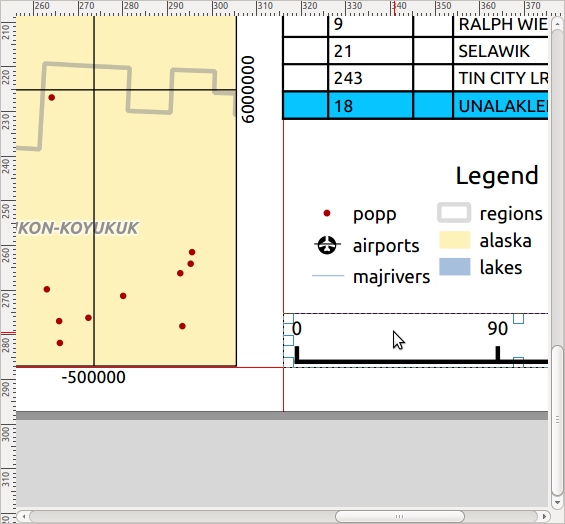
Fig. 22.10 Allineamento alle linee di aiuto nel layout di stampa
Ci sono diverse opzioni di allineamento disponibili nel menu a tendina  Allinea Oggetti (vedi Fig. 22.10). Per usare una funzione di allineamento, devi prima selezionare gli oggetti e poi cliccare su una delle icone di allineamento:
Allinea Oggetti (vedi Fig. 22.10). Per usare una funzione di allineamento, devi prima selezionare gli oggetti e poi cliccare su una delle icone di allineamento:
Tutti gli oggetti selezionati saranno quindi allineati al loro comune rettangolo di delimitazione. Quando si spostano oggetti sull’area di disegno, le linee di aiuto all’allineamento appaiono quando i bordi, i centri o gli angoli sono allineati.
Un altro modo per migliorare il posizionamento degli oggetti del layout è quello di regolare la spaziatura tra di essi, all’interno della pagina del layout. Questo può essere fatto selezionando gli elementi e premendo il menu a discesa  Distribuisci Bordi di Sinistra per:
Distribuisci Bordi di Sinistra per:
 Distribuisci Bordi di Sinistra o
Distribuisci Bordi di Sinistra o  Distribuisci Bordi di Destra di oggetti in modo equidistante
Distribuisci Bordi di Destra di oggetti in modo equidistante Distribuisci Bordi Superiori o
Distribuisci Bordi Superiori o  Distribuisci Bordi Inferiori degli oggetti in modo equidistante
Distribuisci Bordi Inferiori degli oggetti in modo equidistante Distribuisci Centri Orizzontali o
Distribuisci Centri Orizzontali o  Distribuisci Centri Verticali degli oggetti in modo equidistante
Distribuisci Centri Verticali degli oggetti in modo equidistanteAggiunge uno spazio uguale tra gli oggetti:
 Distribuire Spaziatura Orizzontale Equidistante o
Distribuire Spaziatura Orizzontale Equidistante o  Distribuire Spaziatura Verticale Equidistante.
Distribuire Spaziatura Verticale Equidistante.
22.2.1.3. Proprietà comuni Oggetti
Gli oggetti del layout hanno una serie di proprietà comuni che si trovano nella parte inferiore del pannello Proprietà dell’oggetto: Posizione e Dimensione, Rotazione, Cornice, Sfondo, ID Oggetto, Variabili e Visualizzazione (vedi Fig. 22.11).
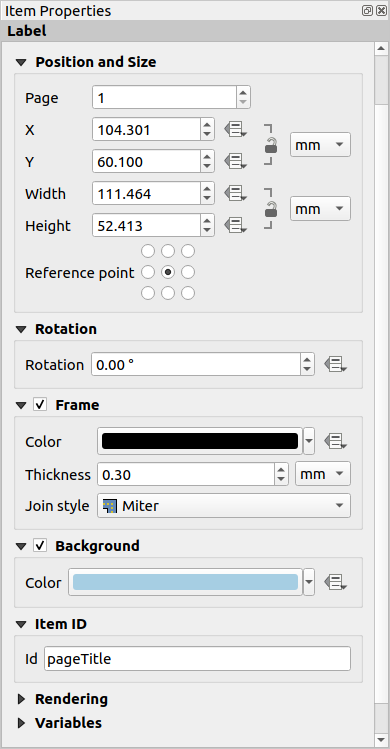
Fig. 22.11 Gruppi di Proprietà comuni in Proprietà dell’Oggetto
Nota
L’icona ![]() Sovrascrittura definita dai dati accanto alla maggior parte delle opzioni significa che puoi associare quella proprietà ad un layer, agli attributi degli oggetto, alla geometria o a qualsiasi altra proprietà di layout, usando expressions o variables. Per ulteriori informazioni vedi Impostazione Sovrascrittura definita dai dati.
Sovrascrittura definita dai dati accanto alla maggior parte delle opzioni significa che puoi associare quella proprietà ad un layer, agli attributi degli oggetto, alla geometria o a qualsiasi altra proprietà di layout, usando expressions o variables. Per ulteriori informazioni vedi Impostazione Sovrascrittura definita dai dati.
Il gruppo Posizione e Dimensione ti permette di definire la dimensione e la posizione del riquadro che contiene l’oggetto (vedi Posizione e Dimensione per maggiori informazioni).
La Rotazione imposta la rotazione dell’oggetto (in gradi).
La
 Cornice mostra o nasconde la cornice intorno all’oggetto. Usa i widget Colore, Spessore e Stile unione per regolare queste proprietà.
Cornice mostra o nasconde la cornice intorno all’oggetto. Usa i widget Colore, Spessore e Stile unione per regolare queste proprietà.Nel gruppo Sfondo puoi definire o scegliere uno sfondo con Colore. La trasparenza può essere regolata modificando le impostazioni del campo alfa.
Utilizza il pulsante ID oggetto per creare una relazione con altri oggetti del layout di stampa. Questo viene utilizzato con il server QGIS e altri potenziali client web. Puoi impostare un ID su un oggetto (ad esempio, una mappa o un’etichetta), e poi il client web può inviare dati per impostare una proprietà (ad esempio, il testo dell’etichetta) per quell’oggetto specifico. Il comando GetProjectSettings elenca gli oggetti e gli ID disponibili in un layout.
Visualizzazione ti aiuta ad impostare se e come l’oggetto può essere visualizzato: puoi, per esempio, applicare modo di miscelazione, regolare l’opacità dell’oggetto o Escludi oggetto dalle esportazioni.
Posizione e Dimensione
Estendendo le opzioni della finestra di dialogo New Item Properties con funzionalità definite dai dati, questo gruppo permette di posizionare gli oggetti con precisione.
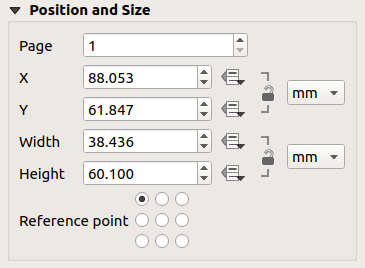
Fig. 22.12 Posizione e dimensione
il numero specifico della pagina su cui posizionare l’oggetto;
il punto di riferimento dell’oggetto;
le coordinate X e Y del Punto di riferimento dell’oggetto nella pagina scelta. Il rapporto tra questi valori può essere bloccato cliccando sul pulsante
 . Le modifiche apportate a un valore utilizzando il widget o lo strumento
. Le modifiche apportate a un valore utilizzando il widget o lo strumento  Seziona/Sposta oggetto si rifletteranno in entrambi;
Seziona/Sposta oggetto si rifletteranno in entrambi;il Larghezza e Altezza del perimetro di delimitazione dell’oggetto. Per quanto riguarda le coordinate, il rapporto tra larghezza e altezza può essere bloccato.
Visualizzazione
QGIS permette di effettuare visualizzazioni avanzate per gli oggetti del layout, proprio come per i layer vettoriali e raster.
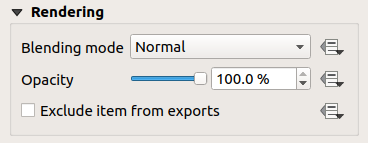
Fig. 22.13 Visualizzazione
Modalità fusione: con questo strumento puoi ottenere effetti che altrimenti sarebbero possibili solo usando software specializzati per la manipolazione grafica. I pixel degli elementi di sovrapposizione e di sottofondo possono essere mescolati in base alla modalità impostata (vedi Metodi di fusione per la descrizione di ciascun effetto).
Opacità: Con questo strumento puoi rendere visibile l’elemento sottostante nel layout. Utilizza il cursore per adattare la visibilità dell’oggetto alle tue esigenze. Puoi anche definire con precisione la percentuale di visibilità nel menu accanto al cursore.
 Escludi oggetto dalle esportazioni: In combinazione con le espressioni definite dai dati, puoi decidere di rendere un oggetto invisibile in alcune esportazioni. Dopo aver attivato questa casella di controllo, l’elemento non sarà incluso nell’esportazione in PDF, nella stampa ecc.
Escludi oggetto dalle esportazioni: In combinazione con le espressioni definite dai dati, puoi decidere di rendere un oggetto invisibile in alcune esportazioni. Dopo aver attivato questa casella di controllo, l’elemento non sarà incluso nell’esportazione in PDF, nella stampa ecc.
Variabili
La sezione Variabili elenca tutte le variabili disponibili a livello di oggetto di layout (che include tutte le variabili globali, di progetto e di layout). Le voci di mappa del layout hanno una sezione aggiuntiva Impostazioni Mappa per le variabili che forniscono un facile accesso a valori come la scala della mappa, l’estensione e così via .
In Variabili, è possibile gestire anche le variabili a livello di oggetto del layout. Fai clic sul pulsante |simbologyAdd| per aggiungere una nuova variabile personalizzata. Allo stesso modo, seleziona una variabile personalizzata a livello di oggetto dall’elenco e fai clic sul pulsante  per rimuoverla.
per rimuoverla.
Maggiori informazioni sull’utilizzo delle variabili nella sezione Memorizzazione valori nelle Variabili.




