3.1. Lesson: Attributi dati dei vettori
I dati vettoriali sono probabilmente il tipo più comune di dati nell’uso giornaliero di un GIS. Il modello vettore rappresenta la localizzazione e la forma di elementi geografici utilizzando punti, linee e poligoni (e per i dati 3D anche superfici e volumi), mentre le altre proprietà sono incluse come attributi (in QGIS spesso rappresentati come una tabella).
Fino ad ora, nessuna delle modifiche fatte alla mappa è stata influenzata dagli oggetti che saranno mostrati. In altre parole, tutte le aree dei terreni si somigliano, tutte le strade si somigliano. Guardando alla mappa, l’osservatore non conosce nulla riguardo le strade che sta vedendo; solo che c’è una strada con una certa forma in una determinata area.
Ma la vera forza di un GIS è che tutti gli oggetti che sono visibili sulla mappa hanno anche degli attributi. Le mappe in un GIS non sono solamente delle immagini. Non rappresentano solo oggetti in località, ma anche informazioni su quegli oggetti.
Obiettivo di questa lezione: Conoscere la struttura dei vettori dati ed esplorare gli attributi di un oggetto
3.1.1.  Follow Along: Visualizzare gli attributi di un vettore
Follow Along: Visualizzare gli attributi di un vettore
È importante sapere che i dati con cui lavorerai non rappresentano solo dove sono gli oggetti nello spazio, ma dicono anche cosa sono quegli oggetti.
Dall’esercizio precedente, dovresti aver caricato il vettore protected_areas nella mappa. Se così non fosse, puoi trovare il dataset in formato ESRI Shapefile protected_areas.shp nella cartella exercise_data/shapefile.
I poligoni rappresentanti le aree protette costituiscono il dato spaziale, ma possiamo conoscere di più riguardo le aree protette esplorando la tabella attributi.
Nel pannello Layer, clicca sul vettore
protected_areasper selezionarlo.Nella Barra degli Strumenti relativi agli Attributi clicca sul pulsante
 Apri Tabella Attributi. Questo aprirà una finestra con la tabella attributi del vettore
Apri Tabella Attributi. Questo aprirà una finestra con la tabella attributi del vettore protected_areas.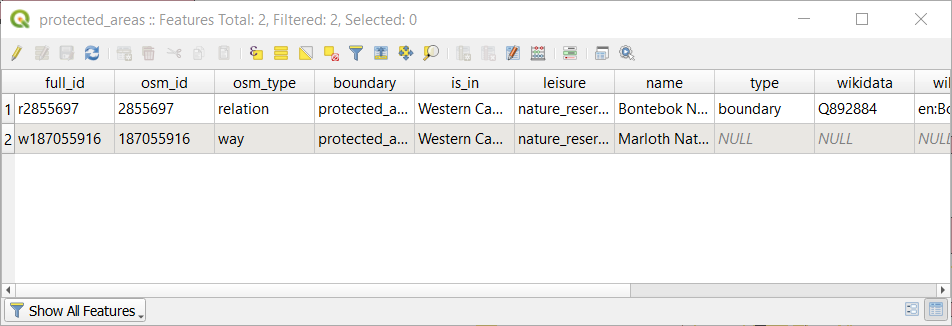
Una riga è chiamata record ed è associata con un elemento nell’area mappa, come un poligono. Una colonna è chiamata campo (o attributo), ed ha un nome che aiuta a descriverlo, come
nameoid. I valori nelle celle sono conosciuti come valori attributo. Queste definizioni sono normalmente usate nei GIS, quindi è bene familiarizzare con esse.Nel vettore
protected_areas, ci sono due elementi, che sono rappresentati dai due poligoni visibili nell’area mappa.Nota
Per capire che cosa rappresentano i campi ed i valori attributo, può essere necessario trovare della documentazione (o dei metadati) che descrivano il significato dei valori attributo. Questa è di solito disponibile dal creatore del dataset.
Poi, vedremo come un record nella tabella attributi è collegato ad un elemento poligono che vediamo sull’area mappa.
Torniamo indietro alla finestra principale di QGIS.
Nella Barra degli Strumenti di Selezione, clicca sul pulsante
 Seleziona Elementi.
Seleziona Elementi.Assicurati che il vettore
protected_areassia ancora selezionato nel pannello Layer.Muovi il mouse sull’area mappa e clicca col tasto sinistro sul più piccolo dei due poligoni. Il poligono diventerà giallo ad indicare che è selezionato.
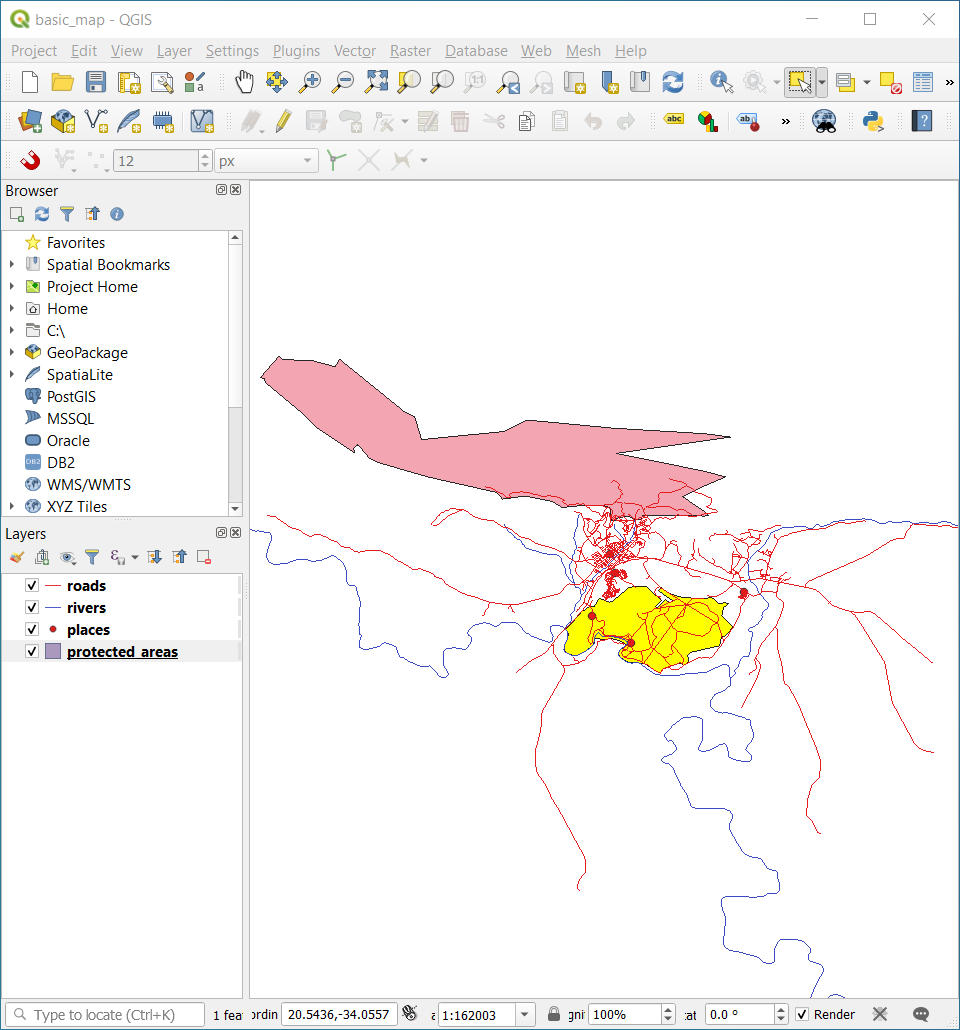
Torna alla finestra Tabella Attributi, dovresti vedere un record (riga) evidenziata. questi sono i valori attributo del poligono selezionato.
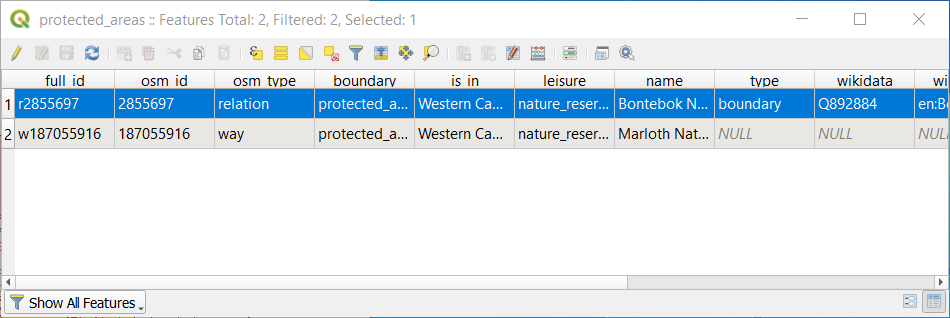
Puoi anche selezionare un elemento usando la Tabella Attributi.
Nella finestra Tabella Attributi, all’estrema sinistra, clicca sul numero di riga del record che non è selezionato.
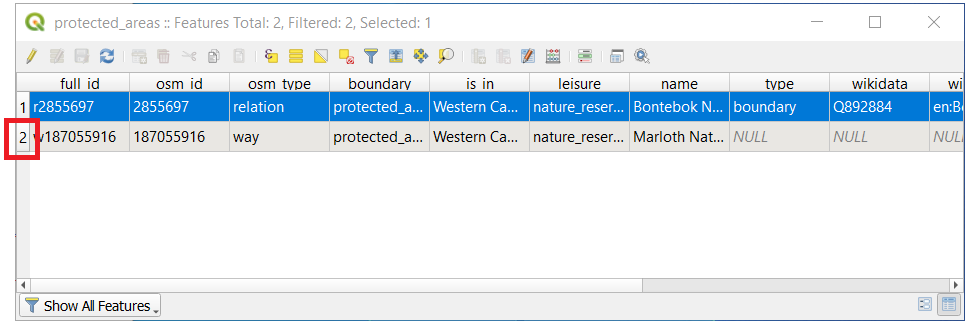
Torna alla finestra principale di QGIS e guarda l’area mappa. Dovresti vedere il più grande dei poligoni colorato di giallo.
Per deselezionare l’elemento, vai alla finestra Tabella degli attributi e clicca sul pulsante
 Deseleziona tutti gli elementi dal layer.
Deseleziona tutti gli elementi dal layer.
A volte ci sono molti elementi visibili sull’area mappa e può essere difficoltoso vedere quale elemento è selezionato dalla Tabella Attributi. Un altro modo per trovare la localizzazione di un elemento è usare lo strumento Lampeggia Geometria.
Nella Tabella Attributi, clicca col tasto destro una qualunque cella della riga con il valore attributo
r2855697nel campofull_id.Nel menu contestuale, clicca su Lampeggia Geometria e guarda l’area mappa.
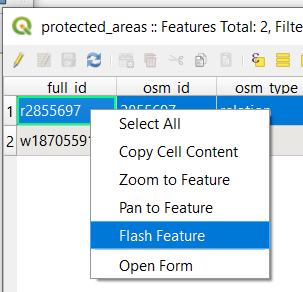
Dovresti vedere il poligono lampeggiare in rosso. Se non lo vedi, riprova.
Un altro utile strumento è Zoom all’elemento, che dice a QGIS di zoommare all’elemento di interesse.
Nella Tabella Attributi, clicca con il tasto destro su una qualunque cella della riga con il valore attributo
r2855697nel campofull_id.Nel menu contestuale, clicca su Zoom all’elemento
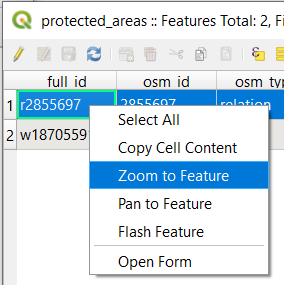
Guarda l’area mappa. Il poligono dovrebbe ora occupare tutta l’estensione dell’area mappa.
Ora puoi chiudere la tabella attributi.
3.1.2.  Try Yourself Esplorare gli attributi dei vettori dati
Try Yourself Esplorare gli attributi dei vettori dati
Quanti campi sono disponibili nel vettore rivers ?
Dicci qualcosa riguardo i punti
townnel tuo layer places.Apri la tabella attributi per il vettore places. Quale campo sarà il più utile da rappresentare come etichetta e perché?
Risposta
Ci sono 9 campi nel layer rivers:
Seleziona il layer nel pannello Layer.
Fai clic destro e scegli Apri Tabella Attributi, o premi il pulsante
 sulla Barra degli Strumenti relativi agli Attributi.
sulla Barra degli Strumenti relativi agli Attributi.Conta il numero delle colonne.
Un approccio più rapido potrebbe essere quello di fare doppio clic sul layer rivers, aprire la scheda , dove troverai una lista numerata dei campi della tabella.
Le informazioni sulle town sono disponibili nel layer places. Apri la sua tabella degli attributi come hai fatto con il layer rivers: ci sono due elementi il cui attributo place è impostato su
town: Swellendam e Buffeljagsrivier. Puoi aggiungere un commento su altri campi di questi due record, se vuoi.Il campo
nameè il più utile da mostrare come etichetta. Questo perché tutti i suoi valori sono univoci per ogni oggetto ed è molto improbabile che contengano valori NULL. Se i tuoi dati hanno alcuni valori NULL, non preoccuparti, purché la maggior parte dei tuoi places abbia un name.
3.1.3. In Conclusion
Ora sai come utilizzare la tabella attributi per vedere quali sono i dati che stai utilizzando. Qualunque dataset ti sarà utile solo se ha gli attributi che ti interessano. Se conosci quali attributi ti servono, puoi velocemente decidere se potrai usare un dato dataset, o se devi cercarne un altro con i dati attributi necessari.
3.1.4. What’s Next?
Attributi diversi sono utili per scopi diversi. Alcuni di loro possono essere rappresentati direttamente come testo perché l’utilizzatore della mappa li possa vedere. Imparerai come fare nella prossima lezione.