12.2. Lesson: Strumenti GRASS
In questa lezione presenteremo una selezione di strumenti per dare un’idea delle potenzialità di GRASS.
12.2.1.  Follow Along: Creare una mappa di esposizione
Follow Along: Creare una mappa di esposizione
Apri la scheda Strumenti GRASS.
Carica il layer raster
g_demdal Mapset :guilabel:`grass_mapsetCarica il raster
g_demCerca il modulo r.aspect cercandolo nel campo Filtro della scheda Elenco moduli del Mapset grass_mapset.Apri lo strumento, impostalo in questo modo e fai clic sul pulsante Esegui:
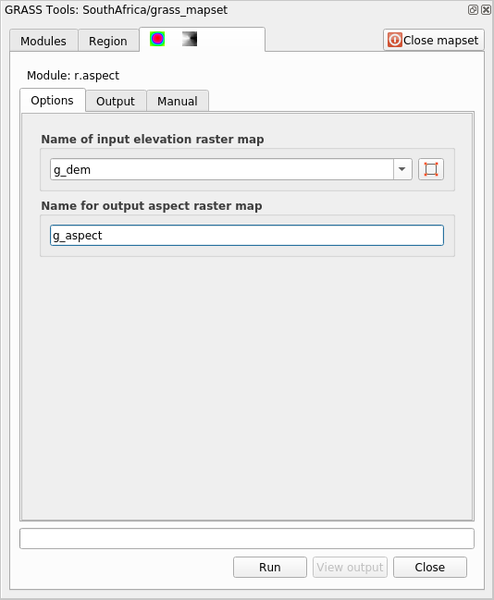
Al termine del processo, fai clic su Visualizza risultato per caricare il layer risultante nell’area di disegno della mappa:
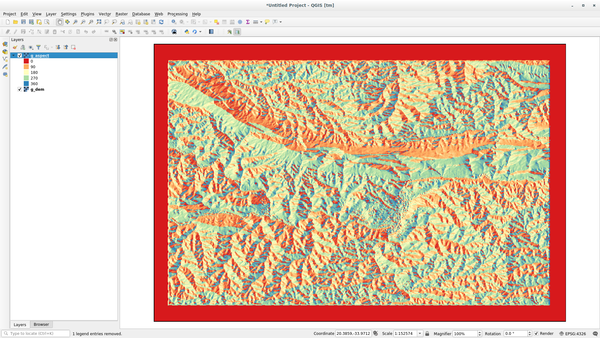
Il layer g_aspect è memorizzato all’interno del Mapset grass_mapset, così puoi rimuovere il layer dalla visualizzazione mappa e ricaricarlo quando vuoi.
12.2.2.  Follow Along: Ottenere la statistica di base del layer raster
Follow Along: Ottenere la statistica di base del layer raster
Vogliamo conoscere alcune statistiche di base del layer raster g_dem.
Apri la scheda Strumenti GRASS.
Carica il layer raster
g_demdal Mapset :guilabel:`grass_mapsetLook for the r.info module by searching for it in the Filter field of the Cerca il modulo :guilabel:`r.info cercandolo nel campo Filtro della scheda Elenco moduli.
Imposta lo strumento in questo modo e fai clic su Esegui:
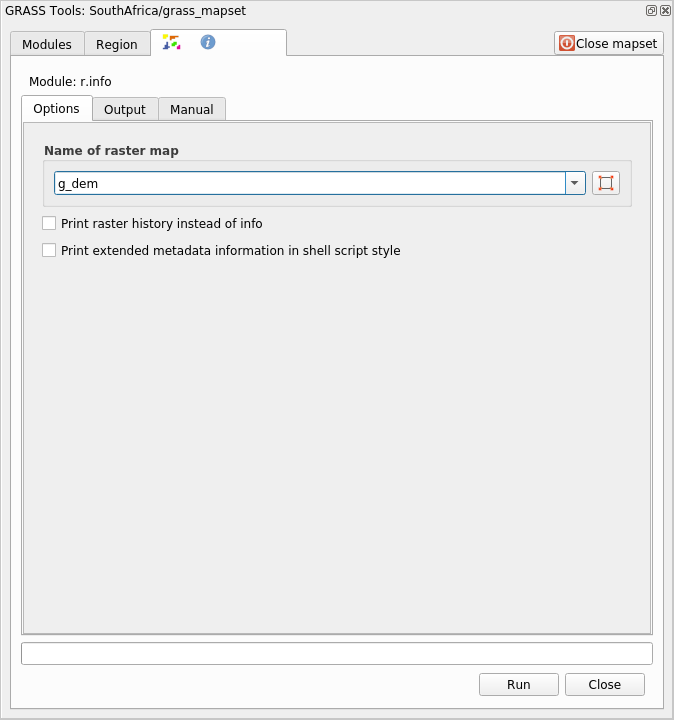
Nella scheda Risultato vengono stampate alcune informazioni raster, come il percorso del file, il numero di righe e colonne e altre informazioni utili:
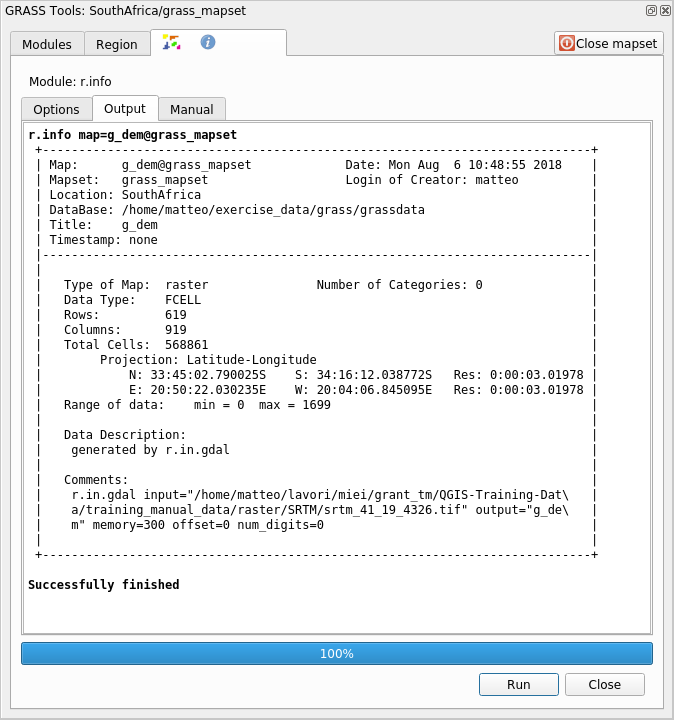
12.2.3.  Follow Along: Lo strumento di riclassificazione
Follow Along: Lo strumento di riclassificazione
Riclassificare un layer raster è un’operazione molto utile. Abbiamo appena creato il layer g_aspect da quello g_dem. L’intervallo di valori va da 0 (Nord) a 90 (Est), 180 (Sud), 270 (Ovest) e infine a 360 (di nuovo Nord). Possiamo riclassificare il layer g_aspect in modo da avere solo 4 categorie che seguono regole specifiche (Nord = 1, Est = 2, Sud = 3 e Ovest = 4).
Lo strumento di riclassificazione di Grass accetta un file txt con regole definite. Scrivere le regole è molto semplice e il Manuale di GRASS contiene un’ottima descrizione.
Suggerimento
Ogni strumento di GRASS ha una propria scheda Manuale. Leggi la descrizione dello strumento che stai utilizzando per non perdere alcuni parametri utili.
Carica il layer
g_aspecto, se non l’hai creato, torna alla sezione Follow Along: Creare una mappa di esposizione.Cerca il modulo r.reclass cercandolo nel campo :guilabel: Filtro della scheda Elenco moduli.
Apri lo strumento e configuralo come nell’immagine seguente. Il file contenente le regole si trova nella cartella
exercise_data/grass/, con il nomereclass_aspect.txt.Fai clic su Esegui e aspetta che il processo sia terminato:
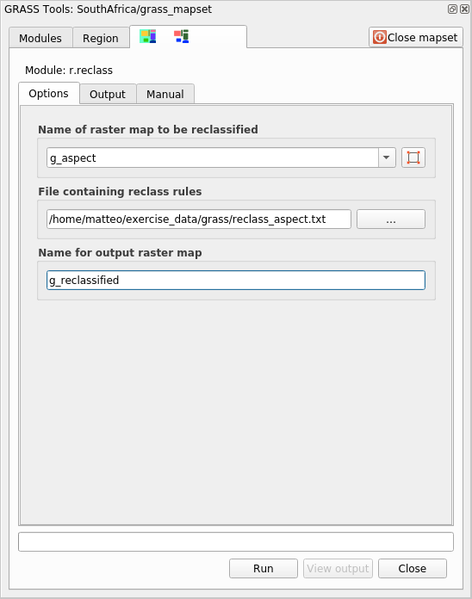
Fai clic su Visualizza risultato per caricare il raster riclassificato nell’area di disegno della mappa.
Il nuovo layer è composto da soli 4 valori (1, 2, 3 e 4) ed è più facile da gestire ed elaborare.
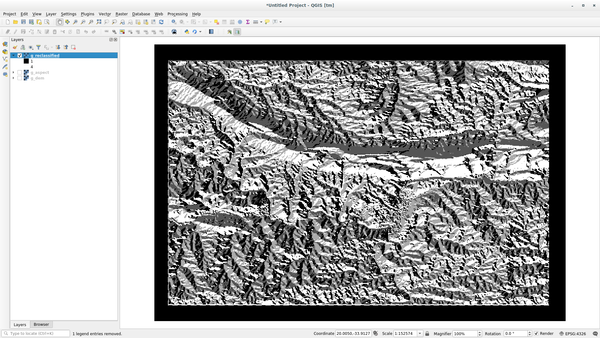
Suggerimento
Apri il file reclass_aspect.txt con un editor di testo per vedere le regole e iniziare ad abituarti ad esse. Inoltre, dai un’occhiata approfondita al manuale di GRASS: sono indicati molti esempi diversi.
12.2.4.  Try Yourself Riclassificare con le tue regole
Try Yourself Riclassificare con le tue regole
Prova a riclassificare il layer g_dem in 3 nuove categorie:
da 0 a 1000, nuovo valore = 1
da 1000 a 1400, nuovo valore = 2
da 1400 al valore massimo del raster, nuovo valore = 3
Soluzione
Per scoprire il valore massimo del raster, esegui lo strumento r.info: nella console si vedrà che il valore massimo è 1699. Ora sei pronto a scrivere le regole.
Apri un editor di testo e aggiungi le seguenti regole:
0 thru 1000 = 1 1000 thru 1400 = 2 1400 thru 1699 = 3
Salva il file come
my_rules.txte chiudi l’editor di testo.Esegui lo strumento
r.reclass: scegli il layerg_deme carica il file contenente le regole appena salvate.Fai clic su Esegui e poi su Visualizza risultato. Puoi modificare i colori e il risultato finale dovrebbe essere simile all’immagine seguente:
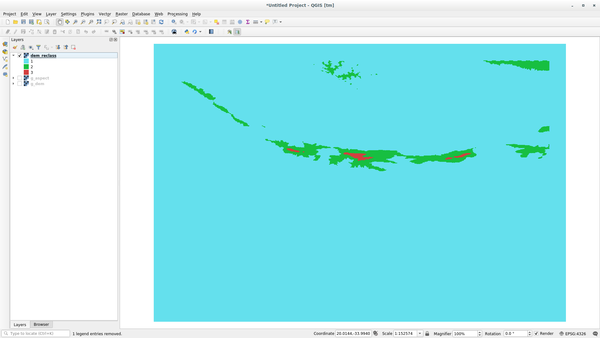
12.2.5.  Follow Along: Lo Strumento Mapcalc
Follow Along: Lo Strumento Mapcalc
Lo strumento Mapcalc è simile al Calcolatore Raster di QGIS. Puoi eseguire operazioni matematiche su uno o più layer raster e il risultato finale sarà un nuovo layer con i valori calcolati.
L’obiettivo del prossimo esercizio è estrarre i valori superiori a 1000 dal layer raster g_dem.
Cerca il modulo r.mapcalc cercandolo nel campo Filtro della scheda Elenco moduli.
Avvia lo strumento.
La finestra di dialogo Mapcalc ti permette di costruire una sequenza di analisi da eseguire su un raster o su un insieme di raster. Utilizza questi strumenti per farlo:

In sequenza, sono:
Aggiungi mappa: Aggiunge un file raster dall’attuale mapset di GRASS.
Aggiungi un valore costante: Aggiunge un valore costante da utilizzare nelle funzioni, 1000 in questo caso
Aggiungi un operatore o una funzione: Aggiunge un operatore o una funzione da collegare agli ingressi e alle uscite; useremo l’operatore
greater equals than.Aggiungi connessione: Collega gli elementi. Con questo strumento, fai clic e trascina dal punto rosso di un elemento al punto rosso di un altro elemento. I punti collegati correttamente a una linea di connessione diventano grigi. Se la linea o il punto sono rossi, non sono collegati correttamente!
Seleziona elemento: Seleziona un elemento e sposta gli elementi selezionati.
Elimina l’elemento selezionato: Rimuove l’elemento selezionato dal foglio mapcalc corrente, ma non dal mapset (se si tratta di un raster esistente).
Apri: Apre un file esistente con l’operazione definita
Salva: Salva tutte le operazioni in un file
Salva come: Salva tutte le operazioni come un nuovo file sul disco.
Utilizzando questi strumenti, costruisci il seguente algoritmo:
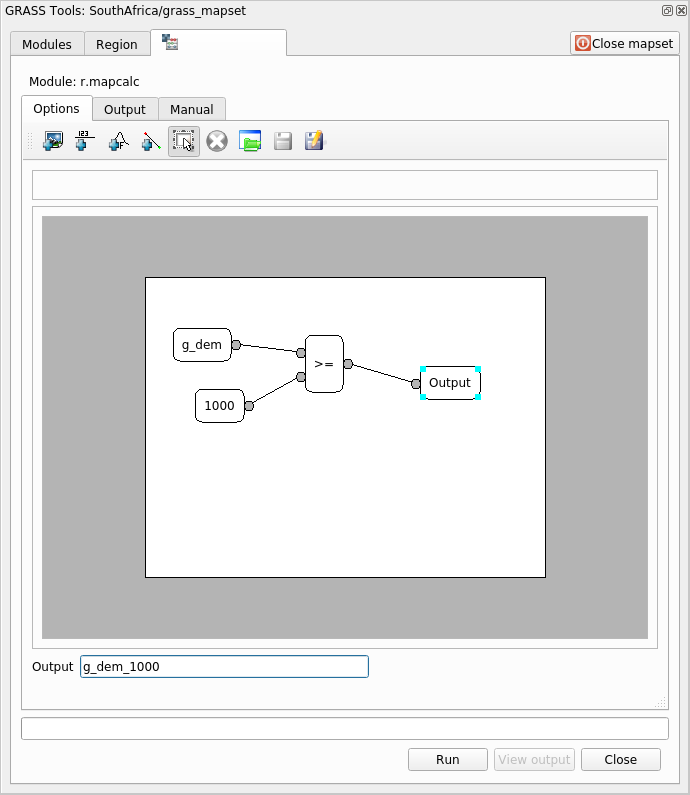
Fai clic su Esegui e poi su Visualizza risultato per vedere il risultato visualizzato nella tua mappa:
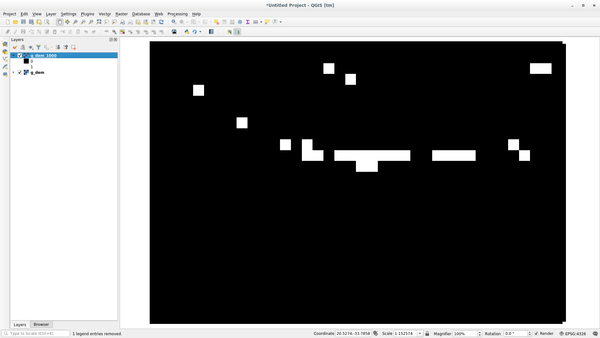
Questo mostra tutte le aree in cui il terreno è più alto di 1000 metri.
Suggerimento
Puoi anche salvare la formula creata e caricarla in un altro progetto QGIS facendo clic sull’ultimo pulsante della barra degli strumenti di GRASS Mapcalc.
12.2.6. In Conclusion
In questa lezione abbiamo trattato solo alcuni dei numerosi strumenti offerti da GRASS. Per esplorare da soli le potenzialità di GRASS, apri la finestra di dialogo Strumenti GRASS e scorri la Elenco dei moduli. Oppure, per un approccio più strutturato, guarda nella scheda Albero dei moduli, che organizza gli strumenti per tipo.