14.8. Lesson: DEM desde datos LiDAR
Puedes mejorar las vistas de tus mapas utilizando diferentes imágenes de fondo. Podrías utilizar el mápa básico o la imágen aérea que has utilizado antes, pero un ráster del relieve sombreado del terreno se verá mejor en algunas situaciones.
Utilizarás LAStools para extraer un DEM de un conjunto de datos LiDAR y luego crearás un ráster del sombreado de relieve para utilizar en tu en tu presentación del mapa más tarde.
El objetivo de esta lección: Instalar LAStools y calcular un DEM desde datos LiDAR y un ráster de sombreado de relieve.
14.8.1.  Follow Along: Instalación de Lastools
Follow Along: Instalación de Lastools
La gestión de datos LiDAR dentro de QGIS es posible utilizando el marco de procesamiento y los algoritmos proporcionados por LAStools.
Puede obtener un modelo digital de elevación (DEM) a partir de una nube de puntos LiDAR y luego crear un ráster de mapa de sombras que es visualmente más intuitivo para los fines de presentación. En primer lugar, tendrá que configurar el marco de trabajo Procesado para trabajar correctamente con LAStools:
Si ya has iniciado QGIS, ciérralo.
Una versión antigua del complemento lidar puede haberse instalado por defecto en tu sistema en la carpeta
C:/Program Files/QGIS Valmiera/apps/qgis/python/plugins/processing/.Si tienes una carpeta llamada lidar, bórrala. Esto puede ser necesario para algunas instalaciones de QGIS 2.2 y 2.4.
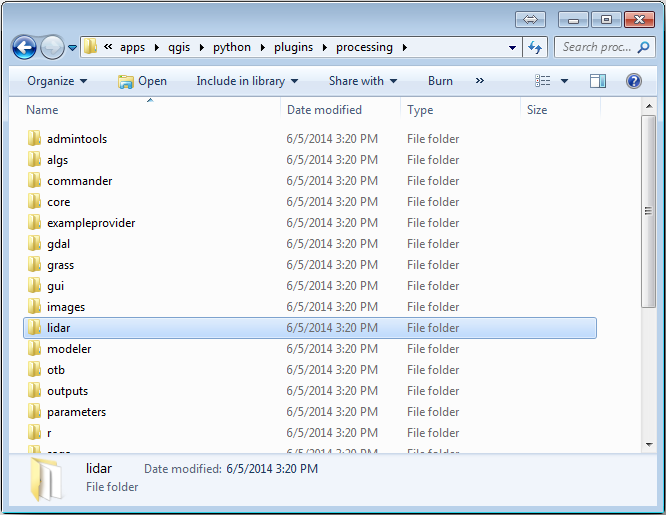
Vaya a la carpeta
exercise_data\forestry\lidar\, allí puede encontrar el archivoQGIS_2_2_toolbox.zip. Ábralo y extraiga la carpeta lidar para reemplazar el que acaba de borrar.Si está utilizando una versión diferente de QGIS, puede ver más instrucciones de instalación en this tutorial.
Ahora necesita instalar LAStools en su computadora. Obtén la versión más nueva lastools here y extraiga el contenido del archivo lastools.zip en una carpeta de sus sistema, por ejemplo, C:\lastools\. La ruta a la carpeta lastools no puede tener espacios o caracteres especiales.
Nota
Lee el archivo LICENSE.txt dentro de la carpeta lastools. Algunos de los LAStools son de código abierto y otros son de código cerrado que requieren licencias para usos más comerciales y gubernamentales. Para fines educativos y de evaluación puedes utilizar y probar LAStools tanto como necesites.
Los complementos y algoritmos actuales están instalados en tu ordenador y casi listos para su uso, solo necesitas preparar el marco de procesado para empezar a utilizarlos:
Abre un nuevo proyecto en QGIS.
Ajusta el SRC del proyecto a ETRS89 / ETRS-TM35FIN.
Guarda el proyecto como forest_lidar.qgs.
Para preparar el LAStools en QGIS:
Ve a .
En el cuadro de diálogo Processing options, ve a Providers y luego a Tools for LiDAR data.
Habilita Activate.
Para LAStools folder ajusta c:\lastools\ (o la carpeta a la que extragiste LAStools).

14.8.2.  Follow Along: Calculating a DEM with LAStools
Follow Along: Calculating a DEM with LAStools
Ya has utilizado la caja de herramientas en el Módulo 7 para ejecutar algunos algoritmos. Ahora vas a utilizarla para ejecutar programas de LAStools:
Abre .
En el menú desplegable inferior, selecciona Advanced interface.
Deberías ver la categoría Tools for LiDAR data.
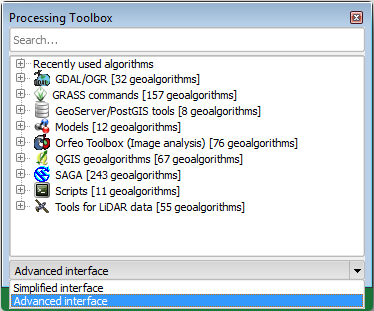
Expándelo para ver las herramientas disponibles, expande también la categoría LAStools (el número de algoritmos puede variar).
Desplázate hacia abajo hasta encontrar el algoritmo lasview, hazle doble clic para abrirlo.
At Input LAS/LAZ file, navegue a
exercise_data\forestry\lidar\y selecciones el archivorautjarvi_lidar.laz.
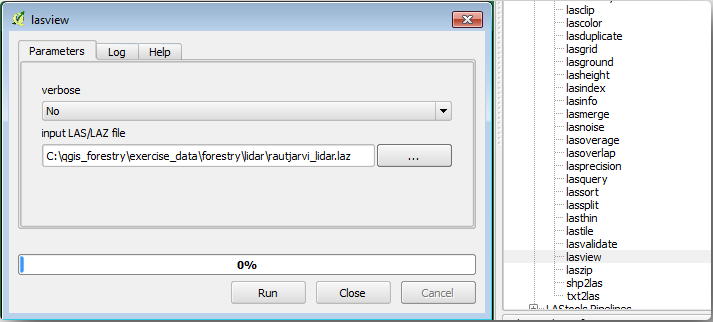
Haz clic en Run.
Ahora puedes ver los datos LiDAR en la ventana de diálogo:guilabel:just a little LAS and LAZ viewer.
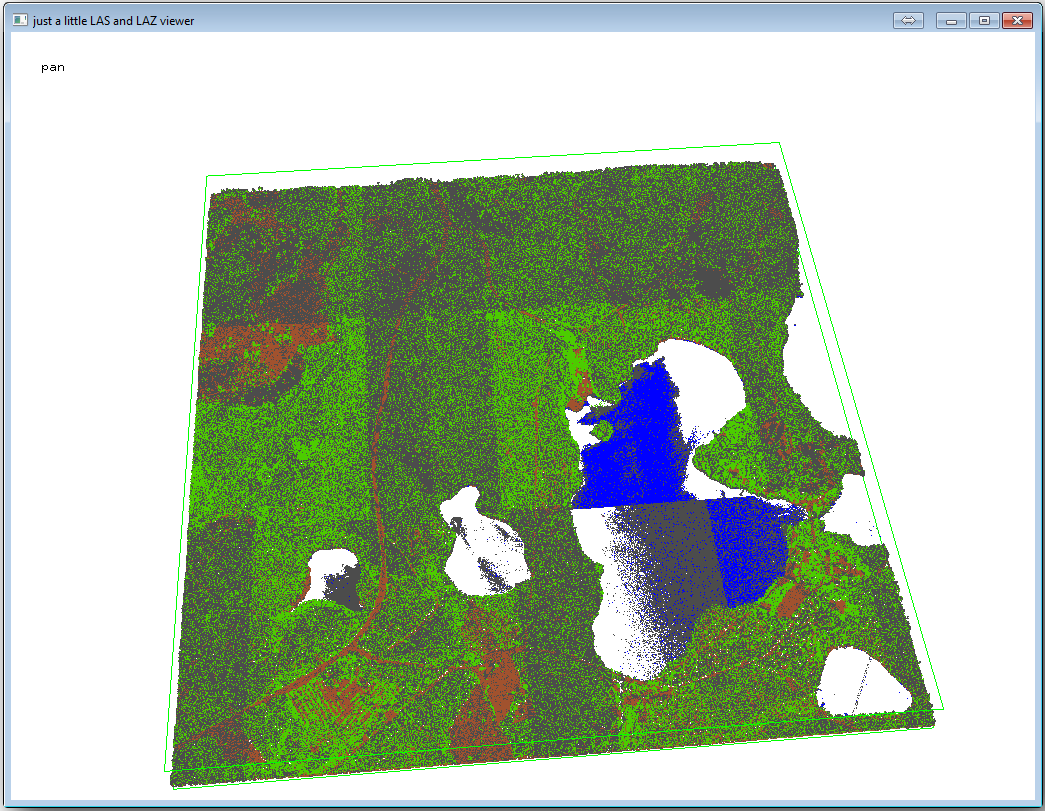
Hay muchas cosas que puedes hacer en ese visor, pero por ahora puedes hacer clic y arrastrar en el visor para desplazar la nube de puntos LiDAR y ver a qué se parece.
Nota
Si desea conocer más detalles sobre cómo funcionan LAStools, puede leer los archivos de texto README sobre cada una de las herramientas, en la carpeta C:\lastools\bin\. Hay tutoriales y otros materiales disponibles en Rapidlasso webpage.
Cierra el visor cuando estés listo.
Crear un DEM con LAStools puede hacerse en dos pasos, primero clasificar la nube de puntos a puntos ground y no ground y luego calcular un DEM utilizando solo los puntos ground.
Vuelve a Processing Toolbox.
Observa la caja Search…, escribe lasground.
Haz doble clic para abrir la herramienta lasground y configúrala como se muestra en la figura:
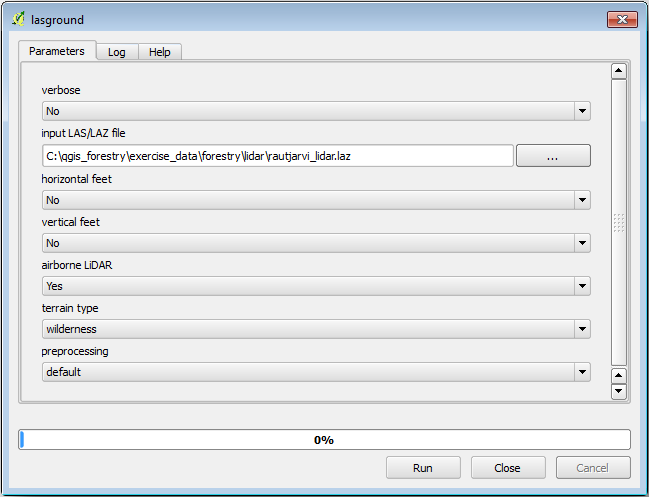
El archivo de salida se guarda en la misma carpeta donde
rautjarvi_lidar.lazse encuentra y se llamarautjarvi_lidar_1.las.
Puedes abrirlo con lasview si quieres comprobarlo.
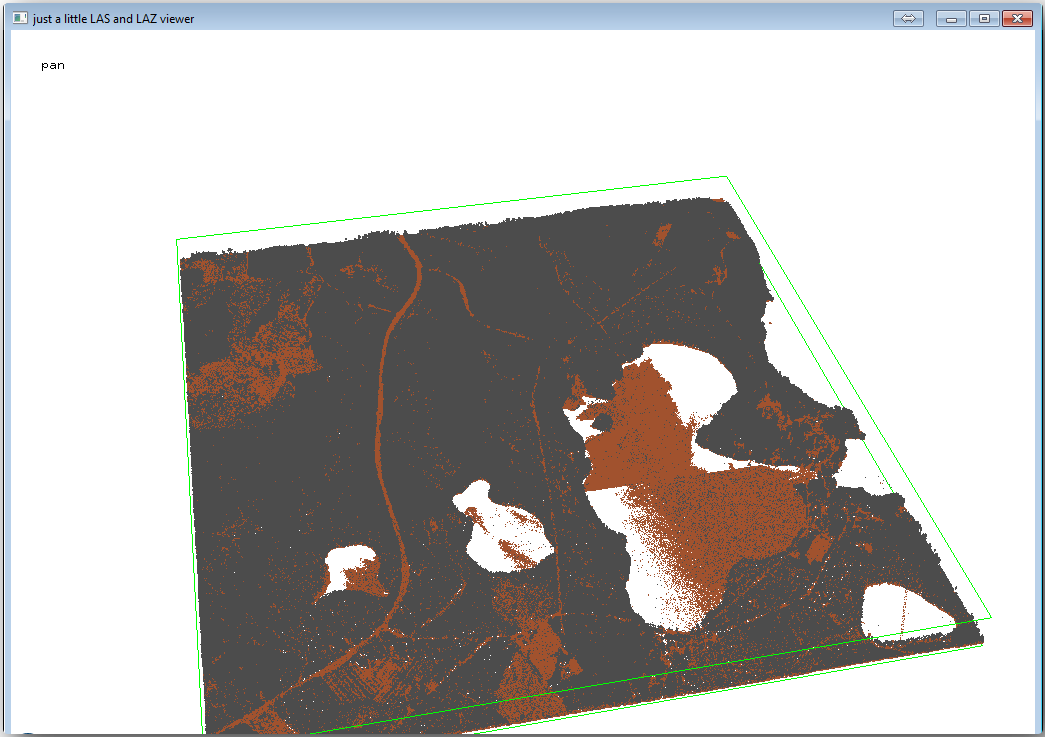
Los puntos marrones son los puntos clasificados como suelo y los grises son el resto, puede hacer clic en la letra g para visualizar solo los puntos básicos o la letra u para ver solo los puntos sin clasificar. Haga clic en la carta a para ver todos los puntos nuevamente. Comprobar el archivo lasview_README.txt para más comandos Si estás interesado, también este tutorial sobre la edición manual de puntos LiDAR le mostrará diferentes operaciones dentro del visor.
Vuelve a cerrar el visor.
En la Processing Toolbox, busca las2dem.
Abre la herramienta las2dem y configúrala como se muestra en la imagen:
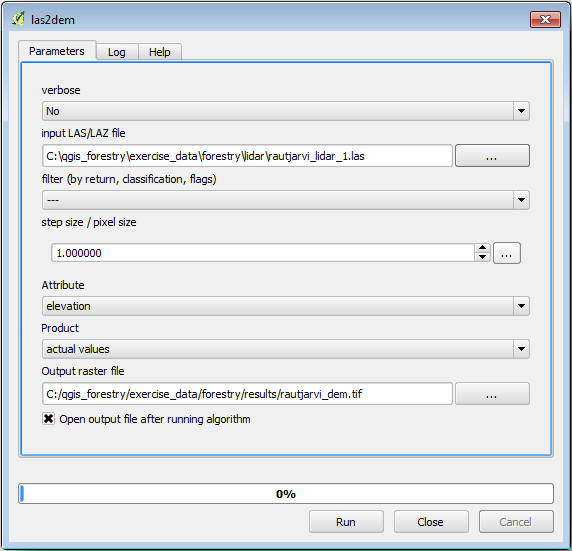
El resultado DEM se añade a tu mapa con el nombre genérico Output raster file, renombralo a rautjarvi_dem.
Nota
Las herramientas lasground y las2dem requieren licencia. Puedes utilizar herramientas sin licencia como se indica en el archivo licencia, pero obtendrás las diagonales que puedes apreciar en la imagen resultados.
14.8.3.  Follow Along: Creación del Relieve Sombreado del Terreno
Follow Along: Creación del Relieve Sombreado del Terreno
- Para fines de visualización, una sombra generada a partir de un DEM proporciona un mejor
visualización del terreno:
Abre .
Como la Output layer, navegue hacia
exercise_data\forestry\lidar\y nombra el archivohillshade.tif.Deja el resto de parámetros con los ajustes por defecto.
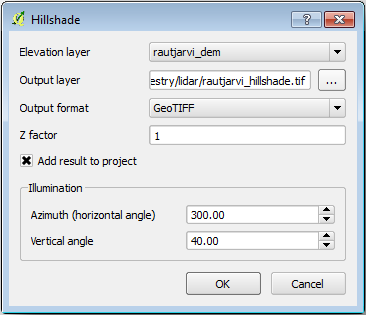
Selecciona ETRS89 / ETRS-TM35FIN como SRC cuando se requiera.
Aunque las líneas diagonales sigan en el resultado de sombreado de relieve ráster, puedes ver claramente un relieve exacto del área. Puedes incluso ver los diferentes drenajes del suelo que se han abierto en el monte.
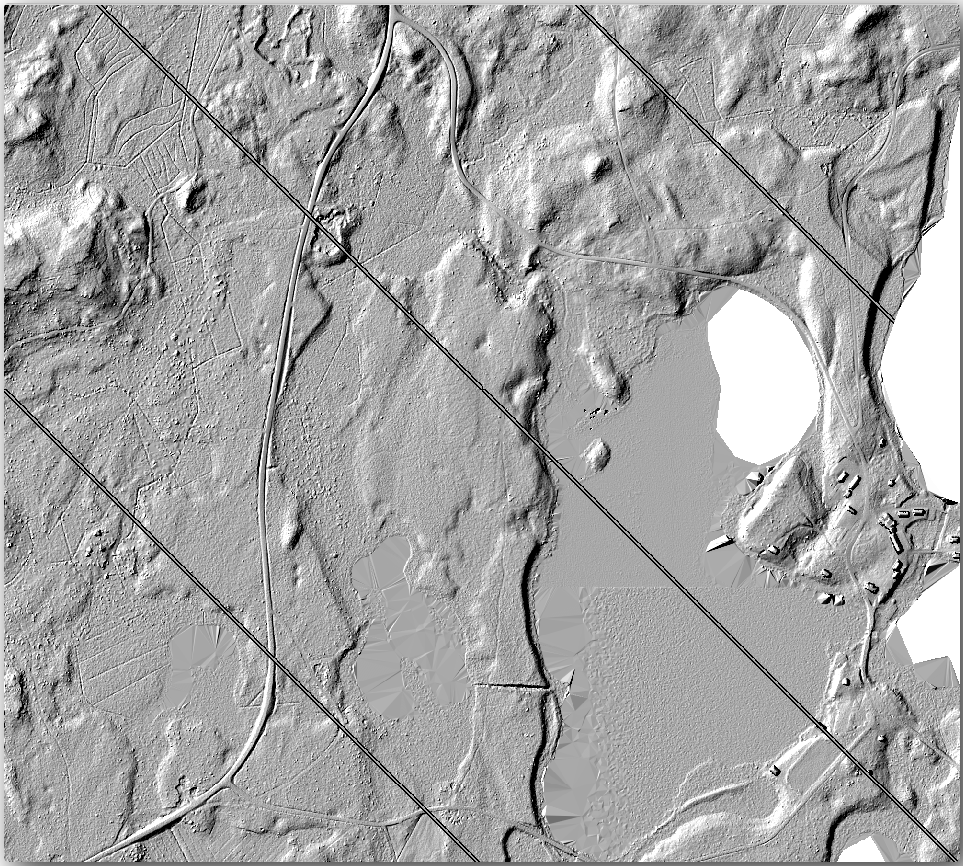
14.8.4. In Conclusion
El uso de datos LiDAR para obtener un MDE, especialmente en áreas boscosas, da buenos resultados sin mucho esfuerzo. También puede utilizar MDE derivados de LiDAR listos u otras fuentes como los MDE de resolución SRTM de 9 m <https://srtm.csi.cgiar.org/srtmdata/>`_. De cualquier manera, puede usarlos para crear un ráster de sombreado para usar en sus presentaciones de mapas.
14.8.5. What’s Next?
A continuación, y lección final en este módulo, utilizarás el ráster de sombreado de relieve y los resultados forestales del inventario para crear una presentación de los resultados del mapa.