15.8. Lesson: DEM desde datos LiDAR¶
Puedes mejorar las vistas de tus mapas utilizando diferentes imágenes de fondo. Podrías utilizar el mápa básico o la imágen aérea que has utilizado antes, pero un ráster del relieve sombreado del terreno se verá mejor en algunas situaciones.
Utilizarás LAStools para extraer un DEM de un conjunto de datos LiDAR y luego crearás un ráster del sombreado de relieve para utilizar en tu en tu presentación del mapa más tarde.
El objetivo de esta lección: Instalar LAStools y calcular un DEM desde datos LiDAR y un ráster de sombreado de relieve.
15.8.1.  Follow Along: Instalación de Lastools¶
Follow Along: Instalación de Lastools¶
Managing LiDAR data within QGIS is possible using the Processing framework and the algorithms provided by LAStools.
Puede obtener un modelo digital de elevación (DEM) a partir de una nube de puntos LiDAR y luego crear un ráster de mapa de sombras que es visualmente más intuitivo para los fines de presentación. En primer lugar, tendrá que configurar el marco de trabajo Procesado para trabajar correctamente con LAStools:
Si ya has iniciado QGIS, ciérralo.
Una versión antigua del complemento lidar puede haberse instalado por defecto en tu sistema en la carpeta C:/Program Files/QGIS Valmiera/apps/qgis/python/plugins/processing/.
Si tienes una carpeta llamada lidar, bórrala. Esto puede ser necesario para algunas instalaciones de QGIS 2.2 y 2.4.
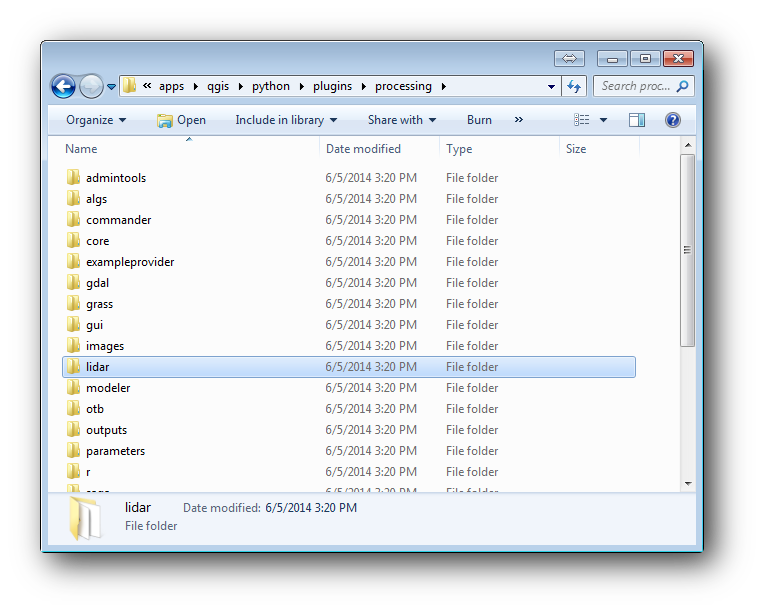
- Go to the exercise_data\forestry\lidar\ folder, there you can find the file QGIS_2_2_toolbox.zip. Open it and extract the lidar folder to replace the one you just deleted.
- If you are using a different QGIS version, you can see more installation instructions in this tutorial.
Now you need to install the LAStools to your computer. Get the newest lastools version here and extract the content of the lastools.zip file into a folder in your system, for example, c:\lastools\. The path to the lastools folder cannot have spaces or special characters.
Nota
Lee el archivo LICENSE.txt dentro de la carpeta lastools. Algunos de los LAStools son de código abierto y otros son de código cerrado que requieren licencias para usos más comerciales y gubernamentales. Para fines educativos y de evaluación puedes utilizar y probar LAStools tanto como necesites.
Los complementos y algoritmos actuales están instalados en tu ordenador y casi listos para su uso, solo necesitas preparar el marco de procesado para empezar a utilizarlos:
Abre un nuevo proyecto en QGIS.
Ajusta el SRC del proyecto a ETRS89 / ETRS-TM35FIN.
Guarda el proyecto como forest_lidar.qgs.
Para preparar el LAStools en QGIS:
Ve a Processing ‣ Options and configuration.
En el cuadro de diálogo Processing options, ve a Providers y luego a Tools for LiDAR data.
Habilita Activate.
Para LAStools folder ajusta c:\lastools\ (o la carpeta a la que extragiste LAStools).
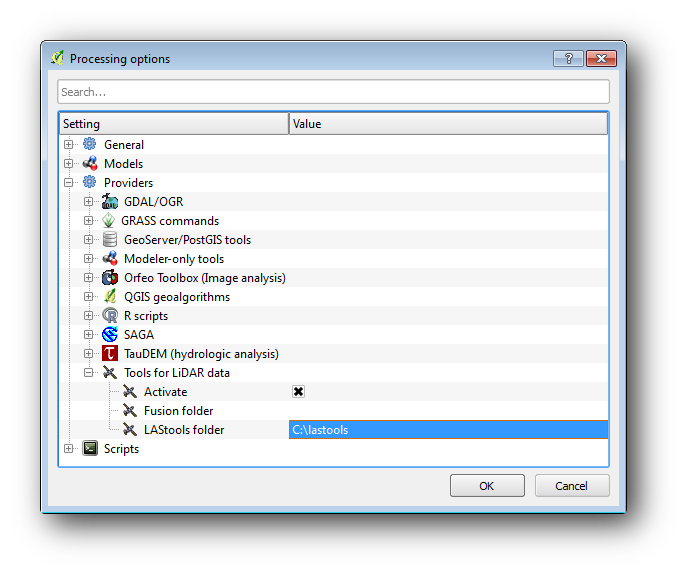
15.8.2.  Follow Along: Calculating a DEM with LAStools¶
Follow Along: Calculating a DEM with LAStools¶
Ya has utilizado la caja de herramientas Processing en el Módulo 7 para ejecutar algunos algoritmos. Ahora vas a utilizarla para ejecutar programas de LAStools:
Abre Processing ‣ Toolbox.
En el menú desplegable inferior, selecciona Advanced interface.
Deberías ver la categoría Tools for LiDAR data.
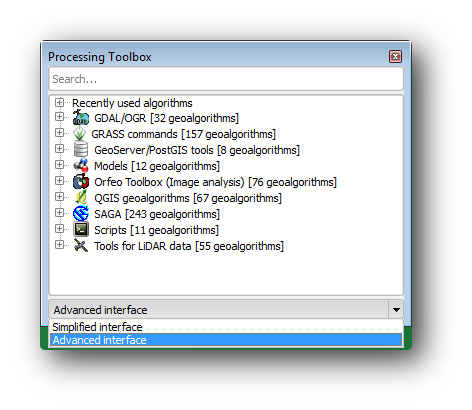
Expándelo para ver las herramientas disponibles, expande también la categoría LAStools (el número de algoritmos puede variar).
Desplázate hacia abajo hasta encontrar el algoritmo lasview, hazle doble clic para abrirlo.
- At Input LAS/LAZ file, browse to exercise_data\forestry\lidar\ and select the rautjarvi_lidar.laz file.

Haz clic en Run.
Ahora puedes ver los datos LiDAR en la ventana de diálogo:guilabel:just a little LAS and LAZ viewer.
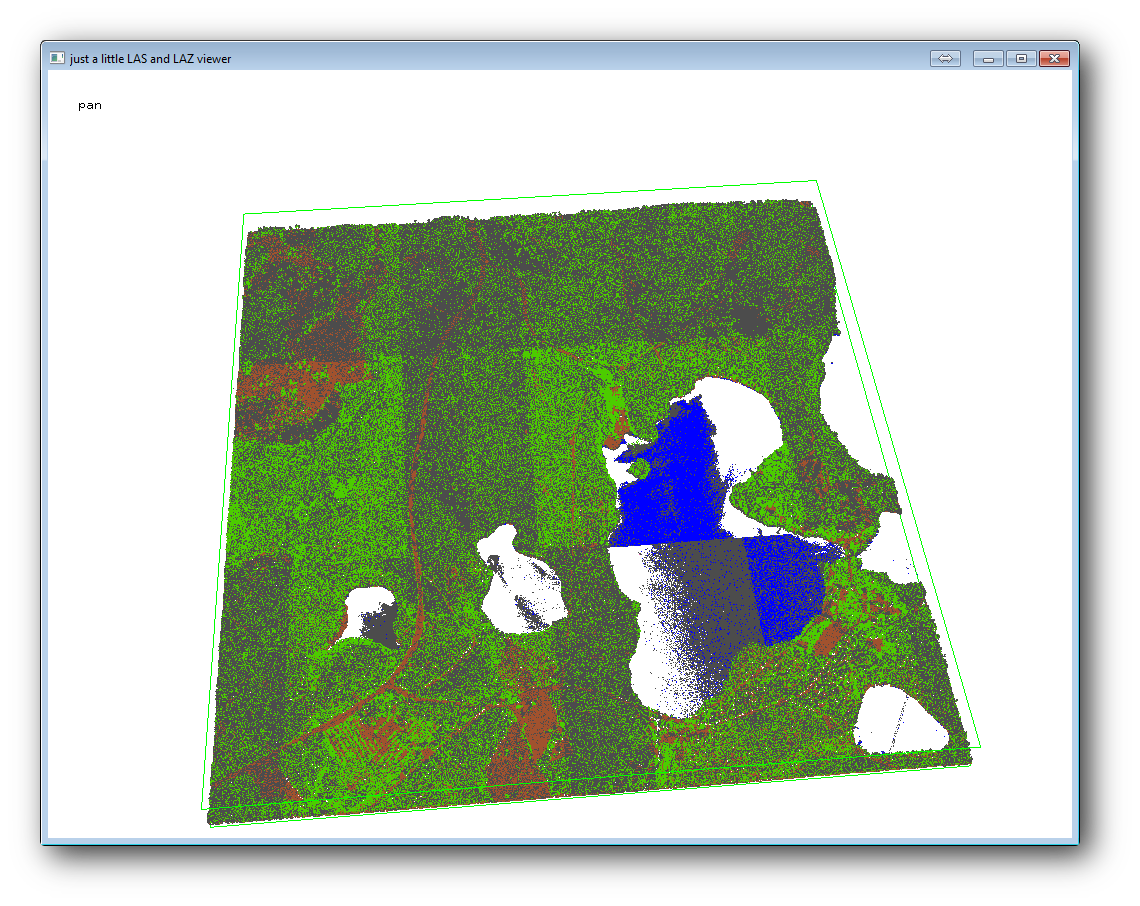
Hay muchas cosas que puedes hacer en ese visor, pero por ahora puedes hacer clic y arrastrar en el visor para desplazar la nube de puntos LiDAR y ver a qué se parece.
Nota
If you want to know further details on how the LAStools work, you can read the README text files about each of the tools, in the C:\lastools\bin\ folder. Tutorials and other materials are available at the Rapidlasso webpage.
Cierra el visor cuando estés listo.
Crear un DEM con LAStools puede hacerse en dos pasos, primero clasificar la nube de puntos a puntos ground y no ground y luego calcular un DEM utilizando solo los puntos ground.
Vuelve a Processing Toolbox.
Observa la caja Search..., escribe lasground.
Haz doble clic para abrir la herramienta lasground y configúrala como se muestra en la figura:
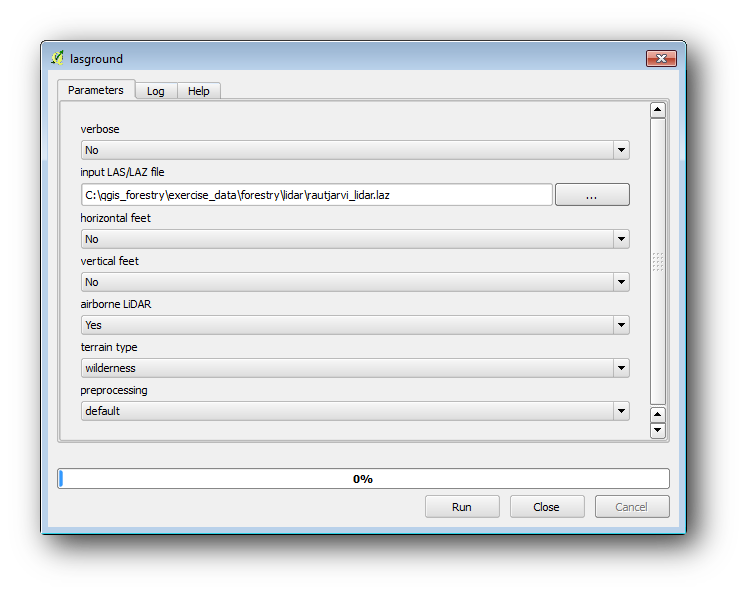
- The output file is saved to the same folder where the rautjarvi_lidar.laz is located and it is named rautjarvi_lidar_1.las.
Puedes abrirlo con lasview si quieres comprobarlo.
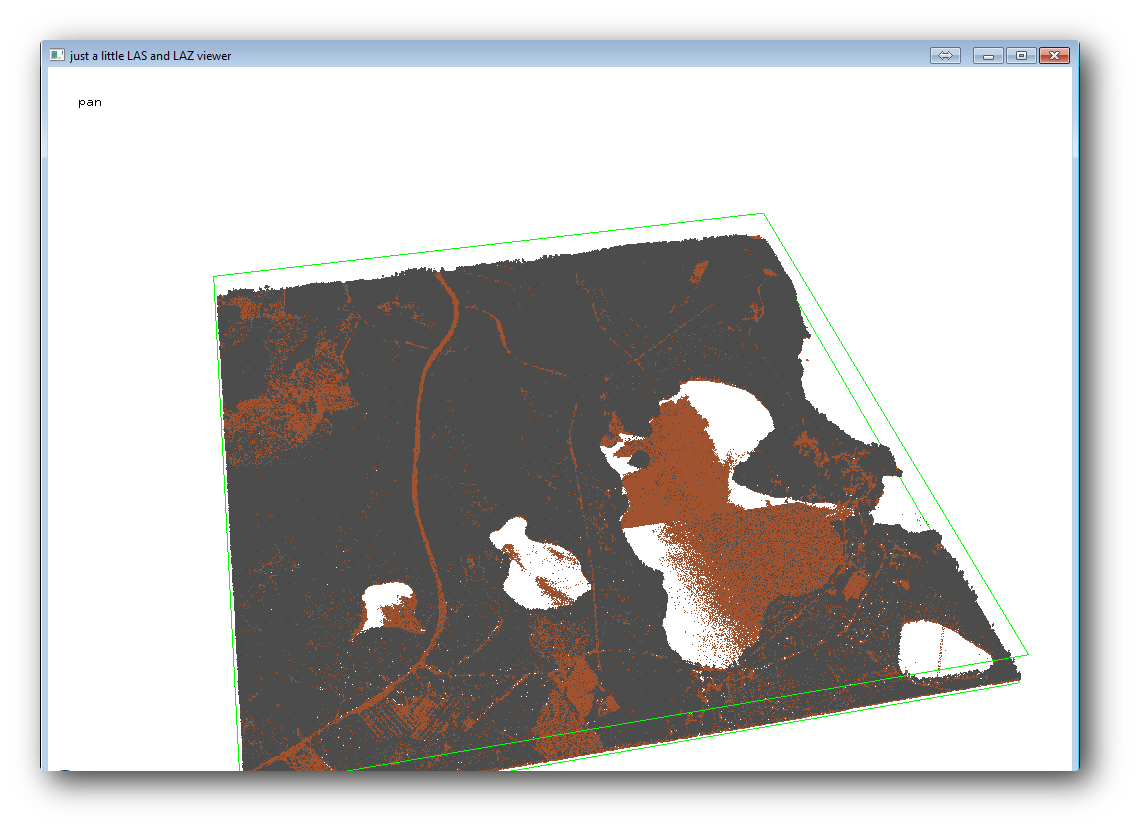
The brown points are the points classified as ground and the gray ones are the rest, you can click the letter g to visualize only the ground points or the letter u to see only the unclassified points. Click the letter a to see all the points again. Check the lasview_README.txt file for more commands. If you are interested, also this tutorial about editing LiDAR points manually will show you different operations within the viewer.
Vuelve a cerrar el visor.
En la Processing Toolbox, busca las2dem.
Abre la herramienta las2dem y configúrala como se muestra en la imagen:
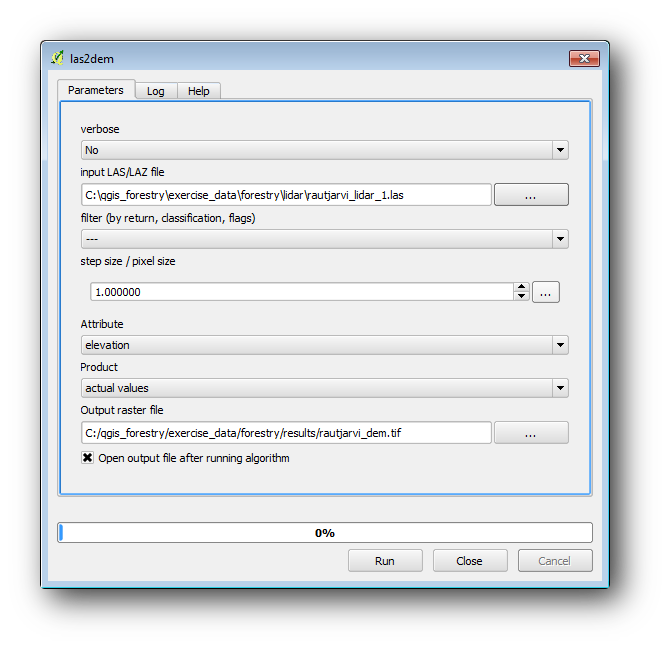
El resultado DEM se añade a tu mapa con el nombre genérico Output raster file, renombralo a rautjarvi_dem.
Nota
Las herramientas lasground y las2dem requieren licencia. Puedes utilizar herramientas sin licencia como se indica en el archivo licencia, pero obtendrás las diagonales que puedes apreciar en la imagen resultados.
15.8.3.  Follow Along: Creación del Relieve Sombreado del Terreno¶
Follow Along: Creación del Relieve Sombreado del Terreno¶
For visualization purposes, a hillshade generated from a DEM gives a better visualization of the terrain:
Abre Raster ‣ Terrain analysis ‣ Hillshade.
- As the Output layer, browse to exercise_data\forestry\lidar\ and name the file hillshade.tif.
Deja el resto de parámetros con los ajustes por defecto.
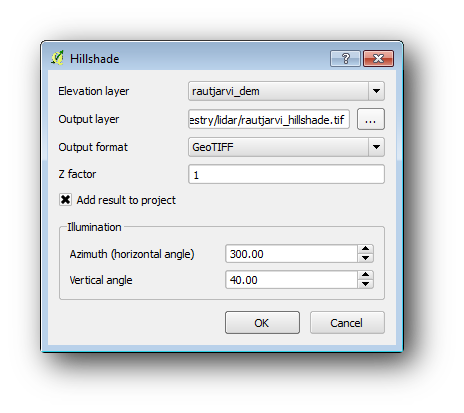
Selecciona ETRS89 / ETRS-TM35FIN como SRC cuando se requiera.
Aunque las líneas diagonales sigan en el resultado de sombreado de relieve ráster, puedes ver claramente un relieve exacto del área. Puedes incluso ver los diferentes drenajes del suelo que se han abierto en el monte.
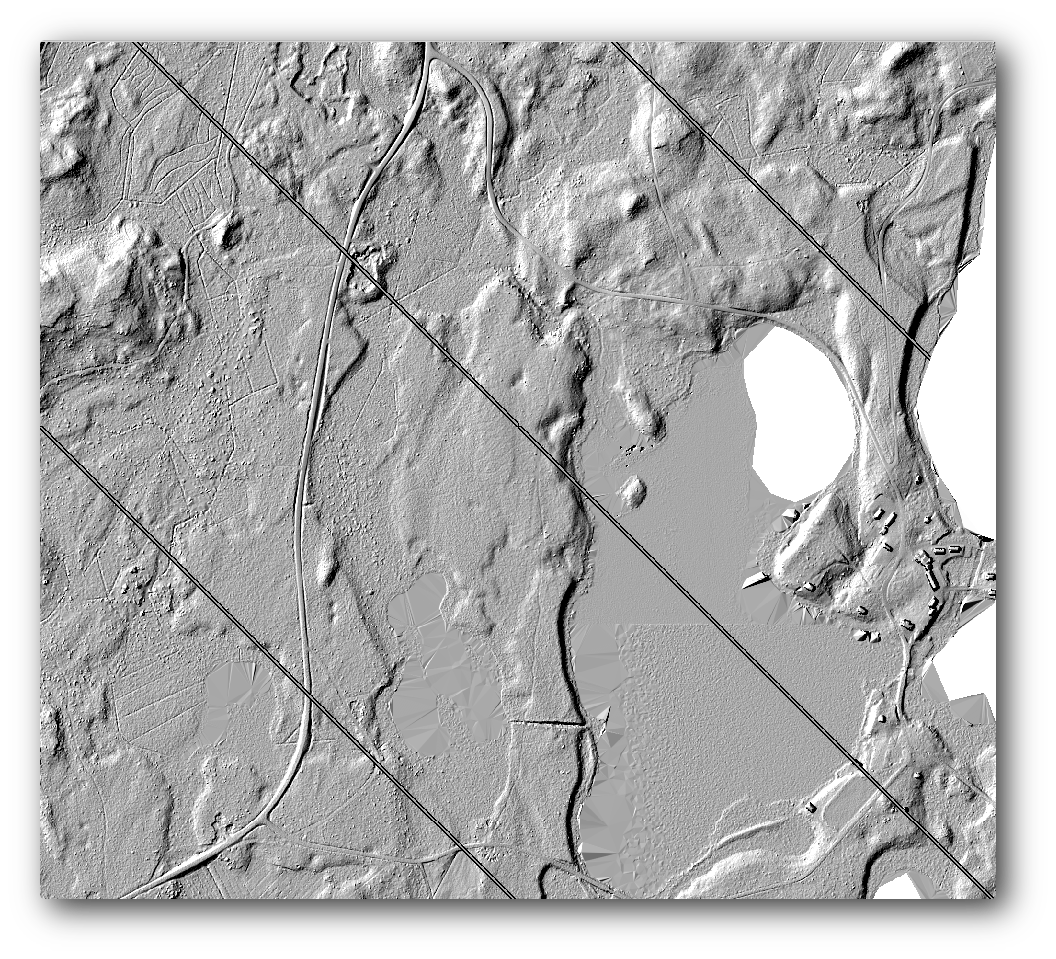
15.8.4. In Conclusion¶
Using LiDAR data to get a DEM, specially in forested areas, gives good results with not much effort. You could also use ready LiDAR derived DEMs or other sources like the SRTM 9m resolution DEMs. Either way, you can use them to create a hillshade raster to use in your map presentations.
15.8.5. What’s Next?¶
A continuación, y lección final en este módulo, utilizarás el ráster de sombreado de relieve y los resultados forestales del inventario para crear una presentación de los resultados del mapa.