4. Iniciando y ejecutando QtCreator y QGIS
QtCreator es un IDE de los creadores de la biblioteca Qt. Con QtCreator puede construir cualquier proyecto C++, pero está realmente optimizado para personas que trabajan en aplicaciones basadas en Qt (incluidas las aplicaciones móviles).
4.1. Instalando QtCreator
Qt Creator está disponible en la mayor parte de las plataformas y puede descargarse en https://www.qt.io/download (Vaya a la ruta de código abierto). El procedimiento de instalación depende de su plataforma.
Si está ejecutando una plataforma similar a Unix, puede usar la línea de comandos, por ejemplo, en Debian:
sudo apt install qtcreator qtcreator-doc
Tras instalar lo encontrará en su menú.
4.2. Estableciendo su proyecto
Asumimos que ya tienes un clon local de QGIS que contiene el código fuente, y que has instalado todas las dependencias de construcción necesarias, etc. Hay instrucciones detalladas para el acceso a git y requerimientos de dependencia.
En nuestro sistema, hemos verificado el código en $HOME/dev/cpp/QGIS y el resto del artículo está escrito asumiendo eso. Debe actualizar estas rutas según corresponda para su sistema local.
Tras lanzar QtCreator haga
Después utilice el diálogo de selección de archivos resultante para buscar y abrir este archivo:
$HOME/dev/cpp/QGIS/CMakeLists.txt
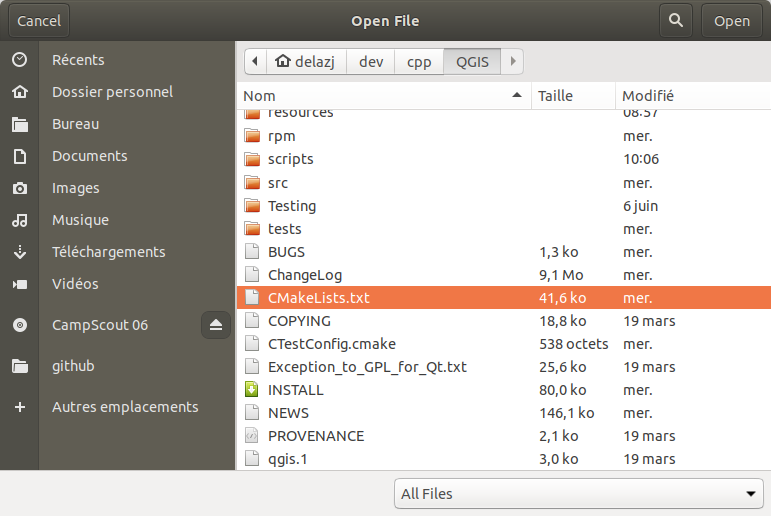
QtCreator analizará el proyecto y se le pedirá una ubicación de compilación y opciones en el cuadro de diálogo Configurar proyecto.
Como queremos que QGIS tenga capacidades de depuración, solo habilitaremos la entrada de depuración y la completaremos con nuestra ubicación de compilación:
Marque
 Seleccionar Todos los Kits habilitando la entrada Desktop
Seleccionar Todos los Kits habilitando la entrada DesktopComplete la ruta con el directorio de compilación. Para nuestro propósito, creamos un directorio de compilación específico para QtCreator:
$HOME/dev/cpp/QGIS/build-master-qtcreatorProbablemente sea una buena idea crear directorios de compilación separados para diferentes ramas si puede permitirse el espacio en disco.
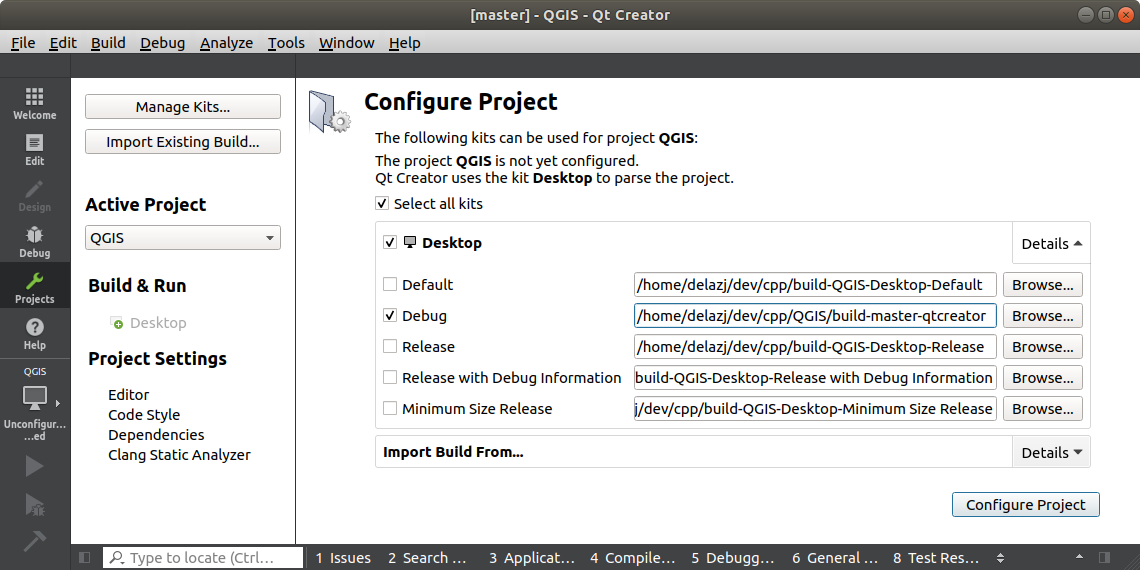
Eso es lo básico. Presione el botón Configurar proyecto y QtCreator comenzará a escanear el árbol de origen en busca de soporte de autocompletado y hará algunas otras cosas de limpieza en segundo plano.
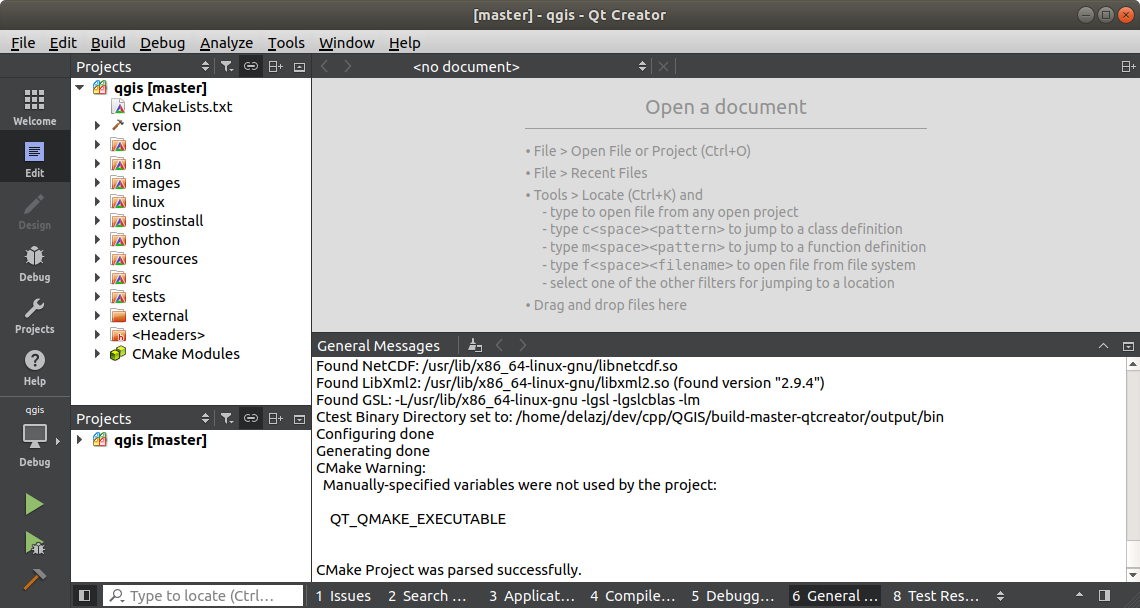
Queremos modificar algunas cosas antes de comenzar a construir.
4.3. Configurando el entorno de compilación
Click en el icono Proyectos a la izquierda de la ventana de QtCreator.
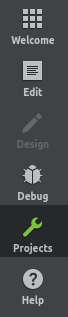
Seleccione la pestaña de Ajustes Build (normalmente activa por defecto).
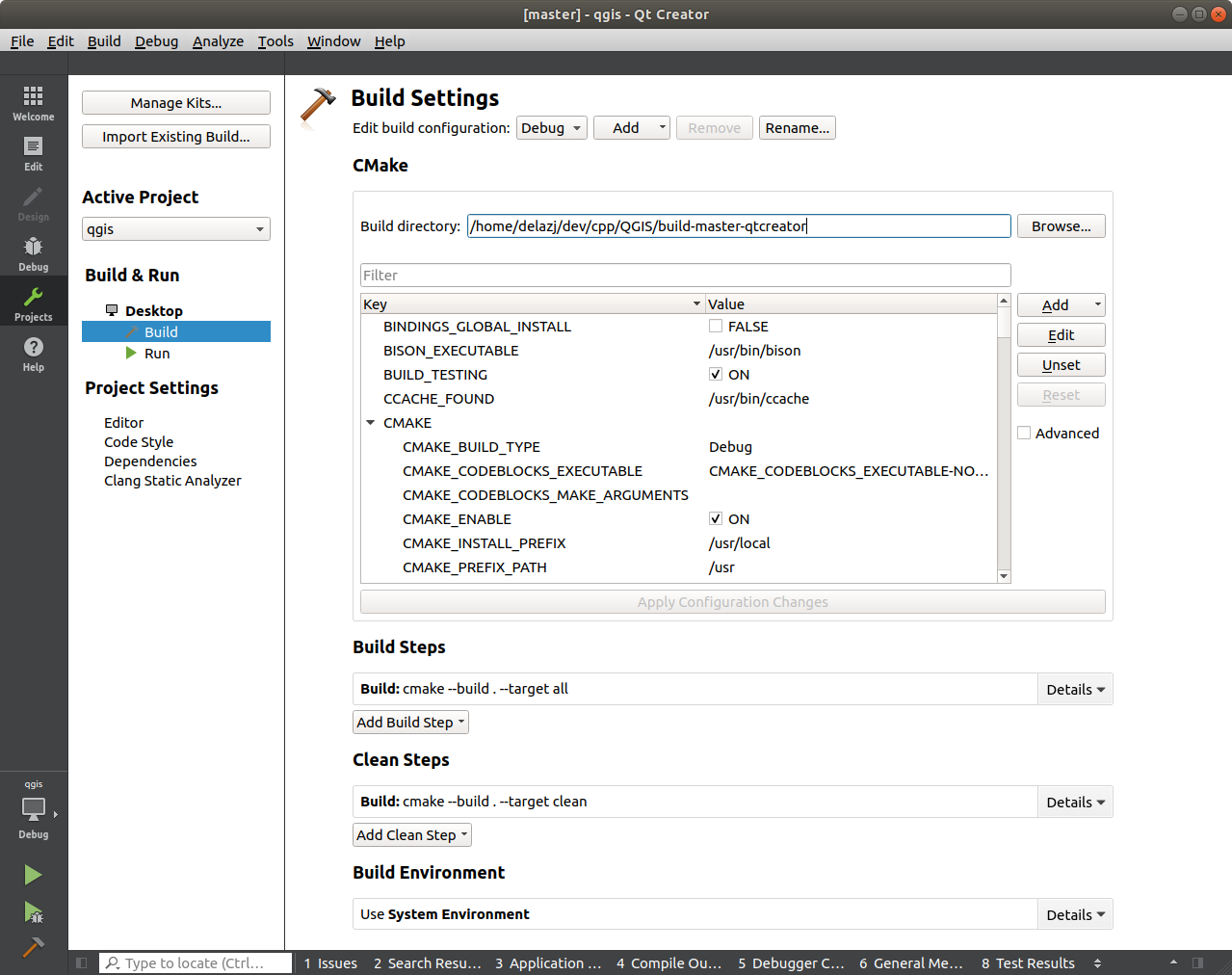
El cuadro de diálogo muestra la configuración de compilación Depurar y le permite editar la configuración en la sección CMake. Si bien la configuración predeterminada debería ser suficiente para una primera pasada, según sus necesidades, es posible que desee habilitar más funciones como:
WITH_3D = ON para renderizado 3D
WITH_CUSTOM_WIDGETS = ON para agregar widgets personalizados de QGIS para el diseño de la interfaz
Presione Apicar Cambios de Configuración.
De forma predeterminada, Qt Creator utiliza todos los núcleos de CPU disponibles para acelerar la construcción con la máxima paralelización. Para evitar que su computadora se congele, debe especificar un número menor de núcleos. En la sección Build Steps:
Presione el menú y seleccione Custom Process Step
Rellene el nuevo formulario como sigue:
Command:
makeArguments:
-j4para usar 4 núcleos (la configuración depende de tu dispositivo)Working directory:
%{buildDir}
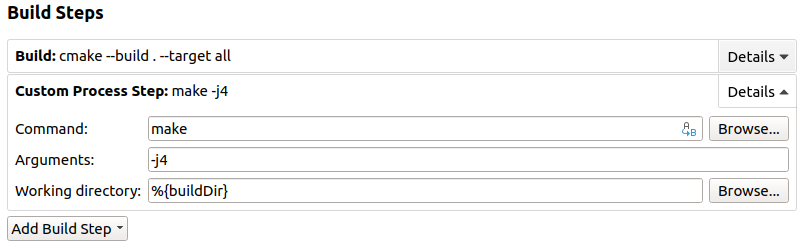
Nota
Además, si desea reducir sus tiempos de construcción, puede hacerlo con ninja, una alternativa a make con opciones de construcción similares. Debería configurarlo como generador CMake:
Abre
Seleccione la entrada del kit Desktop (predeterminado), mostrando sus propiedades
Presione Cambiar… al lado de generador CMake
Ahora está listo para construir. Presione el botón  Construir en la parte inferior izquierda del diálogo (o Ctrl+B) para iniciar la construcción del proyecto. Qt Creator comenzará a compilar y esto puede llevar algún tiempo la primera vez, dependiendo de su dispositivo.
Construir en la parte inferior izquierda del diálogo (o Ctrl+B) para iniciar la construcción del proyecto. Qt Creator comenzará a compilar y esto puede llevar algún tiempo la primera vez, dependiendo de su dispositivo.
Al final de la compilación, puede ejecutar QGIS presionando el botón  Ejecutar.
Ejecutar.
La compilación de QGIS también genera binarios en el directorio de compilación. Por lo tanto, puede ejecutar QGIS desde la línea de comando usando:
cd $HOME/dev/cpp/QGIS/build-master-qtcreator
./output/bin/qgis
A veces, es posible que desee instalar QGIS como un ejecutable, fuera del directorio de compilación.
Establezca el
CMAKE_INSTALL_PREFIXen un lugar al que tenga acceso de escritura (usamos$HOME/apps). Esto evitaría sobrescribir una instalación de QGIS existente (por su administrador de paquetes, por ejemplo).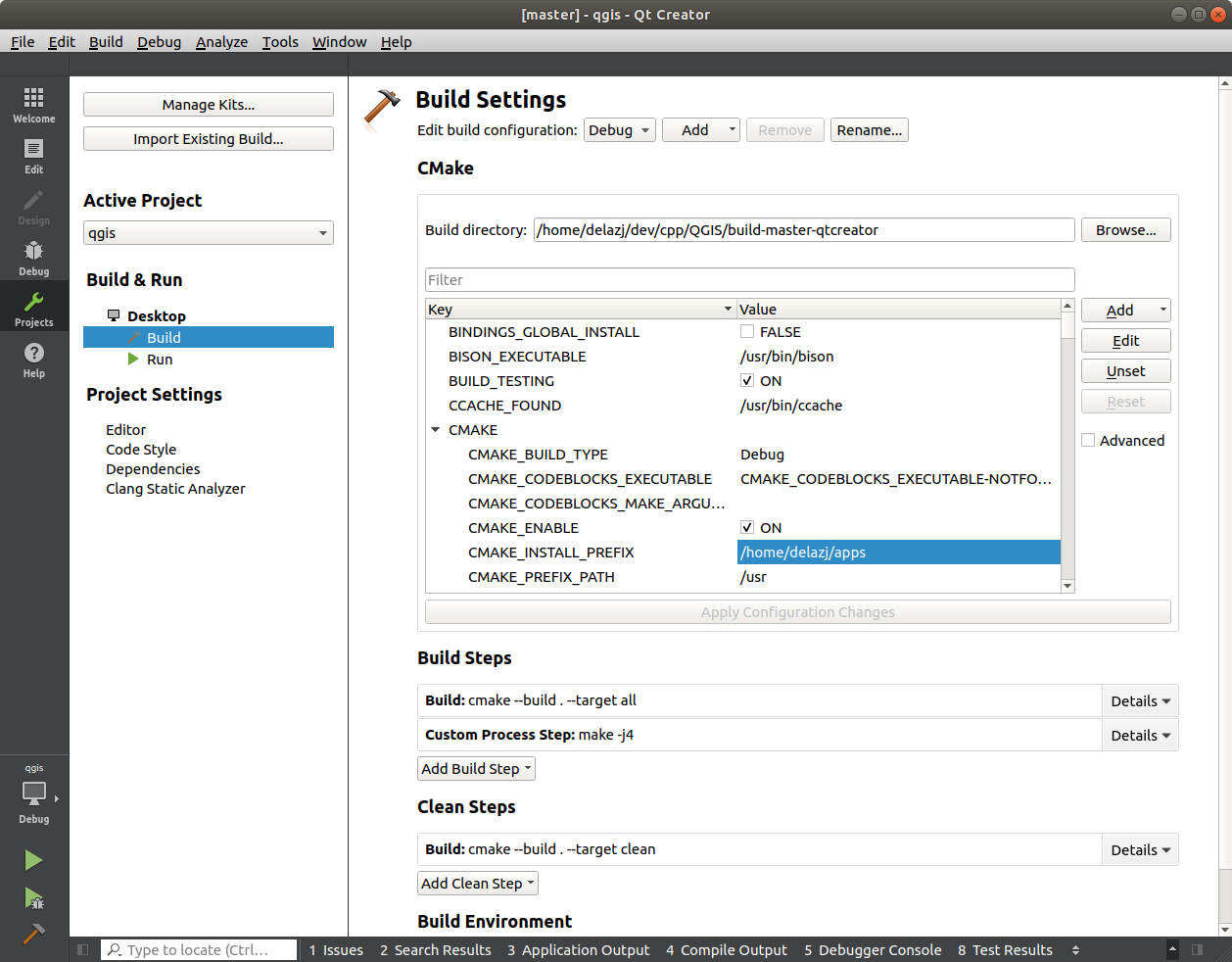
Presione Aplicar Cambios de Configuración para acutalizar los ajustes
Presiona el botón

Cuando la compilación esté completa, encontrará el ejecutable
qgisen la carpeta$HOME/apps/bin.
4.4. Ejecución y depuración
Ya está listo para ejecutar y depurar QGIS. Para establecer un punto de ruptura, abra simplemente un archivo fuente y pulse en la columna de la izquierda.

Ahora inicie QGIS bajo el depurador haciendo clic en el botón  Iniciar depuración en la parte inferior izquierda de la ventana.
Iniciar depuración en la parte inferior izquierda de la ventana.