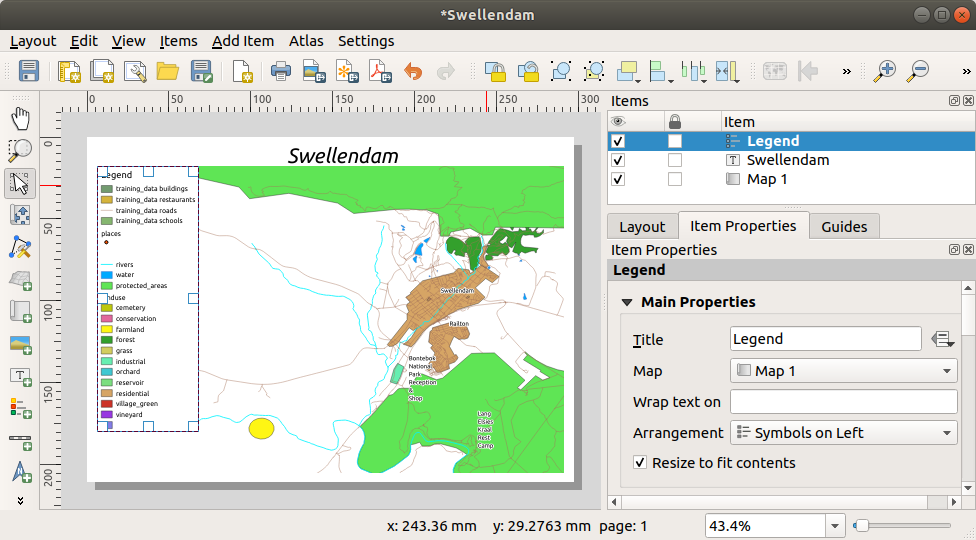4.1. Utilizzare il layout di stampa
Ora che hai una mappa, devi essere in grado di stamparla o esportarla in un documento. Il motivo è che un file di mappa GIS non è un’immagine. Piuttosto, salva lo stato del programma GIS, con riferimenti a tutti i layer, le loro etichette, colori, ecc. Quindi per qualcuno che non ha i dati o lo stesso programma GIS (come QGIS), il file di mappa sarà inutile. Fortunatamente, QGIS può esportare il suo file di mappa in un formato che ogni altro computer può leggere, oppure può stampare la mappa se connesso ad una stampante. Sia l’esportazione che la stampa è gestita tramite il Layout di stampa.
Obiettivo di questa lezione: Usare il Layout di stampa di QGIS per creare una mappa base con tutte le impostazioni richieste.
4.1.1.  Follow Along: Il gestore dei layout
Follow Along: Il gestore dei layout
QGIS ti permette di creare mappe multiple usando lo stesso file di mappa. Per questa ragione, ha uno strumento chiamato Gestore dei layout.
Click on the menu entry to open this tool. You’ll see a blank Layout manager dialog appear.
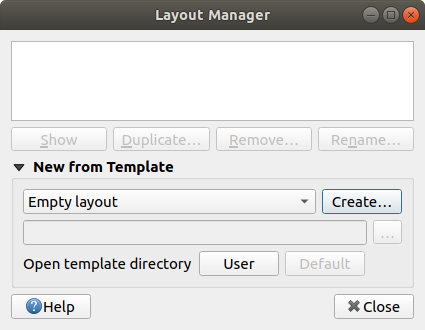
Under New from Template, select Empty layout and press the Create… button.
Give the new layout the name of Swellendam and click OK.
You will now see the Print Layout window:
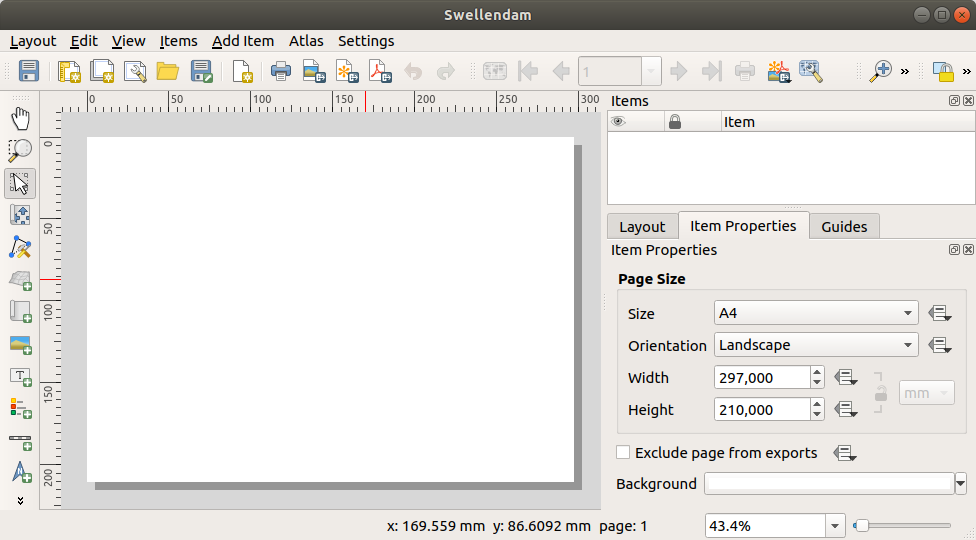
You could also create this new layout via the menu.
Whichever route you take, the new print layout is now accessible from the menu, as in the image below.
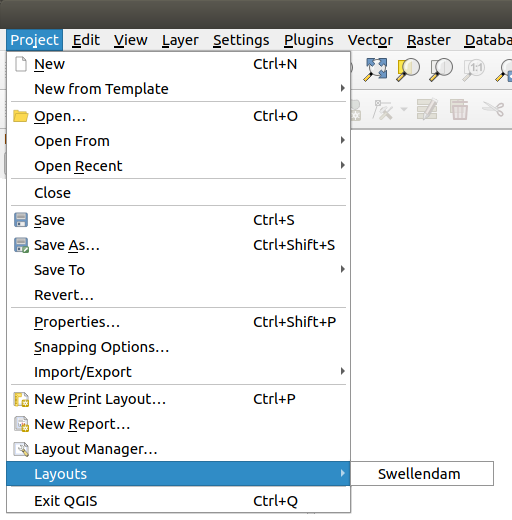
4.1.2.  Follow Along: Composizione della mappa base
Follow Along: Composizione della mappa base
In questo esempio, la composizione è già indirizzata come vogliamo. Assicurati che lo sia anche la tua.
Right-click on the sheet in the central part of the layout window and choose Page properties… in the context menu.
Check that the values in the Item Properties tab are set to the following:
Dimensione:
A4Orientazione:
Orizzontale
Ora hai il layout di pagina come voluto, ma questa pagina è ancora vuota. Chiaramente manca una mappa. Provvediamo!
-
Con questo strumento attivato, potrai piazzare una mappa sulla pagina.
Clicca e trascina a formare un rettangolo sulla pagina vuota:
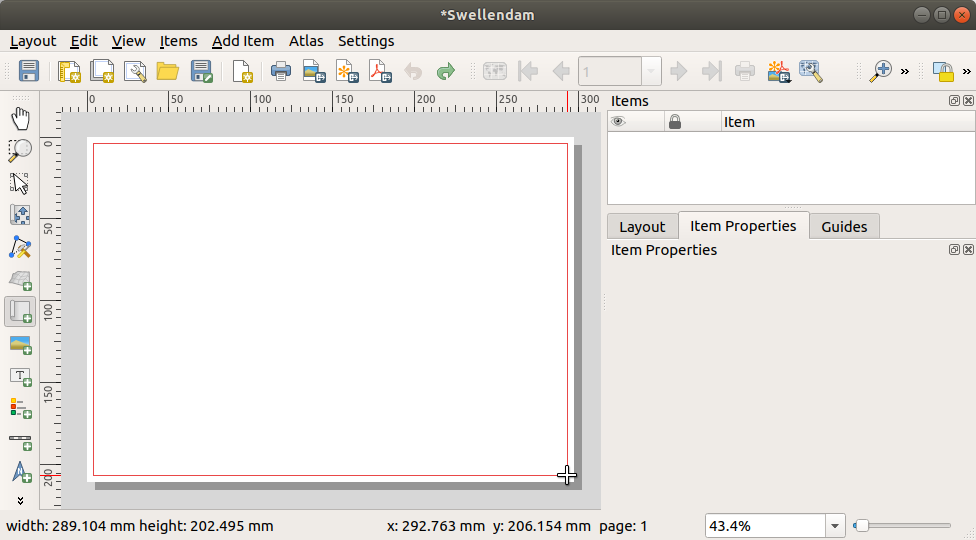
La mappa apparirà sulla pagina.
Muovi la mappa cliccando e trascinandola:
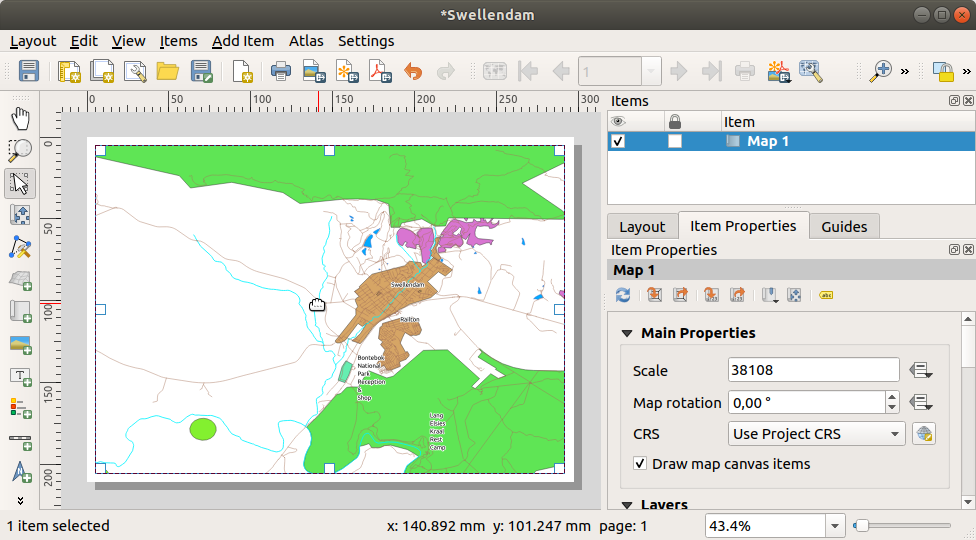
Ridimensionala cliccando e trascinando i quadrati sui bordi:
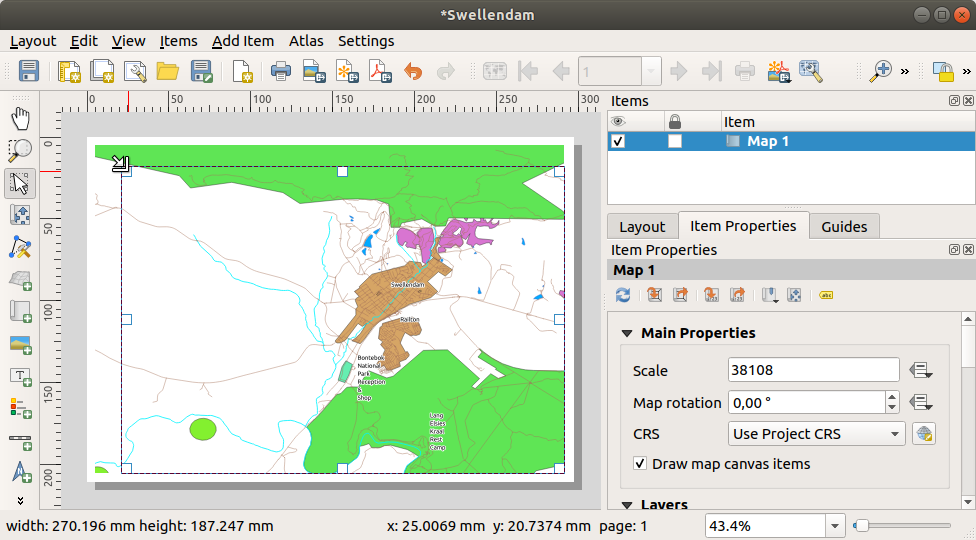
Nota
Naturalmente, la tua mappa apparirà diversa! Questo dipende da come è impostato il tuo progetto. Ma non preoccuparti! Queste istruzioni sono generiche, quindi funzioneranno ugualmente indipendentemente da come appare la mappa.
Assicurati di lasciare dei margini lungo i bordi, e una spazio in alto per il titolo.
Ingrandisci e rimpicciolisci la pagina (ma non la mappa!) usando questi pulsanti:
Usa lo zoom e sposta la mappa nella finestra principale di QGIS. Puoi anche spostare la mappa usando lo strumento
 Sposta il contenuto dell’oggetto.
Sposta il contenuto dell’oggetto.La vista della mappa si aggiorna quando ingrandisci o rimpicciolisci.
If, for any reason, the map view does not refresh correctly, you can force the map to refresh by clicking the
 Refresh view button.
Refresh view button.Ricorda che la dimensione e posizione che hai dato alla mappa non deve essere necessariamente quella finale. Puoi sempre tornare indietro e cambiarla se non ti soddisfa. Per il momento, devi assicurarti di aver salvato il tuo lavoro su questa mappa. Siccome un Layout di stampa in QGIS è parte del file di mappa principale, devi salvare il progetto.
4.1.3.  Follow Along: Aggiungere un titolo
Follow Along: Aggiungere un titolo
Ora la tua mappa appare bene sulla pagina, ma ai tuoi lettori/utilizzatori non viene ancora detto che sta succedendo. Hanno bisogno di qualche contesto, che è quello che darai aggiungendo alcuni elementi. Primo, aggiungiamo un titolo.
Clicca sulla pagina, sopra la mappa, accetta i valori suggeriti nel dialogo Proprietà Nuovo Oggetto, e un’etichetta apparirà in cima alla mappa.
Ridimensionala e posizionala al centro in alto sulla pagina. Può essere ridimensionata e spostata nello stesso modo fatto per la mappa.
Quando muovi il titolo, noterai apparire delle linee guida per aiutarti a posizionare il titolo al centro della pagina.
Comunque, c’è anche uno strumento nella Barra delle Azioni per aiutarti a posizionare il titolo rispetto la mappa (non la pagina):
Clicca la mappa per selezionarla
Tieni premuto il tasto Maiuscolo sulla tastiera e clicca sull’etichetta così sia la mappa che l’etichetta sono selezionate.
Cerca il pulsante
 Allinea a sinistra oggetti selezionati e clicca sulla freccetta vicino per far apparire le opzioni di posizionamento e clicca
Allinea a sinistra oggetti selezionati e clicca sulla freccetta vicino per far apparire le opzioni di posizionamento e clicca  Allinea al Centro:
Allinea al Centro:
Ora la cornice dell’etichetta è centrata sulla mappa, ma non il suo contenuto. Per centrare i contenuti dell’etichetta:
Seleziona l’etichetta cliccandoci sopra.
Clicca sulla scheda Proprietà dell’oggetto nel pannello laterale della finestra layout.
Cambia il testo dell’etichetta in «Swellendam»:
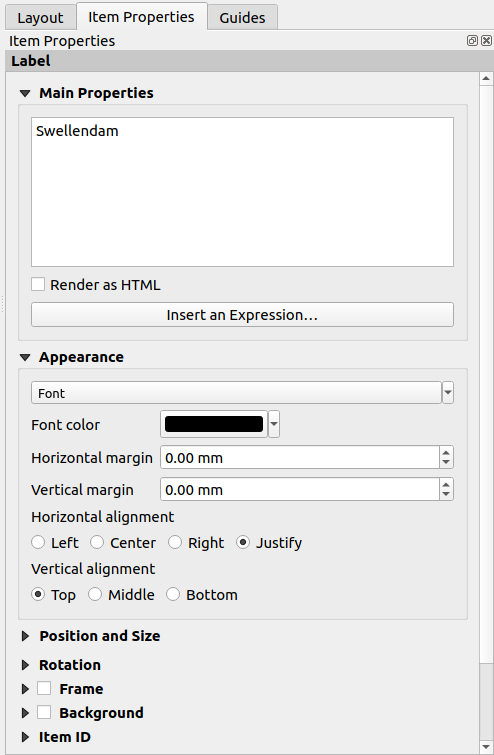
Use this interface to set the font and alignment options under the Appearance section:
Choose a large but sensible font (the example will use the default font with a size of
36)Set the Horizontal Alignment to Center.
Puoi anche cambiare il colore del carattere, ma probabilmente è meglio tenere il colore nero predefinito.
L’impostazione predefinita è di non aggiungere una cornice al testo del titolo. Comunque, se vuoi aggiungere una cornice, puoi fare così:
Nella scheda Proprietà dell’oggetto, scorri verso il basso finché vedi l’opzione Cornice.
Clicca la casella di spunta Cornice per abilitare la cornice. Puoi anche cambiare il colore e lo spessore della cornice.
In questo esempio, non metteremo la cornice, quindi questa è la nostra pagina:
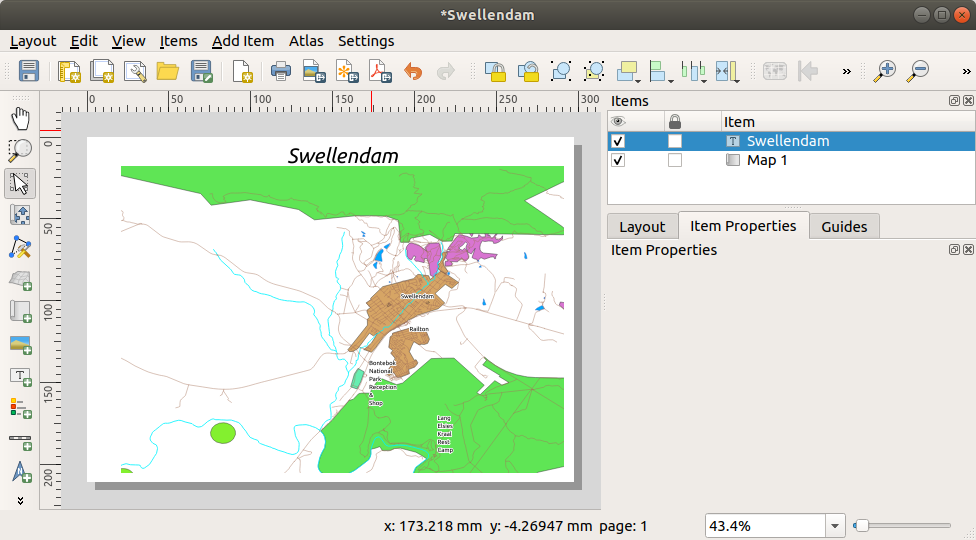
Per assicurarsi di non muovere accidentalmente questi elementi ora che sono allineati, puoi bloccarli sul posto:
4.1.4.  Follow Along: Aggiungere una legenda
Follow Along: Aggiungere una legenda
Il lettore della mappa deve anche vedere il significato dei vari oggetti sulla mappa. In alcuni casi, come i nuovi di luoghi, questo è ovvio. in altri casi, è più difficile indovinarlo, come i colori delle foreste. Aggiungiamo una nuova legenda.
4.1.5.  Follow Along: Personalizzare gli elementi della legenda
Follow Along: Personalizzare gli elementi della legenda
Non tutto è necessario sulla legenda, quindi rimuoviamo gli elementi non voluti.
In the Item Properties tab, you’ll find the Legend items group.
Uncheck the
 Auto update box, allowing you
to directly modify the legend items
Auto update box, allowing you
to directly modify the legend itemsSelect the entry with buildings
Puoi anche rinominare gli elementi.
Seleziona un layer dalla stessa lista.
Rinomina i layer in
Places,Roads and Streets,Surface Water, eRivers.
Puoi anche riordinare gli elementi:
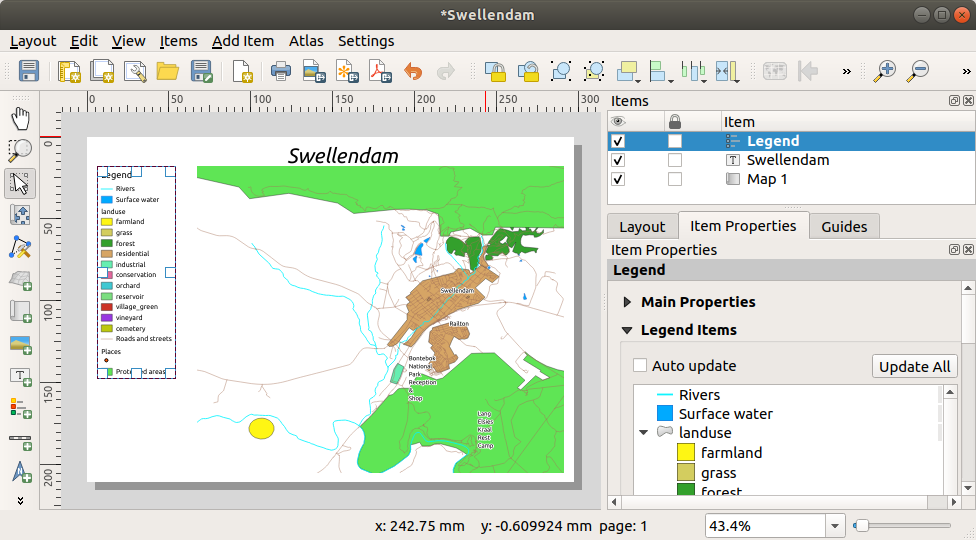
La legenda potrebbe essersi allargata a seguito della modifica dei nomi, potresti voler muovere e ridimensionare la legenda o la mappa. Questo è il risultato:
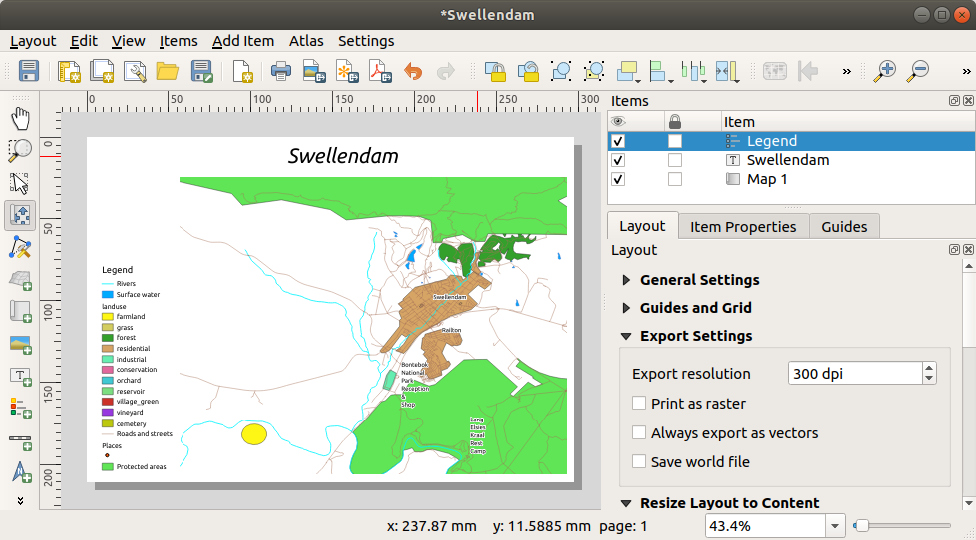
4.1.6.  Follow Along: Esportare la mappa
Follow Along: Esportare la mappa
Nota
Ti sei ricordato di salvare spesso il lavoro?
Finalmente la mappa è pronta per l’esportazione! Potrai vedere i pulsanti per l’esportazione vicino all’angolo superiore sinistro della finestra layout:
 Stampa Layout: si interfaccia con una stampante. Dato che le opzioni di stampa differiscono a seconda del modello di stampante con cui stai lavorando, è meglio consultare il manuale della stampante o una guida sulla stampa per maggiori informazioni sull’argomento.
Stampa Layout: si interfaccia con una stampante. Dato che le opzioni di stampa differiscono a seconda del modello di stampante con cui stai lavorando, è meglio consultare il manuale della stampante o una guida sulla stampa per maggiori informazioni sull’argomento.Gli altri pulsanti ti permettono di esportare la pagina della mappa in un file.
 Esporta come immagine: ti permette di scegliere fra una selezione dei più comuni formati immagine . Questa probabilmente è l’opzione più semplice, ma l’immagine creata è «morta» e difficile da modificare.
Esporta come immagine: ti permette di scegliere fra una selezione dei più comuni formati immagine . Questa probabilmente è l’opzione più semplice, ma l’immagine creata è «morta» e difficile da modificare. Esporta come SVG: se stai inviando la mappa ad un cartografo (che può voler modificare la mappa per la pubblicazione), è meglio esportarla come SVG. SVG sta per «Scalable Vector Graphic», e può essere importata con programmi come Inkscape o altri software per la modifica di immagini vettoriali.
Esporta come SVG: se stai inviando la mappa ad un cartografo (che può voler modificare la mappa per la pubblicazione), è meglio esportarla come SVG. SVG sta per «Scalable Vector Graphic», e può essere importata con programmi come Inkscape o altri software per la modifica di immagini vettoriali. Esporta come PDF: se deve inviare la mappa ad un cliente, è comune usare un PDF, perché è più semplice impostare le opzioni di stampa per un PDF. Anche alcuni cartografi preferiscono il PDF, se hanno un programma che gli permette di importare e modificare il formato PDF.
Esporta come PDF: se deve inviare la mappa ad un cliente, è comune usare un PDF, perché è più semplice impostare le opzioni di stampa per un PDF. Anche alcuni cartografi preferiscono il PDF, se hanno un programma che gli permette di importare e modificare il formato PDF.
Per i nostri scopi, utilizzeremo il PDF.
Come al solito scegli una cartella ed un nome per il file. Apparirà il dialogo seguente.
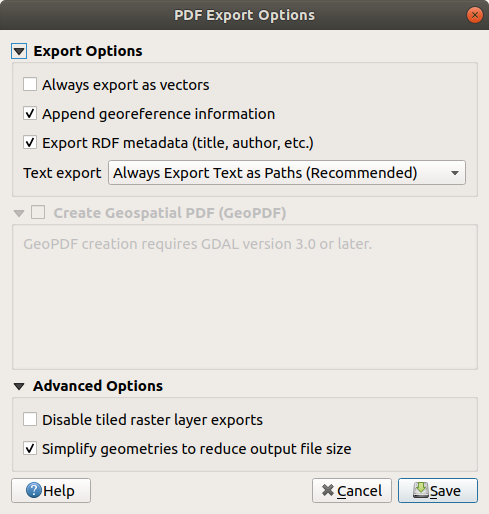
Puoi tranquillamente utilizzare i valori predefiniti e cliccare Salva.
QGIS procederà con l’esportazione della mappa e metterà un messaggio in cima al dialogo layout di stampa appena finito.
Clicca sul link nel messaggio per aprire la cartella dove è stato salvato il PDF
Aprilo e vedi come appare il tuo layout.
Tutto OK? Congratulazioni per il tuo primo progetto QGIS completato!
Qualcosa non soddisfa? Torna alla finestra QGIS, fai le modifiche necessarie ed esporta di nuovo.
Ricorda di salvare il tuo progetto.
4.1.7. In Conclusion
Ora sai come creare un layout di mappa di base. Possiamo fare un ulteriore passo in avanti e creare un layout di mappa che si adatta dinamicamente, con più oggetti.