6.1. Lesson: Reprojecting and Transforming Data
Let us talk about Coordinate Reference Systems (CRSs) again. We have touched on this briefly before, but haven’t discussed what it means practically.
The goal for this lesson: To reproject and transform vector datasets.
6.1.1.  Follow Along: Projections
Follow Along: Projections
The CRS that all the data, as well as the map itself are in right now is called WGS84. This is a very common Geographic Coordinate System (GCS) for representing data. But there’s a problem, as we will see.
Save your current map
Then open the map of the world which you will find under
exercise_data/world/world.qgsZoom in to South Africa by using the Zoom In tool
Try setting a scale in the Scale field, which is in the Statusbar along the bottom of the screen. While over South Africa, set this value to
1:5 000 000(one to five million).Pan around the map while keeping an eye on the Scale field
Notice the scale changing? That’s because you are moving away from the
one point that you zoomed into at 1:5 000 000, which was at the
center of your screen.
All around that point, the scale is different.
To understand why, think about a globe of the Earth. It has lines running along it from North to South. These longitude lines are far apart at the equator, but they meet at the poles.
In a GCS, you are working on this sphere, but your screen is flat. When you try to represent the sphere on a flat surface, distortion occurs, similar to what would happen if you cut open a tennis ball and tried to flatten it out. What this means on a map is that the longitude lines stay equally far apart from each other, even at the poles (where they are supposed to meet). This means that, as you travel away from the equator on your map, the scale of the objects that you see gets larger and larger. What this means for us, practically, is that there is no constant scale on our map!
To solve this, let’s use a Projected Coordinate System (PCS) instead. A PCS ”projects” or converts the data in a way that makes allowance for the scale change and corrects it. Therefore, to keep the scale constant, we should reproject our data to use a PCS.
6.1.2.  Follow Along: ”On the Fly” Reprojection
Follow Along: ”On the Fly” Reprojection
By default, QGIS reprojects data ”on the fly”. What this means is that even if the data itself is in another CRS, QGIS can project it as if it were in a CRS of your choice.
You can change the CRS of the project by clicking on the
![]() Current projection button in the bottom
right corner of QGIS.
Current projection button in the bottom
right corner of QGIS.
In the dialog that appears, type the word
globalinto the Filter field. A few CRSs should appear in the Predefined Reference Systems field below.Select WGS 84 / NSIDC EASE-Grid 2.0 Global | EPSG:6933 entry by clicking on it, and then click OK.
Notice how the shape of South Africa changes. All projections work by changing the apparent shapes of objects on Earth.
Zoom to a scale of
1:5 000 000again, as before.Pan around the map.
Notice how the scale stays the same!
”On the fly” reprojection is also used for combining datasets that are in different CRSs.
Add another vector layer to your map which has the data for South Africa only. You will find it as
exercise_data/world/RSA.shp.Load it. A quick way to see its CRS is by hovering the mouse over the layer in the legend. It is
EPSG:3410.What do you notice?
The layer is visible even if it has a different CRS from the continents one.
6.1.3.  Follow Along: Saving a Dataset to Another CRS
Follow Along: Saving a Dataset to Another CRS
Sometimes you need to export an existing dataset with another CRS. As we will see in the next lesson, if you need to make distance calculations on layer, it is always better to have the layer in a projected coordinate system.
Be aware that the ’on the fly’ reprojection is related to the project and not to single layers. This means that a layer can have a different CRS from the project even if you see it in the correct position.
You can easily export the layer with another CRS.
Add the
buildingsdataset fromtraining_data.gpkgRight-click on the
buildingslayer in the Layers panelSelect in the menu that appears. You will be shown the Save Vector Layer as… dialog.
Click on the Browse button next to the File name field
Navigate to
exercise_data/and specify the name of the new layer asbuildings_reprojected.shp.Change the value of the CRS. Only the recent CRSs used will be shown in the drop-down menu. Click on the
 Select projection button next
to the drop-down menu.
Select projection button next
to the drop-down menu.The Coordinate Reference System Selector dialog will appear. In its Filter field, search for
34S.Select WGS 84 / UTM zone 34S | EPSG:32734 from the list
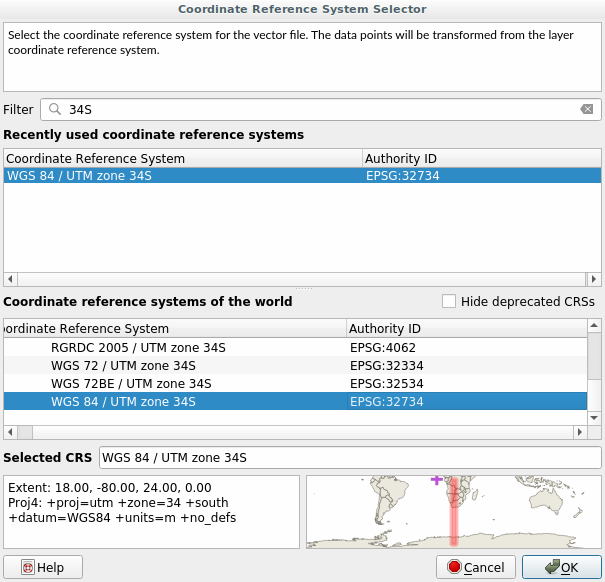
Leave the other options unchanged. The Save Vector Layer as… dialog now looks like this:
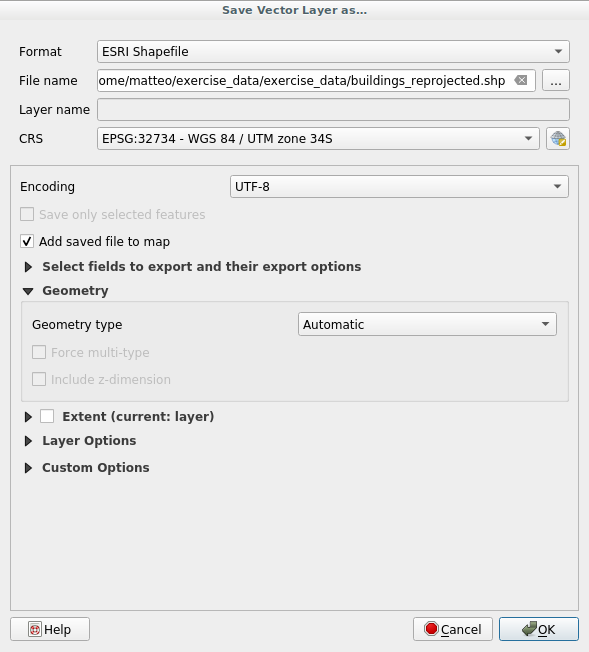
Click OK
You can now compare the old and new projections of the layer and see that they are in two different CRS but they are still overlapping.
6.1.4.  Follow Along: Creating Your Own Projection
Follow Along: Creating Your Own Projection
There are many more projections than just those included in QGIS by default. You can also create your own projections.
Start a new map
Load the
world/oceans.shpdatasetGo to and you will see this dialog.
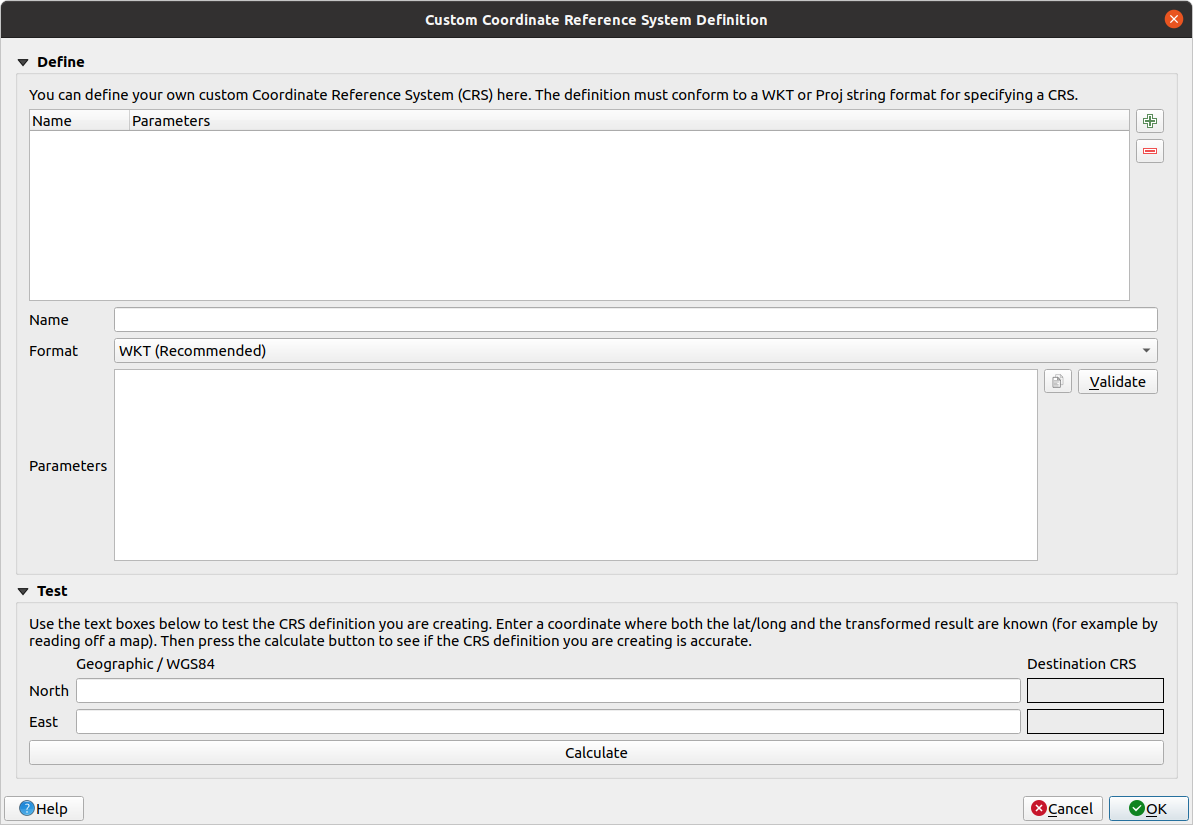
An interesting projection to use is called
Van der Grinten I. Enter its name in the Name field.This projection represents the Earth on a circular field instead of a rectangular one, as most other projections do.
In Format, select WKT (Recommended)
Add the following string in the Parameters field:
PROJCRS["unknown", BASEGEOGCRS["unknown", DATUM["unknown", ELLIPSOID["unknown",6371000,0, LENGTHUNIT["metre",1, ID["EPSG",9001]]]], PRIMEM["Greenwich",0, ANGLEUNIT["degree",0.0174532925199433], ID["EPSG",8901]]], CONVERSION["unknown", METHOD["Van Der Grinten"], PARAMETER["Longitude of natural origin",0, ANGLEUNIT["degree",0.0174532925199433], ID["EPSG",8802]], PARAMETER["False easting",0, LENGTHUNIT["metre",1], ID["EPSG",8806]], PARAMETER["False northing",0, LENGTHUNIT["metre",1], ID["EPSG",8807]]], CS[Cartesian,2], AXIS["(E)",east, ORDER[1], LENGTHUNIT["metre",1, ID["EPSG",9001]]], AXIS["(N)",north, ORDER[2], LENGTHUNIT["metre",1, ID["EPSG",9001]]]]
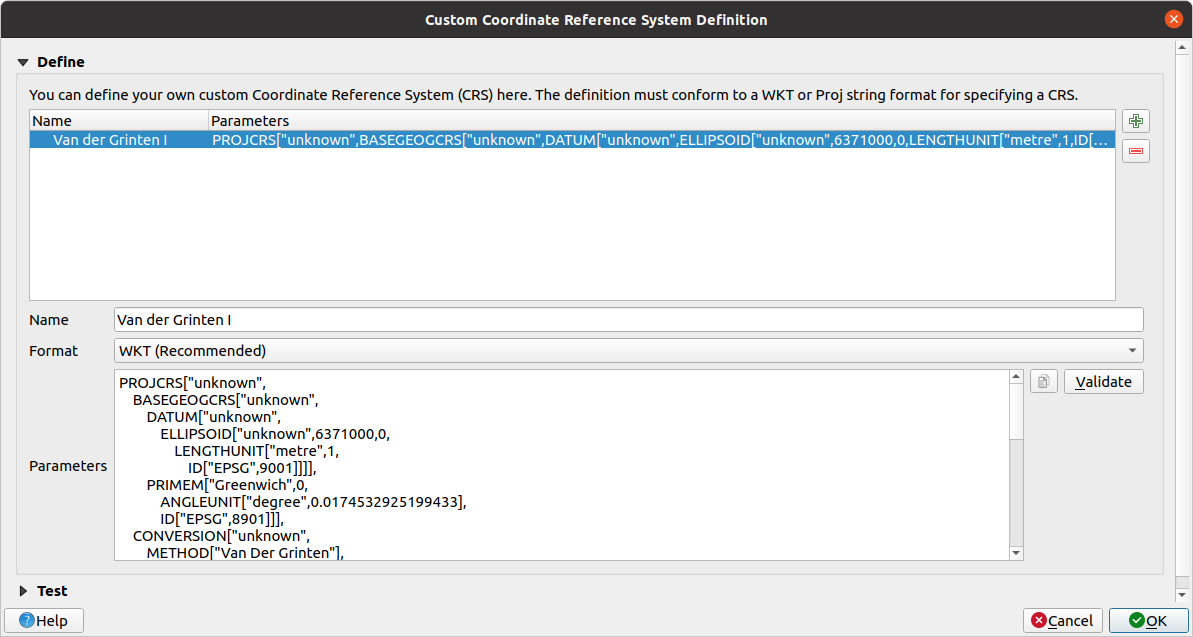
Click OK
Click on the
 Current CRS button at the
right of the status bar to change the project CRS
Current CRS button at the
right of the status bar to change the project CRSChoose your newly defined projection (search for its name in the Filter field)
On applying this projection, the map will be reprojected thus:

6.1.5. In Conclusion
Different projections are useful for different purposes. By choosing the correct projection, you can ensure that the features on your map are being represented accurately.
6.1.6. Further Reading
Materials for the Advanced section of this lesson were taken from this article.
Read further information on Coordinate Reference Systems.
6.1.7. What’s Next?
In the next lesson you will learn how to analyze vector data using QGIS’ various vector analysis tools.
