Important
Traducerea este un efort al comunității, la care puteți să vă alăturați. În prezent, această pagină este tradusă 97.22%.
1. Noțiuni de bază
Acest capitol oferă o privire de ansamblu rapidă despre instalarea QGIS, descărcarea datelor QGIS oferite ca exemplu și rularea unei prime sesiuni simple, de vizualizare a datelor raster și vectoriale.
1.1. Instalarea QGIS
Proiectul QGIS oferă diferite moduri de instalare a aplicației QGIS, în funcție de platforma dvs.
1.1.1. Instalarea pornind de la pachetele binare
Pentru  MS Windows și
MS Windows și  macOS sunt disponibile programele de instalare standard. De asemenea, sunt furnizate pachetele binare (rpm și deb), precum și depozitele software pentru multe variante de GNU/Linux
macOS sunt disponibile programele de instalare standard. De asemenea, sunt furnizate pachetele binare (rpm și deb), precum și depozitele software pentru multe variante de GNU/Linux  .
.
Pentru mai multe informații și instrucțiuni pentru sistemul dvs. de operare accesați https://download.qgis.org.
1.1.2. Instalarea pornind de la sursă
Dacă trebuie să compilați QGIS de la sursă, vă rugăm să consultați instrucțiunile de instalare. Acestea sunt distribuite alături de codul sursă QGIS într-un fișier numit INSTALL. Le puteți găsi și online la https://github.com/qgis/QGIS/blob/release-3_40/INSTALL.md.
Dacă doriți să compilați o anumită versiune și nu versiunea în dezvoltare, ar trebui să înlocuiți master cu ramura de lansare (de obicei în formularul release-X_Y) în linkul menționat mai sus (instrucțiunile de instalare pot diferă).
1.1.3. Instalare pe suport extern
Este posibilă instalarea QGIS (împreună cu toate pluginurile și setările) pe o unitate flash. Acest lucru se realizează prin definirea unei opțiuni –profiles-path care înlocuiește calea pentru profilul utilizatorului implicit și forțează QSettings să folosească și acest director. Consultați secțiunea System Settings pentru informații suplimentare.
1.1.4. Descărcarea datelor demonstrative
Acest ghid de utilizare conține exemple bazate pe setul de date demonstrativ din QGIS (denumit și Setul de date Alaska). Descărcați datele respective de la adresa https://github.com/qgis/QGIS-Sample-Data/archive/master.zip și dezarhivați arhiva în orice locație convenabilă de pe sistemul dvs.
Setul de date Alaska cuprinde toate datele GIS care stau la baza exemplelor și a capturilor de ecran din ghidul utilizatorului. Este inclusă, de asemenea, o mică bază de date GRASS. Proiecția datelor eșantion pentru setul de date QGIS este Alaska Albers cu Suprafețe Egale, unitățile de măsura fiind picioarele. Codul EPSG este 2964.
PROJCS["Albers Equal Area",
GEOGCS["NAD27",
DATUM["North_American_Datum_1927",
SPHEROID["Clarke 1866",6378206.4,294.978698213898,
AUTHORITY["EPSG","7008"]],
TOWGS84[-3,142,183,0,0,0,0],
AUTHORITY["EPSG","6267"]],
PRIMEM["Greenwich",0,
AUTHORITY["EPSG","8901"]],
UNIT["degree",0.0174532925199433,
AUTHORITY["EPSG","9108"]],
AUTHORITY["EPSG","4267"]],
PROJECTION["Albers_Conic_Equal_Area"],
PARAMETER["standard_parallel_1",55],
PARAMETER["standard_parallel_2",65],
PARAMETER["latitude_of_center",50],
PARAMETER["longitude_of_center",-154],
PARAMETER["false_easting",0],
PARAMETER["false_northing",0],
UNIT["us_survey_feet",0.3048006096012192]]
Dacă intenționați să utilizați QGIS ca interfață grafică pentru GRASS, puteți găsi o selecție de locații cu date demonstrative (de ex.: Spearfish sau South Dakota) pe site-ul oficial GRASS GIS, https://grass.osgeo.org/download/data/.
1.2. Pornirea și oprirea QGIS
QGIS se poate lansa în execuție ca oricare altă aplicație de pe computer. Aceasta înseamnă că puteți porni QGIS prin:
accesarea
 meniului Aplicații, a
meniului Aplicații, a  meniului Start sau a
meniului Start sau a  Dock-ului
Dock-uluidublu clic pe pictograma din folderul Aplicațiilor sau pe o scurtătură de pe ecran.
dublu clic pe un fișier de proiect QGIS existent (cu extensia
.qgzsau.qgs). Rețineți că acest lucru va deschide și proiectul.introducerea textului
qgisîntr-o linie de comandă (presupunând că QGIS este adăugat la PATH sau că vă aflați în folderul de instalare)
Pentru a ieși din QGIS, utilizați:
1.3. Sesiune de Lucru: Încărcarea straturilor raster și a celor vectoriale
Având QGIS instalat și un set amplu cu date de test la îndemână, vom demara o primă sesiune de lucru. În acest exemplu, vom vizualiza un strat raster și un strat vectorial. Vom folosi:
stratul raster
landcover(qgis_sample_data/raster/landcover.img)și stratul vectorial
lakes(qgis_sample_data/gml/lakes.gml)
qgis_sample_data reprezintă calea către setul de date dezarhivat.
Porniți QGIS așa cum se recomandă în Pornirea și oprirea QGIS.
Datele de lucru sunt în proiecția
Albers Equal Area, așa că vom seta CRS-ul proiectului în consecință:Faceți clic pe butonul de
 Selectare a proiecției din colțul din dreapta jos al interfeței QGIS. Dialogul proprietăților proiectului se deschide cu fila CRS activă.
Selectare a proiecției din colțul din dreapta jos al interfeței QGIS. Dialogul proprietăților proiectului se deschide cu fila CRS activă.Selectați rândul cu numele CRS
NAD27 / Alaska Albers.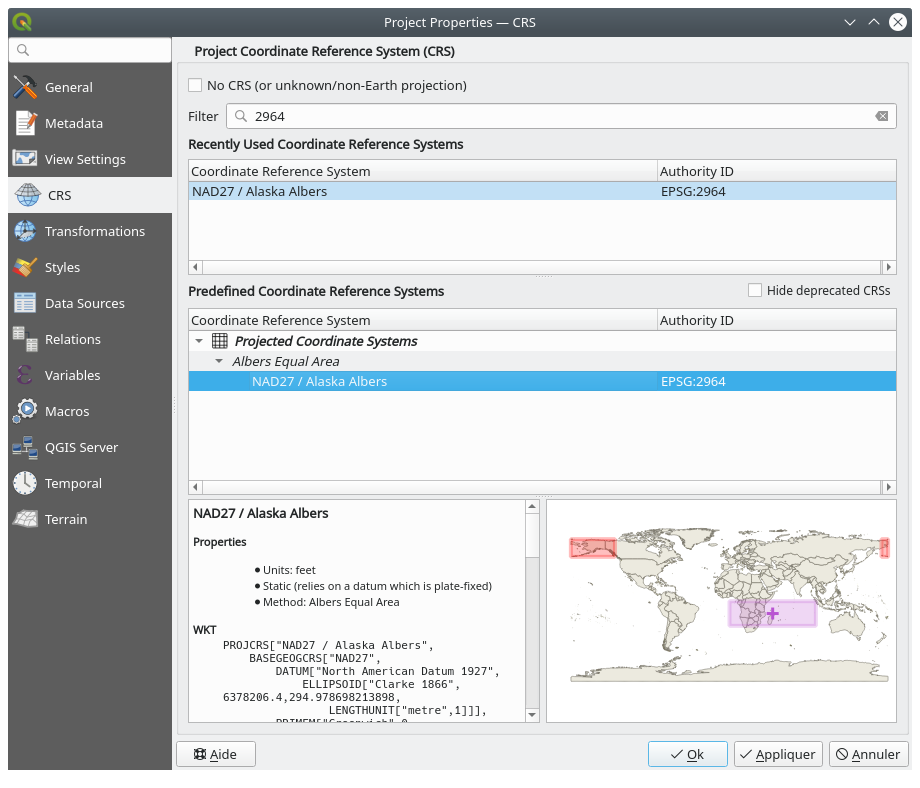
Fig. 1.1 Selectați Sistemul de Referință și Coordonate al datelor
Apăsați pe OK
Notă
Puteți ignora/închide deocamdată mesajul de „transformare a terenului” care ar putea apărea.
Încărcați fișierele în QGIS:
Clic pe pictograma de
 Deschidere a Managerului Sursei de Date. Managerul sursei de date ar trebui să se deschidă în modul de Navigare.
Deschidere a Managerului Sursei de Date. Managerul sursei de date ar trebui să se deschidă în modul de Navigare.Intrați în folderul
qgis_sample_data/raster/Selectați fișierul ERDAS IMG
 landcover.img și faceți dublu clic pe el. Stratul de acoperire a terenului este adăugat în fundal, în timp ce fereastra Managerului Sursei de Date rămâne deschisă.
landcover.img și faceți dublu clic pe el. Stratul de acoperire a terenului este adăugat în fundal, în timp ce fereastra Managerului Sursei de Date rămâne deschisă.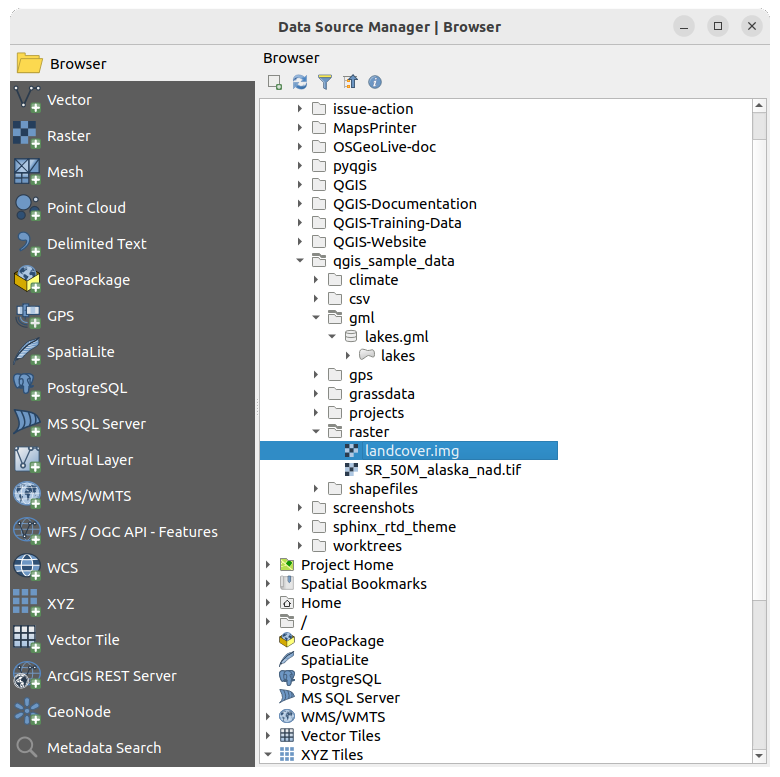
Fig. 1.2 Adăugarea de date unui nou proiect din QGIS
Pentru a încărca datele lacurilor, navigați la folderul
qgis_sample_data/gml/, apoi trageți și plasați fișierul lakes.gml în ferestra principală din QGIS. (Sau faceți dublu clic, așa cum s-a menționat mai sus.)
lakes.gml în ferestra principală din QGIS. (Sau faceți dublu clic, așa cum s-a menționat mai sus.)Se va deschide fereastra de Selectare a Elementelor de Adăugat, care va scana fișierul. Acest lucru are loc datorită faptului că formatul de fișier
.gmlpoate stoca mai mult de un singur strat.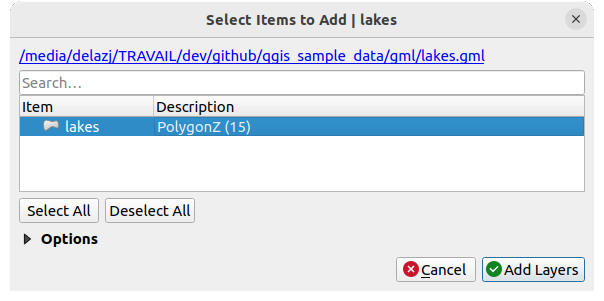
Fig. 1.3 Selectarea straturilor dintr-un fișier
În cazul nostru există un singur strat |poligonLayer| lakes. Selectați-l și apăsați Adăugare Straturi.
Stratul este adăugat în panoul Straturilor
Închideți fereastra Data Source Manager
În panoul Sraturilor, lakes ne informează că  Stratul nu are setat un sistem de referință și coordonate. Haideți să remediem acest lucru.
Stratul nu are setat un sistem de referință și coordonate. Haideți să remediem acest lucru.
Efectuați clic pepictorgrama
 . Se va deschide fereastra de Selectare a Sistemului de Referință și Coordonate.
. Se va deschide fereastra de Selectare a Sistemului de Referință și Coordonate.Așa cum am făcut mai devreme, găsiți și selectați CRS-ul NAD27 / Alaska Albers.
Clic pe OK
Acum, cele două straturi sunt marcate în proiectul dvs. în culori aleatorii. Haideți să personalizăm un pic stratul lacurilor.
Selectați
 instrumentul Zoom In din bara instrumentelor de Navigare
instrumentul Zoom In din bara instrumentelor de NavigareAlegeți o zonă cu câteva lacuri
Efectuați dublu clic pe stratul
lakesdin legenda hărții, pentru a deschide fereastra ProprietățilorPentru a schimba culoarea lacurilor:
Clic pe fila |simbologie| Simbologiei
Pentru umplere, alegeți culoarea albastră.
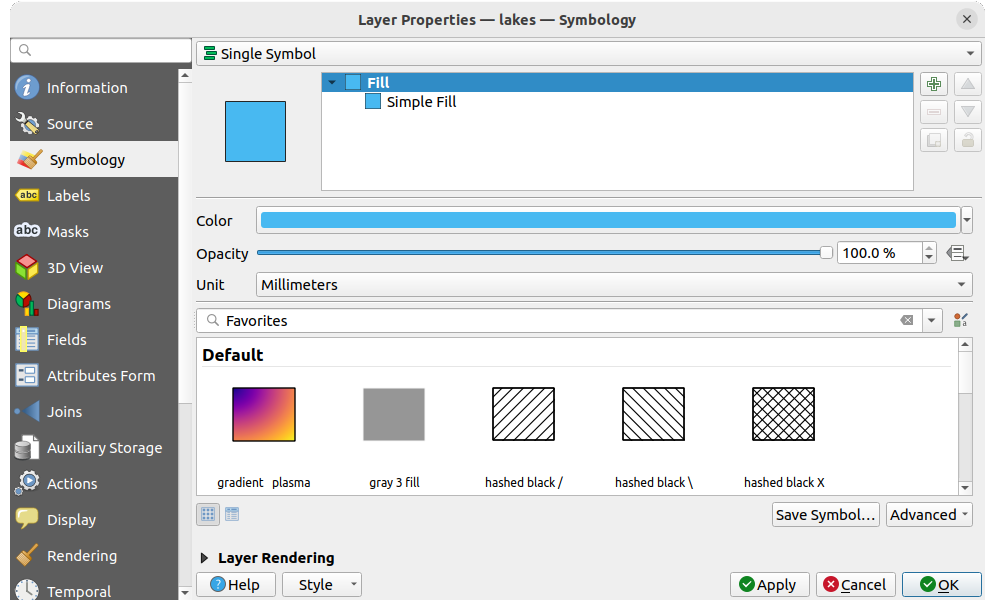
Fig. 1.4 Selectarea culorii pentru Lakes
Apăsați OK. Lacurile sunt acum prezentate în albastru pe canevasul hărții.
Pentru a afișa numele lacurilor:
Deschideți din nou fereastra de Proprietăți a stratului
lakesPentru a activa etichetarea alegeți Etichete unice în caseta de selectare.
În lista de Etichetare cu, alegeți câmpul
NAMES.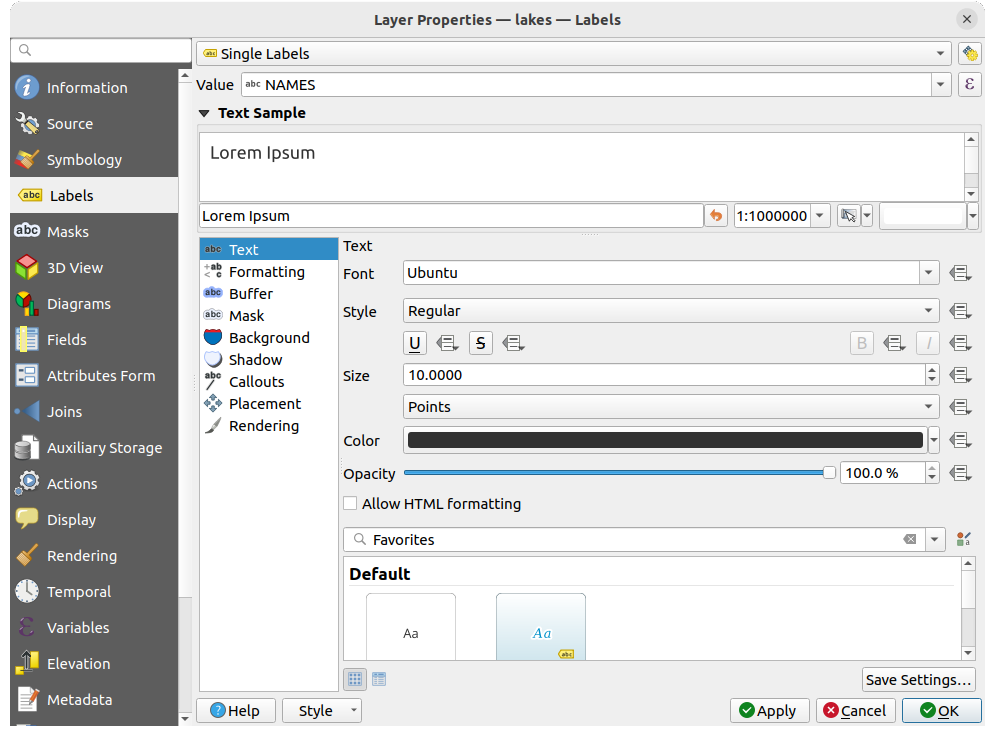
Fig. 1.5 Afișarea numele lacurilor
Clic pe Aplicare. Numele se vor încărca deasupra limitelor.
Puteți îmbunătăți lizibilitatea etichetelor adăugând un tampon alb în jurul lor:
Faceți clic pe fila Buffer din lista din partea stângă
Alegeți
3pentru dimensiunea zonei tamponClic pe Aplicare.
Verificați dacă rezultatul arată bine și actualizați valoarea dacă este cazul.
În cele din urmă, faceți clic pe OK pentru a închide fereastra Proprietăților stratului și pentru a aplica modificările.
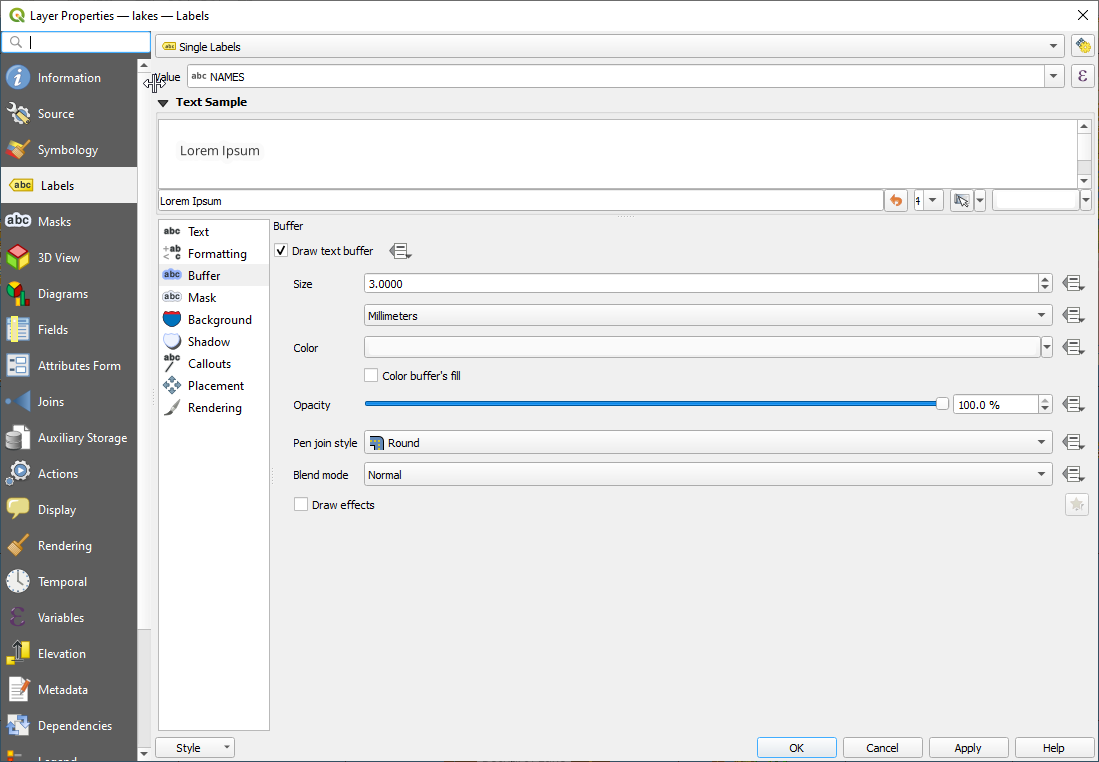
Fig. 1.6 Showing Buffers around Labels
Să adăugăm acum câteva decorațiuni pentru a întregi harta și pentru a o exporta din QGIS:
Selectați
În fereastra de dialog care se deschide, bifați opțiunea de
 Activare a Scării Grafice
Activare a Scării GraficePersonalizați după dorință opțiunile ferestrei de dialog
Apăsați pe Aplicare
În mod similar, din meniul decorațiunilor, adăugați mai multe elemente (săgeată nord, drepturi de autor…) pe canevasul hărții.
Apăsați Salvare în fereastra care se deschide
Selectați o locație de fișier, un format și confirmați apăsând din nou pe Salvare.
Alegeți
 pentru a stoca modificările dvs. într-un fișier de proiect
pentru a stoca modificările dvs. într-un fișier de proiect .qgz.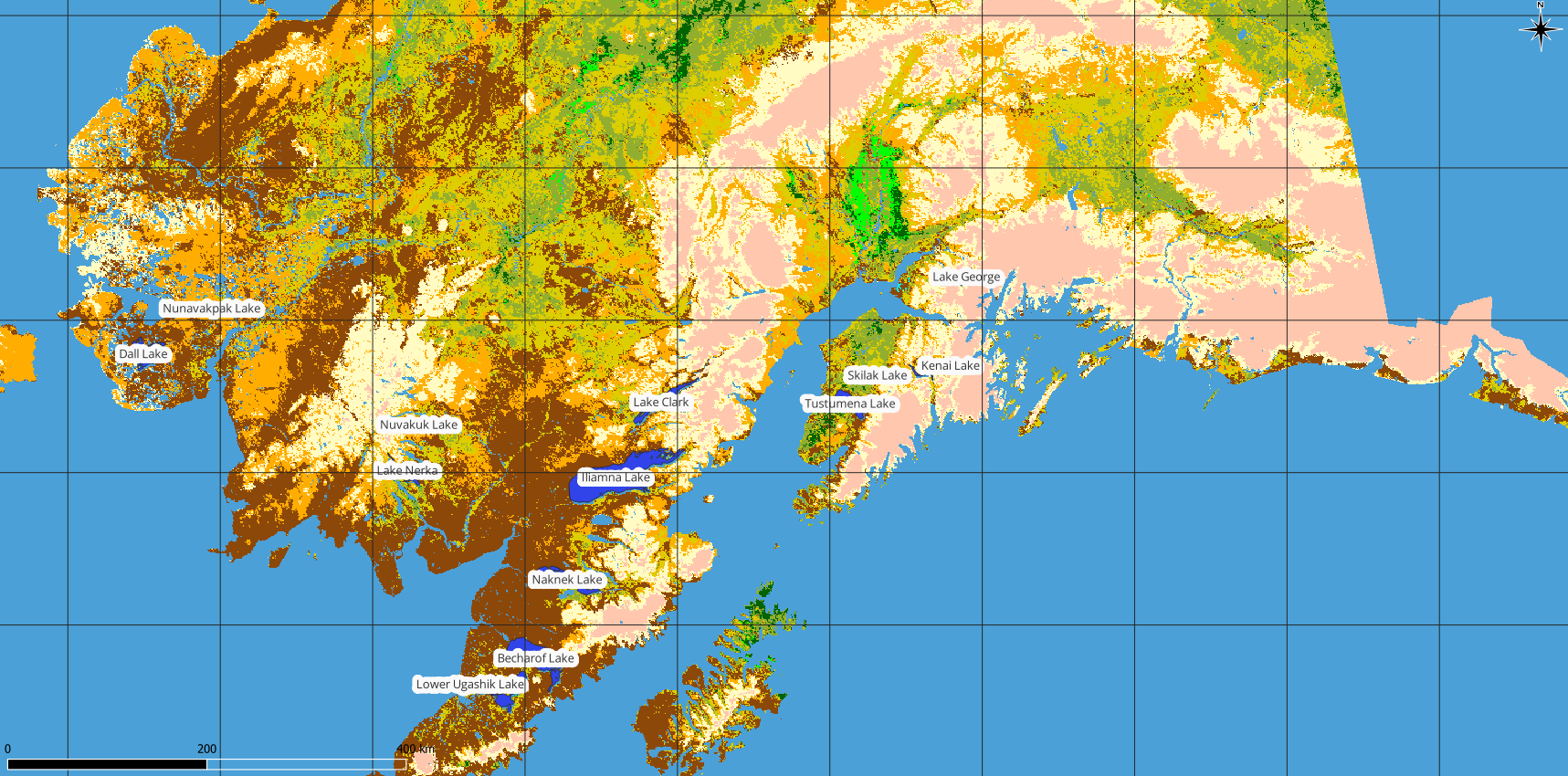
Fig. 1.7 Showing Exported Map with Decorations
Asta este! Ați văzut cât de ușor este să vizualizați straturi raster și vectoriale în QGIS, să le configurați și să generați harta într-un format de imagine utilizabil în alte softuri. Să mergem mai departe, pentru a afla mai multe despre funcționalitățile, caracteristicile și setările disponibile și despre cum se pot utiliza.
Notă
Pentru a continua să învățați QGIS prin exerciții pas cu pas, apelați la Manualul de instruire.


