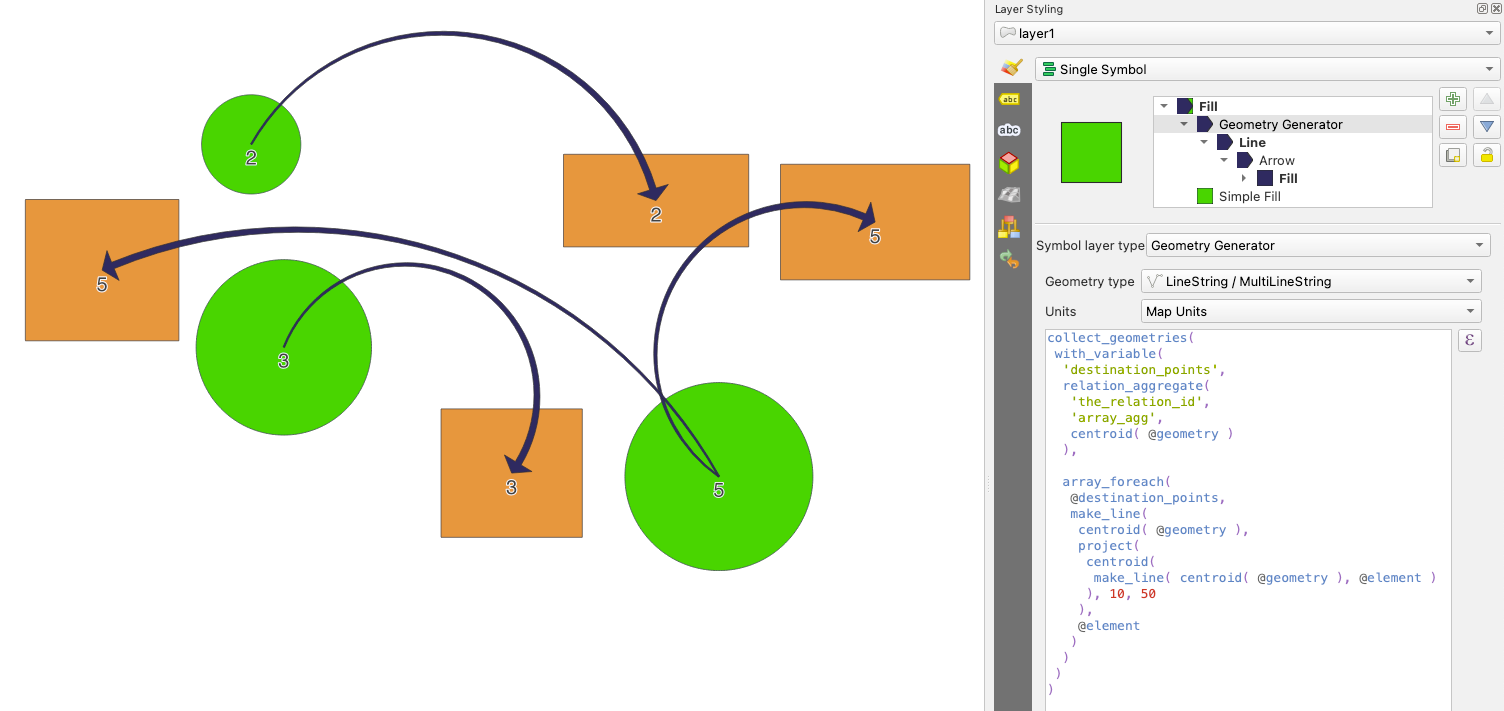Belangrijk
Vertalen is een inspanning van de gemeenschap waaraan u deel kunt nemen. Deze pagina is momenteel voor 100.00% vertaald.
10.2. Symbool selecteren
Symbool selecteren is het belangrijkste dialoogvenster om een symbool te ontwerpen. U kunt symbolen voor markeringen, lijn of vulling maken of bewerken.
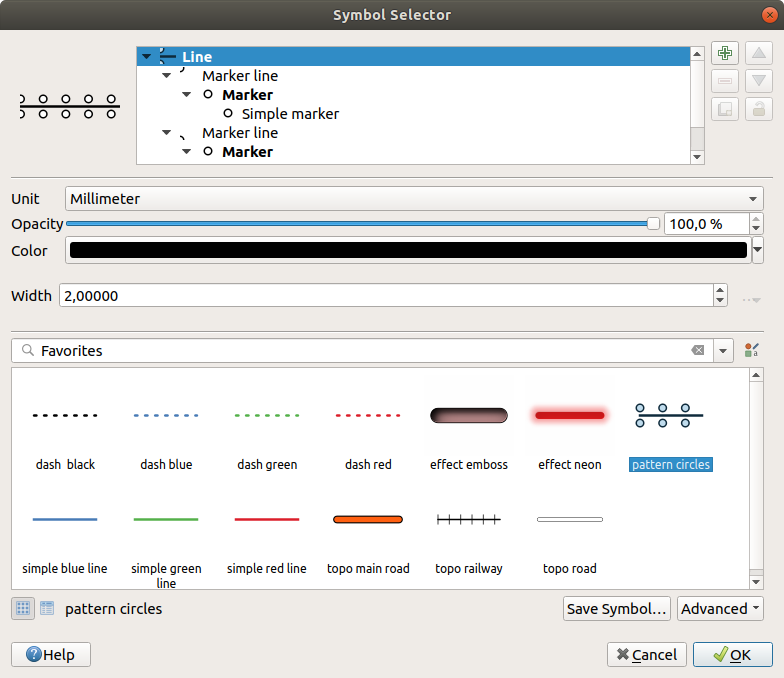
Fig. 10.10 Een symbool Lijn ontwerpen
Twee belangrijke componenten structureren het dialoogvenster Symbool selecteren:
de boom met symbolen, die symboollagen weergeeft die achteraf zijn gecombineerd om een nieuw globaal symbool vorm te geven
en instellingen om de geselecteerde symboollaag in de boom te configureren.
10.2.1. De boom voor de symboollagen
Een symbool kan bestaan uit verscheidene Symboollagen. De boom van de symboollagen geeft het overzicht weer van deze symboollagen, die achteraf worden gecombineerd om een nieuw globaal symbool vorm te geven. Daarnaast wordt een dynamische weergave van het symbool bijgewerkt, zodra eigenschappen van het symbool wijzigen.
Afhankelijk van het geselecteerde niveau, in items van de boom van de symboollagen, zijn verschillende gereedschappen beschikbaar gemaakt om u te helpen de boom te beheren:
10.2.2. Een symbool configureren
In QGIS wordt het configureren van een symbool uitgevoerd in twee stappen: het symbool en dan de symboollaag.
10.2.2.1. Het symbool
Op het bovenste niveau van de boom, het is afhankelijk van de geometrie van de laag en kan zijn van het type Markering, Lijn of Vulling. Elk symbool kan een of meer symbolen (inclusief van elk ander type) of symboollagen inbedden.
U kunt enkele parameters instellen die van toepassing zijn op het globale symbool:
Eenheid: dit kan zijn Millimeters, Punten, Pixels, Meters op schaal, Kaarteenheden of Inches (bekijk Eenheid selecteren voor meer details)
Doorzichtbaarheid
Kleur: wanneer deze parameter wordt gewijzigd door de gebruiker, wordt de waarde ervan doorgeëchood naar alle niet vergrendelde kleuren van subsymbolen
Grootte en Rotatie voor markeringssymbolen
Breedte voor lijnsymbolen
Tip
Gebruik de eigenschappen Grootte (voor markeringssymbolen) of Breedte (voor lijnsymbolen) op het niveau van het symbool om de grootte van al zijn ingebedde dimensies van symboollagen proportioneel te wijzigen.
Notitie
De knop Data-bepaalde ‘override’ naast de parameters Breedte, Grootte of Rotatie is niet actief bij het instellen van het symbool vanuit het dialoogvenster Stijlmanager. Wanneer het symbool wordt verbonden aan een kaartlaag, helpt deze knop u bij het maken van proportionele of multivariatie analyse rendering.
Een voorbeeld van de symbolenbibliotheek: Symbolen van hetzelfde type worden weergegeven en kunnen, met de bewerkbare keuzelijst er net boven, worden gefilterd met vrije-vorm-tekst of op categorieën. U kunt de lijst met symbolen ook bijwerken met de knop
 Stijlmanager en het dialoogvenster voor eponiemen openen. Daar kunt u elk van de mogelijkheden gebruiken die worden weergegeven in het gedeelte De Stijlmanager.
Stijlmanager en het dialoogvenster voor eponiemen openen. Daar kunt u elk van de mogelijkheden gebruiken die worden weergegeven in het gedeelte De Stijlmanager.De symbolen worden weergegeven, ofwel:
Druk op de knop Symbool opslaan om het dialoogvenster Nieuw symbool opslaan te openen. Hier kunt u kiezen naar welk Doel u het symbool dat werd bewerkt wilt toevoegen, geef het een Naam en voeg Tag(s) toe. U heeft ook voor uw nieuwe symbool de optie
 Toevoegen aan favorieten.
Toevoegen aan favorieten.Met de optie
 Geavanceerd kunt u:
Geavanceerd kunt u:voor symbolen Lijn en Vulling, Objecten naar kaartbereik clippen.
voor symbolen Vulling Oriëntatie voor Rechterhand-regel forceren: maakt het mogelijk te forceren dat gerenderde symbolen voor vulling de standaard “rechterhand-regel” volgen voor oriëntatie van ringen (d.i. polygonen waarvan de ring voor het exterieur met de regels van de klok meegaat, en de ringen voor het interieur allemaal tegen de wijzers van de klok in gaan).
Het repareren van de oriëntatie wordt alleen tijdens het renderen toegepast, en de originele geometrie van het object wordt niet gewijzigd. Dit maakt het maken van symbolen voor vulling met een consistent uiterlijk mogelijk, ongeacht het renderen van de gegevensset en de oriëntatie van de ringen van individuele objecten.
Voor markeringssymbolen, schakelt Instellingen buffer… het toevoegen in van een effect Halo rondom het markeringssymbool om het beter leesbaar te maken tegen verschillende achtergronden. De buffer wordt berekend en getekend met de vorm van ALLE symboollagen in de markering. U kunt de Grootte, Verbindingsstijl en Symbool van de weergave aanpassen.
Afhankelijk van de symbologie van de laag waarop een symbool wordt toegepast, zijn aanvullende instellingen beschikbaar in het menu Geavanceerd:
Symboollagen… om de volgorde van het renderen van de symbolen te definiëren
Overeenkomst met opgeslagen symbolen… en Overeenkomst met symbolen uit bestand… om automatisch symbolen aan klassen toe te wijzen
10.2.2.2. De symboollaag
Op een lager niveau van de boom kunt u de symboollagen aanpassen. De beschikbare typen symboollaag zijn afhankelijk van het bovenste type symbool. U kunt ![]() tekeneffecten toepassen op de symboollaag om het renderen ervan te verbeteren.
tekeneffecten toepassen op de symboollaag om het renderen ervan te verbeteren.
Omdat het beschrijven van alle opties van alle typen symboollagen niet mogelijk is, worden hieronder alleen bepaalde en significante vermeld.
Algemene parameters
Enkele algemene opties en widgets zijn beschikbaar om een symboollaag te bouwen, ongeacht het subtype Markering, Lijn of Vulling:
de widget Kleur selecteren om het bewerken van kleuren makkelijk te maken
Eenheid: dit kan zijn Millimeters, Punten, Pixels, Meters op schaal, Kaarteenheden of Inches (bekijk Eenheid selecteren voor meer details)
de widget
 Data-bepaalde ‘override’ bij bijna alle opties, wat de mogelijkheden voor het aanpassen van elk symbool uitbreidt (bekijk Data-bepaalde ‘override’ instellen voor meer informatie)
Data-bepaalde ‘override’ bij bijna alle opties, wat de mogelijkheden voor het aanpassen van elk symbool uitbreidt (bekijk Data-bepaalde ‘override’ instellen voor meer informatie)de optie
 Symboollaag inschakelen beheert de zichtbaarheid van de symboollaag. Uitgeschakelde symboollagen worden niet getekend bij het renderen van het symbool, maar worden opgeslagen in het symbool. Het kunnen verbergen van symboollagen is handig bij het zoeken naar het beste ontwerp van uw symbool, omdat u er geen hoeft te verwijderen bij het testen. De data-bepaalde ‘override’ maakt het dan mogelijk om verschillende symboollagen te verbergen of weer te geven, gebaseerd op expressies (met behulp van bijvoorbeeld attributen van objecten).
Symboollaag inschakelen beheert de zichtbaarheid van de symboollaag. Uitgeschakelde symboollagen worden niet getekend bij het renderen van het symbool, maar worden opgeslagen in het symbool. Het kunnen verbergen van symboollagen is handig bij het zoeken naar het beste ontwerp van uw symbool, omdat u er geen hoeft te verwijderen bij het testen. De data-bepaalde ‘override’ maakt het dan mogelijk om verschillende symboollagen te verbergen of weer te geven, gebaseerd op expressies (met behulp van bijvoorbeeld attributen van objecten).de knop
 Tekeneffecten voor renderen van effecten.
Tekeneffecten voor renderen van effecten.
Notitie
Hoewel de beschrijving hieronder ervan uitgaat dat het type symboollaag is gebonden aan de geometrie van het object, onthoudt dat u symboollagen in elkaar kunt inbedden. In dat geval zou de parameter voor het onderste niveau van de symboollaag (plaatsing, verschuiving…) kunnen worden gebonden aan het symbool op het bovenste niveau, en niet aan de geometrie van het object zelf.
Markeringssymbolen
Toepasselijk voor geometrieobjecten punt hebben markeringssymbolen verscheidene Symboollaagtypen:
Standaard symbool (standaard)
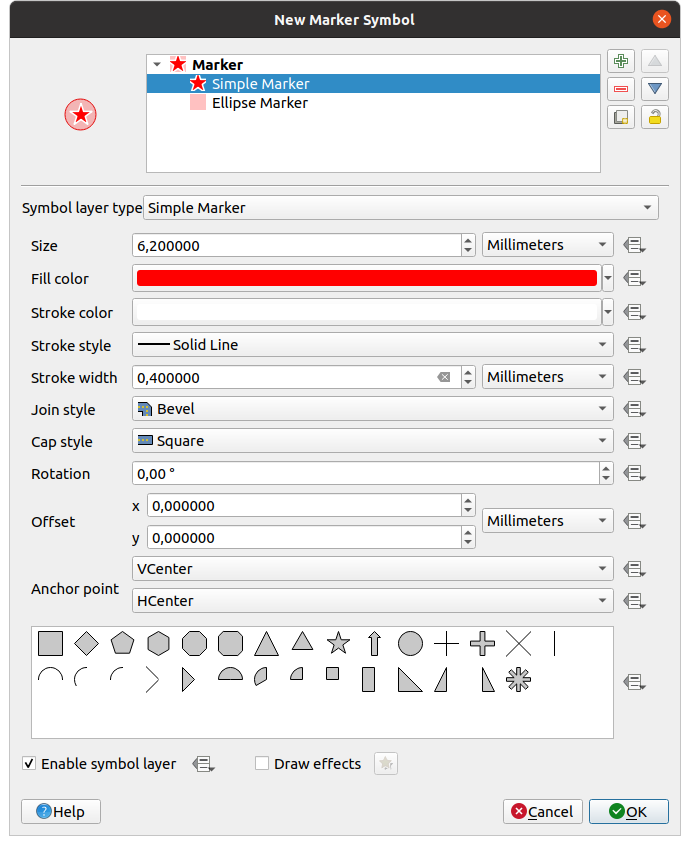
Fig. 10.11 Een standaard markeringssymbool ontwerpen
Het enkele markering symboollaagtype heeft de volgende eigenschappen:
Grootte in verscheidene ondersteunde eenheden
Vulkleur
Lijnkleur, Lijnstijl uit een vooraf gedefinieerde lijst en Lijndikte
Verbindingsstijl: het kan zijn Hoekig, Puntig of Rond
Eindstijl: het kan zijn Vierkant, Plat of Rond
Rotatie
Verspringing in X- en Y- richtingen van het object
Ankerpunt: definiëren van het kwadrantpunt op het symbool om te dienen als plaats van origine. Dit is het punt waar Verspringing op wordt toegepast.
Geanimeerde markering (bekijk Geanimeerde markering)
Ellips-markering: een standaard markeringssymboollaag, met aan te passen breedte en hoogte
Gevulde markering: soortgelijk aan de standaard markeringssymboollaag, met de uitzondering dat het een subsymbool voor vulling gebruikt om de markering te renderen. Dit maakt het mogelijk alle bestaande stijlen van QGIS voor vulling (en dikte) voor het renderen van markeringen te gebruiken, bijv. vulling kleurverloop of shapeburst.
Lettertype-markering: soortgelijk aan de standaard markeringssymboollaag, met de uitzondering dat het geïnstalleerde lettertypen gebruikt om de markering te renderen. De aanvullende eigenschappen ervan zijn:
Lettertype
Stijl lettertype
Teken(s), de tekst om weer te geven als symbool. Zij kunnen worden getypt of geselecteerd uit de widget met verzamelde tekens van het lettertype en u kunt ze live als Voorbeeld zien met de geselecteerde instellingen.
Geometrie-generator (bekijk De Geometrie-generator)
Masker: zijn sub-symbool definieert een vorm masker waarvan de eigenschap kleur zal worden genegeerd en alleen doorzichtbaarheid zal worden gebruikt. Dit is nuttig als het markeringssymbool overlapt met labels of andere symbolen waarvan kleuren dicht bij elkaar liggen, wat het moeilijker te ontcijferen maakt. Meer details in Eigenschappen Maskers.
Markering rasterafbeelding: gebruik een afbeelding (
PNG,JPG,BMP…) als markeringssymbool. De afbeelding kan een bestand op schijf zijn, een URL op afstand, ingebed in de stijldatabase (meer details) of het kan zijn gecodeerd als een tekenreeks van base64. Breedte en hoogte van de afbeelding kunnen onafhankelijk worden ingesteld of door Verhoudingen aspect vastzetten. De grootte kan worden ingesteld met een van de algemene eenheden of als een percentage van de originele grootte van de afbeelding (geschaald op de breedte).
Verhoudingen aspect vastzetten. De grootte kan worden ingesteld met een van de algemene eenheden of als een percentage van de originele grootte van de afbeelding (geschaald op de breedte).Markering vectorveld (bekijk De markering Vectorveld)
SVG-markering: verschaft u afbeeldingen uit uw paden voor SVG (ingesteld in het menu ) om als markeringssymbool te renderen. Breedte en hoogte van het symbool kunnen onafhankelijk worden ingesteld of met
 Verhoudingen aspect vastzetten. De kleuren en lijnen van elk SVG-bestand kunnen ook worden aangepast. De afbeelding mag een bestand op schijf zijn, een URL op afstand, ingebed in de stijldatabase (meer details) of het kan zijn gecodeerd als een tekenreeks van base64.
Verhoudingen aspect vastzetten. De kleuren en lijnen van elk SVG-bestand kunnen ook worden aangepast. De afbeelding mag een bestand op schijf zijn, een URL op afstand, ingebed in de stijldatabase (meer details) of het kan zijn gecodeerd als een tekenreeks van base64.Het symbool kan ook worden ingesteld met Dynamische parameters SVG. Bekijk het gedeelte SVG met parameters om een SVG-symbool te voorzien van parameters.
Notitie
Vereisten voor versie van SVG
QGIS rendert SVG-bestanden die het SVG Tiny 1.2 profiel volgen, bedoeld voor het implementeren op een bereik aan apparaten, van mobiele telefoons en PDA’s tot en met laptop- en desktopcomputers, en dus bevat het een subset van de mogelijkheden die zijn opgenomen in SVG 1.1 Full, naast de nieuwe mogelijkheden om de mogelijkheden van SVG uit te breiden.
Sommige mogelijkheden, die niet zijn opgenomen in deze specificaties, zouden misschien niet correct worden gerenderd in QGIS.
Symbolen Lijn
Toepasselijk voor geometrieobjecten lijn hebben lijnsymbolen de volgende typen symboollagen:
Doorgetrokken lijn (standaard)
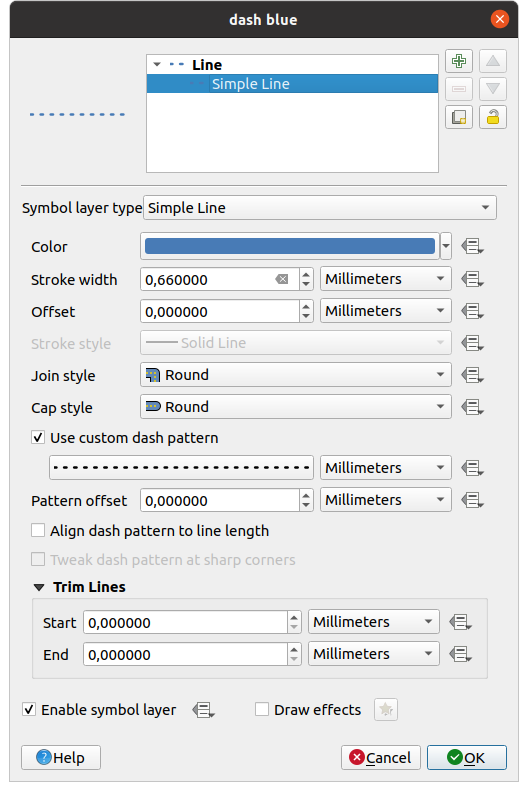
Fig. 10.12 Een symbool Doorgetrokken lijn ontwerpen
Het symboollaagtype Doorgetrokken lijn heeft veel dezelfde eigenschappen als het standaard markeringssymbool, en, in aanvulling daarop:
 Gebruik aangepast lijnpatroon: overschrijft de instelling Lijnstijl door een aangepast streepje. U zou de lengte van opvolgende streepjes en witruimte moeten definiëren om het model te vormen, in de gekozen eenheid. De totale lengte van het patroon wordt weergegeven aan de onderzijde van het dialoogvenster.
Gebruik aangepast lijnpatroon: overschrijft de instelling Lijnstijl door een aangepast streepje. U zou de lengte van opvolgende streepjes en witruimte moeten definiëren om het model te vormen, in de gekozen eenheid. De totale lengte van het patroon wordt weergegeven aan de onderzijde van het dialoogvenster.Verschuiving patroon: de plaatsing van de streepjes/gaten in de lijn kunnen worden aangepast, zodat zij op betere posities kunnen worden geplaatst om rekening te houden met hoeken in de lijn (kan potentieel ook worden gebruikt om aanliggende grenzen van het streepjespatroon) “uit te lijnen”
 Streepjespatroon uitlijnen op lijnlengte: de lengte van het streepjespatroon zal worden aangepast, zodat de lijn zal eindigen met een volledig element streepje, in plaats van met een gat.
Streepjespatroon uitlijnen op lijnlengte: de lengte van het streepjespatroon zal worden aangepast, zodat de lijn zal eindigen met een volledig element streepje, in plaats van met een gat. Streepjespatroon op scherpe hoeken aanpassen: pas de plaatsing van het streepjespatroon dynamisch aan, zodat scherpe hoeken worden weergegeven door een volledig element streepje dat in en uit de scherpe hoek komt. Afhankelijk van Streepjespatroon uitlijnen op lijnlengte.
Streepjespatroon op scherpe hoeken aanpassen: pas de plaatsing van het streepjespatroon dynamisch aan, zodat scherpe hoeken worden weergegeven door een volledig element streepje dat in en uit de scherpe hoek komt. Afhankelijk van Streepjespatroon uitlijnen op lijnlengte.Lijnen afbreken vanaf Start en/of Einde: maakt het mogelijk voor het renderen van de lijn om de eerste x mm en de laatste y mm te verwijderen van de feitelijke lijn bij het tekenen van die lijn. Het ondersteunt een bereik aan eenheden, inclusief een percentage van de totale lengte van de lijn, en kan worden data-bepaald voor extra beheer. De afstand voor start/einde kan bijvoorbeeld worden gebruikt bij het maken van complexe symbolen waar een lijnlaag het markeringssymbool dat is geplaatst aan het begin of einde van de lijn niet zou moeten overlappen.
Pijl: tekent lijnen als gebogen (of niet) pijlen met een enkele of dubbele kop met te configureren (en data te bepalen):
Type pijlkop
Type pijl
Breedte pijl
Breedte pijl aan begin
Lengte kop
Dikte kop
Verspringing
Het is mogelijk om te kiezen voor
 Gebogen pijlen (het object Lijn moet minstens drie punten hebben) en
Gebogen pijlen (het object Lijn moet minstens drie punten hebben) en  Pijl op elk segment herhalen. Het gebruikt ook een symbool voor de vulling, zoals kleurverlopen of shapeburst om het lichaam van de pijl te renderen. Gecombineerd met de geometrie-generator helpt dit type laagsymbool u om stroomkaarten weer te geven.
Pijl op elk segment herhalen. Het gebruikt ook een symbool voor de vulling, zoals kleurverlopen of shapeburst om het lichaam van de pijl te renderen. Gecombineerd met de geometrie-generator helpt dit type laagsymbool u om stroomkaarten weer te geven.Geometrie-generator (bekijk De Geometrie-generator)
Geïnterpoleerde lijn: maakt het mogelijk een lijn te renderen waarvan Lijndikte en/of Kleur constant kunnen zijn (gegeven de parameters Vaste breedte en Enkele kleur ) of variëren langs de geometrie. Bij het variëren zijn de noodzakelijke invoer:
Startwaarde en Eindwaarde: Waarden die zullen worden gebruikt voor interpoleren aan de uiteinden van de geometrie van de objecten. Zij mogen vaste waarden zijn, attributen van objecten of gebaseerd op een expressie.
Min. waarde en Max. waarde: Waarden waartussen het interpoleren zal worden uitgevoerd. Druk op de knop
 Vernieuwen om ze automatisch te vullen, gebaseerd op de minimum en maximum waarden voor start/einde die zijn toegepast op de laag.
Vernieuwen om ze automatisch te vullen, gebaseerd op de minimum en maximum waarden voor start/einde die zijn toegepast op de laag.Alleen beschikbaar voor de optie Lijn:
Min. breedte en Max. breedte: definiëren het bereik van de variërende breedte. Min. breedte is toegewezen aan de Min. waarde en Max. breedte aan de Max. waarde. Een eenheid kan worden toegewezen.
 Absolute waarde gebruiken: alleen absolute waarden gebruiken voor interpoleren (negatieve waarden worden gebruikt als positieve).
Absolute waarde gebruiken: alleen absolute waarden gebruiken voor interpoleren (negatieve waarden worden gebruikt als positieve). Buiten het bereik negeren: standaard, als het bereik
Buiten het bereik negeren: standaard, als het bereik [startwaarde - eindwaarde]van een object niet is opgenomen in het bereik[min. waarde - max. waarde], worden de delen van de geometrie van het object die buiten het bereik liggen gerenderd met de minimale of maximale breedte. Selecteer deze optie om ze helemaal niet te renderen.
Voor variërende kleuren kunt u elk van de methoden voor interpolatie van classificeren van kleurverloop gebruiken

Fig. 10.13 Voorbeelden van geïnterpoleerde lijnen
Symbolenlijn: herhaalt een markeringssymbool over de lengte van een lijn.
De Plaatsing markering kan worden ingesteld met een instelling voor een regelmatige interval (beginnend bij het eerste punt) en/of de eigenschap van de geometrie lijn (op eerste of laatste punt, binnenste punten, het centrale punt van de lijn of van elk segment, of op elk punt van een boog).
Als plaatsing op het eerste of laatste punt is ingeschakeld, zal de optie
 Plaatsen op uiteinde van elk deel er voor zorgen dat de markeringen ook renderen op het eerste of laatste punt voor elk deel van meerdelige geometrieën.
Plaatsen op uiteinde van elk deel er voor zorgen dat de markeringen ook renderen op het eerste of laatste punt voor elk deel van meerdelige geometrieën.Verspringen volgens lijn: de plaatsing van de markeringen kan ook een verschuiving langs de lijn worden gegeven, in de eenheid van uw keuze (millimeters, punten, kaarteenheden, meters op schaal, percentage, …):
Een positieve waarde verschuift de symbolen voor de markering in de richting van de lijn (met plaatsingen Op eerste punt en Met interval) en achterwaarts (met plaatsing Op laatste punt).
Een negatieve waarde op een niet gesloten lijn zal niet resulteren in een verschuiving (voor plaatsingen Op eerste punt en Op laatste punt) of achterwaartse verschuiving van de symbolen (vanaf het laatste punt).
Met een gesloten ring behandelt QGIS de verschuiving als doorlopend langs de ring (voorwaarts of achterwaarts). Bijv. instellen van de verschuiving op 150% (resp. -10% of -110%) resulteert erin dat de verschuiving wordt behandeld als 50% (resp. 90%) van de lengte van de gesloten ring.
De optie
 Markering draaien zodat die de lijnrichting volgt stelt in of elk markeringssymbool zou moeten worden georiënteerd, relatief ten opzichte van de richting van de lijn of niet.
Markering draaien zodat die de lijnrichting volgt stelt in of elk markeringssymbool zou moeten worden georiënteerd, relatief ten opzichte van de richting van de lijn of niet.Omdat een lijn vaak een opeenvolging is van segmenten van verschillende richtingen, wordt het draaien van de markering berekend door het middelen van een gespecificeerde afstand langs de lijn. Instellen van, bijvoorbeeld, de eigenschap Gemiddelde hoek over op
4 mmbetekent dat de twee punten langs de lijn, die2 mmvóór en achter de plaatsing van het symbool liggen, worden gebruikt om de hoek voor de lijn te berekenen voor dat markeringssymbool. Dit heeft het effect van glad maken (of verwijderen) van enkele kleine lokale afwijkingen van de algehele richting van de lijn, wat resulteert in veel nettere visuele oriëntaties van de symbolen van de markeringslijn.Lijn verspringing: de markeringssymbolen kunnen ook worden verschoven van het object lijn.
Gestreepte lijn: herhaalt een lijnsegment (een streep) over de lengte van een lijnsymbool, met een lijn subsymbool dat wordt gebruikt voor het renderen van elk individueel segment. Met andere woorden, een gestreepte lijn lijkt op een markeringslijn waarin markeringssymbolen zijn vervangen door segmenten. Als zodanig hebben de gestreepte lijnen dezelfde eigenschappen als symbolen voor markeringslijnen, naast:
Lengte van streepjes
Rotatie van streepjes

Fig. 10.14 Voorbeeld van gestreepte lijnen
Rasterlijn: rendert en herhaalt een rasterafbeelding die de vorm van de lengte van een object lijn volgt. De Lijndikte, Verspringing, Verbindingsstijl, Eindstijl en Opaciteit kunnen worden aangepast.

Fig. 10.15 Voorbeelden van rasterlijnen
Lineaire verwijzing: maakt het mogelijk tekstlabels met regelmatige intervallen langs een lijn te plaatsen, of op posities die corresponderen met bestaande punten. Posities kunnen worden berekend met Cartesiaanse afstanden, of geïnterpoleerd vanuit waarden Z/M. Parameters omvatten:
Plaatsing meting: Labels kunnen worden geplaatst op regelmatige Cartesiaanse 2D-afstanden, met een regelmatige lineair geïnterpoleerde afstand die is berekend met de waarden Z of M in geometrieën, of op bestaande punten. Een vaste of data-bepaalde Interval wordt opgegeven.
Kwantiteit: Label weergegeven op elke positie geeft de lopende afstand langs de lijn aan, of de lineair geïnterpoleerde waarde Z of M. Labels worden gerenderd met het volledige bereik aan functionaliteiten voor opmaak van tekst en getallen dat beschikbaar is in QGIS.
Notitie
Bij het gebruiken van op afstand gebaseerde plaatsing of labels, worden de afstanden alleen voor 2D berekend. Cartesiaanse berekeningen zijn gebaseerd op het originele laag-CRS.
Overslaan van veelvouden van: Indien ingesteld zullen labels, die een veelvoud van deze waarde zijn, worden overgeslagen. Dit maakt het construeren van complexe verwijzingslabels mogelijk, bijv. waar een symbool twee lineaire symboollagen voor verwijzing heeft, een ingesteld om elke 100 m in een klein lettertype te labelen, veelvouden van 1000 overslaan, en een tweede ingesteld om elke 1000 m te labelen in een groot vet lettertype.
Gemiddelde hoek over: Labels worden gerenderd met een hoek die wordt berekend door de lijn te middelen, dus zorgen scherpe kleine rafeltjes er niet voor dat labels lichtjes worden gedraaid.
Markeringssymbool weergeven, op verwezen punten in het object lijn, met een volledig QGIS-markeringssymbool. Dit maakt het mogelijk om bijv. een kruisarcering weer te geven op het gelabelde punt, voor een lijnstijl “liniaal”.

Fig. 10.16 Lineaire labels langs een object lijn tekenen
Lineburst: rendert een kleurverloop langs de breedte van een lijn. U kunt kiezen tussen Twee kleuren of Kleurverloop en de Lijndikte, Verspringing, Verbindingsstijl, Eindstijl kunnen worden aangepast.

Fig. 10.17 Voorbeelden van lineburstlijnen
Gevulde lijn: rendert de binnenzijde van een lijn met een vulsymbool dat het mogelijk maakt lijnen te vullen met kleurverlopen, lijnarceringen, etc. De Lijndikte, Verschuiving, Verbindingsstijl, Eindstijl kunnen worden aangepast.

Fig. 10.18 Voorbeelden van gevulde lijnen
Standaard vulling
Toepasselijk voor geometrieobjecten polygoon hebben standaard vullingen ook verscheidene symboollaagtypen:
Standaard vulling (standaard): vult een polygoon met een uniforme kleur
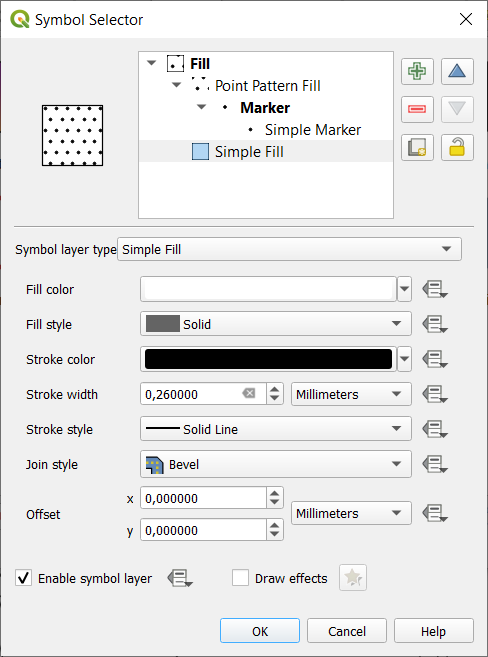
Fig. 10.19 Een symbool Standaard vulling ontwerpen
Zwaartepuntvulling: plaatst een markeringssymbool op het zwaartepunt van het zichtbare object. De positie van de markering mag niet het echte zwaartepunt van het object zijn, omdat de berekening rekening houdt met de polygo(o)n(en) die zijn geclipt tot het zichtbare gebied in het kaartvenster voor renderen en gaten negeert. Gebruik het symbool geometrie-generator als u het exacte zwaartepunt wilt.
U kunt:
Plaatsen van markeringen binnen polygonen forceren
Markeringen tekenen op elk deel van een object met meerdere delen of plaats het punt alleen op zijn grootste deel
geef de markeringssymbo(o)l(en) in zijn geheel of gedeeltelijk weer, behoud delen die de geometrie van het huidige object overlappen (Markeringen clippen naar grenzen polygoon) of het gedeelte geometrie van het symbool behoort tot (Markeringen alleen clippen naar huidige deel van polygoon)
Geometrie-generator (bekijk De Geometrie-generator)
Geleidelijke vulling: gebruikt een radiaal, lineair of conisch kleurverloop, gebaseerd op ofwel eenvoudige tweekleurige kleurverlopen of een vooraf gedefinieerd kleurverloop om polygonen te vullen. Het kleurverloop kan worden gedraaid en toegepast op basis van één enkel object of over het gehele kaartbereik. Ook kunnen begin- en eindpunten worden ingesteld via coördinaten of met het zwaartepunt (van object of kaart). Een data-bepaalde verschuiving kan worden gedefinieerd.
Lijnpatroonvulling: vult de polygoon met een gearceerd patroon van lijnsymboollagen. U kunt instellen:
Uitlijning: definieert hoe het patroon is gepositioneerd, relatief ten opzichte van de/het object(en):
Patroon uitlijnen op objecten: lijnen worden gerenderd in elk object
Patroon uitlijnen op kaartbereik: een patroon wordt gerenderd over het gehele kaartbereik, wat het mogelijk maakt lijnen netjes uit te lijnen in objecten
Rotatie: van de lijnen, tegen de wijzers van de klok in
Tussenruimte: afstand tussen opeenvolgende lijnen
Verspringing: afstand van de lijnen vanaf de grens van het object
Clippen: maakt het mogelijk te beheren hoe lijnen in de vulling zouden moeten worden geclipt naar de vorm van de polygoon. Opties zijn:
Alleen clippen tijden renderen: lijnen worden gemaakt die het gehele begrenzingsvak van het object bedekken en dan geclipt bij het tekenen. Uiteinden van de lijn (begin en einde) zullen niet zichtbaar zijn.
Lijnen clippen vóór renderen: lijnen worden geclipt naar de exacte vorm van de polygoon voorafgaande aan het renderen. Uiteinden van de lijn (inclusief eindstijlen, objecten voor start/einde van markeringslijnen, …) zullen zichtbaar zijn, en zouden soms tot buiten de polygoon kunnen reiken (afhankelijk van de instellingen voor de symbolen van de lijn).
Niet clippen: er wordt helemaal niet geclipt - lijnen zullen het gehele begrenzingsvak van het object bedekken
Puntpatroonvulling: vult de polygoon met een rasterpatroon van markeringssymbolen. U kunt instellen:
Uitlijning: definieert hoe het patroon is gepositioneerd, relatief ten opzichte van de/het object(en):
Patroon uitlijnen op objecten: markeringslijnen worden gerenderd in elk object
Patroon uitlijnen op kaartbereik: een patroon wordt gerenderd over het gehele kaartbereik, wat het mogelijk maakt markeringen netjes uit te lijnen in objecten
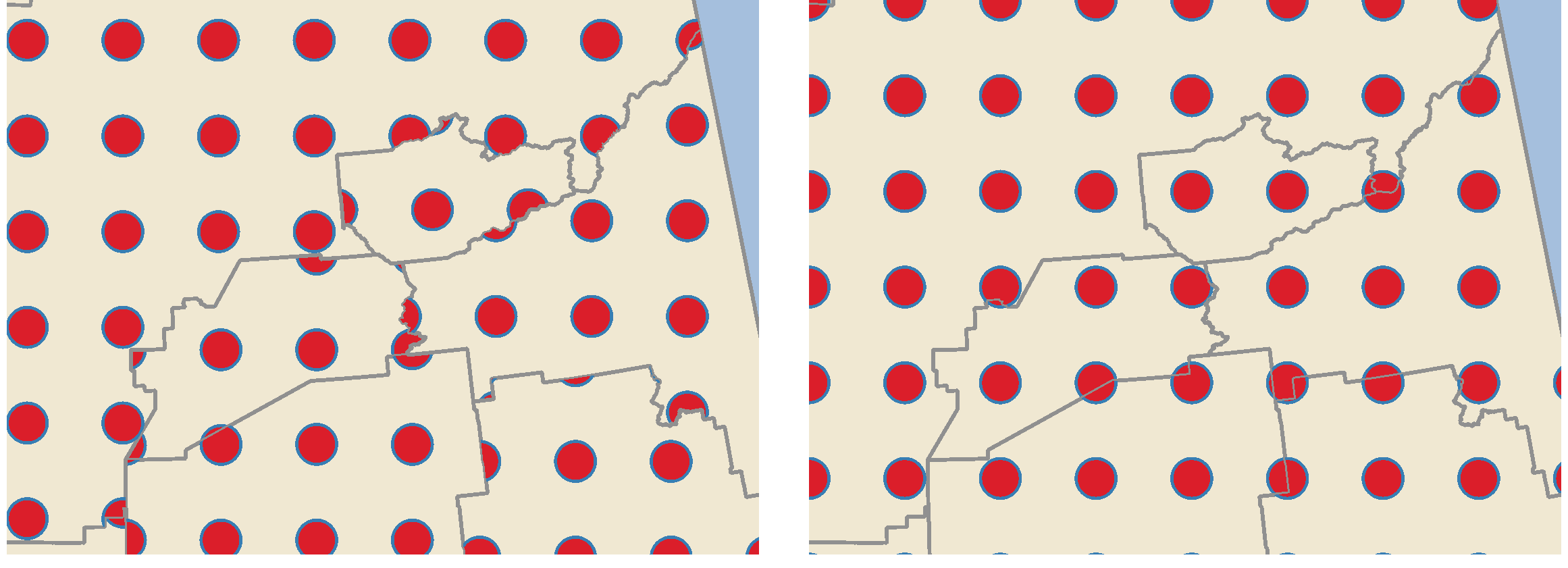
Fig. 10.20 Uitlijnen van puntpatroon op object (links) en op kaartbereik (rechts)
Afstand: afstanden Horizontaal en Verticaal tussen opeenvolgende markeringen
Verplaatsing: een verschuiving Horizontaal (resp. Verticaal) van de uitlijning tussen opeenvolgende markeringen in een kolom (resp. in een rij)
Verspringing: afstanden Horizontaal en Verticaal vanaf de grens van het object
Clippen: maakt het mogelijk te beheren hoe markeringen in de vulling zouden moeten worden geclipt naar de vorm van de polygoon. Opties zijn:
Naar vorm clippen: markeringen worden geclipt zodat alleen de gedeelten binnen de polygoon zichtbaar zijn
Middelpunt in vorm markeren: alleen markeringen waar het middelpunt van de markering binnen de polygoon valt worden getekend, maar deze markeringen worden niet buiten de polygoon geclipt
Binnen vorm volledig markeren: alleen markeringen die volledig binnen de polygoon liggen worden weergegeven
Niet clippen: elke markering die enigszins kruist met de polygoon zal volledig worden gerenderd (strikt gesproken is het “kruist met het begrenzingsvak van de markering”)
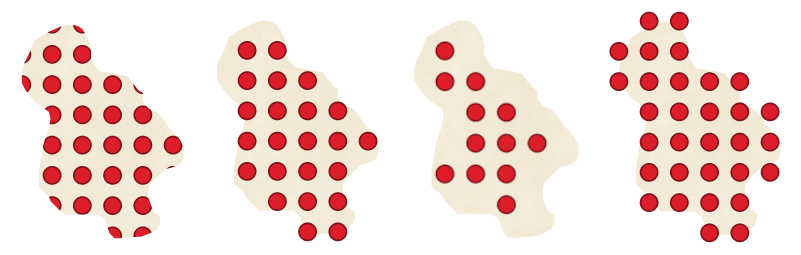
Fig. 10.21 Markeringen in vulling clippen - Van links naar rechts: Naar vorm clippen, Middelpunt in vorm markeren, Binnen vorm volledig markeren, Niet clippen
Rotatie van het gehele patroon, met de wijzers van de klok mee
De instelling van de groep Willekeurig patroon maakt het mogelijk elk punt in de vulling van een puntpatroon willekeurig wordt verschoven tot de gespecificeerde maximale afstand Horizontaal of Verticaal. U kunt de maximale verschuiving specificeren in elke ondersteunde eenheid, zoals millimeters, punten, kaarteenheden, of zelfs een “percentage” (waar percentage relatief is ten opzichte van de breedte of hoogte van het patroon).
U kunt een optioneel willekeurig aantal zaad instellen om te vermijden dat de patronen van de symbolen “rondspringen” bij het vernieuwen van de kaart. Data-bepaalde instellingen worden ook ondersteund.
Notitie
Het belangrijkste verschil tussen Willekeurig patroon en het symbooltype willekeurige vulling markeringen is dat de willekeurige verschuiving met een puntpatroon de quasi-“normale” plaatsing van markeringen mogelijk maakt – omdat de punten in het patroon effectief worden beperkt tot een raster, dit maakt het mogelijk semi-willekeurige vullingen te maken die geen lege gebieden hebben of overlappende markeringen. (Tegengesteld aan de willekeurige vulling voor markeringen die altijd punten volledig willekeurig plaatst… wat soms resulteert in visuele clusters van punten of ongewenste lege gebieden).
Vulling willekeurige markering: vult de polygoon met een markeringssymbool geplaatst op willekeurige locaties binnen de grenzen van de polygoon. U kunt instellen:
Methode voor tellen: of het aantal te renderen markeringssymbolen moet worden beschouwd als een absoluut aantal of moet worden gebaseerd op dichtheid
Aantal punten: het aantal te renderen markeringssymbolen,
een optioneel willekeurig aantal zaad, om consistente plaatsing te geven
Dichtheidsgebied: in het geval van op dichtheid gebaseerde methode voor tellen, zorgt ervoor dat de dichtheid van markeringen hetzelfde blijft op verschillende schaal- / zoomniveaus van markeringen als kaarten worden vernieuwd (maakt ook willekeurige plaatsing mogelijk om netjes te werken met QGIS Server en op tegel gebaseerd renderen)
Markeringen clippen op grens polygoon: of markeringen die worden gerenderd nabij de randen van polygonen tot de grenzen van de polygoon zouden moeten worden geclipt of niet
Rasterafbeeldingvulling: vult de polygoon met tegels uit een rasterafbeelding (
PNGJPG,BMP…). De afbeelding mag een bestand op schijf zijn, een URL op afstand of een ingebed bestand, gecodeerd als een tekenreeks (meer details). Opties omvatten (data-bepaalde) opaciteit, grootte, modus Coördinaat (object of kaartvenster), rotatie en verspringing. Onder de optie Grootte kunt u onafhankelijk de breedte en hoogte van het vulpatroon aanpassen, uitgestrekte rastervullingen in zowel de horizontale als de verticale richting inschakelen. De breedte en hoogte van de afbeelding kan worden ingesteld met elk van de algemene eenheden of een percentage van de originele grootte.SVG-vulling: vult de polygoon met SVG-markeringen van een bepaalde grootte (Textuur breedte).
Shapeburst-vulling: buffert een vulling van een kleurverloop, waar een kleurverloop wordt getekend vanaf de grens van een polygoon naar het midden van de polygoon. Parameters die kunnen worden geconfigureerd omvatten afstand vanaf de grens die moet worden geschaduwd, gebruiken van kleurverlopen of eenvoudige tweekleurige verlopen, optioneel vervagen van de vulling en verschuivingen.
Rand: Pijl: gebruikt een lijn pijl symbool-laag om de rand van de polygoon weer te geven. De instellingen voor de pijl van de rand zijn hetzelfde als die voor pijl-lijnsymbolen.
Rand: Gestreepte lijn: gebruikt een streepjes-lijnsymbool-laag om de rand van de polygoon (Ringen) weer te geven, wat kan zijn alleen de binnenste ringen, alleen de buitenste ring of alle ringen). De andere instellingen voor de Rand: Gestreepte lijn zijn hetzelfde als voor de gestreepte lijnsymbolen.
Rand: Markeringslijn: gebruikt een markerings-lijnsymbool-laag om de rand van de polygoon (Ringen) weer te geven, wat kan zijn alleen de binnenste ringen, alleen de buitenste ring of alle ringen). De andere instellingen voor de Rand: Markeringslijn zijn hetzelfde als voor de markerings-lijnsymbolen.
Rand: Doorgetrokken lijn: gebruikt een doorgetrokken-lijnsymbool-laag om de rand van de polygoon (Ringen) weer te geven, wat kan zijn alleen de binnenste ringen, alleen de buitenste ring of alle ringen). De optie Teken lijn alleen binnen polygonen geeft de randen van de polygoon binnen de polygoon weer en kan nuttig zijn om aanliggende randen van polygonen helder weer te geven. De andere instellingen voor de Rand: Doorgetrokken lijn zijn hetzelfde als voor de doorgetrokken-lijnsymbolen.
Notitie
Als het type geometrie polygoon is, kunt u er voor kiezen om het automatisch clippen van lijnen/polygonen tot het kaartbereik uit te schakelen. In sommige gevallen resulteert dit clippen tot ongewenste symbologie (bijv. vullingen centroïde waarbij de centroïde altijd het feitelijke zwaartepunt van het object moet zijn).
SVG met parameters
U heeft de mogelijkheid om de kleuren te wijzigen van een SVG-markering. U moet dan de plaatsvervangers param(fill) voor de vulkleur, param(fill-opacity) voor opaciteit van de vulkleur, param(outline) en param(outline-opacity) voor respectievelijk lijnkleur en opaciteit, en param(outline-width) voor lijndikte toevoegen. Deze plaatsvervangers kunnen optioneel worden gevolgd door een standaardwaarde, bijv.:
<svg width="100%" height="100%">
<rect fill="param(fill) #ff0000" fill-opacity="param(fill-opacity) 1" stroke="param(outline) #00ff00" stroke-opacity="param(outline-opacity) 1" stroke-width="param(outline-width) 10" width="100" height="100">
</rect>
</svg>
Meer in het algemeen, SVG kan vrijelijk worden voorzien van parameters met param(param_name). Deze parameter kan ofwel worden gebruikt als een attribuutwaarde of tekst voor een knoop:
<g stroke-width=".265" text-anchor="middle" alignment-baseline="param(align)">
<text x="98" y="147.5" font-size="6px">param(text1)</text>
<text x="98" y="156.3" font-size="4.5px">param(text2)</text>
</g>
De parameters kunnen dan worden gedefinieerd als expressies in de tabel Dynamische parameters SVG.
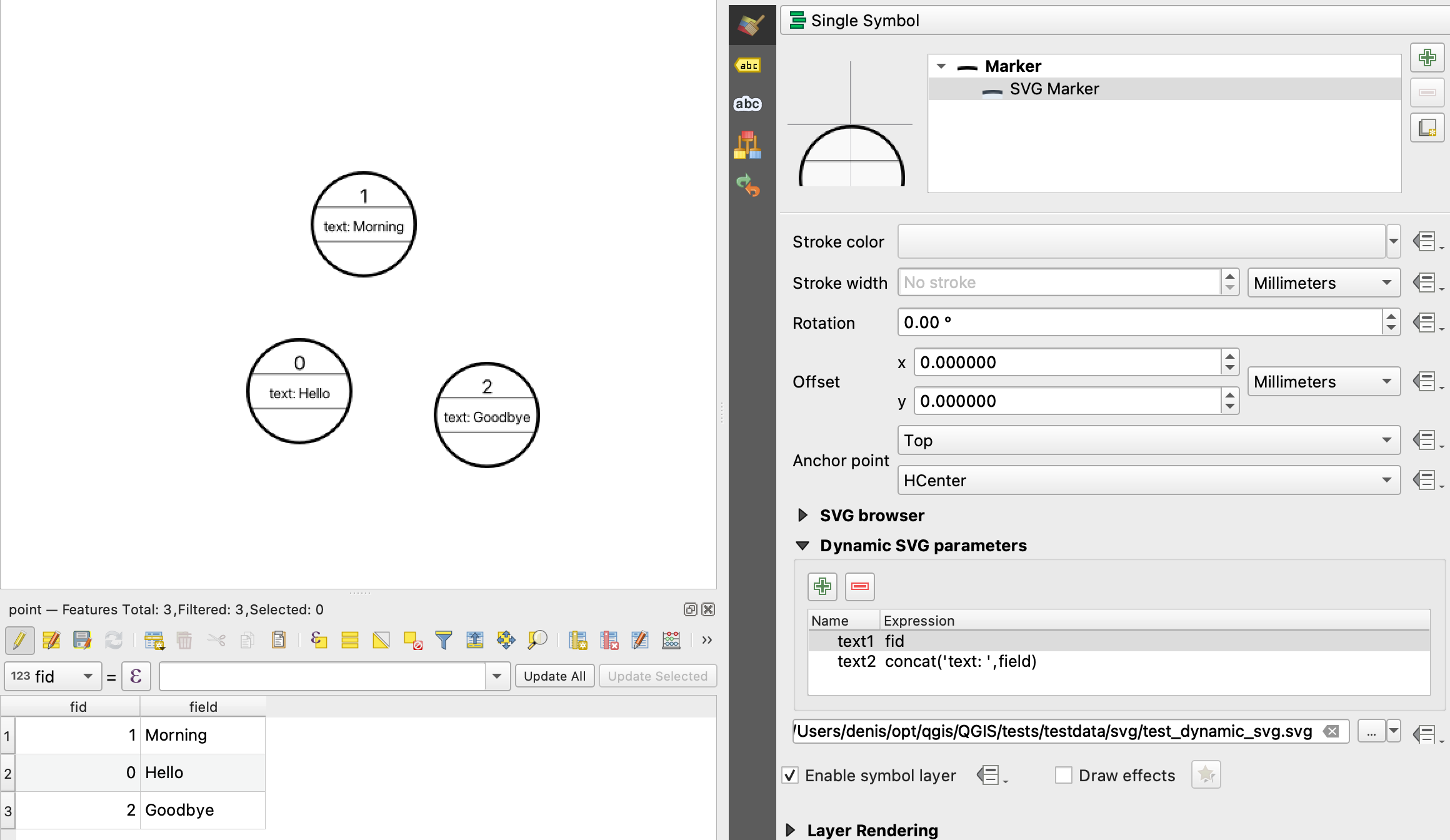
Fig. 10.22 Tabel Dynamische parameters SVG
Notitie
QGIS zoekt naar een volledige node van SVG. Dus als uw parameter binnen een meer complexe node staat, moet u de volledige node met de expressie injecteren. Bijvoorbeeld transform="rotate(param(angle)" zal niet werken. In plaats daarvan moet u transform="param(rotation)" doen en de parameter rotation zal worden gedefinieerd met de expressie 'rotate(' || coalesce(my_field, 0) || ')'.
De Geometrie-generator
Beschikbaar voor alle typen symbolen, de geometrie-generator symboollaag maakt het mogelijk de syntaxis voor expressies te gebruiken om direct een geometrie te maken gedurende het proces van renderen. De resulterende geometrie hoeft niet overeen te komen met het originele Type geometrie en u mag verscheidene verschillend aangepaste symboollagen op elkaar leggen.
Een eigenschap Eenheden kan worden ingesteld: wanneer het geometrie-generatorsymbool niet wordt toegepast op een laag (bijv. het wordt gebruikt op een lay-out-item), dit geeft meer controle over de gemaakte uitvoer.
Enkele voorbeelden:
Symbool renderen als zwaartepunt van een object
centroid( $geometry )
Overlap objecten visueel binnen een afstand van 100 kaarteenheden vanaf een object punt, d.i. maak een buffer van 100 m rondom het punt
buffer( $geometry, 100 )
Maak een radiaal effect van punten die het centrale object punt omringen indien gebruikt als een generator voor een geometrie MultiPoint
collect_geometries( array_foreach( generate_series( 0, 330, 30 ), project( $geometry, 3, radians( @element ) ) ) )

Maak een radiaal effect van punten die het centrale object punt omringen. Het aantal punten varieert, gebaseerd op een veld.
with_variable( 'symbol_numbers', ceil(fid/10), collect_geometries( array_foreach( generate_series( 0, 360, 360/@symbol_numbers ), project( $geometry, 2, radians( @element ) ) ) ) )

Maak een gebogen lijn met pijl die objecten van twee lagen verbind, gebaseerd op hun relatie
De markering Vectorveld
De Markering vectorveld wordt gebruikt om gegevens uit vectorvelden weer te geven, zoals vervorming van de aarde, getijdenstromen, enzovoort. Het geeft de vectors weer als lijnen (bij voorkeur pijlen) die worden geschaald en in richting geplaatst, overeenkomstig geselecteerde attributen van gegevenspunten. Het kan alleen worden gebruikt om puntgegevens te renderen; lijn en polygoonlagen worden bij deze symbologie niet getekend.
Het vectorveld wordt gedefinieerd door attributen in de gegevens, die het veld kunnen weergeven als:
Cartesiaanse componenten (
X- enY-componenten van het veld)of polaire coördinaten: in dit geval definiëren attributen
LengteenHoek. De hoek kan worden gemeten ofwel met de wijzers van de klok mee vanuit het noorden, of tegen de wijzers van de klok in vanuit het oosten, en mogen in radialen of graden zijn.of als gegevens Alleen hoogte, die een verticale pijl weergeven, geschaald met behulp van een attribuut van de gegevens. Dit is bijvoorbeeld toepasbaar voor het weergeven van de verticale component van vervorming.
De grootte van het veld kan omhoog of omlaag worden geschaald tot een toepasselijke grootte voor het bekijken van het veld.
Geanimeerde markering
Het symbooltype Geanimeerde markering stelt u in staat een bestand voor animatie .GIF, .WebP, .MNG, etc. te gebruiken om punten in uw kaart weer te geven. U kunt specificeren:
Bestand pad,
Frame snelheid: aantal stappen die worden weergegeven per seconde, wat aangeeft hoe snel de animatie wordt afgespeeld,
de Grootte in een ondersteunde eenheid,
Opaciteit,
Rotatie,
Verschuiving in richtingen X en Y vanaf de positie van de markering
Ankerpunt
Er zijn twee manieren voor het afhandelen van geanimeerde symbolen:
Wanneer uw kaart niet is geconfigureerd als een animatie (d.i. het is een standaard project van QGIS zonder animaties), het frame voor de geanimeerde markeringen zal uitsluitend worden bepaald door het huidige tijdstempel.

Fig. 10.23 Geanimeerde markering wanneer kaart niet is geconfigureerd als animatie
Wanneer uw kaart is geconfigureerd als een animatie, de geanimeerde markeringen zullen synchroniseren met de tijdlijn van de animatie. Dit betekent dat geanimeerde markeringen zullen pauzeren als de animatie pauzeert, doorgaan met de animatie, enzovoort. De kaart zal ook opnieuw worden getekend, overeenkomstig de framesnelheid die is vastgesteld voor tijdbeheer van de animatie. Deze modus wordt ook toegepast bij het exporteren van een animatie met Tijdbeheer.

Fig. 10.24 Geanimeerde markering wanneer kaart is geconfigureerd als animatie