Belangrijk
Vertalen is een inspanning van de gemeenschap waaraan u deel kunt nemen. Deze pagina is momenteel voor 100.00% vertaald.
25.2.5. Plug-in Topologie Checker
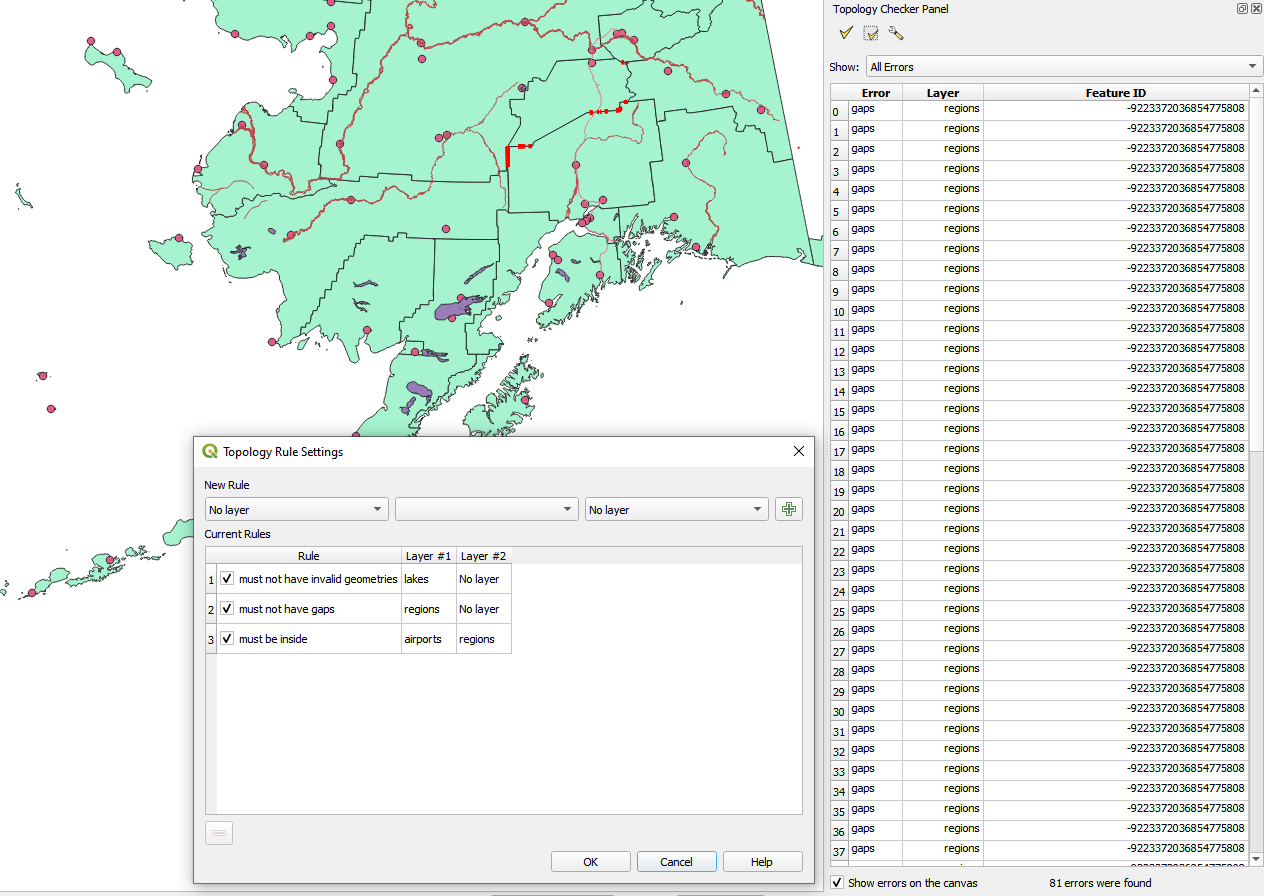
Fig. 25.14 De plug-in Topologie Checker
Topologie beschrijft de relaties tussen punten, lijnen en polygonen die de objecten vertegenwoordigen van een geografische regio. Met de plug-in Topologie Checker kunt u uw vectorbestanden nakijken en de topologie controleren door middel van verschillende regels voor de topologie. Deze regels controleren met ruimtelijke relaties of uw objecten ‘Equal’, ‘Contain’, ‘Cover’, ‘CoveredBy’, ‘Cross’ zijn, ‘Disjoint’, ‘Intersect’, ‘Overlap’, ‘Touch’ zijn of ‘Within’ elkaar liggen. Het is afhankelijk van uw individuele vragen welke regels voor topologie uw wilt toepassen op uw vectorgegevens (bijv:, normaal gesproken zult u geen uitschieters in lijnlagen accepteren, maar als zij doodlopende straten weergeven wilt u ze niet verwijderen uit uw vectorlaag).
QGIS heeft een ingebouwde mogelijkheid voor het bewerken van topologie, die geweldig is voor het maken van nieuwe objecten zonder fouten. Maar bestaande gegevensfouten en door de gebruiker geïntroduceerde fouten zijn moeilijk te vinden. Deze plug-in helpt u dergelijke fouten te vinden met behulp van een lijst met regels.
Inschakelen van de plug-in Topologie Checker:
Ga naar het menu Plug-ins
Sluit het dialoogvenster Plug-ins beheren. Een item
 Topologie Checker is toegevoegd aan het menu Vector.
Topologie Checker is toegevoegd aan het menu Vector.
Nadat u  Topologie Checker hebt ingeschakeld, open die dan en kies
Topologie Checker hebt ingeschakeld, open die dan en kies  Configureer om uw regels voor topologie te maken.
Configureer om uw regels voor topologie te maken.
Voor puntlagen zijn de volgende regels beschikbaar:
Moet zijn bedekt door: Hier kunt u een vectorlaag kiezen uit uw project. Punten die niet zijn bedekt door de opgegeven vectorlaag verschijnen in het veld ‘Fout’.
Moet zijn bedekt door eindpunten van: Hier kunt u een lijnlaag kiezen uit uw project.
Moet liggen binnen: Hier kunt u een polygoonlaag kiezen uit uw project. De punten moeten binnen een polygoon liggen. Anders schrijft QGIS een ‘Fout’ voor het punt.
Moet geen duplicaten hebben: Wanneer een punt twee of meer malen wordt weergegeven, zal het verschijnen in het veld ‘Fout’.
Moet geen ongeldige geometrieën hebben: Controleert of de geometrieën geldig zijn.
Moet geen geometrieën met meerdere delen hebben: Alle punten die bestaan uit meerdere delen worden weggeschreven naar het veld ‘Fout’.
Voor lijnlagen zijn de volgende regels beschikbaar:
Eindpunten moeten zijn bedekt door: Hier kunt u een puntlaag selecteren uit uw project.
Moet geen uitlopers hebben: Dit zal de uitschieters in de lijnlaag weergeven.
Moet geen duplicaten hebben: Wanneer een lijnobject twee of meer keer wordt weergegeven, zal het verschijnen in het veld ‘Fout’.
Moet geen ongeldige geometrieën hebben: Controleert of de geometrieën geldig zijn.
Moet geen geometrieën met meerdere delen hebben: Soms is een geometrie in feite een verzameling van enkele (eendelige) geometrieën. Een dergelijke geometrie wordt een geometrie met meerdere delen genoemd. Als het slechts één type eenvoudige geometrie bevat, noemen we het multi-punt, multi-lijn of multi-polygoon. Alle lijnen met meerdere delen worden weggeschreven naar het veld ‘Fout’.
Moet geen pseudo’s hebben: Een eindpunt van een lijngeometrie zou moeten zijn verbonden met de eindpunten van twee andere geometrieën. Als het eindpunt slechts is verbonden met één eindpunt van een andere geometrie wordt het eindpunt een pseudo-knoop genoemd.
Voor polygoonlagen zijn de volgende regels beschikbaar:
Moet bevatten: Polygoonlaag moet ten minste één geometrie punt uit de tweede laag bevatten.
Moet geen duplicaten hebben: Polygonen uit dezelfde laag moeten geen identieke geometrieën hebben. Wanneer een object polygoon twee of meer keer wordt weergegeven, zal het verschijnen in het veld ‘Fout’.
Moet geen gaten hebben: Aaneensluitende polygonen zouden geen gaten tussen hen moeten vormen. Administratieve grenzen zouden als voorbeeld kunnen worden genoemd (Polygonen van staten van de VS hebben geen gaten ertussen…).
Moet geen ongeldige geometrieën hebben: Controleert of de geometrieën geldig zijn. Enkele regels die definiëren of een geometrie geldig is zijn:
Polygoon-ringen moeten zijn gesloten.
Ringen die gaten definiëren zouden binnen ringen moeten liggen die de buitenste grenzen definiëren.
Ringen mogen zichzelf niet kruisen (zij mogen elkaar niet raken noch kruisen).
Ringen mogen andere ringen niet raken, uitgezonderd op een punt.
Moet geen geometrieën met meerdere delen hebben: Soms is een geometrie in feite een verzameling van enkele (eendelige) geometrieën. Een dergelijke geometrie wordt een geometrie met meerdere delen genoemd. Als het slechts één type eenvoudige geometrie bevat, noemen we het multi-punt, multi-lijn of multi-polygoon. Een land dat bijvoorbeeld bestaat uit meerdere eilanden kan worden weergegeven als een multi-polygoon.
Moet niet overlappen: Aaneensluitende polygonen zouden geen gemeenschappelijk gebied moeten delen.
Moet niet overlappen met: Aaneensluitende polygonen uit één laag zouden geen gemeenschappelijk gebied moeten delen met polygonen uit een andere laag.
Wanneer u een Nieuwe regel maakt, klik dan op de knop  Regel toevoegen om hem op te nemen in de Huidige regels. U kunt individuele regels in- of uitschakelen door te klikken op het keuzevak. Met rechts klikken op een regel verschaft de volgende opties:
Regel toevoegen om hem op te nemen in de Huidige regels. U kunt individuele regels in- of uitschakelen door te klikken op het keuzevak. Met rechts klikken op een regel verschaft de volgende opties:
Alles selecteren (de regels)
Activeren of Deactiveren van de geselecteerde regels
Activeren schakelen van geselecteerde regels
Verwijderen van geselecteerde regels. Dit kan ook worden gedaan met de knop
 Geselecteerde regels verwijderen.
Geselecteerde regels verwijderen.
Druk op OK en kies dan uit het Topologie controlepaneel:
 Alles valideren: past de actieve regels toe op alle objecten van de betrokken la(a)g(en)
Alles valideren: past de actieve regels toe op alle objecten van de betrokken la(a)g(en)of
 Bereik valideren: past de actieve regels toe op de objecten van de betrokken la(a)g(en), in het huidige kaartvenster. De knop blijft ingedrukt en de resultaten zullen worden bijgewerkt als het kaartvenster wijzigt.
Bereik valideren: past de actieve regels toe op de objecten van de betrokken la(a)g(en), in het huidige kaartvenster. De knop blijft ingedrukt en de resultaten zullen worden bijgewerkt als het kaartvenster wijzigt.
Fouten zullen verschijnen in de tabel met resultaten met het type fout, laag- en object-ID. Gebruik het menu Filter fouten op regel om de fouten te filteren op een bepaald type fout.
Selecteer  Toon fouten in het kaartvenster om de locatie van de fout in het kaartvenster weer te geven. Klikken op een rij in de tabel zal het kaartvenster zoomen naar het betreffende object, waar u QGIS gereedschappen voor digitaliseren gebruiken om de fout op te lossen.
Toon fouten in het kaartvenster om de locatie van de fout in het kaartvenster weer te geven. Klikken op een rij in de tabel zal het kaartvenster zoomen naar het betreffende object, waar u QGIS gereedschappen voor digitaliseren gebruiken om de fout op te lossen.

