중요
번역은 여러분이 참여할 수 있는 커뮤니티 활동입니다. 이 페이지는 현재 90.97% 번역되었습니다.
13.1. 래스터 속성 대화창
래스터 데이터는 픽셀(또는 셀)로 이루어져 있으며, 픽셀 하나가 값 하나를 가지고 있습니다. 래스터 데이터는 다음을 포함하는 다양한 유형의 데이터를 저장하는 데 쓰입니다:
위성 영상, 수치(digital) 항공 사진, 스캔한 지도 같은 이미지(imagery)
수치 표고 모델(DEM; Digital Elevation Model), 수치 지형 모델(DTM; Digital Terrain Model) 같은 표고 데이터
토지 피복(land cover), 토양 유형, 강우량 및 다른 많은 정보 같은 기타 데이터 유형들
래스터 데이터는 GeoTIFF, ERDAS Imagine, ArcInfo ASCII GRID, PostGIS Raster 및 기타 등등을 포함하는 여러 지원 포맷으로 저장할 수 있습니다. 더 자세한 내용은 데이터 열기 를 참조하세요.
래스터 레이어의 속성을 살펴보고 설정하려면, 맵 범례에 있는 레이어명을 더블클릭하거나 또는 레이어명을 오른쪽 클릭한 다음 컨텍스트 메뉴에서 Properties 를 선택하십시오. Raster Layer Properties 대화창이 열릴 것입니다.
이 대화창에는 다음과 같은 탭들이 있습니다:
|
||
|
|
|
외부 플러그인[2] 탭 |
[1] 레이어 스타일 작업 패널 에서도 사용할 수 있습니다.
[2] 사용자가 설치한 외부 플러그인 이 이 대화창에 탭을 추가할 수도 있습니다. 이 문서에서는 이에 대해 설명하지 않습니다. 외부 플러그인 문서를 참조하십시오.
팁
실시간 렌더링 업데이트
레이어 스타일 작업 패널 은 레이어 속성 대화창의 공통 기능 가운데 일부를 제공하며, 레이어 스타일을 빠르게 환경 설정할 수 있고 맵 캔버스 상에서 사용자의 변경 사항을 살펴볼 수 있는 훌륭한 모달리스 위젯입니다.
참고
원본 프로젝트 파일에서 삽입 레이어(외부 프로젝트로부터 레이어를 내포시키기 참조)의 속성들(심볼, 라벨, 액션, 기본값, 양식 등등)을 읽어오기 때문에, 이 습성을 방해할 수도 있는 변경 사항이 적용되는 일을 피하기 위해 삽입 레이어에 대해 레이어 속성 대화창을 사용할 수 없게 돼 있습니다.
13.1.1. 정보 속성
 Information 탭은 읽기 전용으로, 현재 레이어에 대한 요약 정보 및 메타데이터를 한 눈에 볼 수 있는 흥미로운 장소입니다. 다음과 같은 정보를 제공합니다:
Information 탭은 읽기 전용으로, 현재 레이어에 대한 요약 정보 및 메타데이터를 한 눈에 볼 수 있는 흥미로운 장소입니다. 다음과 같은 정보를 제공합니다:
프로젝트 이름, 소스 경로, 보조 파일 목록, 최신 저장 시간 및 용량, 사용하는 제공자 등의 일반 정보
custom properties, used to store in the active project additional information about the layer. Default custom properties include Identify/format, which influences how the results from using the
 Identify features tool over a raster layer are formatted.
More properties can be created and managed using PyQGIS, specifically through
the setCustomProperty() method.
Identify features tool over a raster layer are formatted.
More properties can be created and managed using PyQGIS, specifically through
the setCustomProperty() method.레이어 제공자 기반 정보: 범위, 너비 및 높이, 데이터 유형, GDAL 드라이버, 밴드 통계
좌표계: 이름, 단위, 메소드, 정확도, 참조(예: 정적인지 동적인지 여부)
레이어 속성에서 읽어오는 정보: 데이터 유형, 범위, 너비/높이, 압축, 픽셀 크기, 밴드 통계, 열 및 행의 개수, 래스터의 NODATA 값, …
채워진 메타데이터 로부터 선택: 접근, 범위, 링크, 연락처, 이력, …
13.1.2. 소스 속성
 Source 탭은 선택한 래스터에 대한 다음과 같은 기본 정보를 표시합니다:
Source 탭은 선택한 래스터에 대한 다음과 같은 기본 정보를 표시합니다:
Layer name: Layers Panel 에 표시될 레이어명
Coordinate Reference System: 레이어의 좌표계 를 표시합니다. 드롭다운 목록에서 최근 사용한 좌표계를 선택하거나
 Select CRS 버튼을 (좌표계 선택기 참조) 클릭해서 레이어 좌표계를 변경할 수 있습니다. 레이어에 적용된 좌표계가 틀렸거나 또는 적용된 좌표계가 없는 경우에만 변경하십시오. 사용자 데이터를 다른 좌표계로 재투영하고 싶은 경우, 공간 처리 재투영 알고리즘을 이용하거나 새 데이터셋으로 레이어를 저장 하는 편이 좋습니다.
Select CRS 버튼을 (좌표계 선택기 참조) 클릭해서 레이어 좌표계를 변경할 수 있습니다. 레이어에 적용된 좌표계가 틀렸거나 또는 적용된 좌표계가 없는 경우에만 변경하십시오. 사용자 데이터를 다른 좌표계로 재투영하고 싶은 경우, 공간 처리 재투영 알고리즘을 이용하거나 새 데이터셋으로 레이어를 저장 하는 편이 좋습니다.
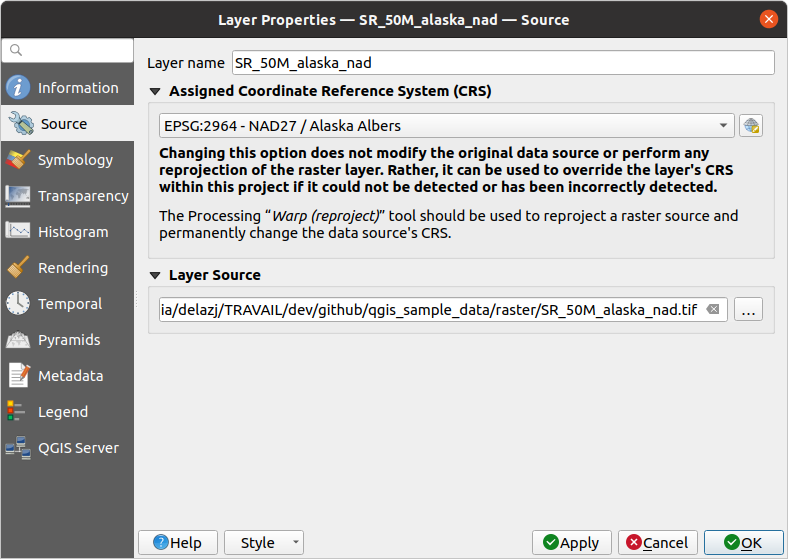
그림 13.1 래스터 레이어 속성 ─ 소스 대화창
13.1.3. 심볼 속성
래스터 레이어 심볼 탭은 세 부분으로 이루어져 있습니다:
Band rendering: 사용할 렌더링 작업자 유형을 제어할 수 있습니다.
Layer rendering: 렌더링된 데이터에 효과를 적용할 수 있습니다.
Resampling: 맵의 렌더링을 최적화하기 위한 리샘플링 메소드를 선택할 수 있습니다.
13.1.3.1. 밴드 렌더링
QGIS는 서로 다른 Render types 를 여럿 제공하고 있습니다. 데이터 유형 및 사용자가 강조하고자 하는 정보에 따라 렌더링 작업자를 선택합니다.
다중 밴드 색상: 파일이 밴드 여러 개를 가지고 있는 경우 (예: 밴드 여러 개를 가진 위성 이미지)
팔레트/유일값: 인덱스가 적용된 팔레트를 가지고 있는 단일 밴드 파일 (예: 디지털 지형도) 또는 래스터 레이어 렌더링을 위한 팔레트의 일반적인 활용을 위한 경우
단일 밴드 회색조: 이미지(의 밴드 하나)를 회색조로 렌더링할 것입니다. QGIS는 파일이 다중 밴드도 아니고 팔레트도 가지고 있지 않을 경우 (예: 음영기복도) 이 렌더링 작업자를 선택할 것입니다.
단일 밴드 의사색상: 연속적인 팔레트 또는 색상표를 가지고 있는 파일의 경우 (예: 표고 지도) 이 렌더링 작업자를 사용할 수 있습니다.
Single color - the raster layer will be rendered with a single color.
음영기복: 밴드로부터 음영기복을 생성합니다.
등고선: 소스 래스터 밴드에 대해 등고선을 실시간으로(on-the-fly) 생성합니다.
다중 밴드 색상
다중 밴드 색상 렌더링 작업자는 이미지에서 선택한 밴드 3개를 렌더링합니다. 각 밴드는 색상 이미지의 빨간색(R), 초록색(G), 파란색(B) 요소로 쓰입니다. QGIS는 래스터의 각 밴드에서 Min 과 Max 값을 자동적으로 가져와 그에 따라 색상 작업을 조정합니다. 최소/최대 값 설정 부분에서 값의 범위를 제어할 수 있습니다.
값에 적용할 수 있는 Contrast enhancement 방법을 ‘No enhancement’, ‘Stretch to MinMax’, ‘Stretch and clip to MinMax’ 그리고 ‘Clip to min max’ 가운데 선택할 수 있습니다.
참고
대조 개선
GRASS 래스터를 추가하면, QGIS 전체 수준 옵션에서 어떤 값으로 설정돼 있건 상관없이, 자동적으로 Contrast enhancement 옵션이 항상 stretch to min max 로 설정될 것입니다.
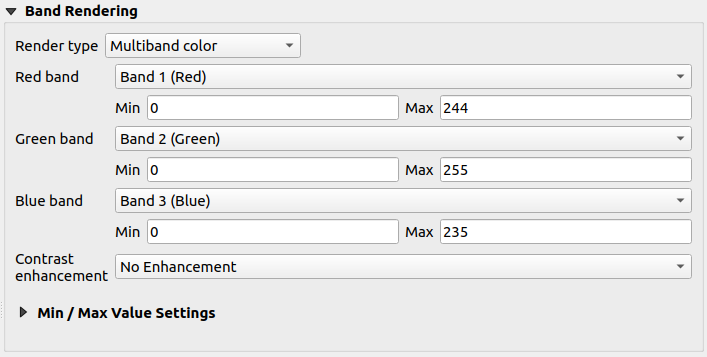
그림 13.2 래스터 심볼 ─ 다중 밴드 색상 렌더링
팁
다중 밴드 래스터의 단일 밴드 살펴보기
다중 밴드 이미지의 단일 밴드를 (예를 들어 빨간색 밴드를) 살펴보고 싶다면, 초록색과 파란색 밴드를 Not Set 으로 설정해야 한다고 생각할 수도 있습니다. 그러나 그건 정확한 방법이 아닙니다. 빨간색 밴드만 표시하려면, 이미지 유형을 단일 밴드 회색조 로 설정한 다음 Gray band 를 빨간색으로 선택하십시오.
팔레트/유일값
각 픽셀값에 특정 생상을 할당한 색상표를 가지고 있는 단일 밴드 파일을 위한 표준 렌더링 옵션입니다. 이런 경우, 팔레트를 자동적으로 렌더링합니다.
래스터의 각 유일값에 색상을 할당해서 모든 유형의 래스터 밴드에 사용할 수 있습니다.
어떤 색상을 변경하고 싶은 경우, 해당 색상을 더블클릭하기만 하면 Select color 대화창이 열립니다.
색상에 라벨도 적용할 수 있습니다. 이 라벨은 래스터 레이어의 범례에 표시됩니다.
색상표에서 선택한 행들을 오른쪽 클릭하면 다음 옵션을 가진 컨텍스트 메뉴가 나타납니다:
Change Color…: 선택 집합의 색상을 변경합니다.
Change Opacity… 선택 집합의 투명도를 변경합니다.
Change Label…: 선택 집합의 라벨을 변경합니다.
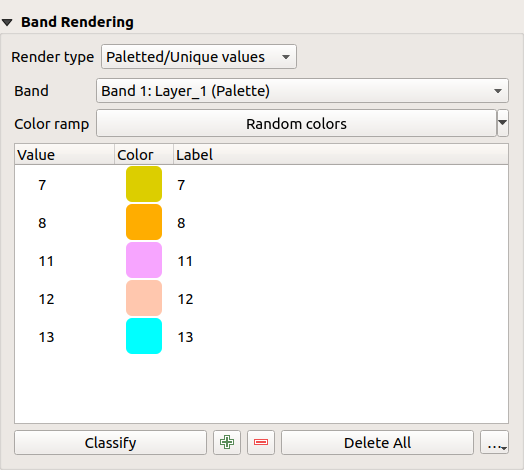
그림 13.3 래스터 심볼 ─ 팔레트/유일값 렌더링
색상표 우하단에 있는 … (Advanced options) 버튼을 클릭하면 열리는 드롭다운 메뉴에서 색상표 불러오기(Load Color Map from File…), 색상표 내보내기(Export Color Map to File…), 그리고 범주 불러오기(Load Classes from Layer) 기능을 사용할 수 있습니다.
단일 밴드 회색조
이 렌더링 작업자는 Color gradient 를 통해 오직 하나의 밴드를 ‘Black to white’ 또는 ‘White to black’ 그레이디언트로 이용해서 레이어를 렌더링할 수 있게 해줍니다. 최소/최대 값 설정 에서 색상으로 변환할 값의 범위를 (Min 및 Max) 변경할 수 있습니다.
값에 적용할 수 있는 Contrast enhancement 방법을 ‘No enhancement’, ‘Stretch to MinMax’, ‘Stretch and clip to MinMax’ 그리고 ‘Clip to min max’ 가운데 선택할 수 있습니다.

그림 13.4 래스터 심볼 ─ 단일 밴드 회색조 렌더링
선택한 색상 그레이디언트와 (Layers 패널 및 조판 범례 항목 에 있는) 레이어 범례를 기반으로 색상을 할당한 픽셀들을 연속 색상표를 이용해서 표시합니다. 이 설정을 미세 조정하고 싶다면 Legend settings… 버튼을 누르십시오. 더 자세한 내용은 래스터 범례 사용자 지정하기 를 참조하세요.
단일 밴드 의사색상
연속 팔레트를 포함하고 있는 단일 밴드 파일을 위한 렌더링 옵션입니다. 다중 밴드 래스터의 밴드 하나에 대한 색상표를 생성할 수도 있습니다.
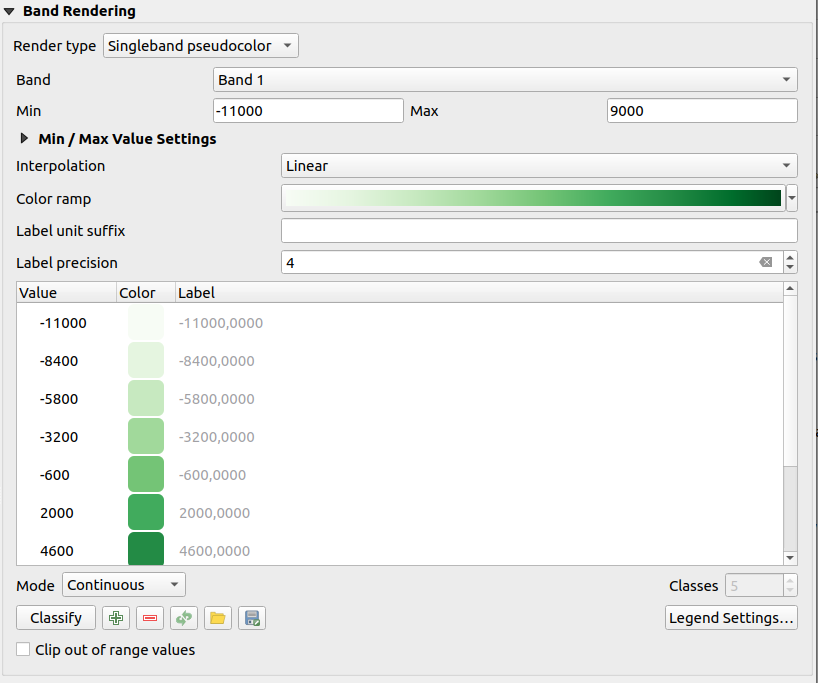
그림 13.5 래스터 심볼 ─ 단일 밴드 의사색상 렌더링
레이어의 Band 와 값의 범위 를 이용하면, 범주 내에 있는 픽셀에 표현 색상을 보간하고 할당할 수 있습니다. 자세한 내용은 색상표 셰이더 범주화 를 참조하세요.
선택한 색상표와 (Layers 패널 및 조판 범례 항목 에 있는) 레이어 범례를 기반으로 색상을 할당한 픽셀들을 연속 색상표를 이용해서 표시합니다. 이 설정을 미세 조정하고 싶거나, 또는 그 대신 구분된 범주들(및 색상들)을 가진 범례를 사용하고 싶다면 Legend settings… 버튼을 누르십시오. 더 자세한 내용은 래스터 범례 사용자 지정하기 를 참조하세요.
Single color
This renderer allows you to render a raster layer using Single color. This type of renderer is useful when you want to display a raster layer uniformly, without any variation in color based on pixel values.
The single color renderer can be used with both single-band and multiband raster layers. When used with multiband rasters, you can select which band to apply the single color to, effectively displaying that specific band uniformly across the entire layer.

그림 13.6 Raster Symbology - Single color rendering
음영기복
음영기복을 사용해서 래스터 레이어의 밴드를 렌더링합니다.
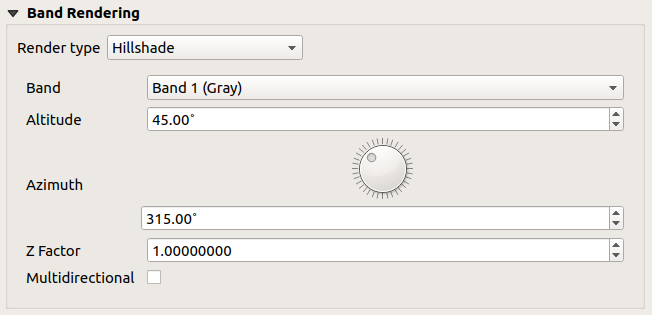
그림 13.7 래스터 심볼 ─ 음영기복 렌더링
옵션:
등고선
이 렌더링 작업자는 소스 래스터 밴드로부터 실시간으로(on-the-fly) 계산한 등고선을 그립니다.

그림 13.8 래스터 심볼 - 등고선 렌더링
옵션:
Input band: 사용할 래스터 밴드
Contour interval: 연속된 두 등고선 라인 사이의 거리
Contour symbol: 등고선 라인에 공통으로 적용할 심볼
Index contour interval: 연속된 두 색인 등고선(index contour) 사이의 거리로, 색인 등고선이란 식별하기 쉽도록 눈에 띄는 방식으로 표시된 라인을 말합니다. 일반적으로 다른 등고선 라인보다 더 진하게 인쇄되고, 라인을 따라 값 라벨이 붙습니다.
Index contour symbol: 색인 등고선 라인에 적용할 심볼
Input downscaling: 렌더링 작업자가 데이터 제공자에 전송할 요청을 얼마나 축소(downscale)할 것인지를 나타냅니다. (기본값은
4.0입니다.)예를 들어, 입력 래스터 블록의 등고선을 산출 래스터 블록과 동일한 크기로 생성하는 경우, 생성된 라인이 너무 많은 세부 정보를 담고 있을 수 있습니다. 소스 래스터를 더 낮은 해상도로 요청하는 “축소” 인자로 이 세부 정보를 줄일 수 있습니다. 축소 인자를 10으로 설정하면, 렌더링 작업자가 제공자에 1000x500 크기의 래스터 블록을 100x50 크기로 요청할 것입니다. 축소 인자가 클수록 등고선이 더 단순화됩니다. (일부 세부 정보는 누락되겠지만 말이죠.)
최소/최대 값 설정하기
QGIS는 래스터의 밴드(들)의 Min 및 Max 값을 기본적으로 보고합니다. 너무 낮은 그리고/또는 너무 높은 몇몇 값들은 래스터를 렌더링하는 데 부정적인 영향을 줄 수 있습니다. Min/Max Value Settings 프레임에서 렌더링을 제어할 수 있습니다.
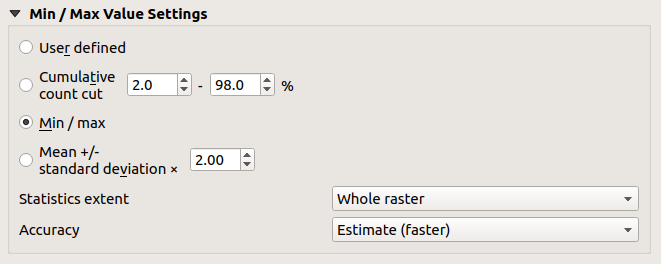
그림 13.9 래스터 심볼 ─ 최소/최대 값 설정하기
다음과 같은 옵션을 사용할 수 있습니다:
 Cumulative count cut: 특이값(outlier)을 제거합니다. 값의 표준 범위는
Cumulative count cut: 특이값(outlier)을 제거합니다. 값의 표준 범위는 2%부터98%까지지만, 사용자가 직접 조정할 수 있습니다. Mean +/- standard deviation x: 표준 편차 또는 다중 표준 편차 안에 떨어지는 값만을 대상으로 색상표를 생성합니다. 래스터 레이어에 래스터 렌더링에 부정적인 영향을 주는 비정상적으로 높은 값을 가진 셀이 한두 개 있을 때 유용합니다.
Mean +/- standard deviation x: 표준 편차 또는 다중 표준 편차 안에 떨어지는 값만을 대상으로 색상표를 생성합니다. 래스터 레이어에 래스터 렌더링에 부정적인 영향을 주는 비정상적으로 높은 값을 가진 셀이 한두 개 있을 때 유용합니다.
밴드의 최소/최대 값은 다음을 기반으로 계산됩니다:
Statistics extent: Whole raster, Current canvas 또는 Updated canvas 가운데 선택할 수 있습니다. Updated canvas 는 렌더링에 사용되는 최소/최대 값이 캔버스 범위와 함께 변경될 것이라는 (동적으로 줄거나 늘어날 것이라는) 의미입니다.
Accuracy: Estimate (faster) 또는 Actual (slower) 가운데 선택할 수 있습니다.
참고
일부 설정의 경우, 위젯에 실제 최소/최대 값을 표시하기 위해 레이어 속성 대화창의 Apply 버튼을 눌러야 할 수도 있습니다.
색상표 셰이더 범주화
이 메소드를 이용하면 스칼라(scalar) 데이터셋(래스터 또는 메시 등고선)을 그 값을 기반으로 범주화하고 표현할 수 있습니다. 색상표 와 범주의 개수를 지정하면, 범주 경계 값에 대한 중간 색상표 항목들을 생성합니다. 각 색상은 범주화 모드에 따라 값의 범위로부터 보간된 값으로 매핑됩니다. 그 다음 그 범주를 기반으로 스칼라 데이터셋 요소들에 색상을 할당합니다.
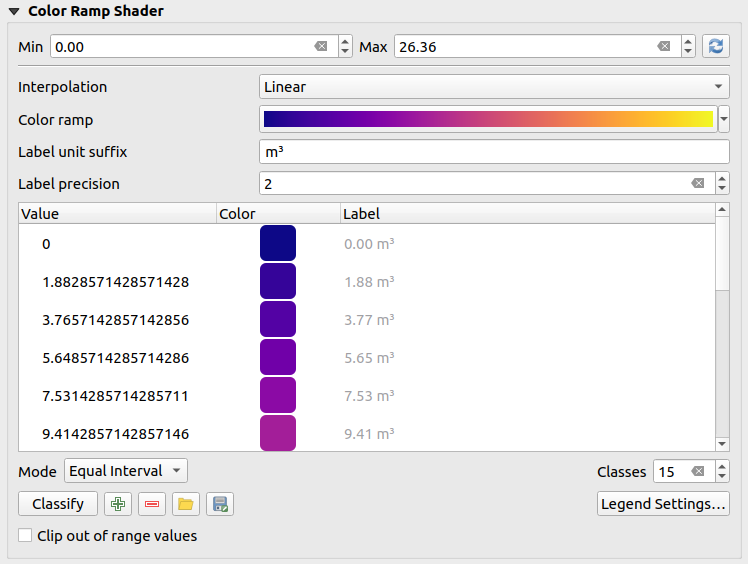
그림 13.10 색상표 셰이더(shader)로 데이터셋을 범주화하기
Min 및 Max 값을 이용해서 범주 경계를 보간하기 때문에 이 값들을 반드시 정의해야만 합니다. 기본적으로 QGIS가 데이터셋에서 최소/최대 값을 탐지하지만, 이 값들을 수정할 수 있습니다.
Interpolation 항목이 스칼라 요소에 색상을 어떻게 할당할지를 정의합니다:
Discrete (Value 열 헤더에
<=심볼이 나타납니다): 동등하거나 더 높은 값을 가진, 가장 가까운 색상표 항목에서 색상을 선택합니다.Linear: 픽셀 값보다 높거나 낮은 색상표 항목에서 색상을 선형적으로 보간합니다. 다시 말해 데이터셋의 각 값에 유일 색상을 대응시킨다는 뜻입니다.
Exact (Value 열의 헤더에
=심볼이 나타납니다): 색상표 항목과 동등한 값을 가진 픽셀에만 색상을 적용합니다. 그렇지 않은 픽셀은 렌더링하지 않습니다.
Color ramp 위젯에서 데이터셋에 할당할 색상표를 선택할 수 있습니다. 이 위젯 에서와 같이, 새 색상표를 생성하거나 현재 선택한 색상표를 편집하고 저장할 수 있습니다. 색상표의 이름은 환경 설정에 저장될 것입니다.
Label unit suffix 란에서 범례에 있는 값 뒤에 라벨을 추가하고, Label precision 란에서는 표시할 소수점 이하 자릿수를 제어합니다.
범주화 Mode 메뉴를 통해 범주 전체에 걸쳐 값을 어떻게 분포시킬지 정의할 수 있습니다:
Equal interval: Number of classes 를 지정하면, 범주들이 모두 동일한 크기를 가지도록 경계 값(limits value)들을 정의합니다.
Continuous: 색상표의 색상 지점(stop)으로부터 범주 개수 및 색상을 가져옵니다. 색상표의 색상 지점 분포를 따라 경계 값을 설정합니다.
Quantile: Number of classes 를 지정하면, 각 범주가 동일한 개수의 요소를 가지도록 경계 값을 정의합니다. 메시 레이어 에는 사용할 수 없습니다.
범주화 모드를 설정하고 나면 범주들을 범주화(Classify)하거나 미세 조정할 수 있습니다:
Value: 이 열을 더블클릭하면 범주 값을 수정할 수 있습니다.
Color: 이 열을 더블클릭하면 Change color 대화창이 열리고, 해당 값에 적용할 색상을 선택할 수 있습니다.
Label: 이 열을 더블클릭하면 범주 라벨을 수정할 수 있습니다. 그러나 사용자가 피처 식별 도구를 사용할 때 이 값은 표시되지 않을 것입니다.
색상표에서 선택한 행들을 오른쪽 클릭하면 해당 선택 집합에 대해 색상 (Change Color…) 및 불투명도(Change Opacity…)를 변경할 수 있습니다.
 Load color map from file 또는
Load color map from file 또는  Export color map to file 버튼을 이용해서 기존 색상표를 불러오거나 또는 다른 세션을 위해 색상표를 저장할 수도 있습니다.
Export color map to file 버튼을 이용해서 기존 색상표를 불러오거나 또는 다른 세션을 위해 색상표를 저장할 수도 있습니다.Interpolation 드롭다운 메뉴에서 선형 보간을 선택한 경우, 다음도 환경 설정할 수 있습니다:
 Clip out of range values: 선형 메소드는 기본적으로 설정된 Min 값 미만의 (또는 설정된 Max 값을 초과하는) 데이터셋 값에 첫 번째 범주 (또는 마지막 범주) 색상을 할당합니다. 이 범위 밖의 값들을 렌더링하지 않고자 하는 경우 이 옵션을 체크하십시오.
Clip out of range values: 선형 메소드는 기본적으로 설정된 Min 값 미만의 (또는 설정된 Max 값을 초과하는) 데이터셋 값에 첫 번째 범주 (또는 마지막 범주) 색상을 할당합니다. 이 범위 밖의 값들을 렌더링하지 않고자 하는 경우 이 옵션을 체크하십시오.Legend settings: Layers 패널의 범례 및 조판 범례 항목 을 어떻게 표시할지 설정합니다. 더 자세한 내용은 래스터 범례 사용자 지정하기 를 참조하세요.
래스터 범례 사용자 지정하기
래스터 또는 메시 레이어에 색상표를 적용시킬 때, 범주를 보여주는 범례를 표시하고자 할 수도 있습니다. QGIS는 기본적으로 Layers 패널 및 조판의 범례 항목 에 최소/최대 값을 가진 연속 색상표를 표시합니다. 범주화 위젯에 있는 Legend settings 버튼을 통해 이 색상표를 사용자 지정할 수 있습니다.
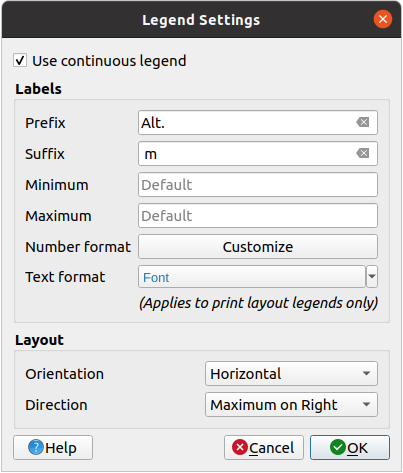
그림 13.11 래스터 범례 수정하기
 Use continuous legend: 이 대화창에서 연속 색상 범례를 사용할지 여부를 설정할 수 있습니다. 이 옵션을 체크 해제하면 서로 다른 범주들에 각각 대응하는 개별 색상들을 적용한 범례를 표시합니다. 단일 밴드 회색조 심볼을 사용하는 래스터에는 이 옵션을 활성화시킬 수 없습니다.
Use continuous legend: 이 대화창에서 연속 색상 범례를 사용할지 여부를 설정할 수 있습니다. 이 옵션을 체크 해제하면 서로 다른 범주들에 각각 대응하는 개별 색상들을 적용한 범례를 표시합니다. 단일 밴드 회색조 심볼을 사용하는 래스터에는 이 옵션을 활성화시킬 수 없습니다.
Use continuous legend 옵션을 체크하면 범례의 라벨 및 조판 속성 둘 다 환경 설정할 수 있습니다.
라벨
Prefix 및 Suffix: 라벨에 접두어 및 접미어를 추가할 수 있습니다.
Minimum 및 Maximum: 범례에 표시될 최소 및 최대 값을 수정할 수 있습니다.
Number format: 숫자 서식을 사용자 지정 할 수 있습니다.
Text format : 인쇄 조판 범례에 쓰일 텍스트 서식을 사용자 지정 할 수 있습니다.
조판
Orientation: 범례 색상표의 방향을 제어합니다. 수직 또는 수평 가운데 하나로 선택할 수 있습니다.
Direction: 색상표의 방향에 대한 값의 방향을 제어할 수 있습니다.
수직을 선택한 경우, 상단이 최대값(Maximum on top) 또는 상단이 최소값(Minimum on top) 방향으로 표시할 수 있습니다.
수평을 선택한 경우, 우측이 최대값(Maximum on right) 또는 우측이 최소값(Minimum on right) 방향으로 표시할 수 있습니다.
13.1.3.2. 레이어 렌더링
레이어 밴드(들)에 적용된 심볼 유형을 통해 전체 래스터 파일(들)에 대한 특수 렌더링 효과를 얻을 수 있습니다:
혼합 모드 가운데 하나를 사용할 수 있습니다.
색상에 사용자 지정 명도(Brightness), 채도(Saturation), 감마(Gamma) 및 대조(Contrast) 를 설정할 수 있습니다.
 Invert colors 옵션을 사용하면 레이어를 보색(opposite color)으로 렌더링할 수 있습니다. 예를 들어 원본 오픈스트리트맵 타일을 다크 모드로 전환하는 데 편리한 옵션입니다.
Invert colors 옵션을 사용하면 레이어를 보색(opposite color)으로 렌더링할 수 있습니다. 예를 들어 원본 오픈스트리트맵 타일을 다크 모드로 전환하는 데 편리한 옵션입니다.Grayscale 옵션을 이용하면 ‘명도(By lightness)’, ‘광도(By luminosity)’ 또는 ‘평균(By average)’ 메소드 가운데 하나를 이용해서 레이어를 회색조로 변환할 수 있습니다.
색상표에서 색조(Hue)의 강도(Strength)를 색상화(Colorize)하고 조정할 수 있습니다.
레이어 렌더링에 적용된 모든 사용자 지정 변경 사항을 제거하려면 Reset 버튼을 누르십시오.
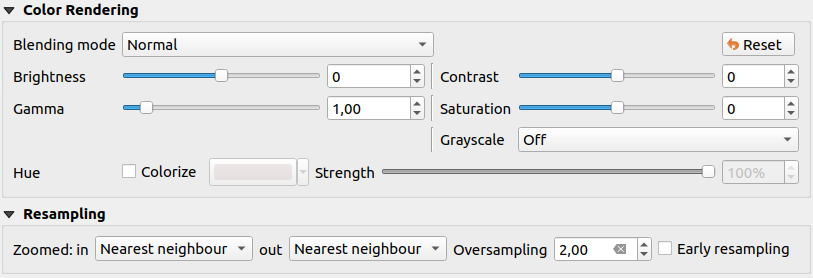
그림 13.12 래스터 심볼 ─ 레이어 렌더링 및 리샘플링 설정하기
13.1.3.3. 리샘플링
Resampling 옵션의 효과는 사용자가 이미지를 확대/축소하는 경우 나타납니다. 리샘플링 모드로 맵의 모습을 최적화할 수 있습니다. 리샘플링 모드들은 기하학적 변형을 통해 새 회색조 값 매트릭스를 생성합니다.
‘최근접 이웃(Nearest neighbour)’ 방법을 적용하면, 확대 시 맵의 픽셀이 두드러져 보일 수 있습니다. ‘이중선형(Bilinear) (2x2 커널)’ 또는 ‘3차(Cubic) (4x4 커널)’ 방법을 사용하면 이 모습을 향상시킬 수 있는데, 이 방법들은 뚜렷한 경계를 흐릿하게 만듭니다. 이 흐리기 효과로 더 평탄화된 이미지를 생성할 수 있습니다. 예를 들자면 래스터 수치지형도에 이 방법을 적용할 수 있습니다.
 Early resampling: 이 옵션을 체크하면 소스의 해상도가 밝혀져 있는 제공자 수준에서 래스터 렌더링을 계산하기 때문에, 확대 렌더링 시 QGIS 사용자 지정 스타일 작업을 더 잘 반영하게 됩니다. 타일 래스터를 해석(interpretation) 메소드 를 통해 불러온 경우 이 옵션이 매우 유용합니다.
Early resampling: 이 옵션을 체크하면 소스의 해상도가 밝혀져 있는 제공자 수준에서 래스터 렌더링을 계산하기 때문에, 확대 렌더링 시 QGIS 사용자 지정 스타일 작업을 더 잘 반영하게 됩니다. 타일 래스터를 해석(interpretation) 메소드 를 통해 불러온 경우 이 옵션이 매우 유용합니다.
13.1.4. 투명도 속성
QGIS는 래스터 레이어의  Transparency 투명도 수준을 설정할 수 있는 기능을 제공합니다.
Transparency 투명도 수준을 설정할 수 있는 기능을 제공합니다.
현재 래스터 레이어를 통해 기저 레이어가 (있다면) 어느 정도로 가시화되어야 할지 설정하려면 Global opacity 슬라이드 바를 이용하십시오. 래스터 레이어들을 중첩시킨 경우 (예를 들어 음영기복도 위에 범주화 래스터 맵을 중첩시킨 경우) 매우 유용한 기능입니다. 이렇게 하면 맵을 좀 더 3차원적으로 보이게 할 것입니다. 래스터의 불투명도는 데이터 정의로 설정할 수 있습니다. 예를 들어 또다른 레이어의 가시성에 따라, 또는 시계열 변수에 따라, 또는 지도책의 어느 페이지에 있느냐에 따라, 또는 다른 수많은 조건들에 따라 래스터의 불투명도는 바뀔 수 있습니다.
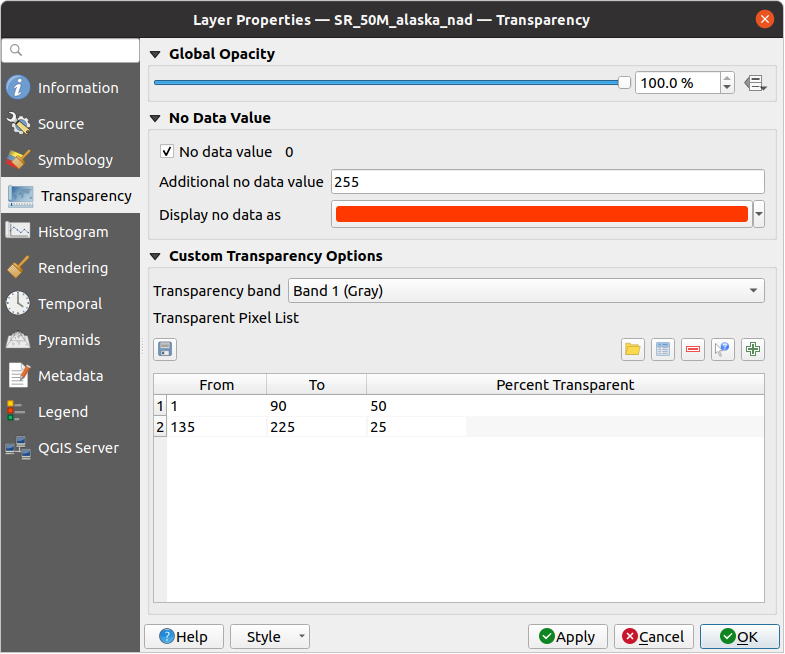
그림 13.13 래스터 투명도
 No data value 옵션을 체크하면, QGIS가 렌더링 시 있는 그대로 연산에 넣을 수 있는 원본 소스의 NODATA 값을 (있다면) 보고합니다. 또한 사용자가 Additional no data value 란에 추가적인 NODATA 값으로 취급해야 할 래스터 값을 직접 입력할 수도 있습니다. Display no data as 색상 선택기를 통해 NODATA 픽셀에 기본 투명도 렌더링 대신 사용자 지정 색상을 적용할 수도 있습니다.
No data value 옵션을 체크하면, QGIS가 렌더링 시 있는 그대로 연산에 넣을 수 있는 원본 소스의 NODATA 값을 (있다면) 보고합니다. 또한 사용자가 Additional no data value 란에 추가적인 NODATA 값으로 취급해야 할 래스터 값을 직접 입력할 수도 있습니다. Display no data as 색상 선택기를 통해 NODATA 픽셀에 기본 투명도 렌더링 대신 사용자 지정 색상을 적용할 수도 있습니다.
Custom transparency options 부분에서 투명도를 훨씬 융통성 있게 사용자 지정할 수 있습니다:
Transparency band 옵션을 통해 전체 밴드에 적용될 투명도를 설정하십시오.
대응하는 투명도 수준으로 투명하게 할 픽셀 목록을 지정하십시오:
For single-band based symbology (e.g. DEMs), enter the From and To values and adjust the Percent Transparent to apply.
For multiband based symbology (e.g. RGB images) enter the Red, Green and Blue values of the pixel and adjust the Percent Transparent to apply. QGIS supports Tolerance for pixel values, when defining transparency. This means that pixels with color close to the specified RGB values can also be made transparent. Note that this feature applies only to multiband rasters.
그 대신에,
 Add values from display 버튼으로 래스터에서 픽셀 값을 직접 가져올 수도 있습니다. 그 다음 투명도 값을 입력하십시오.
Add values from display 버튼으로 래스터에서 픽셀 값을 직접 가져올 수도 있습니다. 그 다음 투명도 값을 입력하십시오.더 많은 값을 사용자 지정 투명도로 조정하려면 앞 단계를 반복하십시오.
Apply 버튼을 클릭한 다음 맵을 살펴보십시오.
이처럼 사용자 지정 투명도를 설정하는 일은 꽤 쉬운 편이지만, 반복 작업을 오래 해야 할 수도 있습니다. 따라서,
 Export to file 아이콘을 이용해서 사용자의 투명도 목록을 파일로 저장할 수 있습니다.
Export to file 아이콘을 이용해서 사용자의 투명도 목록을 파일로 저장할 수 있습니다.  Import from file 아이콘은 사용자의 투명도 설정을 불러와 현재 래스터 레이어에 적용시킵니다.
Import from file 아이콘은 사용자의 투명도 설정을 불러와 현재 래스터 레이어에 적용시킵니다.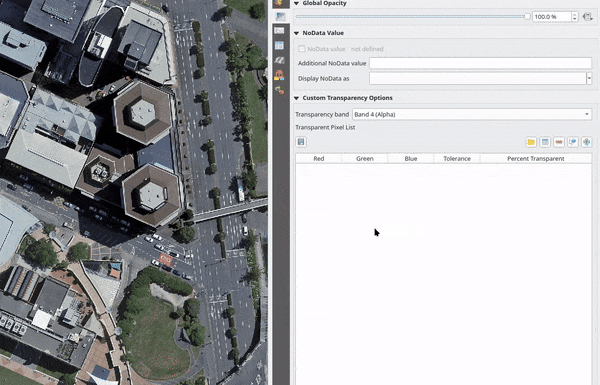
그림 13.14 Using tolerances for multiband rasters
13.1.5. 히스토그램 속성
 Histogram 탭에서 사용자 래스터에 있는 값의 분포를 살펴볼 수 있습니다. Compute Histogram 버튼을 클릭하면 히스토그램을 자동적으로 생성합니다. 모든 기존 밴드를 함께 표시할 것입니다.
Histogram 탭에서 사용자 래스터에 있는 값의 분포를 살펴볼 수 있습니다. Compute Histogram 버튼을 클릭하면 히스토그램을 자동적으로 생성합니다. 모든 기존 밴드를 함께 표시할 것입니다.  아이콘을 클릭하면 히스토그램을 이미지로 저장할 수 있습니다.
아이콘을 클릭하면 히스토그램을 이미지로 저장할 수 있습니다.
히스토그램 하단의 드롭다운 메뉴에서 래스터 밴드를 선택하고, Set min/max style for 를 통해 해당 밴드의 최소/최대 스타일을 설정할 수 있습니다.  Prefs/Actions 드롭다운 메뉴는 히스토그램을 사용자 지정할 수 있는 고급 옵션을 제공합니다:
Prefs/Actions 드롭다운 메뉴는 히스토그램을 사용자 지정할 수 있는 고급 옵션을 제공합니다:
Visibility 옵션을 통해 개별 밴드의 히스토그램을 표시할 수 있는데, 먼저
 Show selected band 옵션을 선택해야 합니다.
Show selected band 옵션을 선택해야 합니다.Min/max options 에서 ‘Always show min/max markers’, ‘Zoom to min/max’ 그리고 ‘Update style to min/max’ 가운데 하나를 선택할 수 있습니다.
밴드(들)의 최소 또는 최대값을 변경한 후, Actions 옵션에서 ‘Reset’ 또는 ‘Recompute histogram’ 가운데 하나를 선택해서 히스토그램을 다시 계산할 수 있습니다.
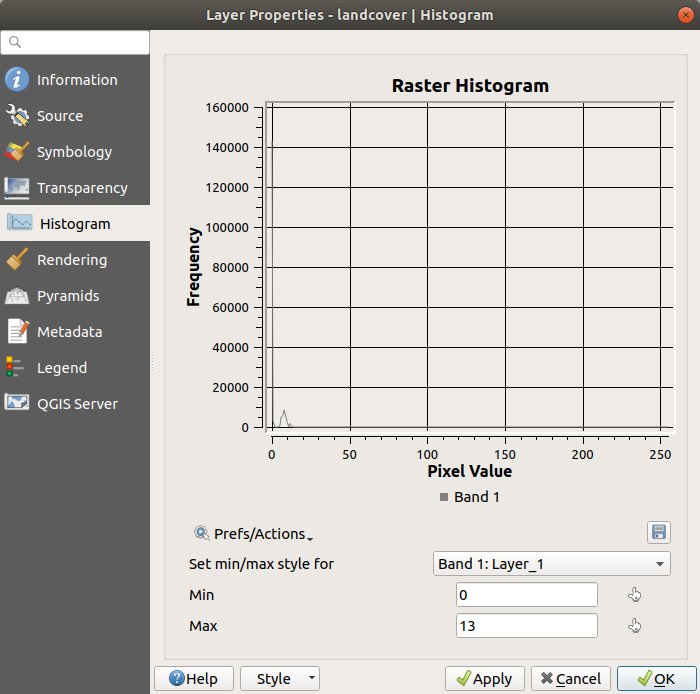
그림 13.15 래스터 히스토그램
13.1.6. 렌더링 속성
 Rendering 탭에서 다음 설정을 할 수 있습니다:
Rendering 탭에서 다음 설정을 할 수 있습니다:
레이어의 Scale dependent visibility 설정: Maximum (inclusive) 및 Minimum (exclusive) 축척을 설정해서 피처가 보이게 될 축척 범위를 정의할 수 있습니다. 이 범위를 벗어나면, 피처를 숨깁니다.
 Set to current canvas scale 버튼을 클릭하면 현재 맵 캔버스의 축척을 가시성 범위의 경계 값으로 설정할 수 있습니다. 자세한 내용은 가시성 축척 선택기 을 참조하세요.
Set to current canvas scale 버튼을 클릭하면 현재 맵 캔버스의 축척을 가시성 범위의 경계 값으로 설정할 수 있습니다. 자세한 내용은 가시성 축척 선택기 을 참조하세요.참고
Layers 패널에서 레이어에 대한 축척 의존 가시성을 활성화시킬 수도 있습니다. 레이어를 오른쪽 클릭한 다음 컨텍스트 메뉴에서 Set Layer Scale Visibility 를 선택하십시오.
 Refresh layer at interval: 이 옵션은 레이어를 얼마나 정기적으로 새로고침할 수 있는지 그리고 새로고침할지 여부를 제어합니다. 사용할 수 있는 환경설정 Configuration 옵션들은 다음과 같습니다:
Refresh layer at interval: 이 옵션은 레이어를 얼마나 정기적으로 새로고침할 수 있는지 그리고 새로고침할지 여부를 제어합니다. 사용할 수 있는 환경설정 Configuration 옵션들은 다음과 같습니다:Reload data: 레이어를 완전히 새로고침할 것입니다. 캐시되어 있던 데이터를 모두 삭제하고 제공자로부터 다시 받아올 것입니다. 이 모드는 맵 새로고침 속도를 저하할 수도 있습니다.
Redraw layer only: 이 모드는 애니메이션에 대해 또는 레이어의 스타일이 정기적인 간격으로 업데이트될 경우 유용합니다. 하나 이상의 레이어에 자동 업데이트 간격을 설정한 경우 여러번 새로고침하지 않도록 캔버스 업데이트를 연기합니다.
연속되는 새로고침 사이의 간격을 초 단위로 Interval (seconds) 설정할 수도 있습니다.
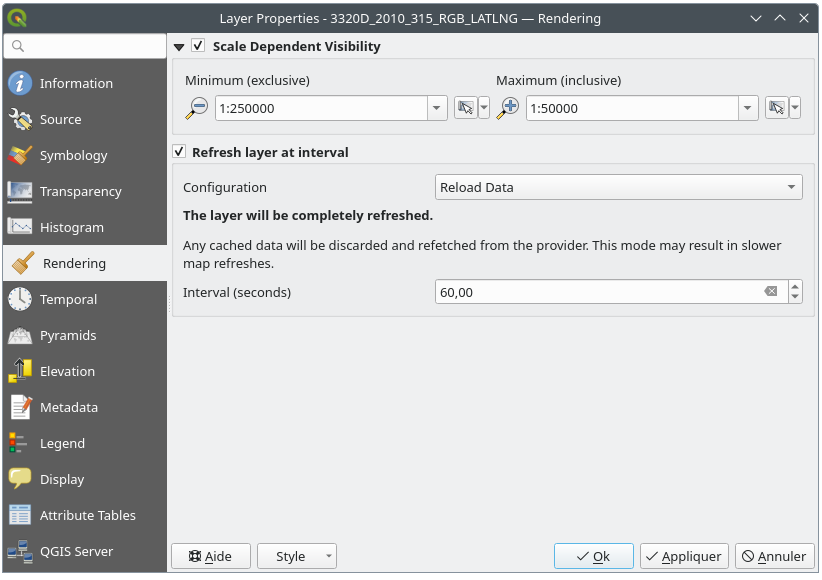
그림 13.16 래스터 렌더링 속성
13.1.7. 시계열 속성
 Temporal 탭은 레이어의 렌더링을 시간에 따라 제어할 수 있는 옵션들을 제공합니다. 이런 동적 렌더링에는 맵 캔버스 전체에 적용되는 시계열 탐색 을 활성화해야 할 필요가 있습니다.
Temporal 탭은 레이어의 렌더링을 시간에 따라 제어할 수 있는 옵션들을 제공합니다. 이런 동적 렌더링에는 맵 캔버스 전체에 적용되는 시계열 탐색 을 활성화해야 할 필요가 있습니다.
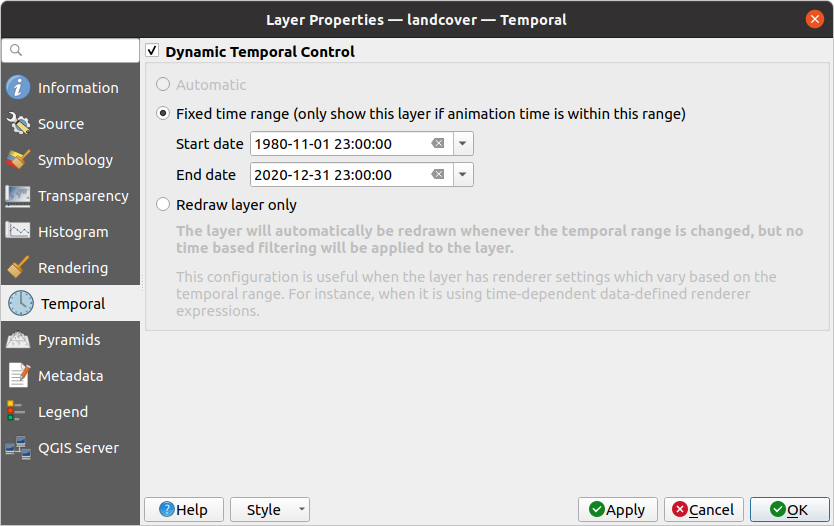
그림 13.17 래스터 시계열 속성
 Dynamic Temporal Control 옵션을 체크한 다음 레이어를 어떤 방식으로 다시 그릴지를 선택하십시오:
Dynamic Temporal Control 옵션을 체크한 다음 레이어를 어떤 방식으로 다시 그릴지를 선택하십시오:
Automatic: 기저 데이터 제공자가 시계열 데이터 처리를 지원하는 경우 기저 데이터 제공자가 렌더링을 제어합니다. 예를 들어 WMS-T 레이어 또는 PostGIS 래스터에 이 방식을 사용할 수 있습니다.
Fixed time range: 애니메이션 시간이 Start date 와 End date 범위 안에 있는 경우에만 래스터 레이어를 렌더링합니다.
Fixed Time Range Per Band: only shows a band when the current animation time is between its Begin and End date range. This option allows you to either manually set these time ranges for each band or use the
 button
to automatically generate datetime values, enabling detailed temporal analysis and visualization.
This mode is particularly useful for working with raster layers where each band corresponds to a specific time
period, such as NetCDF files.
button
to automatically generate datetime values, enabling detailed temporal analysis and visualization.
This mode is particularly useful for working with raster layers where each band corresponds to a specific time
period, such as NetCDF files.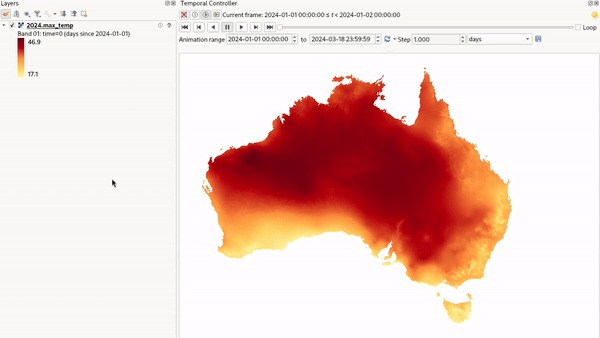
그림 13.18 Example of using the Fixed Time Range Per Band mode
Represents Temporal Values: interprets each pixel in the raster layer as a datetime value. When this temporal mode is active, pixels that do not fall within the temporal range specified in the render context will be hidden, ensuring that only temporally relevant data is displayed. This mode is effective for:
Analyzing land use changes, like observing deforestation patterns.
Studying flooding by comparing water coverage across different times.
Evaluating movement costs in terrain analysis, for example, using GRASS GIS’s r.walk tool to calculate travel costs across a landscape.
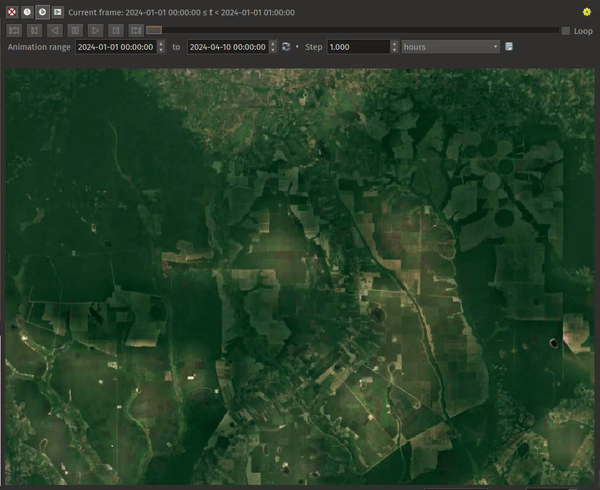
그림 13.19 Application of the Represents Temporal Values mode - analyzing GLAD deforestation alerts
Redraw layer only: 각각의 새로운 애니메이션 프레임에서 레이어를 새로 렌더링합니다. 레이어가 렌더링 작업자 설정에 시간 기반 표현식을 사용하는 경우 (예: 래스터 레이어를 페이드 인/페이드 아웃시키기 위해 데이터 정의된 렌더링 작업자 불투명도) 유용합니다.
13.1.8. 피라미드 속성
고해상도 래스터 레이어는 QGIS의 맵 탐색 속도를 느리게 할 수 있습니다. 이때 더 낮은 해상도를 가진 데이터 복사본들(피라미드)을 생성하면, QGIS가 확대/축소 수준에 따라 가장 알맞는 해상도를 선택하기 때문에 성능을 크게 개선할 수 있습니다.
피라미드를 생성하려면 원본 데이터가 저장돼 있는 디렉터리에 쓰기 권한을 가지고 있어야만 합니다.
Resolutions 목록에서, 해상도를 클릭해서 피라미드 수준을 생성하려는 해상도를 선택하십시오.
Overview format 드롭다운 목록에서 Internal (if possible) 을 선택한 경우, QGIS는 피라미드를 원본 파일 내부에 생성하려 시도할 것입니다.
참고
피라미드 생성 작업이 원본 데이터 파일을 변경시킬 수도 있으며, 생성 후엔 제거할 수 없다는 점을 기억하십시오. 사용자 래스터의 ‘피라미드가 아닌’ 버전을 보존하고 싶다면, 피라미드를 생성하기 전에 백업하십시오.
External 및 External (Erdas Imagine) 을 선택한 경우, 원본 래스터 파일이 있는 디렉터리에 피라미드를 동일한 파일명과 .ovr 확장자를 가진 파일로 생성할 것입니다.
피라미드를 계산하는 데 다음 몇몇 Resampling methods 를 사용할 수 있습니다:
최근접 이웃(Nearest Neighbour)
평균(Average)
Gauss
3차(Cubic)
3차 스플라인(Cubic Spline)
Laczos
모드(Mode)
없음(None)
마지막으로, Build Pyramids 버튼을 클릭해서 생성 과정을 시작하십시오.
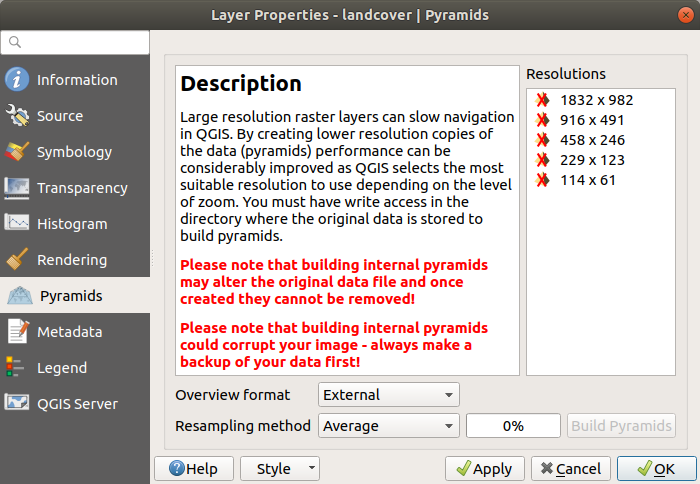
그림 13.20 래스터 피라미드
13.1.9. 표고 속성
The  Elevation tab provides options to control
the layer elevation properties within a 3D map view
and its appearance in the profile tool charts.
Specifically, you can choose to Disable this configuration if the layer
does not contain elevation data or you can set:
Elevation tab provides options to control
the layer elevation properties within a 3D map view
and its appearance in the profile tool charts.
Specifically, you can choose to Disable this configuration if the layer
does not contain elevation data or you can set:
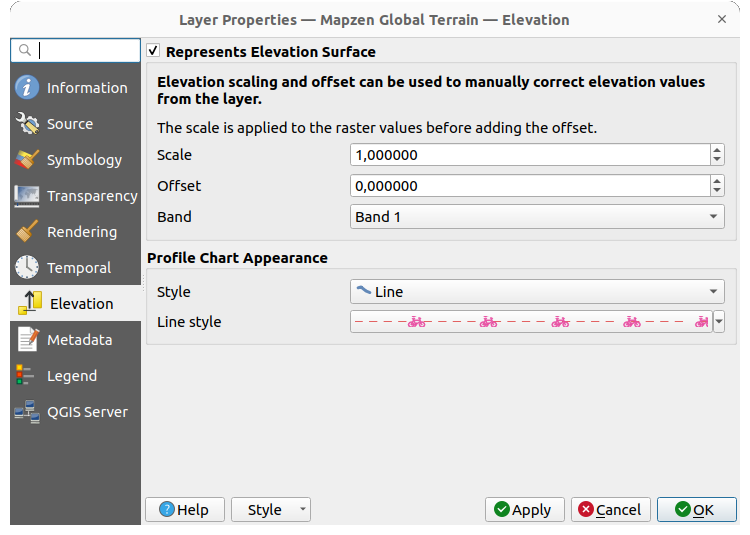
그림 13.21 래스터 표고 속성
Represents Elevation Surface: whether the raster layer represents a height surface (e.g DEM) and the pixel values should be interpreted as elevations. Choose this option if you want to display a raster in an elevation profile view. You will also need to fill in the Band to pick values from and can apply a Scale factor and an Offset.
Fixed Elevation Range: The raster layer (or selected raster band) is associated with a fixed elevation range. This mode can be used when a layer has a single fixed elevation or a range (slice) of elevation values. If a range is specified, pixels will be extruded over this range. You can set the Lower and Upper elevation range values for the layer, and specify whether the lower or upper Limits are inclusive or exclusive.
Fixed Elevation Range Per Band: Each band in the raster can have a fixed elevation range associated with it. This is designed for data sources that expose elevation-related data in bands, such as NetCDF files. For example, a raster with temperature data at different ocean depths. When rendering, the uppermost matching band will be selected and used for the layer’s data. This feature is exposed as a user-editable table for raster bands with lower and upper values. Users can either populate the lower and upper values manually or use an
 Expression to auto-fill all band values based on expression.
The expression-based fill allows you to design expressions that extract useful information from band names.
For example, extracting the depth value from a band name like “Band 001: depth=-5500 (meters)”.
Expression to auto-fill all band values based on expression.
The expression-based fill allows you to design expressions that extract useful information from band names.
For example, extracting the depth value from a band name like “Band 001: depth=-5500 (meters)”.Profile Chart Appearance: 단면 도표에 있는 래스터 표고 데이터의 렌더링을 제어합니다. 단면 Style 을 다음 가운데 하나로 설정할 수 있습니다:
13.1.10. 메타데이터 속성
 Metadata 탭에 사용자 레이어에 대한 메타데이터 리포트를 생성하고 편집할 수 있는 옵션이 있습니다. 더 자세한 정보는 메타데이터 를 참조하세요.
Metadata 탭에 사용자 레이어에 대한 메타데이터 리포트를 생성하고 편집할 수 있는 옵션이 있습니다. 더 자세한 정보는 메타데이터 를 참조하세요.
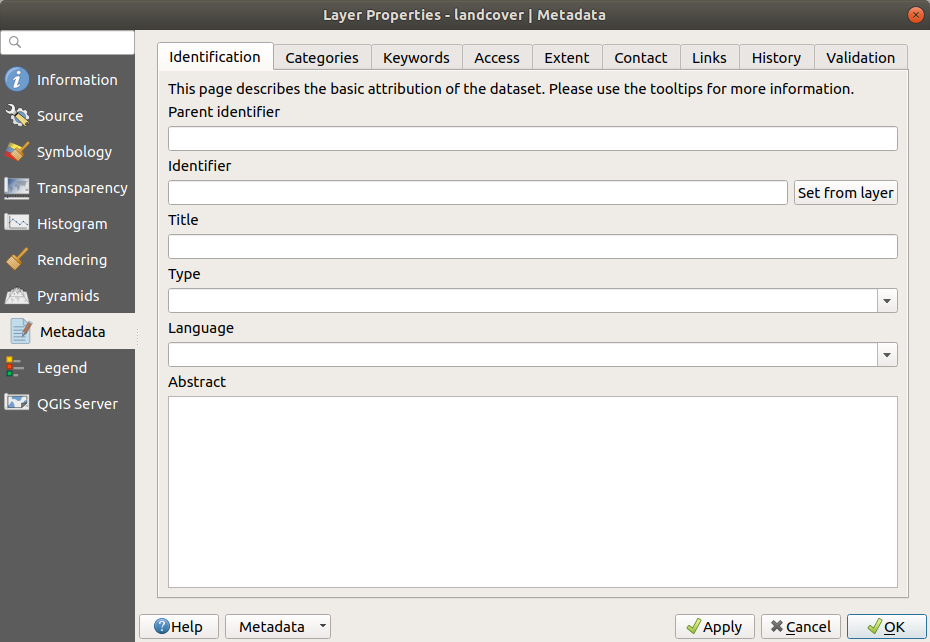
그림 13.22 래스터 메타데이터
13.1.11. 범례 속성
 Legend 탭은 레이어 패널 그리고/또는 인쇄 조판기 범례 를 위한, 다음과 같은 옵션을 포함하는 고급 설정을 제공합니다:
Legend 탭은 레이어 패널 그리고/또는 인쇄 조판기 범례 를 위한, 다음과 같은 옵션을 포함하는 고급 설정을 제공합니다:
레이어에 적용된 심볼에 따라, 범례에 딱히 인간이 읽을 수 있지도 않고 유용하지도 않은 항목들이 몇 개 나타날 수도 있습니다. Legend placeholder image 를 이용하면 Layers 패널과 인쇄 조판 범례에 표시되는 대체 이미지를 선택 할 수 있습니다.
 Embedded widgets in Legend 프레임은 레이어 패널에 있는 레이어 트리 안에 삽입할 수 있는 위젯 목록을 표시합니다. 레이어 작업 시 자주 쓰이는 몇몇 액션(투명도, 필터링, 선택, 스타일, 기타 등등의 설정)에 빨리 접근하기 위한 방법으로 사용됩니다.
Embedded widgets in Legend 프레임은 레이어 패널에 있는 레이어 트리 안에 삽입할 수 있는 위젯 목록을 표시합니다. 레이어 작업 시 자주 쓰이는 몇몇 액션(투명도, 필터링, 선택, 스타일, 기타 등등의 설정)에 빨리 접근하기 위한 방법으로 사용됩니다.QGIS가 기본적으로 투명도 위젯을 제공하고는 있지만, 자체 위젯을 등록하고 플러그인이 관리하는 레이어에 사용자 지정 액션을 할당하는 플러그인으로 위젯 목록을 확장할 수 있습니다.

그림 13.23 래스터 범례
13.1.12. 표시 속성
 Display 탭에서 픽셀 식별에 사용되는 HTML 맵 도움말을 환경설정할 수 있습니다:
Display 탭에서 픽셀 식별에 사용되는 HTML 맵 도움말을 환경설정할 수 있습니다:
The HTML Map Tip provides a complex and full HTML text editor for map tips, mixing QGIS expressions and html styles and tags (multiline, fonts, images, hyperlink, tables, …). You can check the result of your code sample in the Preview frame. You can also select and edit existing expressions using the Insert/Edit Expression button.
You might look for expressions located in Rasters group or the
@layer_cursor_pointvariable in the Expressions dialog.참고
Understanding the Insert/Edit Expression button behavior
If you select some text within an expression (between “[%” and “%]”), or if no text is selected but the cursor is inside an expression, the whole expression will be automatically selected for editing. If the cursor or a selected text is outside an expression, the dialog opens with the selection.
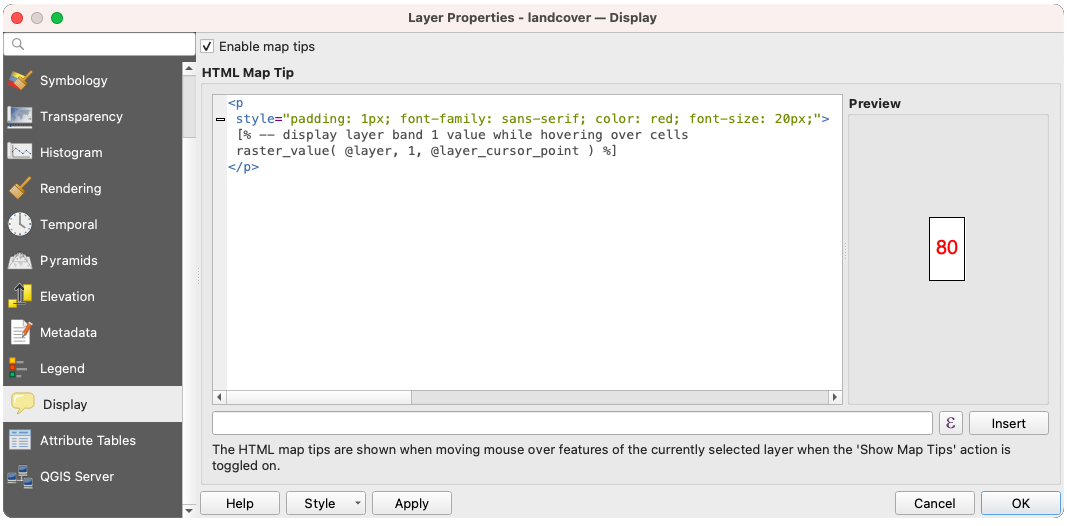
그림 13.24 래스터 레이어의 맵 도움말
맵 도움말을 표시하려면:
사용자가 대상으로 삼은 레이어가 활성화되어 있는지 그리고
 Enable Map Tips 옵션이 체크되어 있는지 확인하십시오.
Enable Map Tips 옵션이 체크되어 있는지 확인하십시오.마우스 커서를 픽셀 위로 가져가면, 해당 픽셀에 대응하는 정보가 표시될 것입니다.
맵 도움말은 크로스 레이어(cross-layer) 기능입니다. 다시 말해 한번 활성화시키면 다시 끌 때까지 계속 프로젝트에서 맵 도움말이 활성화된 레이어들에 모두 적용된다는 뜻입니다.
13.1.13. QGIS 서버 속성
 QGIS Server 탭에서는 QGIS 서버 가 게시한 데이터의 설정들을 환경 설정할 수 있습니다. 이런 환경 설정은 다음을 포함합니다:
QGIS Server 탭에서는 QGIS 서버 가 게시한 데이터의 설정들을 환경 설정할 수 있습니다. 이런 환경 설정은 다음을 포함합니다:
Description: Short name, Title, Summary, a List of Keywords, 그리고 Type 이
text/html,text/plain또는application/pdf유형 가운데 하나일 수 있는 Data URL 같은, 데이터를 설명하는 정보를 제공합니다.Attribution: 데이터 제공자를 식별할 수 있는 Title 및 URL 을 제공합니다.
Metadata URL: Type 이
FGDC또는TC211일 수 있고 Format 이text/plain또는text/xml일 수 있는, 메타데이터에 대한 URL 목록을 제공합니다.Legend URL: Format 이
image/png또는image/jpeg가운데 하나인, 범례에 대한 URL 을 제공합니다.
참고
사용자가 게시하려는 래스터 레이어를 다른 웹 서비스가 이미 제공하고 있는 경우, 고급 속성들 을 설정할 수 있습니다.
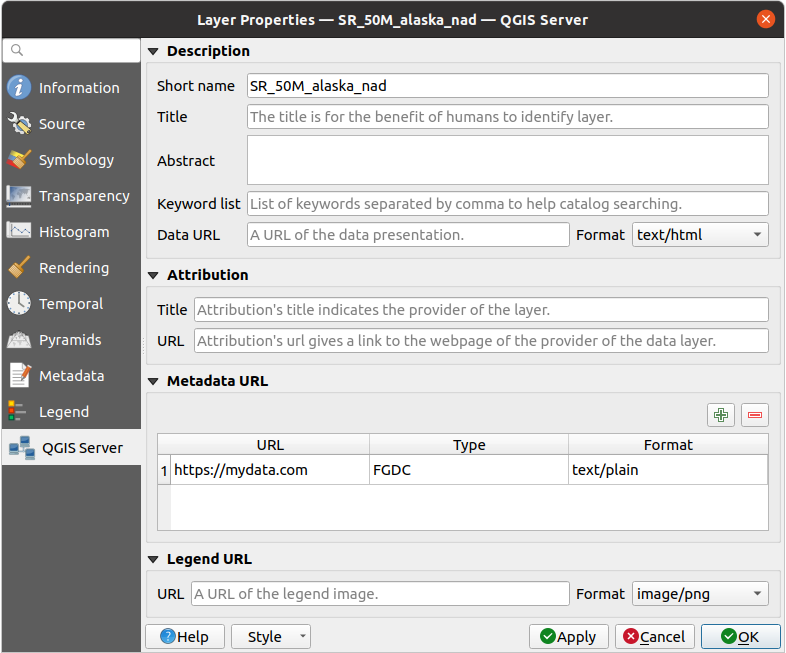
그림 13.25 래스터 속성에서의 QGIS 서버
13.1.14. 래스터 셀 식별하기
 피처 식별 도구는 래스터 레이어에 있는 특정 포인트에 대한 정보를 볼 수 있게 해줍니다.
피처 식별 도구는 래스터 레이어에 있는 특정 포인트에 대한 정보를 볼 수 있게 해줍니다.
레이어 패널에서 래스터 레이어를 선택합니다.
툴바에 있는 Identify features 도구를 클릭하거나, 또는 Ctrl+Shift+I 단축키를 누릅니다.
래스터 레이어에서 사용자가 식별하려는 포인트를 클릭합니다.
The Identify Results panel will open in its default Tree view
and display information about the clicked point.
Formatting of the results vary depending on the provider of the layer. For example:
For a local raster layer: below the name of the layer, you have on the left the band(s) of the clicked pixel, and on the right their respective value.
For a remote layer such as WMS, a Format menu allows you to select whether the information should be displayed as HTML, Feature or Text.
These values can also be rendered (from the View menu located at the bottom of the panel) in:
Table뷰 - 표에 식별된 피처와 그 값에 대한 정보를 정리합니다.Graph뷰 - 그래프에 식별된 피처와 그 값에 대한 정보를 정리합니다.
픽셀 속성 아래에서 다음과 같은 Derived 파생 정보를 찾아볼 수 있습니다:
클릭한 포인트의
X및Y좌표값Column and row of the point clicked (pixel) when compatible





