Important
La traduction est le fruit d’un effort communautaire auquel vous pouvez vous joindre. Cette page est actuellement traduite à 90.28%.
23.5. Le modeleur
Le modeleur graphique vous permet de créer des modèles complexes en utilisant une interface simple et facile à utiliser. Dans un SIG, la plupart des opérations d’analyses ne sont pas simples mais font partie d’une chaîne de traitements. En utilisant le modeleur graphique, cette chaîne de traitements peut être regroupée dans une seule tâche, qui est plus simple à exécuter et peut être réutilisée sur d’autres jeux de données. Peu importe le nombre d’étapes et d’algorithmes impliqués, un modèle est exécuté comme un seul algorithme, permettant ainsi d’économiser temps et effort.
Le modeleur graphique s’ouvre depuis le menu Traitement ().
23.5.1. L’interface du modeleur
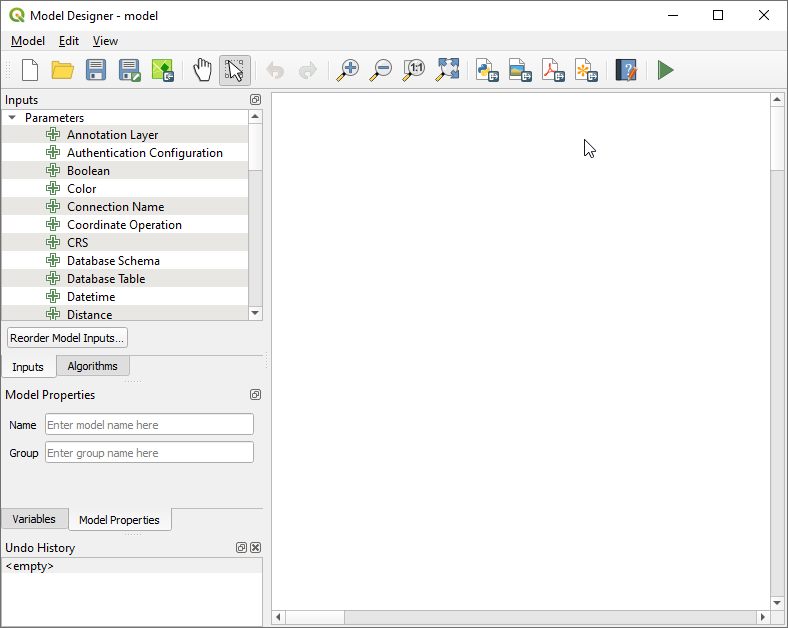
Fig. 23.18 Le modeleur
Dans sa partie principale, le modeleur présente un canevas de travail où l’on peut élaborer la structure du modèle et les processus qui le représentent.
En haut de la fenêtre, différents menus et la barre d’outils Navigation donnent accès à divers outils.
23.5.1.4. Panneaux
La partie gauche de la fenêtre est une section avec cinq panneaux qui peuvent être utilisés pour ajouter des éléments au modèle :
Propriétés du modèle : Spécifie le nom (requis) du modèle et le groupe dans lequel il apparaitra dans la boîte à outils de traitement.
Entrées : tous les paramètres d’entrée qui peuvent alimenter votre modèle.
Algorithmes : les algorithmes de traitement disponibles.
Variables : Les modèles peuvent contenir des variables spécifiques qui sont uniques et uniquement accessibles par eux. Ces variables peuvent être utilisées dans les expressions définies au sein d’un modèle. Elles sont utiles pour contrôler les algorithmes dans un modèle et contrôler des aspects multiples du modèle en changeant simplement une variable. Les variables peuvent être vues et modifiées dans le panneau Variables.
Historique : Ce panneau indique tout ce qui intervient dans le modeleur, rendant l’annulation d’erreurs plus facile.
23.5.1.5. À propos des algorithmes disponibles
Certains algorithmes qui peuvent être exécutés à partir de la boîte à outils n’apparaissent pas dans la liste des algorithmes disponibles lorsque vous concevez un modèle. Pour être inclus dans un modèle, un algorithme doit avoir la bonne sémantique. Si un algorithme n’a pas une telle sémantique bien définie (par exemple, si le nombre de couches de sortie ne peut pas être connu à l’avance), il n’est pas possible de l’utiliser dans un modèle, et il n’apparaîtra pas dans la liste des algorithmes que vous pouvez trouver dans le dialogue du modeleur. D’autre part, certains algorithmes sont spécifiques au modeleur. Ces algorithmes sont situés dans le groupe “Outils du modeleur”.
23.5.2. Créer un modèle
La création d’un modèle comporte deux étapes fondamentales :
Définition des entrées nécessaires. Ces entrées seront ajoutées à la fenêtre des paramètres, afin que l’utilisateur puisse définir leurs valeurs lors de l’exécution du modèle. Le modèle lui-même est un algorithme, la fenêtre des paramètres est donc générée automatiquement comme pour tous les algorithmes disponibles dans le cadre de traitement.
Définir la chaîne de traitements. À partir des données d’entrée du modèle, la chaîne de traitements est définie en ajoutant des algorithmes et en sélectionnant comment ces derniers utiliseront les données ou d’autres données générées par d’autres algorithmes déjà présents dans le modèle.
23.5.2.1. Définition des données d’entrée
La première étape consiste à définir les entrées du modèle. Elles se trouvent dans le panneau Entrées du côté gauche de la fenêtre du modeleur. Passer la souris sur les entrées affichera une info-bulle avec des informations complémentaires. Pour liste complète des paramètres disponibles et leur correspondance dans un script, veuillez lire Types d’entrée et de sortie pour les algorithmes de traitement.
En double-cliquant sur un élément, un dialogue s’affiche vous permettant de définir ses caractéristiques. Selon le paramètre, le dialogue contiendra au moins un élément (la description, qui est ce que l’utilisateur verra en exécutant le modèle). Par exemple, lors de l’ajout d’une valeur numérique, comme le montre la figure suivante, en plus de la description du paramètre, vous devez définir une valeur par défaut et la plage des valeurs valides.
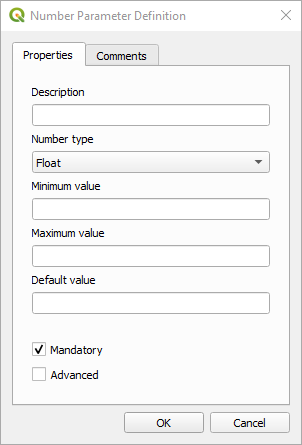
Fig. 23.19 Définition des Paramètres du Modèle
Vous pouvez définir votre entrée comme obligatoire pour votre modèle en cochant l’option Obligatoire et en cochant la case Avancé si elle n’est pas cochée, vous pouvez définir l’entrée comme étant dans la section Avancé. Cela est particulièrement utile lorsque le modèle comporte de nombreux paramètres et que certains d’entre eux ne sont pas triviaux, mais que vous souhaitez néanmoins les choisir.
Pour chaque entrée supplémentaire, un nouvel élément est ajouté au canevas du modeleur.

Fig. 23.20 Paramètres du modèle
Vous pouvez également ajouter des entrées en faisant glisser le type d’entrée depuis la liste et en le déposant à l’endroit où vous le souhaitez dans le canevas du modeleur. Si vous souhaitez modifier un paramètre d’une entrée existante, il vous suffit de double-cliquer dessus, et la même boîte de dialogue s’affichera.
Quand vous utlisez un modèle à l’intérieur d’un autre modèle, les entrées et sorties nécessaires seront affichés dans le canevas.
23.5.2.2. Définition d’un flux de traitements
Dans l’exemple suivant, nous allons ajouter deux entrées et deux algorithmes. L’objectif du modèle est de copier les valeurs d’élévation d’une couche raster du MNT vers une couche linéaire en utilisant l’algorithme Drape, puis de calculer l’ascension totale de la couche linéaire en utilisant l’algorithme Climb Along Line.
Dans l’onglet Entrées, choisissez les deux entrées comme Couche vecteur pour la ligne et Couche raster pour le MNT. Nous sommes maintenant prêts à ajouter les algorithmes au flux de travail.
Les algorithmes peuvent être trouvés dans le panneau Algorithmes, regroupés à peu près de la même manière qu’ils le sont dans la boîte à outils Processing.
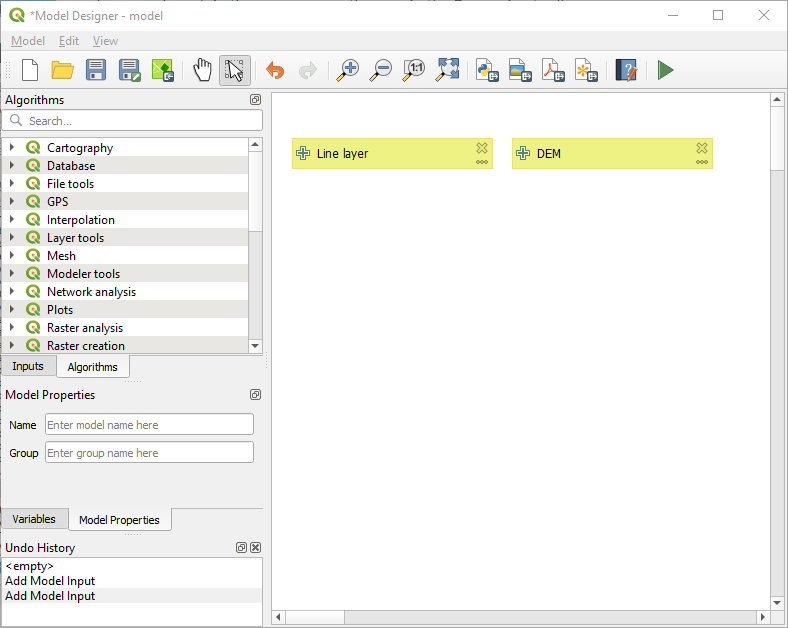
Fig. 23.21 Entrées du modèle
Pour ajouter un algorithme à un modèle, double-cliquez sur son nom ou glissez-déposez-le, comme pour les entrées. Comme pour les entrées, vous pouvez modifier la description de l’algorithme et ajouter un commentaire. Lors de l’ajout d’un algorithme, un dialogue d’exécution apparaîtra, avec un contenu similaire à celui du panneau d’exécution qui est affiché lors de l’exécution de l’algorithme à partir de la boîte à outils. L’image suivante montre les dialogues d’algorithme Draper (Définir la valeur Z à partir d'un raster) et Monter le long d'une ligne.
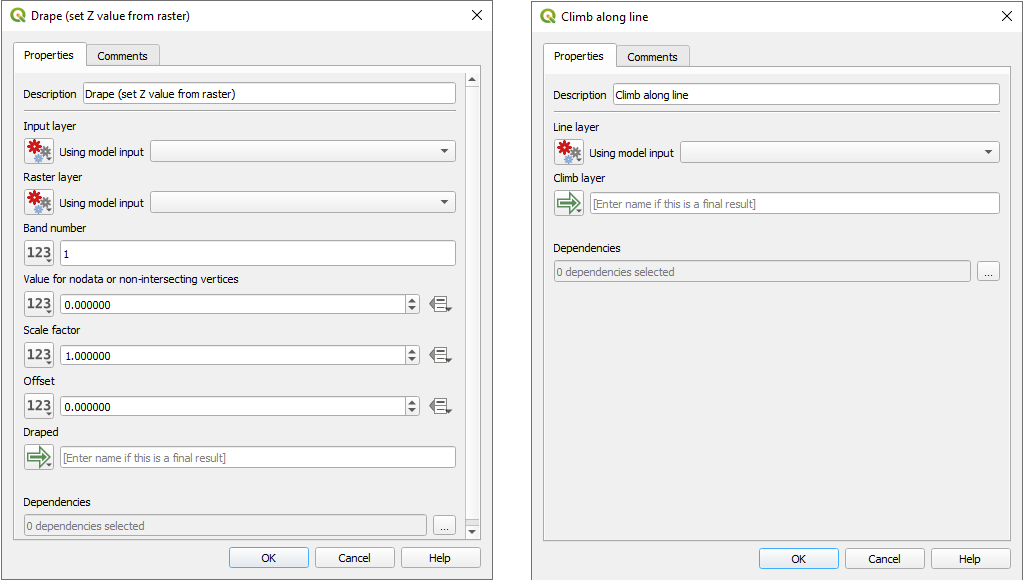
Fig. 23.22 Paramètres du modèle de l’algorithme
Comme vous pouvez le voir, il y a cependant quelques différences. Chaque paramètre va avoir un menu déroulant à côté de lui permettant de controler comment il va être utilisé pendant le flux de travail.
 Valeur : vous permet d’assigner une valeur statique au paramètre. En fonction du type de paramètre, le widget vous permettra d’entrer un nombre (
Valeur : vous permet d’assigner une valeur statique au paramètre. En fonction du type de paramètre, le widget vous permettra d’entrer un nombre (5.0), du texte (montexte), de sélectionner une ou plusieurs couches chargées dans le projet QGIS ou depuis un dossier, de choisir une valeur depuis une liste, … Valeur pré-calculée: Ouvre le Constructeur d’expression et vous permet de définir une expression pour remplir les paramètres. Les entrées du modèle ainsi que quelques statistiques sur les couches sont disponibles comme variables et sont listées au dessus du champ de recherche du constructeur d’expressions. L’expression est évaluée une seule fois avant que l’algorithme enfant ne soit exécuté et utilisé pendant l’exécution cet l’algorithme.
Valeur pré-calculée: Ouvre le Constructeur d’expression et vous permet de définir une expression pour remplir les paramètres. Les entrées du modèle ainsi que quelques statistiques sur les couches sont disponibles comme variables et sont listées au dessus du champ de recherche du constructeur d’expressions. L’expression est évaluée une seule fois avant que l’algorithme enfant ne soit exécuté et utilisé pendant l’exécution cet l’algorithme. Entrée du Modèle: permet d’utiliser une entrée ajoutée au modèle comme paramètre. Une fois cliquée, cette option listera toutes les entrée possibles pour le paramètre.
Entrée du Modèle: permet d’utiliser une entrée ajoutée au modèle comme paramètre. Une fois cliquée, cette option listera toutes les entrée possibles pour le paramètre. Sortie d’Algorithme : permet d’utiliser la sortie d’un autre algorithme comme entrée de l’algorithme actuel; Comme pour les entrées, cette option listera toutes les entrées possibles pour ce paramètre.
Sortie d’Algorithme : permet d’utiliser la sortie d’un autre algorithme comme entrée de l’algorithme actuel; Comme pour les entrées, cette option listera toutes les entrées possibles pour ce paramètre.Le paramètre de sortie a aussi ces options dans son menu déroulant :
ajouter des sorties statiques pour les algorithmes enfants, par exemple pour toujours enregistrer les sorties de l’algorithme enfant dans un géopackage prédéfini ou une couche postgres
Utilise une expression pour les valeurs de sorties de l’algorithme enfant, par exemple pour générer un nom de fichier automatiquement en se basant sur la date du jour et pour enregistrer les sorties vers ce fichier.
utilise une entrée de modèle, par exemple une entrée de modèle Fichier/Dossier pour spécifier un fichier de sortie ou un dossier
utilise une autre sortie d’algorithme, par exemple la sortie de l’algorithme Créer un dossier (depuis les Outils du modeleur)
une option supplémentaire
 Sortie du Modèle rend la sortie de l’algorithme disponible dans le modèle. Si une couche générée par l’algorithme doit seulement servir d’entrée pour un autre algorithme, n’éditez pas cette boîte d’entrée de texte.
Sortie du Modèle rend la sortie de l’algorithme disponible dans le modèle. Si une couche générée par l’algorithme doit seulement servir d’entrée pour un autre algorithme, n’éditez pas cette boîte d’entrée de texte.
Dans l’image suivante, vous pouvez voir les deux paramètres d’entrée définis comme
Entrée du modèleet la couche de sortie temporaire :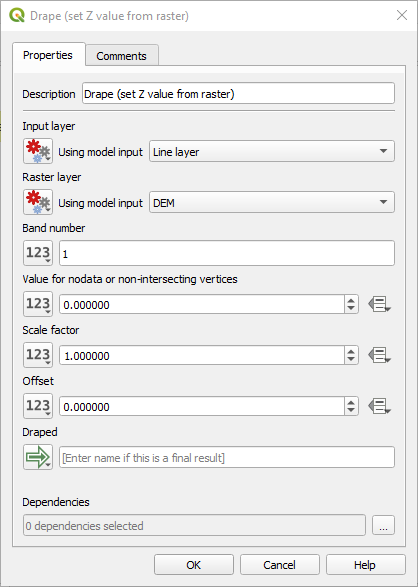
Fig. 23.23 Paramètres d’entrée et de sortie de l’algorithme
Vous trouverez également un paramètre nommé Dépendances qui n’est pas disponible dans la boîte à outils. Ce paramètre vous permet de définir l’ordre d’exécution des algorithmes, en définissant explicitement un algorithme comme parent de celui en cours. Cela forcera l’algorithme parent à être exécuté avant celui en cours.
Lorsque vous utilisez la sortie d’un algorithme précédent comme entrée de votre algorithme, cela définit implicitement l’algorithme précédent comme parent de l’algorithme actuel (et place la flèche correspondante dans le canevas du modeleur). Cependant, dans certains cas, un algorithme peut dépendre d’un autre même s’il n’utilise aucun objet de sortie de celui-ci (par exemple, un algorithme qui exécute une phrase SQL sur une base de données PostGIS et un autre qui importe une couche dans cette même base de données). Dans ce cas, il suffit de sélectionner l’algorithme précédent dans le paramètre Dépendances et ils seront exécutés dans le bon ordre.
Une fois tous les paramètres remplis, validez avec OK et l’algorithme sera ajouté au canevas. Il sera lié aux autres éléments déjà présents, données d’entrée ou algorithmes fournissant des objets à utiliser comme entrée de cet algorithme.
Les éléments peuvent être glissés ailleurs sur le canevas en utilisant l’outil  Sélection/Déplacement d’objet. Cela permet de rendre la structure plus claire et intuitive. Vous pouvez également redimensionner les éléments en tirant sur les bords. C’est particulièrement utile is la description de l’entrée ou de l’algorithme est longue. En cochant l’option , ces opérations peuvent être contraintes sur une grille virtuelle pour une modélisation plus structurée.
Sélection/Déplacement d’objet. Cela permet de rendre la structure plus claire et intuitive. Vous pouvez également redimensionner les éléments en tirant sur les bords. C’est particulièrement utile is la description de l’entrée ou de l’algorithme est longue. En cochant l’option , ces opérations peuvent être contraintes sur une grille virtuelle pour une modélisation plus structurée.
Les liens entre éléments sont automatiquement mis à jour et vous pouvez voir un bouton + au dessus et en dessous de chaque algorithme. Cliquer ce bouton vous donne un rapide aperçu de toutes les entrées et sorties de l’algorithme.
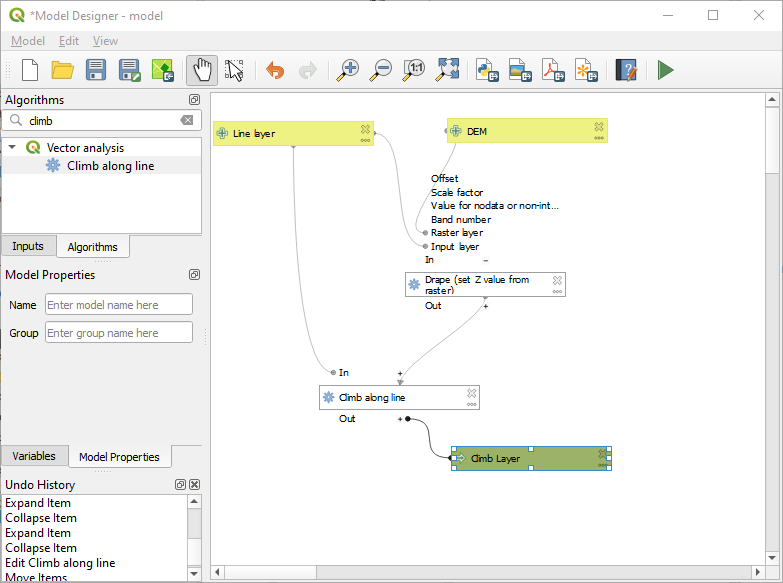
Fig. 23.24 Un modèle complet
With the tool, you can add a draggable box to the canvas. This feature is very useful in big models to group related elements in the modeler canvas and to keep the workflow clean. For example we might group together all the inputs of the example:
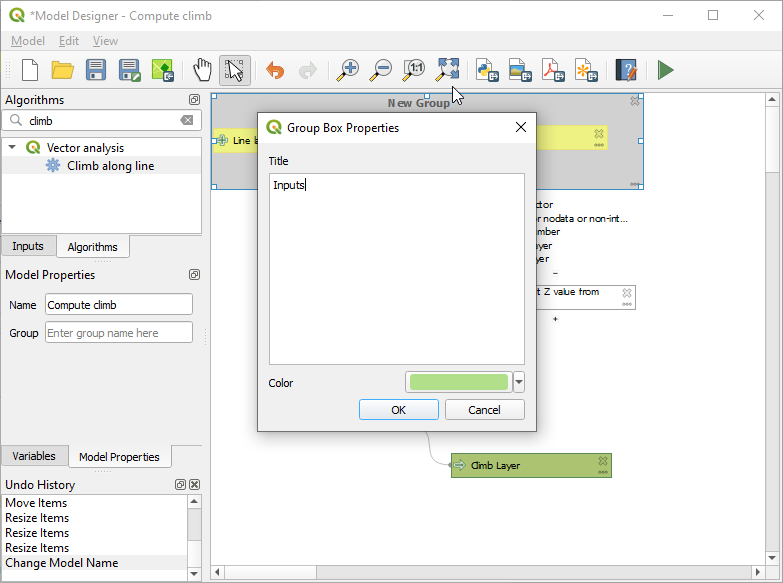
Fig. 23.25 Boîte de groupe modèle
You can change the name and the color of the boxes. Group boxes are very useful when used together with tool, allowing you to zoom to a specific part of the model. You can also zoom in and out by using the mouse wheel.
Vous pouvez modifier l’ordre des entrées et la façon dont elles sont énumérées dans le dialogue principal du modèle. En bas du panneau Entrée, vous trouverez le bouton Réorganiser les entrées du modèle... et en cliquant dessus, une nouvelle boîte de dialogue apparaît, vous permettant de modifier l’ordre des entrées :
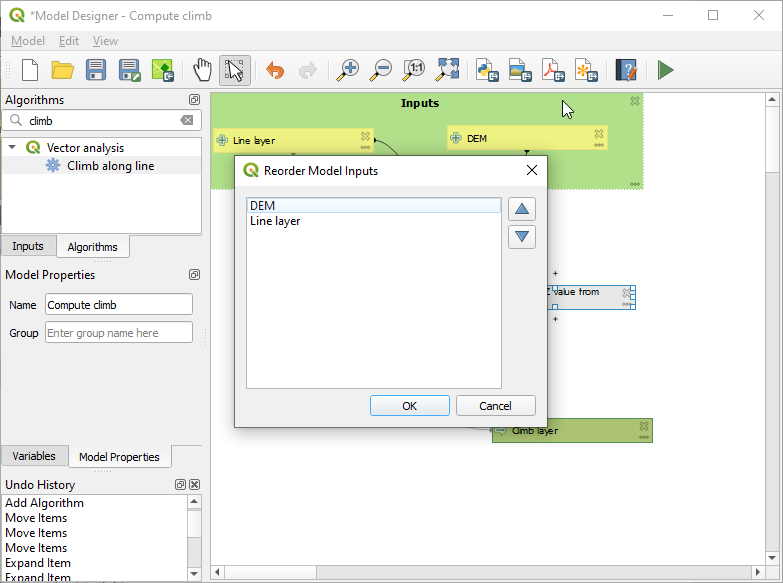
Fig. 23.26 Réorganiser les entrées du modèle
There is also the possibility to set a specific order which the outputs from
the model must use when loading the results into a project. This gives the model
creator a means of ensuring that layers are logically ordered on the canvas when
running a model, such as placing a vector layer output over a raster layer output,
or a point layer over a polygon layer.
The model creator can also set an optional « Group name » for the outputs for
automatically grouping outputs within the layer tree using a new group name or by
adding them to an existing group.
In the Model menu you will find the Reorder Output Layers... entry and by
clicking on it a new dialog pops up allowing you to change the order of the output
layers:
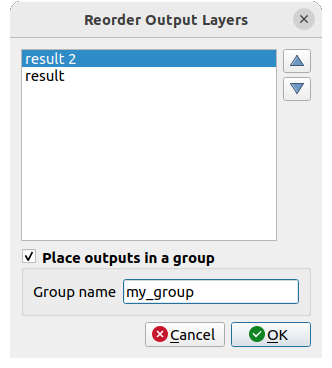
Fig. 23.27 Réagencer les couches de sortie
Comments can also be added to inputs or algorithms present in the modeler. This can be done by going in the Comment tab of the item or with a right-click. In the same tab a color can be set manual for individual model comments. Comments are visible only in the modeler canvas and not in the final algorithm dialog; they can be hidden by deactivating .
Your model can be run in various ways:
You can run the whole model by clicking on
 Run Model… from the toolbar,
right-clicking on the model in the Browser panel
or
Run Model… from the toolbar,
right-clicking on the model in the Browser panel
or  :
when using the editor to execute a model, any non-default values will be saved in the inputs.
This means that executing the model at a later time from the editor
will have the dialog prefilled with those values on any subsequent run.
:
when using the editor to execute a model, any non-default values will be saved in the inputs.
This means that executing the model at a later time from the editor
will have the dialog prefilled with those values on any subsequent run.You can select elements of the model and run only that subset of the model: press the
 Run Selected Steps… option
from the menu or from the contextual menu of a selected algorithm.
The initial state will be taken from any previous executions of the model through the editor,
so results from previous steps in the model are available for the selected steps.
This makes it possible to fix parts of a large model,
without having to constantly run the entire model to test.
Especially useful when earlier steps in the model are time consuming.
Run Selected Steps… option
from the menu or from the contextual menu of a selected algorithm.
The initial state will be taken from any previous executions of the model through the editor,
so results from previous steps in the model are available for the selected steps.
This makes it possible to fix parts of a large model,
without having to constantly run the entire model to test.
Especially useful when earlier steps in the model are time consuming.You can run a subset of the model, starting from a specific algorithm: right-click the algorithm and select
 Run from Here….
Likewise, values are taken from previous executions.
Run from Here….
Likewise, values are taken from previous executions.In order to use the algorithm from the Processing Toolbox, it has to be saved and the modeler dialog closed, to allow the toolbox to refresh its contents.
23.5.2.3. Documenter votre modèle
Vous avez besoin de documenter votre modèle, et ceci peut être fait depuis l’interface du modeleur. Cliquez sur le bouton  Éditer l’aide du modèle, et une fenêtre comme ci-après apparaît.
Éditer l’aide du modèle, et une fenêtre comme ci-après apparaît.
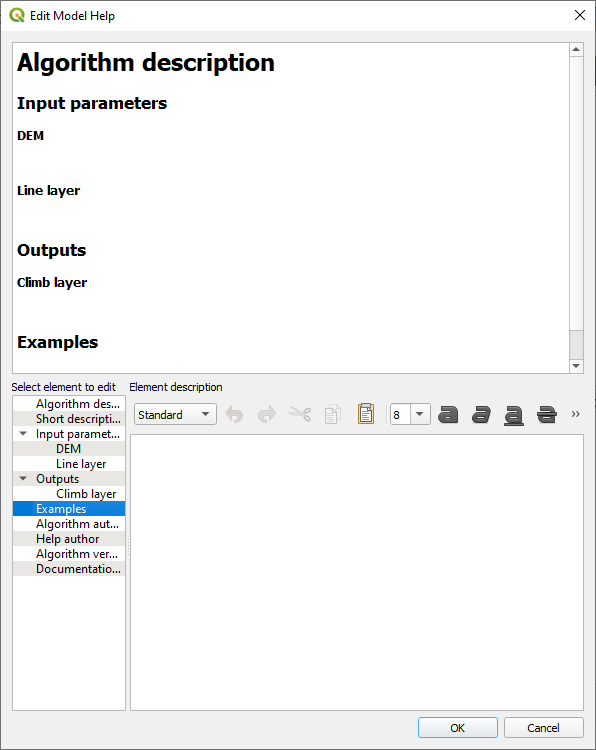
Fig. 23.28 Éditer la documentation
Sur la partie droite apparaîtra une simple page HTML, créée à partir de la description des paramètres d’entrées et des sorties de l’algorithme, ainsi que d’autres éléments tels que la description générale du modèle ou ses auteurs. En outre, une section Exemple vous permet d’insérer vos propres exemples afin de mieux expliquer l’utilisation du modèle. À la première ouverture de l’éditeur d’aide, ces champs seront vides, mais vous pouvez les éditer à partir des éléments situés à gauche de la fenêtre. Sélectionnez un élément dans la partie supérieure puis remplissez sa description dans la partie inférieure.
L’aide d’un modèle est enregistrée comme une partie intégrante du modèle.
23.5.3. Enregistrer et charger des modèles
23.5.3.1. Enregistrer les modèles
Utilisez le bouton  Enregistrer le modèle pour enregistrer le modèle actuel et le bouton
Enregistrer le modèle pour enregistrer le modèle actuel et le bouton  ouvrir modèle pour ouvrir un modèle précédemment enregistré. Les modèles sont enregistrés avec l’extension
ouvrir modèle pour ouvrir un modèle précédemment enregistré. Les modèles sont enregistrés avec l’extension .model3. Si le modèle a déjà été sauvegardé à partir de la fenêtre du modeleur, aucun nom de fichier ne vous sera demandé. Comme il y a déjà un fichier associé au modèle, ce fichier sera utilisé pour les sauvegardes ultérieures.
Avant d’enregistrer un modèle, il faudra définir son nom et le groupe auquel il appartient. Pour cela, remplissez les deux champs texte situés sur la partie haute de la fenêtre.
Les modèles enregistrés dans le répertoire models (le répertoire par défaut) apparaîtront dans la boîte à outils dans le groupe correspondant. Lorsque la boîte à outils est ouverte, tous les fichiers portant l’extension .model3 du répertoire models sont chargés. Comme le modèle fait maintenant partie des algorithmes, il peut être utilisé comme tous les autres depuis la boite à outils ou depuis le modeleur.
Les modèles peuvent également être enregistrés dans le fichier de projet via le bouton  Enregistrer le modèle dans le projet. Les modèles sauvegardés par ce biais ne seront pas enregistrés dans un fichier
Enregistrer le modèle dans le projet. Les modèles sauvegardés par ce biais ne seront pas enregistrés dans un fichier .model3 mais directement intégrés au fichier du projet.
Les modèles associés au projet sont disponibles depuis l’entrée ![]() Modèles du projet de la boîte à outils et le menu principal .
Modèles du projet de la boîte à outils et le menu principal .
Le répertoire par défaut des modèles peut être défini dans les configurations du Module de Traitements, dans le groupe Modèles.
Les modèles sauvegardés dans le répertoire models apparaîtront dans la boîte à outils dans le groupe correspondant ainsi que dans la liste des Algorithmes proposés dans le modeleur. Cela signifie que vous pouvez utiliser un modèle depuis un autre modèle, comme tous les algorithmes.
Les modèles apparaîtront dans le panneau Browser et pourront être exécutés à partir de là.
23.5.3.2. Exporter le modèle en script Python
Comme nous le verrons dans un chapitre ultérieur, les algorithmes de traitement peuvent être appelés depuis la console Python de QGIS, et de nouveaux algorithmes de traitement peuvent être créés à l’aide de Python. Un moyen rapide de créer un tel script Python est de créer un modèle et de l’exporter ensuite sous forme de fichier Python.
Pour ce faire, cliquez sur le bouton  Exporter comme Algorithme de script… dans le canevas du modeleur ou faites un clic droit sur le nom du modèle dans la boîte à outils de traitement et choisissez
Exporter comme Algorithme de script… dans le canevas du modeleur ou faites un clic droit sur le nom du modèle dans la boîte à outils de traitement et choisissez  Exporter le modèle comme Algorithme Python….
Exporter le modèle comme Algorithme Python….
23.5.3.3. Exporter un modèle comme image, PDF ou SVG.
Un modèle peut également être exporté en tant qu’image, SVG ou PDF (à des fins d’illustration) en cliquant sur  Exporter en tant qu’image,
Exporter en tant qu’image,  Exporter en PDF ou
Exporter en PDF ou  Exporter en SVG.
Exporter en SVG.
23.5.4. Éditer un modèle
Vous pouvez éditer le modèle sur lequel vous travaillez, en redéfinissant la chaîne de traitements et les relations entre algorithmes et données d’entrée.
You can also edit existing model from the Browser panel choosing Edit Model… option.
Si vous faites un clic-droit sur un algorithme dans le canevas, le menu contextuel suivant apparaîtra :
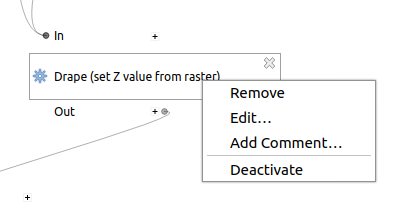
Fig. 23.29 Clic-droit sur un algorithme
Options for running part of the model have been exposed earlier.
Selecting the Remove option will cause the selected algorithm to be removed. An algorithm can be removed only if there are no other algorithms depending on it. That is, if no output from the algorithm is used as input in a different one.
Selecting the Edit… option will show the parameter dialog so you can change the inputs and parameter values. Not all input elements available in the model will appear as available inputs. Layers or values generated at a more advanced step in the workflow defined by the model will not be available if they cause circular dependencies.
Sélectionnez les nouvelles valeurs et validez avec le bouton OK. Les liens entre les éléments du modèle seront actualisés sur le canevas du modeleur.
ajouter commentaire… vous permet d’ajouter un commentaire à l’algorithme pour mieux décrire le comportement.
Note
Right-clicking an input parameter will also allow you to Remove, Edit… and Add comment…
Un modèle peut être exécuté partiellement en désactivant certains de ses algorithmes. Pour ce faire, sélectionnez l’option désactiver dans le menu contextuel qui apparaît lorsque l’on clique avec le bouton droit de la souris sur un élément de l’algorithme. L’algorithme sélectionné, et tous ceux du modèle qui en dépendent, seront affichés en gris et ne seront pas exécutés en tant que partie du modèle.
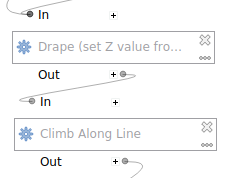
Fig. 23.30 Model with a deactivated algorithm
When right-clicking on an algorithm that is not active, you will see an Activate menu option that you can use to reactivate it.
When editing a model through the designer (and after having run that model), right-clicking any child step in the model allows to select
 View Output Layers.
This will add the output layers from that step as new layers in the current QGIS project.
View Output Layers.
This will add the output layers from that step as new layers in the current QGIS project.This action is available for all child algorithms in the model, even if the model is not configured to use the outputs from those children as model outputs. This is designed as a helpful debugging action. If a model fails (or gives unexpected results), you can then trace through the model and view the outputs for suspected problematic steps. It avoids the need to add temporary outputs to a model and re-run to test.
Additionally, this action is always available after running the model, even if the model itself failed (e.g., because of a misconfigured step later in the model).
The View Log action helps you see the log for each child algorithm after you’ve closed down the algorithm dialog.















