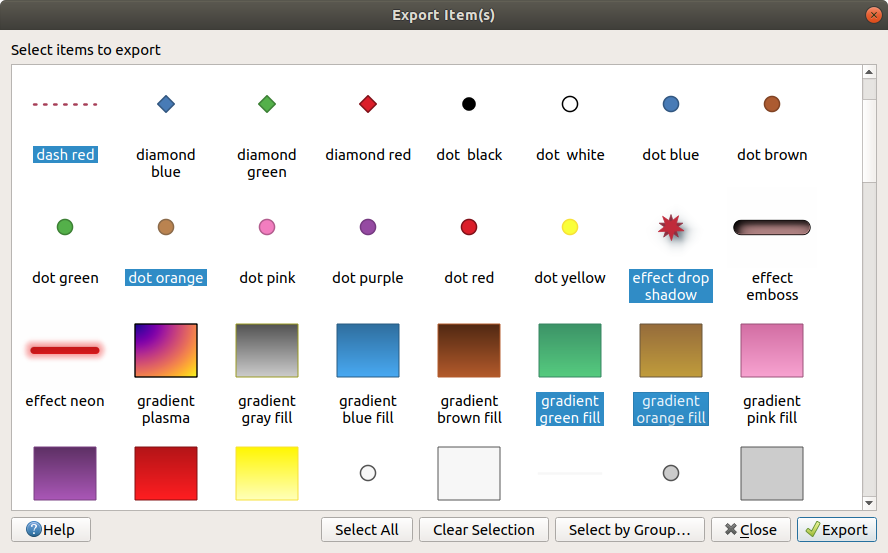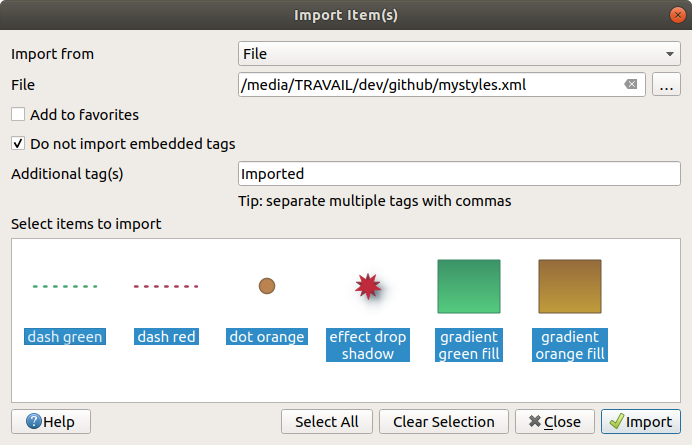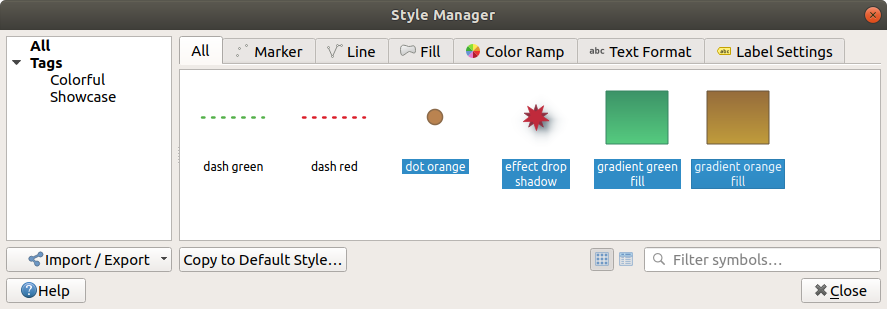Wichtig
Übersetzen ist eine Gemeinschaftsleistung Sie können mitmachen. Diese Seite ist aktuell zu 99.27% übersetzt.
10.1. Die Stilverwaltung
10.1.1. Der Stilverwaltung-Dialog
Die Stilverwaltung ist der Ort, an dem Sie grundlegende Stilelemente verwalten und erstellen können. Dies sind Symbole, Farbrampen, Textformate oder Etiketteneinstellungen, die zur Symbolisierung von Objekten, Layern oder Drucklayouts verwendet werden können. Sie werden in der Datenbank symbology-style.db unter dem aktiven Benutzerprofil gespeichert und für alle mit diesem Profil geöffneten Projektdateien freigegeben. Stilelemente können dank der Export-/Importfunktionen des Dialogs Stilverwaltung auch mit anderen gemeinsam genutzt werden.
Sie können diesen Dialog öffnen über:
mit der Schaltfläche
 Stilverwaltung in der Werkzeugleiste des Projekts
Stilverwaltung in der Werkzeugleiste des Projektsmit der Schaltfläche
 Stilverwaltung aus dem Menü eines Vektor-Layers Konfiguration eines Symbols oder Formatierung eines Textes).
Stilverwaltung aus dem Menü eines Vektor-Layers Konfiguration eines Symbols oder Formatierung eines Textes).
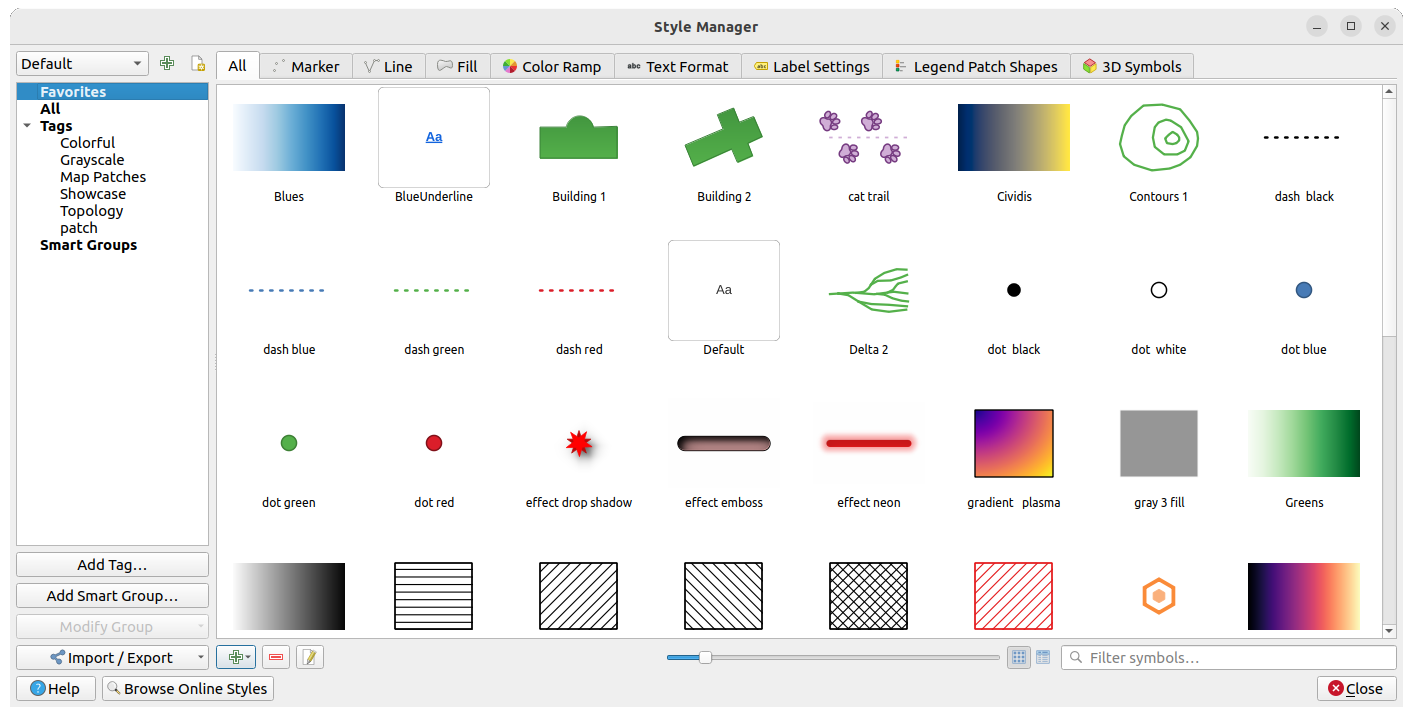
Abb. 10.1 Die Stilverwaltung
10.1.1.1. Organisieren von Stil-Elementen
In der oberen linken Ecke des Dialogs Stilverwaltung können Sie im Dropdown-Menü die Stil-Datenbank auswählen, mit der Sie sich verbinden möchten. Wenn Sie Standard wählen, werden Sie mit der Standard-Stil-Datenbank verbunden, in der Sie alle verfügbaren Standard-Stil-Elemente und die von Ihnen in dieser Datenbank gespeicherten finden können. Wenn Sie Projektstile wählen, werden Sie mit der Projektstil-Datenbank verbunden, in der Sie nur die Symbole finden können, die Sie in dieser Datenbank gespeichert haben. Wenn Sie weitere Stil-Datenbanken erstellt haben, werden diese im Dropdown-Menü aufgelistet. Es gibt auch die Optionen  Vorhandene Stildatenbank zum Projekt hinzufügen und
Vorhandene Stildatenbank zum Projekt hinzufügen und  Neue Stildatenbank erstellen (siehe mehr Stildatenbank).
Neue Stildatenbank erstellen (siehe mehr Stildatenbank).
Für jede Stildatenbank können Sie die Elemente in verschiedene Kategorien einteilen, die im Bedienfeld auf der linken Seite aufgeführt sind:
Favoriten: wird standardmäßig angezeigt, wenn ein Element konfiguriert wird; zeigt eine erweiterbare Gruppe von Elementen an;
Alle: listet alle verfügbaren Elemente für den aktiven Typ auf;
Tags: zeigt eine Liste von Tags an, die Sie zur Identifizierung der Elemente verwenden können. Ein Element kann mehr als einmal gekennzeichnet werden. Wählen Sie ein Tag in der Liste aus, und die Reiter werden aktualisiert, um nur die zugehörigen Elemente anzuzeigen. Um einen neuen Tag zu erstellen, den Sie später an eine Reihe von Elementen anhängen können, verwenden Sie die Schaltfläche Tag hinzufügen… oder wählen Sie den Befehl
 Tag hinzufügen… aus einem beliebigen Tag-Kontextmenü;
Tag hinzufügen… aus einem beliebigen Tag-Kontextmenü;Schlaue Gruppe: eine schlaue Gruppe holt sich ihre Symbole dynamisch gemäß den festgelegten Bedingungen (siehe z.B. Abb. 10.2). Klicken Sie auf die Schaltfläche Schlau-Gruppe hinzufügen…, um intelligente Gruppen zu erstellen. Im Dialogfeld können Sie einen Ausdruck eingeben, um die auszuwählenden Elemente zu filtern (hat ein bestimmtes Tag, hat eine Zeichenkette im Namen, usw.). Jedes Symbol, jede Farbrampe, jedes Textformat und jede Etiketteneinstellung, die die eingegebene(n) Bedingung(en) erfüllen, werden automatisch der intelligenten Gruppe hinzugefügt.
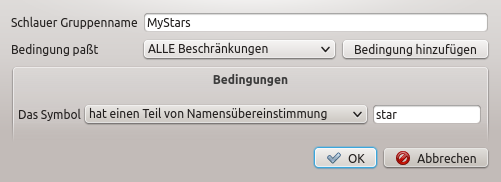
Abb. 10.2 Erstellen einer schlauen Gruppe
Tags und schlaue Gruppen schließen sich nicht gegenseitig aus: Sie sind einfach zwei verschiedene Möglichkeiten, Ihre Stilelemente zu organisieren. Im Gegensatz zu den intelligenten Gruppen, die ihre zugehörigen Elemente automatisch auf der Grundlage der eingegebenen Einschränkungen abrufen, werden Tags vom Benutzer gefüllt. Um eine dieser Kategorien zu bearbeiten, können Sie entweder:
Wählen Sie die Elemente aus, klicken Sie mit der rechten Maustaste und wählen Sie und wählen Sie dann den Tag-Namen oder erstellen Sie ein neues Tag;
Wählen Sie das Tag aus und drücken Sie . Neben jedem Element wird ein Kontrollkästchen angezeigt, mit dessen Hilfe Sie es auswählen bzw. die Auswahl aufheben können. Wenn die Auswahl abgeschlossen ist, drücken Sie .
wählen Sie die intelligente Gruppe aus, drücken Sie die Taste und konfigurieren Sie einen neuen Satz von Einschränkungen im Dialog Smart Group Editor. Diese Option ist auch über das Kontextmenü der intelligenten Gruppe verfügbar.
Um einen Tag oder eine schlaue Gruppe zu entfernen, klicken Sie mit der rechten Maustaste darauf und wählen Sie die Schaltfläche  Entfernen. Beachten Sie, dass dadurch die in der Kategorie gruppierten Elemente nicht gelöscht werden.
Entfernen. Beachten Sie, dass dadurch die in der Kategorie gruppierten Elemente nicht gelöscht werden.
Das Dialogfeld Stilverwaltung zeigt in der Mitte einen Rahmen mit Vorschauelementen, die in Reitern organisiert sind:
Alle für die vollständige Auflistung von Punkt-, Linien- und Flächensymbolen und Beschriftungseinstellungen sowie vordefinierte Farbrampen und Textformaten;
 Farbverlauf;
Farbverlauf; Textformat, um Textformate zu verwalten, die die Schriftart, Farbe, Puffer, Schatten und Hintergründe von Texten speichern (d.h. alle Formatierungsteile der Beschriftungseinstellungen, die zum Beispiel in Layouts verwendet werden können);
Textformat, um Textformate zu verwalten, die die Schriftart, Farbe, Puffer, Schatten und Hintergründe von Texten speichern (d.h. alle Formatierungsteile der Beschriftungseinstellungen, die zum Beispiel in Layouts verwendet werden können); Beschriftungseinstellungen zur Verwaltung von Beschriftungseinstellungen, die die Textformate und einige Layer-spezifische Einstellungen wie Platzierung der Beschriftung, Priorität, Beschriftung, Rendering, usw. beinhalten.
Beschriftungseinstellungen zur Verwaltung von Beschriftungseinstellungen, die die Textformate und einige Layer-spezifische Einstellungen wie Platzierung der Beschriftung, Priorität, Beschriftung, Rendering, usw. beinhalten. Legendensymbole zur Verwaltung von benutzerdefinierten Legendensymbolen, die Markierung, Linie und Füllung umfassen.
Legendensymbole zur Verwaltung von benutzerdefinierten Legendensymbolen, die Markierung, Linie und Füllung umfassen. 3D-Symbole zur Konfiguration von Symbolen mit 3D-Eigenschaften (Extrusion, Schattierung, Höhe, …) für die Objekte, die in einer 3D-Kartenansicht dargestellt werden sollen.
3D-Symbole zur Konfiguration von Symbolen mit 3D-Eigenschaften (Extrusion, Schattierung, Höhe, …) für die Objekte, die in einer 3D-Kartenansicht dargestellt werden sollen.
Sie können die Stile in ![]() Icon-Ansicht oder in
Icon-Ansicht oder in  Listen-Ansicht auf der unteren rechten Seite anordnen. In beiden Ansichten zeigt der Tooltip eine größere Darstellung des Stils. Mit dem Schieberegler für die Miniaturgröße links neben den Symbolen können Sie die Größe der Miniaturansichten im Dialog anpassen, um eine bessere Vorschau der Symbole zu erhalten.
Listen-Ansicht auf der unteren rechten Seite anordnen. In beiden Ansichten zeigt der Tooltip eine größere Darstellung des Stils. Mit dem Schieberegler für die Miniaturgröße links neben den Symbolen können Sie die Größe der Miniaturansichten im Dialog anpassen, um eine bessere Vorschau der Symbole zu erhalten.
10.1.1.2. Hinzufügen, Bearbeiten oder Entfernen eines Elements
Wie Sie bereits gesehen haben, werden die Stilelemente in verschiedenen Reitern aufgelistet, deren Inhalt von der aktiven Kategorie (Tag, intelligente Gruppe, Favoriten…) abhängt. Wenn ein Reiter aktiviert ist, können Sie:
Ein neues Element hinzufügen: Drücken Sie die Taste
 Element hinzufügen und konfigurieren Sie das Element mit einer der folgenden Beschreibungen: Symbol, Farbverlauf oder Textformat und Beschriftung.
Element hinzufügen und konfigurieren Sie das Element mit einer der folgenden Beschreibungen: Symbol, Farbverlauf oder Textformat und Beschriftung.Ein bestehendes Element ändern: Wählen Sie ein Element aus und drücken Sie die Taste
 Element bearbeiten und konfigurieren Sie es wie oben beschrieben.
Element bearbeiten und konfigurieren Sie es wie oben beschrieben.Ein vorhandenes Element löschen: Um ein nicht mehr benötigtes Element zu löschen, markieren Sie es und klicken Sie auf
 Symbol entfernen (auch mit der rechten Maustaste möglich). Das Element wird aus der lokalen Datenbank gelöscht.
Symbol entfernen (auch mit der rechten Maustaste möglich). Das Element wird aus der lokalen Datenbank gelöscht.
Beachten Sie, dass die Registerkarte Alle Zugang zu allen Elementen in der Stilverwaltung bietet.
Wenn Sie mit der rechten Maustaste auf ein oder mehrere Objekte klicken, haben Sie folgende Optionen:
Zu Favoriten hinzufügen;
Aus Favoriten entfernen;
wählen Sie den entsprechenden Tag aus oder erstellen Sie einen neuen; die aktuell zugewiesenen Tags sind markiert;
Tags leeren: alle Tags des Symbols werden gelöscht
Element(e) löschen…;
Element bearbeiten…: gilt auch bei mehreren ausgewählten Objekten nur für das jeweils direkt angeklickte;
Element kopieren;
Element einfügen…: Fügt das Element in eine der Kategorien des Stilmanagers oder an anderer Stelle in QGIS (Symbol- oder Farbbuttons) ein;
Gewählte(s) Symbol(e) als PNG exportieren… (nur für Symbole verfügbar);
Gewählte(s) Symbol(e) als SVG exportieren… (nur für Symbole verfügbar);
10.1.2. Einstellen einer Farbrampe
Der Reiter „Farbverlauf“ im Dialogfeld Stilverwaltung hilft Ihnen bei der Vorschau verschiedener Farbrampen auf der Grundlage der im linken Bedienfeld ausgewählten Kategorie.
Um eine benutzerdefinierte Farbrampe zu erstellen, aktivieren Sie den Reiter Farbrampe und klicken Sie auf die Schaltfläche  Element hinzufügen. Die Schaltfläche öffnet eine Dropdown-Liste zur Auswahl des Rampentyps:
Element hinzufügen. Die Schaltfläche öffnet eine Dropdown-Liste zur Auswahl des Rampentyps:
Gradient: gibt eine Start- und Endfarbe an und erzeugt eine Farbrampe, die fortlaufend oder diskret sein kann. Mit einem Doppelklick auf die Rampenvorschau können Sie beliebig viele Zwischenfarben hinzufügen. Klicken Sie auf den Farbstop-Indikator und unter Gradientenstop können Sie:
seine Relative Position vom Startpunkt der Farbrampe aus einstellen. Es ist auch möglich, den Indikator mit der Maus zu ziehen oder die Pfeiltasten zu drücken (für eine größere Verschiebung mit der Taste Shift kombinieren).
das Farbmodell angeben, das bei der Interpolation zwischen Farben verwendet werden soll: Es kann RGB, HSL oder HSV sein. Unter bestimmten Umständen kann diese Option dazu beitragen, entsättigte Mitteltöne zu vermeiden, was zu visuell ansprechenderen Verläufen führt.
legt die Richtung fest, der die Interpolation für die Ton-Komponente einer HSL- oder HSV-Farbangabe folgen soll. Sie kann Mit dem Uhrzeigersinn oder Gegen den Uhrzeigersinn sein.
die Farbeigenschaften setzen
mit Stopp löschen oder DEL einen Gradientenstopp entfernen
Der Bereich Plot bietet eine weitere, grafische Möglichkeit, die Farbrampe zu gestalten, indem die Position oder die Deckkraft und die HSL-Komponenten der Farbstopps geändert werden.
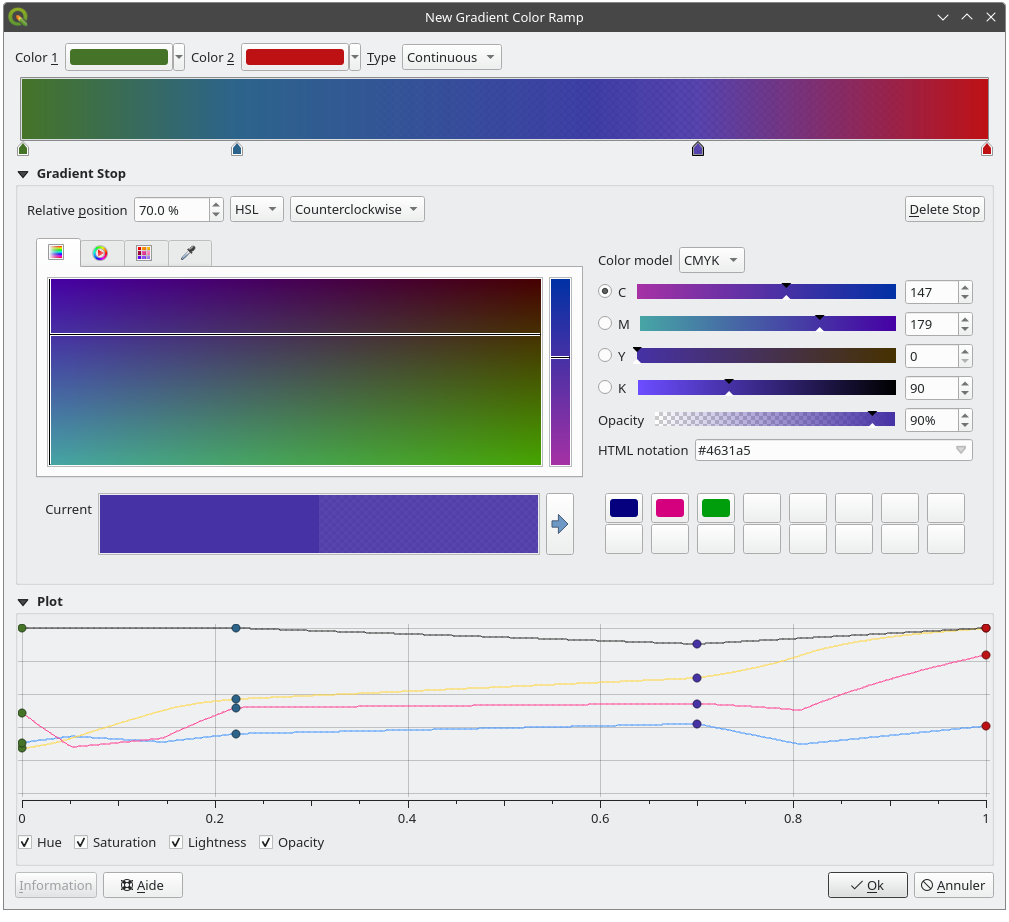
Abb. 10.6 Beispiel einer benutzerdefinierten Farbverlaufsrampe mit mehreren Stopps
Hinweis
Durch Ziehen und Ablegen einer Farbe aus einem Farbpunkt auf die Farbverlaufsrampenvorschau wird ein neuer Farbstopp hinzugefügt.
Farbvorgaben: ermöglicht die Erstellung einer Farbrampe, die aus einer Liste von Farben besteht, die vom Benutzer ausgewählt wurden;
Zufällig: erzeugt eine zufällige Auswahl von Farben auf der Grundlage des Wertebereichs für Ton, Sättigung, Wert und Deckkraft und einer Anzahl von Farben (Klassen);
Katalog: ColorBrewer: eine Reihe vordefinierter diskreter Farbverläufe, bei denen Sie die Anzahl der Farben in der Rampe anpassen können;
Katalog: cpt-city: Zugriff auf einen ganzen Katalog von Farbverläufen, diese können Sie lokal als Standardgradiente speichern. Die Option cpt-city öffnet einen neuen Dialog mit Hunderten von Themen, die bereits im Lieferumfang enthalten sind.
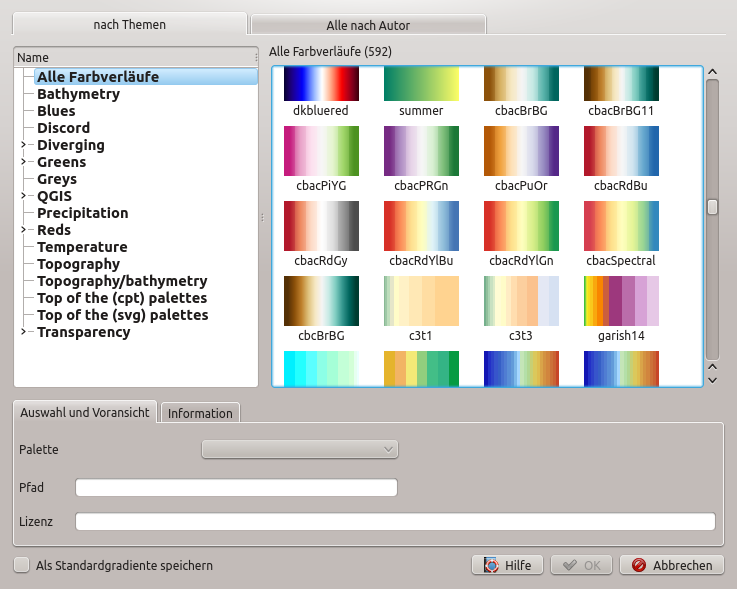
Abb. 10.7 Der cpt-city-Dialog mit hunderten von Farbrampen
10.1.3. Ein Legendensymbol erstellen
Um ein neues Legendensymbol zu erstellen, aktivieren Sie den Reiter Legendensymbol und klicken auf die Schaltfläche  Element hinzufügen. Die Schaltfläche öffnet eine Dropdown-Liste zur Auswahl des Geometrietyps:
Element hinzufügen. Die Schaltfläche öffnet eine Dropdown-Liste zur Auswahl des Geometrietyps:
Markierungslegendensymbol…: zur Verwendung mit Punktgeometrien.
Linienlegendensymbol…: zur Verwendung mit Liniengeometrien.
Legendensymbol füllen…: zur Verwendung mit Polygongeometrien.
Bei allen drei Optionen wird derselbe Dialog angezeigt.
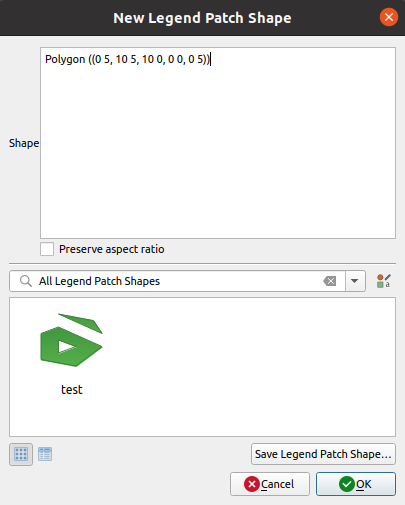
Abb. 10.8 Erstellen Sie eine neues Legendensymbol
Nur der Formtyp und die angezeigten Legendenfelder unterscheiden sich je nach gewähltem Geometrietyp. Die folgenden Optionen sind verfügbar:
Form: hier ist die Form des Legendenfeldes als WKT-String zu definieren. Es können ein- und mehrteilige Geometrien verwendet werden, aber nicht GeometryCollection.
 Icon Ansicht oder
Icon Ansicht oder  Listen Ansicht der verfügbaren Formen von Legendensymbolen, gefiltert nach Tags.
Listen Ansicht der verfügbaren Formen von Legendensymbolen, gefiltert nach Tags.
Wenn das neue Legendensymbol definiert ist, können Sie Legendensymbol speichern… oder OK drücken, die beide zum gleichen Dialog führen.
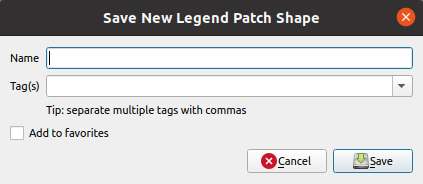
Abb. 10.9 Neues Legendensymbol speichern
Hier müssen Sie einen Namen und Tags wählen, um das Symbol zu beschreiben und ob sie zu den Favoriten hinzugefügt werden soll.
Wenn Sie Speichern… drücken, wird die Form der Liste hinzugefügt und Sie werden zurück zum Dialog Neues Legendensymbol geleitet, und können weitere, neue Formen zu erstellen.