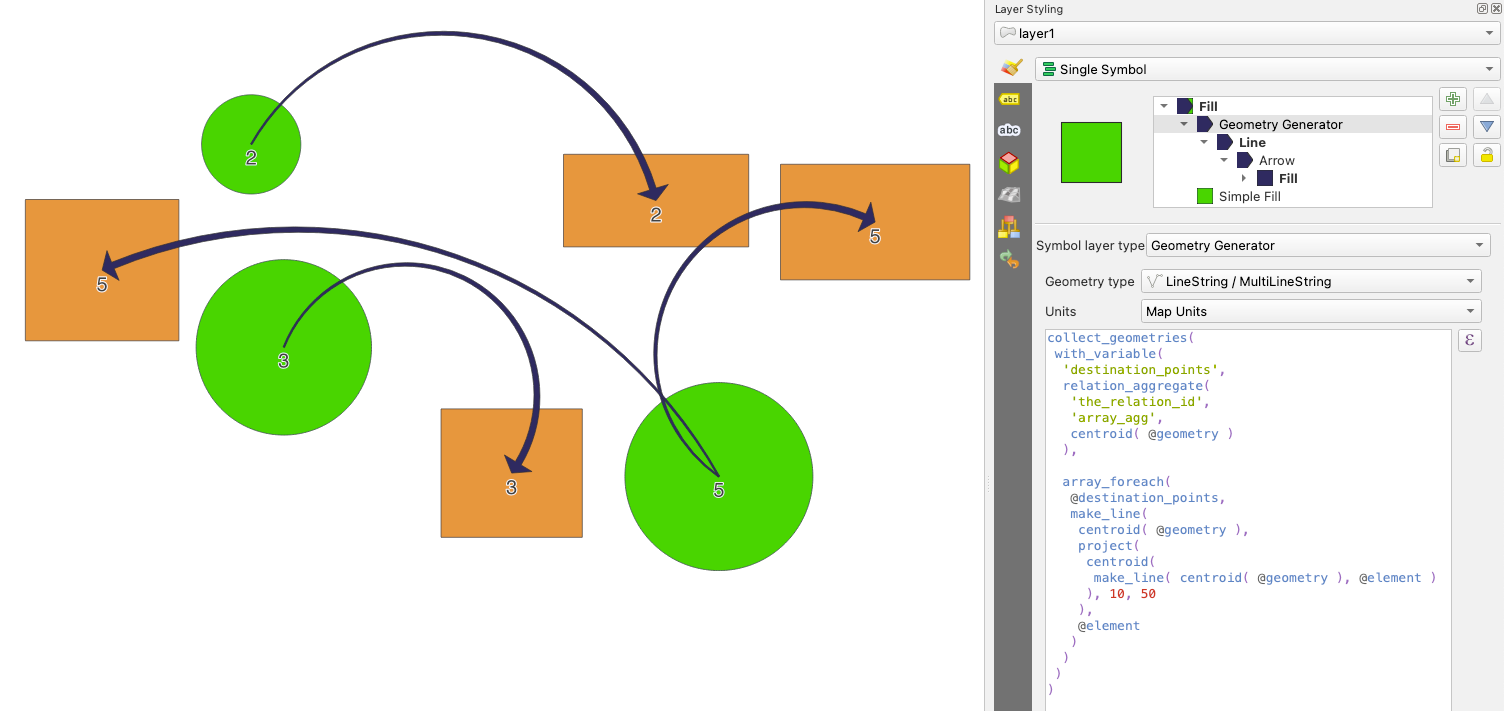중요
번역은 여러분이 참여할 수 있는 커뮤니티 활동입니다. 이 페이지는 현재 95.04% 번역되었습니다.
10.2. 심볼 선택기
심볼 선택기는 심볼을 디자인하기 위한 주 대화창입니다. 마커(marker), 라인(line) 또는 채우기(fill) 심볼을 생성하거나 편집할 수 있습니다.
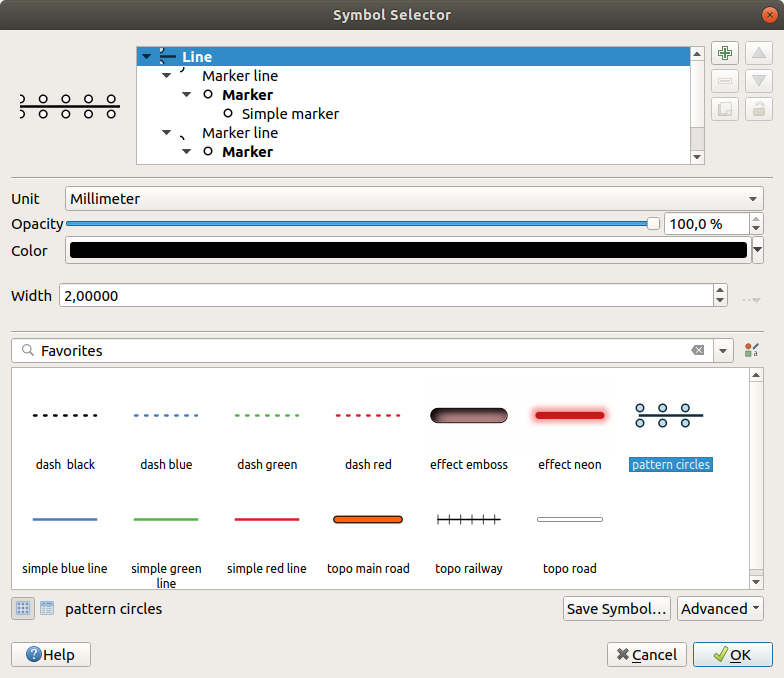
그림 10.10 라인 심볼 디자인하기
다음은 심볼 선택기 대화창을 구성하는 주 요소 두 가지입니다:
심볼 트리: 이후에 결합해서 새 전체 수준 심볼을 형성하는 심볼 레이어를 표시합니다.
설정: 트리에서 선택한 심볼 레이어의 환경을 설정합니다.
10.2.1. 심볼 레이어 트리
심볼은 여러 Symbol layers 로 이루어질 수 있습니다. 심볼 트리는 이후에 결합해서 새 전체 수준 심볼을 형성하는 이 심볼 레이어들의 적층(overlay)을 표시합니다. 게다가, 심볼 속성을 변경하자마자 동적인 심볼 표현이 업데이트됩니다.
심볼 트리 항목에서 선택한 수준에 따라, 트리 관리 작업을 도와주는 다양한 도구가 활성화되어 사용할 수 있습니다:
10.2.2. 심볼 환경 설정
QGIS는 심볼, 그 다음 심볼 레이어라는 두 단계를 거쳐 심볼의 환경을 설정합니다.
10.2.2.1. 심볼
트리의 최상 수준에서, 심볼은 레이어 도형에 따라 마커, 라인 또는 채우기 유형이 될 수 있습니다. 각 심볼은 하나 이상의 (어느 유형이든) 심볼 또는 심볼 레이어를 내장할 수 있습니다.
전체 수준 심볼에 적용되는 다음 몇몇 파라미터를 설정할 수 있습니다:
Unit: 밀리미터, 포인트, 픽셀, 축척 미터, 맵 단위 또는 인치 가운데 하나를 선택할 수 있습니다. (자세한 내용은 단위 선택기 를 참조하세요.)
Opacity: 투명도를 설정할 수 있습니다.
Color: 사용자가 이 파라미터를 변경하면, 잠기지 않은 모든 하위 심볼 색상에 그 색상값을 반영합니다.
Size 및 Rotation: 마커 심볼 전용의 크기 및 기울기 파라미터입니다.
Width: 라인 심볼 전용의 선의 폭 파라미터입니다.
팁
심볼 수준에서 심볼이 내장한 모든 심볼 레이어 차원의 크기를 비례에 맞게 재조정하려면 (마커 심볼 전용) Size 나 (라인 심볼 전용) Width 속성을 사용하십시오.
참고
스타일 관리자 대화창에서 심볼을 설정할 때 폭, 크기 또는 기울기 파라미터 옆에 있는 데이터 정의 무시 버튼은 비활성화돼 있습니다. 심볼이 레이어와 연결된 다음에야, 이 버튼으로 비례 또는 다변량 분석 렌더링을 생성할 수 있습니다.
심볼 라이브러리 미리보기: 동일 유형의 심볼들이 표시되며, 위에 있는 편집 가능한 드롭다운 목록을 통해 양식 없는 텍스트 또는 카테고리 로 동일 유형의 심볼들을 필터링할 수 있습니다. 또
 Style Manager 버튼을 사용해서 심볼 목록을 업데이트하고 스타일 관리자라는 이름의 유래가 된 대화창을 열 수 있습니다. 이 대화창에서 스타일 관리자 절에서 설명하는 모든 기능을 사용할 수 있습니다.
Style Manager 버튼을 사용해서 심볼 목록을 업데이트하고 스타일 관리자라는 이름의 유래가 된 대화창을 열 수 있습니다. 이 대화창에서 스타일 관리자 절에서 설명하는 모든 기능을 사용할 수 있습니다.심볼은 다음 가운데 한 가지 방법으로 표시됩니다:
Save Symbol 버튼을 클릭하면 Save New Symbol 대화창이 열립니다. 이 대화창에서 편집 중인 심볼을 Destination 어디에 추가할지 선택할 수 있고, Name 이름을 지정할 수 있으며, Tag(s) 태그를 추가할 수 있습니다. 사용자의 새 심볼을
 Add to favorites 즐겨찾기에 추가할 수 있는 옵션도 있습니다.
Add to favorites 즐겨찾기에 추가할 수 있는 옵션도 있습니다.Advanced
 옵션을 통해 다음 작업을 할 수 있습니다:
옵션을 통해 다음 작업을 할 수 있습니다:Clip features to canvas extent: 라인 및 채우기 심볼 전용 설정으로, 캔버스 범위를 따라 피처를 잘라냅니다.
Force right-hand rule orientation: 채우기 심볼 전용으로, 채우기 심볼의 고리 방향을 표준 “오른손 법칙” 을 따르도록 강제 렌더링할 수 있습니다. (예를 들어 외부 고리가 시계 방향, 내부 고리가 모두 반시계 방향인 폴리곤인 경우에 말이죠.)
이 방향 고정은 렌더링 중에만 적용되고, 원본 피처 도형을 변경하지는 않습니다. 이렇게 설정하면 렌더링 중인 데이터셋과 개별 피처의 고리 방향과 상관없이, 일관된 외형을 가진 채우기 심볼을 생성할 수 있습니다.
for marker symbols, the Buffer settings… enables addition of a halo effect around the marker symbol in order to make it more readable against different backgrounds. The buffer is calculated and drawn using the shape of ALL the symbol layers in the marker. You can adjust the Size, Join style and Symbol of display.
심볼이 적용되는 레이어의 심볼 에 따라, Advanced 메뉴에서 다음과 같은 추가 설정을 할 수 있습니다:
심볼 수준…: 심볼 렌더링 순서를 정의합니다.
Match to Saved Symbols… 및 Match to Symbols from File…: 자동적으로 범주에 심볼을 할당 합니다.
10.2.2.2. 심볼 레이어
트리의 낮은 수준에서, 심볼 레이어를 사용자 지정할 수 있습니다. 사용할 수 있는 심볼 레이어 유형은 상위 심볼 유형을 따릅니다. 심볼 렌더링을 향상시키기 위해 심볼 레이어에 ![]() 그리기 효과 를 적용할 수 있습니다.
그리기 효과 를 적용할 수 있습니다.
모든 심볼 레이어 유형의 모든 옵션을 다 설명하는 것이 불가능하기 때문에, 특별하고 중요한 옵션들만 설명하겠습니다.
공통 파라미터
심볼 레이어가 마커, 라인, 채우기 하위 유형인지 상관없이, 심볼 레이어를 작성하는 데 다음 공통 옵션 및 위젯을 쓸 수 있습니다:
색상 선택기 위젯: 색상을 쉽게 조정할 수 있습니다.
Units: 밀리미터, 포인트, 픽셀, 축척 미터, 맵 단위 또는 인치 가운데 하나를 선택할 수 있습니다. (자세한 내용은 단위 선택기 를 참조하세요.)
 Data-defined override 위젯: 거의 모든 옵션들 옆에 있으며, 각 심볼을 사용자 지정하는 능력을 확장합니다. (자세한 내용은 데이터 정의 무시 설정 을 참조하세요.)
Data-defined override 위젯: 거의 모든 옵션들 옆에 있으며, 각 심볼을 사용자 지정하는 능력을 확장합니다. (자세한 내용은 데이터 정의 무시 설정 을 참조하세요.) Enable symbol layer: 이 옵션은 심볼 레이어의 가시성을 제어합니다. 심볼 레이어를 비활성화하면 심볼 렌더링 시 그리지 않지만 심볼 내에 저장합니다. 심볼 레이어를 숨길 수 있다는 사실은 사용자 심볼을 디자인하는 데 유용합니다. 디자인 도중 심볼 레이어를 제거하지 않아도 되기 때문입니다. 이때 데이터 정의 무시를 사용하면 (예를 들어 피처 속성을 이용한) 표현식을 기반으로 서로 다른 심볼 레이어들을 숨기거나 표시할 수 있습니다.
Enable symbol layer: 이 옵션은 심볼 레이어의 가시성을 제어합니다. 심볼 레이어를 비활성화하면 심볼 렌더링 시 그리지 않지만 심볼 내에 저장합니다. 심볼 레이어를 숨길 수 있다는 사실은 사용자 심볼을 디자인하는 데 유용합니다. 디자인 도중 심볼 레이어를 제거하지 않아도 되기 때문입니다. 이때 데이터 정의 무시를 사용하면 (예를 들어 피처 속성을 이용한) 표현식을 기반으로 서로 다른 심볼 레이어들을 숨기거나 표시할 수 있습니다. Draw effects 버튼: 효과 렌더링 을 이용할 수 있습니다.
Draw effects 버튼: 효과 렌더링 을 이용할 수 있습니다.
참고
다음에 설명할 내용이 심볼 레이어의 유형은 피처 도형에 종속된다고 가정하고 있긴 하지만, 심볼 레이어를 다른 심볼 레이어 안에 삽입할 수 있다는 사실을 기억하십시오. 이 경우, 낮은 수준의 심볼 레이어 파라미터(위치, 오프셋 등등)가 피처 도형 자체가 아니라 높은 수준의 심볼에 종속될 수도 있습니다.
마커 심볼
포인트 도형 피처에 어울리는 마커 심볼은 다음과 같은 여러 Symbol layer types 를 가지고 있습니다:
단순 마커 (기본값)
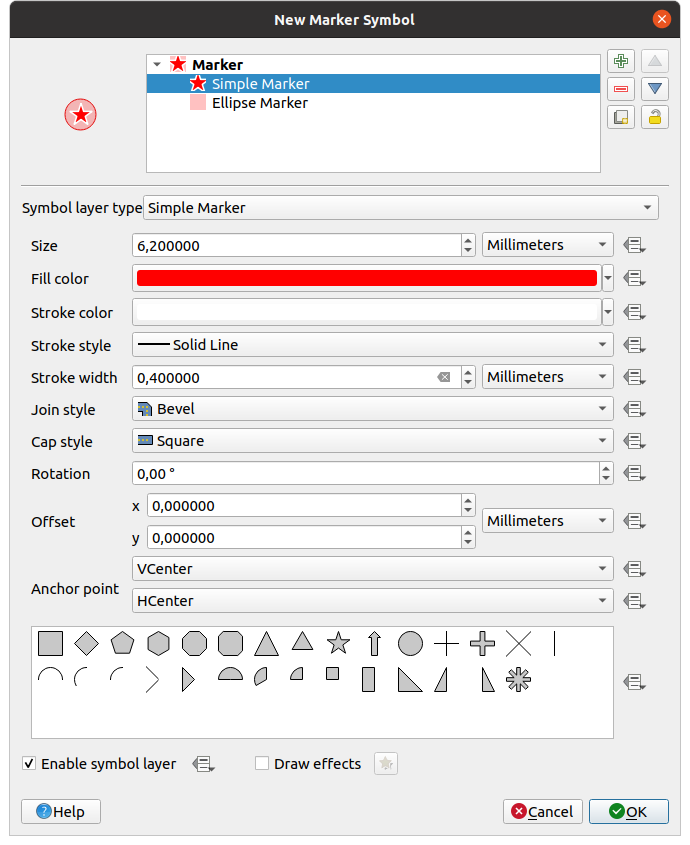
그림 10.11 단순 마커 심볼 디자인하기
단순 마커 심볼 레이어 유형은 다음과 같은 속성을 가지고 있습니다:
Size: 크기를 다양한 지원 단위로 설정할 수 있습니다.
Fill color: 채우기 색상을 설정할 수 있습니다.
Stroke color, Stroke style, Stroke size: 사전 정의된 목록에서 획(stroke) 색상 및 스타일을 선택하고, 획의 굵기도 설정할 수 있습니다.
Join style: 결합 스타일을 Bevel, Miter 또는 Round 가운데 하나로 설정할 수 있습니다.
Cap style: 선끝 스타일을 Square, Flat 또는 Round 가운데 하나로 설정할 수 있습니다.
Rotation: 마커의 기울기를 설정할 수 있습니다.
Offset: 피처로부터 X, Y 방향으로 오프셋을 설정할 수 있습니다.
Anchor point: 심볼 위에 사분면 포인트를 배치 원점으로 정의할 수 있습니다. 앵커 포인트는 Offset 이 적용되는 포인트입니다.
애니메이션화 마커 (애니메이션화 마커 참조)
타원체 마커: 단순 마커 심볼 레이어로, 너비 및 높이를 사용자 지정할 수 있습니다.
채운 마커(filled marker): 단순 마커 심볼 레이어와 비슷하지만, 마커를 렌더링하는 데 채우기 하위 심볼 을 이용한다는 점이 다릅니다. 이 마커를 사용하면 마커를 렌더링하는 데 그레이디언트 또는 부풀리기(shapeburst) 같은 모든 기존 QGIS 채우기 (및 획) 스타일을 사용할 수 있습니다.
글꼴 마커(font marker): 단순 마커 심볼 레이어와 비슷하지만, 마커를 렌더링하는 데 설치된 글꼴을 이용한다는 점이 다릅니다. 이 마커의 추가적인 속성은 다음과 같습니다:
Font family: 글꼴 집합
Font style: 글꼴 스타일
Character(s): 심볼로서 표시될 텍스트를 나타냅니다. 텍스트를 직접 입력하거나, 글꼴 문자 집합 위젯에서 텍스트 문자를 선택할 수 있습니다. 또한 Preview 에서 텍스트 문자를 선택한 설정대로 실시간 미리보기할 수도 있습니다.
도형 생성기(geometry generator) (도형 생성기 참조)
마스크(mask): 마스크 심볼의 하위 심볼이 마스크 형태를 정의합니다. 마스크 심볼의 색상 속성은 무시되며, 투명도만 적용될 것입니다. 마스크 심볼이 색상이 고정된 라벨 또는 다른 심볼과 겹치는 경우 유용한 습성입니다. 이렇지 않으면 겹치는 라벨 또는 심볼을 읽기 어렵기 때문입니다. 더 자세한 내용은 마스크 속성 을 참조하세요.
래스터 이미지 마커(Raster image marker): 이미지(
PNG,JPG,BMP등등)를 마커 심볼로 사용합니다. 이미지는 디스크에 저장된 파일, 원격 URL, 스타일 데이터베이스에 내장된 이미지(자세한 내용은 내장 파일 선택기 참조)일 수 있으며, 또는 Base64 문자열로 인코딩되어 있을 수도 있습니다. 이미지의 너비와 높이를 각각 독립적으로 설정할 수 있고, Lock aspect ratio 를 이용해서 설정할 수도 있습니다. 이미지 크기를 모든 흔히 쓰이는 단위 로 설정할 수 있고, 또는 이미지 원본 크기의 백분율로 (너비를 기준으로 크기 조정해서) 설정할 수도 있습니다.
Lock aspect ratio 를 이용해서 설정할 수도 있습니다. 이미지 크기를 모든 흔히 쓰이는 단위 로 설정할 수 있고, 또는 이미지 원본 크기의 백분율로 (너비를 기준으로 크기 조정해서) 설정할 수도 있습니다.벡터장 마커(vector field marker) (벡터장 마커 참조)
SVG 마커: 사용자의 ( 메뉴에 설정된) SVG 경로로부터 마커 심볼로 렌더링할 이미지를 제공받습니다. 심볼의 너비와 높이를 각각 독립적으로 설정할 수 있고,
 Lock aspect ratio 를 이용해서 설정할 수도 있습니다. 각 SVG 파일의 색상과 획도 조정할 수 있습니다. 이미지는 디스크에 저장된 파일, 원격 URL, 스타일 데이터베이스에 내장된 이미지(자세한 내용은 내장 파일 선택기 참조)일 수 있으며, 또는 Base64 문자열로 인코딩되어 있을 수도 있습니다.
Lock aspect ratio 를 이용해서 설정할 수도 있습니다. 각 SVG 파일의 색상과 획도 조정할 수 있습니다. 이미지는 디스크에 저장된 파일, 원격 URL, 스타일 데이터베이스에 내장된 이미지(자세한 내용은 내장 파일 선택기 참조)일 수 있으며, 또는 Base64 문자열로 인코딩되어 있을 수도 있습니다.Dynamic SVG parameters 를 통해 심볼을 설정할 수도 있습니다. SVG 심볼을 파라미터화하려면 파라미터화할 수 있는 SVG 를 참조하세요.
참고
SVG 버전 요구사항
QGIS는 SVG Tiny 1.2 profile 을 따라 SVG 파일을 렌더링합니다. 이 프로파일은 휴대폰, PDA, 노트북, 데스크탑컴퓨터를 아우르는 광범위한 기기에서 실행되도록 설계되어 있기 때문에, SVG의 성능을 확장하기 위한 새 피처들과 함께 SVG 1.1 전체에 포함된 피처들의 서브셋을 포함하고 있습니다.
이 사양에 포함되지 않은 일부 피처는 QGIS에서 정확하게 렌더링되지 않을 수도 있습니다.
라인 심볼
라인 도형 피처에 어울리는 라인 심볼은 다음과 같은 여러 Symbol layer types 를 가지고 있습니다:
단순 라인 (기본값)
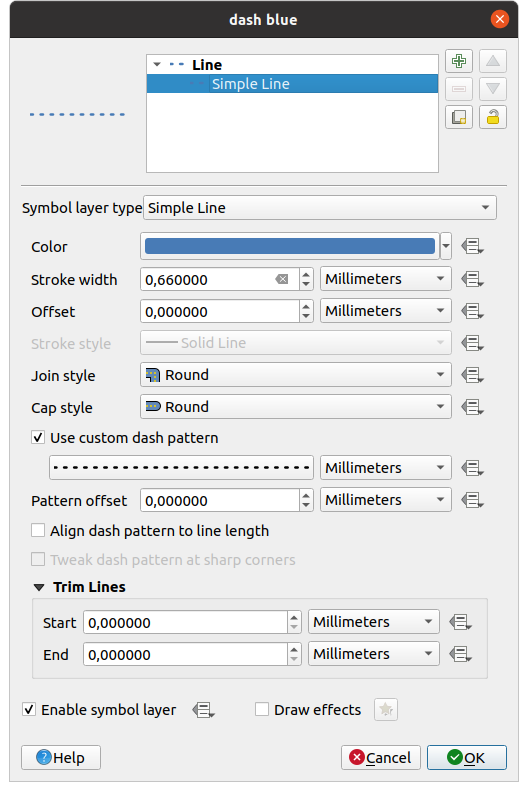
그림 10.12 단순 라인 심볼 디자인하기
단순 라인 심볼 레이어 유형의 속성은 많은 부분 단순 마커 심볼 과 동일하며, 추가로:
 Use custom dash pattern: Stroke style 설정을 무시하고 사용자 지정 점선 패턴으로 대체할 수 있습니다. 사용자가 선택한 단위로 모델을 형성하는 일련의 점선과 틈의 길이를 정의해야 합니다. 대화창 하단에 패턴의 전체 길이를 표시합니다.
Use custom dash pattern: Stroke style 설정을 무시하고 사용자 지정 점선 패턴으로 대체할 수 있습니다. 사용자가 선택한 단위로 모델을 형성하는 일련의 점선과 틈의 길이를 정의해야 합니다. 대화창 하단에 패턴의 전체 길이를 표시합니다.Pattern offset: 점선/틈을 라인 상의 모서리를 고려해서 더 나은 위치에 배치할 수 있도록 점선/틈의 위치를 조정할 수 있습니다. (또한 인접한 점선 패턴 경계를 “정렬” 하는 데에도 잠재적으로 이용할 수 있습니다.)
 Align dash pattern to line length: 라인의 끝이 점선 패턴의 틈이 아니라 완전한 점선 요소로 끝나도록 점선 패턴 길이를 조정합니다.
Align dash pattern to line length: 라인의 끝이 점선 패턴의 틈이 아니라 완전한 점선 요소로 끝나도록 점선 패턴 길이를 조정합니다. Tweak dash pattern at sharp corners: 완전한 점선 요소가 뾰족한 모서리에 걸치도록 – 뾰족한 모서리가 드러나도록 – 점선 패턴의 배치를 동적으로 조정합니다. 이 옵션은 Align dash pattern to line length 옵션을 체크한 상태에서만 동작합니다.
Tweak dash pattern at sharp corners: 완전한 점선 요소가 뾰족한 모서리에 걸치도록 – 뾰족한 모서리가 드러나도록 – 점선 패턴의 배치를 동적으로 조정합니다. 이 옵션은 Align dash pattern to line length 옵션을 체크한 상태에서만 동작합니다.Start 그리고/또는 End 에서 Trim lines: 라인을 그릴 때 실제 라인스트링에서 처음 x밀리미터 및 마지막 y밀리미터를 다듬어서 렌더링할 수 있게 해줍니다. 이 옵션은 전체 라인 길이의 백분율을 포함하는 단위 의 범위를 지원하며, 추가적인 제어를 위한 데이터 정의를 할 수도 있습니다. 예를 들어 라인 레이어가 라인의 시작과 종단에 배치된 마커 심볼 레이어와 중첩해서는 안 되는 복잡 심볼을 생성하는 경우, 시작/종단 다듬기(trim) 거리를 사용할 수 있습니다.
화살표(arrow): 라인을 만곡 (또는 직선) 화살표로 그립니다. 라인의 한쪽 또는 양쪽에 화살촉 표시를 할 수 있는데, 다음과 같은 옵션(및 데이터 정의)으로 화살표를 환경 설정할 수 있습니다:
Head type: 화살촉 유형
Arrow type: 화살 유형
Arrow width: 화살대 너비
Arrow width at start: 화살대 시작점 너비
Head length: 화살촉 길이
Head thickness: 화살촉 두께
Offset: 오프셋
(라인 피처가 적어도 꼭짓점 3개를 가지고 있어야만 하는)
 Curved arrows 만곡 화살표를 새 선분마다
Curved arrows 만곡 화살표를 새 선분마다  Repeat arrow on each segment 반복해서 생성할 수 있습니다. 또 화살표 본체를 렌더링하는 데 그레이디언트나 부풀리기 같은 채우기 심볼 도 이용합니다. 도형 생성기와 결합하면, 이 심볼 레이어 유형으로 흐름도를 표현할 수 있습니다.
Repeat arrow on each segment 반복해서 생성할 수 있습니다. 또 화살표 본체를 렌더링하는 데 그레이디언트나 부풀리기 같은 채우기 심볼 도 이용합니다. 도형 생성기와 결합하면, 이 심볼 레이어 유형으로 흐름도를 표현할 수 있습니다.도형 생성기(geometry generator) (도형 생성기 참조)
보간된 라인: Stroke width 그리고/또는 Color 를 고정해서 (Fixed width 및 Single color 파라미터를 지정해서) 또는 도형을 따라 변화하도록 라인을 렌더링할 수 있습니다. 변화하도록 렌더링하는 경우, 다음을 입력해야 합니다:
Start value 및 End value: 피처 도형의 극단에서 보간을 위해 사용될 값입니다. 고정값일 수도 있고, 피처 속성값일 수도 있으며, 표현식을 기반으로 한 값일 수도 있습니다.
Min. value 및 Max. value: 보간을 수행하는 범위를 지정하는 값입니다.
 Load 버튼을 누르면 레이어에 적용된 최소 및 최대 시작/종단 값을 바탕으로 자동 입력됩니다.
Load 버튼을 누르면 레이어에 적용된 최소 및 최대 시작/종단 값을 바탕으로 자동 입력됩니다.획 옵션 전용:
Min. width 및 Max. width: 변화하는 너비의 범위를 정의합니다. Min. width 는 Min. value 에, Max. width 는 Max. value 에 할당됩니다. 너비의 단위 도 정의할 수 있습니다.
 Ignore out of range: 기본적으로, 피처의
Ignore out of range: 기본적으로, 피처의 [start value - end value]범위가[min. value - max. value]범위에 포함되지 않는 경우 피처 도형에서 범위 밖에 있는 부분은 최소 또는 최대 너비로 렌더링됩니다. 이 옵션을 체크하면 범위 밖 부분을 전혀 렌더링하지 않습니다.
변화하는 색상의 경우, 색상표 범주화 의 모든 보간 메소드를 사용할 수 있습니다.
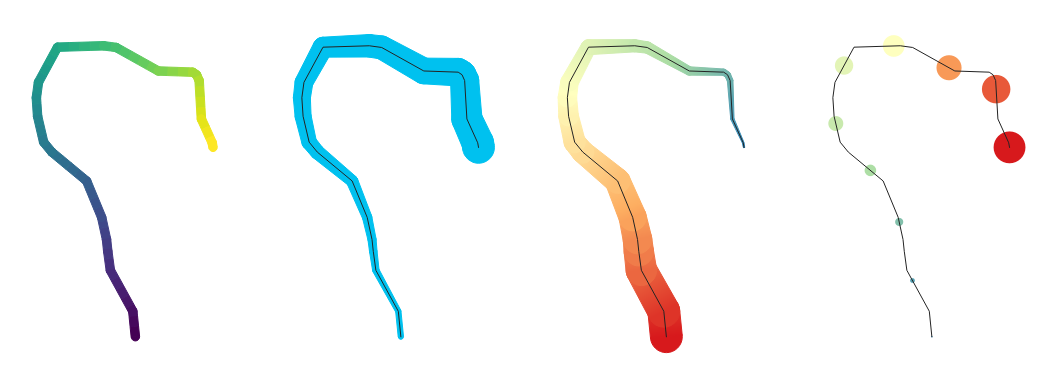
그림 10.13 보간된 라인의 예시들
마커 라인: 라인의 길이만큼 마커 심볼 을 반복합니다.
Marker placement: (첫 번째 꼭짓점에서 시작하는) 규칙적인 간격 설정 그리고/또는 (첫 번째 또는 마지막 꼭짓점, 내부 꼭짓점, 라인 또는 각 선분의 중앙 포인트, 또는 모든 만곡 포인트의) 라인 도형 속성을 이용해서 마커 배치를 설정할 수 있습니다.
 Place on every part extremity: 첫 번째 또는 마지막 꼭짓점 배치를 활성화한 경우, 이 옵션을 통해 다중 부분 도형이 가진 모든 부분의 첫 번째 또는 마지막 꼭짓점에서 마커를 렌더링할 수도 있습니다.
Place on every part extremity: 첫 번째 또는 마지막 꼭짓점 배치를 활성화한 경우, 이 옵션을 통해 다중 부분 도형이 가진 모든 부분의 첫 번째 또는 마지막 꼭짓점에서 마커를 렌더링할 수도 있습니다.Offset along line: 라인을 따라 사용자가 선택한 (밀리미터, 포인트, 맵 단위, 축척 미터(meters at scale), 백분율 등등의) 단위 로 마커 배치를 오프셋시킬 수도 있습니다:
양의 값은 마커 심볼을 (On first vertex 및 With interval 배치를 선택한 경우) 라인 방향으로 오프셋시키고, (On last vertex 배치를 선택한 경우) 라인 반대 방향으로 오프셋시킵니다.
닫히지 않은 라인 상에서, 음의 값은 (On first vertex 및 On last vertex 배치를 선택한 경우) 오프셋을 발생시키지 않으며, 또는 (마지막 꼭짓점으로부터) 심볼을 라인 반대 방향으로 오프셋시킵니다.
닫힌 고리인 경우, QGIS는 오프셋을 고리를 따라 (라인 방향 또는 반대 방향으로) 계속 반복되는 루프(loop)로 취급합니다. 예를 들어 오프셋을 150%로 (또는 -10% 또는 -110%로) 설정하면 이 오프셋을 닫힌 고리 길이의 50%로 (또는 90%로) 취급하게 됩니다.
 Rotate marker to follow line direction 옵션을 통해 각 마커 심볼의 방향이 라인 방향을 따라야 하는지 아닌지 설정합니다.
Rotate marker to follow line direction 옵션을 통해 각 마커 심볼의 방향이 라인 방향을 따라야 하는지 아닌지 설정합니다.라인이 서로 다른 방향의 선분이 연속된 경우가 많기 때문에, 마커의 기울기를 라인을 따라 지정한 거리에서의 평균값으로 계산합니다. 예를 들어 Average angle over 속성을
4mm로 설정하면, 심볼을 배치한 위치에서 앞/뒤2mm거리에 있는 포인트를 해당 마커 심볼의 라인 각도를 계산하는 데 사용한다는 뜻입니다. 이렇게 하면 전체 라인 방향에서 살짝 벗어난 국지적 편차를 평탄하게 만드는 (또는 제거하는) 효과를 볼 수 있습니다. 즉 마커 라인 심볼의 시각적 방향이 매우 보기 좋게 됩니다.Line offset: 라인 피처로부터 마커 심볼을 오프셋시킬 수도 있습니다.
해시 라인(hashed line): 라인 심볼의 길이만큼 라인 선분(해시)를 반복합니다. 이때 각 선분을 렌더링하는 데 라인 하위 심볼을 사용합니다. 다시 말해, 해시 라인은 마커 심볼을 선분으로 대체한 마커 라인이라는 뜻입니다. 따라서 해시 라인은 마커 라인 심볼과 동일한 속성 을 다음 속성과 함께 가지고 있습니다:
Hash length: 해시의 길이
Hash rotation: 해시의 기울기

그림 10.14 해시 라인의 예시
래스터 라인: 라인 피처 형태의 길이를 따라 래스터 이미지를 반복해서 렌더링합니다. Stroke width, Offset, Join style, Cap style 및 Opacity 를 조정할 수 있습니다.
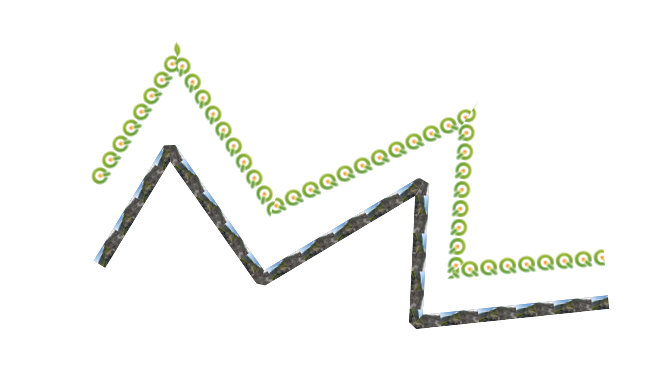
그림 10.15 래스터 라인의 예시
Linear referencing: allows placing text labels at regular intervals along a line, or at positions corresponding to existing vertices. Positions can be calculated using Cartesian distances, or interpolated from z/m values. Parameters include:
Measure placement: Labels can be placed at regular cartesian 2d distances, at regular linearly interpolated spacing calculated using the Z or M values in geometries, or at existing vertices. A fixed or data-defined Interval is given.
Quantity: Label displayed at each position represent the running distance along the line, or the linearly interpolated Z or M value. Labels are rendered using the full range of text and number formatting functionalities available in QGIS.
참고
When using the distance-based placement or labels, the distances are calculated using 2D only. Cartesian calculations are based on the original layer CRS.
Skip multiples of: If set, labels which are a multiple of this value will be skipped over. This allows construction of complex referencing labels, e.g. where a symbol has two linear referencing symbol layers, one set to label every 100m in a small font, skipping multiples of 1000, and a second set to label every 1000m in a big bold font.
Average angle over: Labels are rendered using an angle calculated by averaging the linestring, so sharp tiny jaggies don’t result in unslightly label rotation.
Show marker symbols, at referenced points in the line feature, using a full QGIS marker symbol. This allows e.g. showing a cross-hatch at the labeled point, for a “ruler” style line.

그림 10.16 Drawing linear labels along line feature
라인버스트(lineburst): 라인의 너비를 따라 그레이디언트를 렌더링합니다. Two color 또는 Color ramp 가운데 하나를 선택할 수 있고, Stroke width, Offset, Join style, Cap style 을 조정할 수 있습니다.
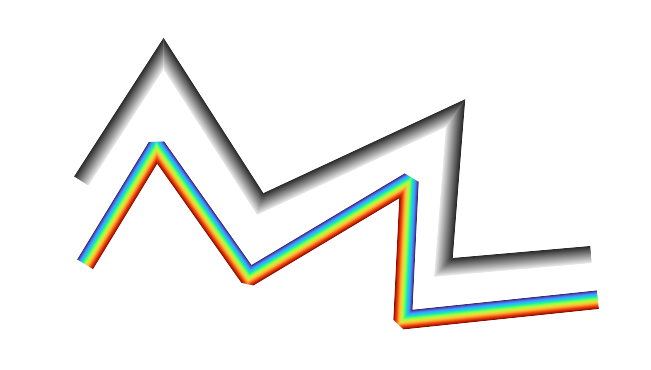
그림 10.17 라인버스트 라인의 예시
Filled line: renders the interior of the lines using a fill symbol allowing for lines filled with gradients, line hatches, etc. The Stroke width, Offset, Join style, Cap style can be adjusted.

그림 10.18 Examples of filled lines
채우기 심볼
폴리곤 도형 피처에 어울리는 채우기 심볼은 다음과 같은 여러 Symbol layer types 를 가지고 있습니다:
단순 채우기 (기본값): 폴리곤을 단일 색상으로 채웁니다.
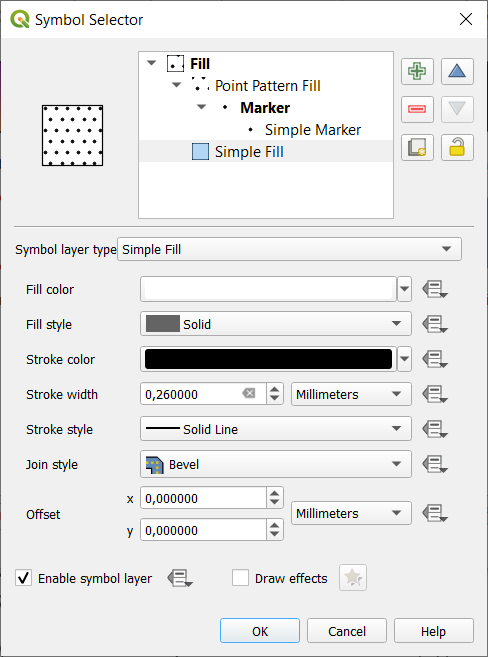
그림 10.19 단순 채우기 심볼 디자인하기
중심 채우기(centroid fill): 가시화된 피처의 중심(centroid)에 마커 심볼 을 배치합니다. 하지만 마커의 위치가 피처의 실제 중심이 아닐 수도 있습니다. 중심 계산 시 맵 캔버스에 보이는 영역으로 폴리곤(들)이 잘려서 렌더링되기도 하고 폴리곤 내부의 구멍을 무시하기도 하기 때문입니다. 정확한 중심에 마커 심볼을 배치하려면 도형 생성기 심볼 을 이용하십시오.
다음 작업을 할 수 있습니다:
Force placement of markers inside polygons: 마커를 폴리곤 내부로 강제 배치할 수 있습니다.
Draw markers on every part of multi-part features: 다중 부분 피처의 모든 부분에 마커를 그리거나, 가장 큰 부분에만 포인트를 배치할 수 있습니다.
현재 피처 도형과 겹치는 부분들을 유지하면서(Clip markers to polygon boundary) 또는 심볼이 속해 있는 도형 부분을 유지하면서(Clip markers to current part boundary only) 마커 심볼 전체 또는 일부를 표시할 수 있습니다.
도형 생성기(geometry generator) (도형 생성기 참조)
그레이디언트 채우기: 단순한 2색상 그레이디언트 또는 사전 정의된 그레이디언트 색상표 를 바탕으로 방사형, 선형 또는 원추형 그레이디언트를 사용해서 폴리곤을 채웁니다. 그레이디언트를 회전시킬 수도 있고, 단일 피처에 한해 또는 전체 맵 범위에 걸쳐 적용할 수도 있습니다. 또 좌표를 통해, 또는 (피처 또는 맵의) 중심을 이용해서 시작점 및 종단점을 설정할 수도 있습니다. 데이터 정의 오프셋도 정의할 수 있습니다.
라인 패턴 채우기: 라인 심볼 레이어 의 해치(hatch) 패턴으로 폴리곤을 채웁니다. 다음을 설정할 수 있습니다:
Alignment: 피처(들)를 기준으로 패턴을 어떻게 배치할지 정의할 수 있습니다:
Align pattern to feature: 각 피처 내부에 라인을 렌더링합니다.
Align pattern to map extent: 라인이 피처 위로 보기 좋게 정렬될 수 있게 전체 맵 범위에 걸쳐 패턴을 렌더링합니다.
Rotation: 라인을 반시계 방향으로 기울일 수 있습니다.
Spacing: 연속되는 라인 사이의 거리를 정의할 수 있습니다.
Offset: 피처 경계선으로부터의 라인 오프셋 거리를 정의할 수 있습니다.
Clipping: 채우기 안에 있는 라인들을 폴리곤 형태에 맞춰 어떻게 잘라낼 것인지 제어할 수 있습니다. 다음 옵션들을 사용할 수 있습니다:
Clip During Render Only: 피처의 경계 상자 전체를 커버하는 라인을 생성한 다음 렌더링하는 동안 잘라냅니다. 라인의 (시작 및 종단) 양극단이 가시화되지 않을 것입니다.
Clip Lines Before Render: 렌더링 전에 라인을 폴리곤의 정확한 형태에 맞춰 잘라냅니다. 라인의 (선끝 스타일, 시작/종단 마커 라인 객체 등등을 포함하는) 양극단이 가시화되며, (라인 심볼 설정에 따라) 폴리곤 바깥으로 삐져나가는 경우가 있을 수도 있습니다.
No Clipping: 어떤 잘라내기도 수행하지 않습니다. 라인이 피처의 경계 상자 전체를 커버할 것입니다.
포인트 패턴 채우기: 마커 심볼 의 그리드 패턴으로 폴리곤을 채웁니다. 다음을 설정할 수 있습니다:
Alignment: 피처(들)를 기준으로 패턴을 어떻게 배치할지 정의할 수 있습니다:
Align pattern to feature: 각 피처 내부에 마커 라인을 렌더링합니다.
Align pattern to map extent: 마커가 피처 위로 보기 좋게 정렬될 수 있게 전체 맵 범위에 걸쳐 패턴을 렌더링합니다.
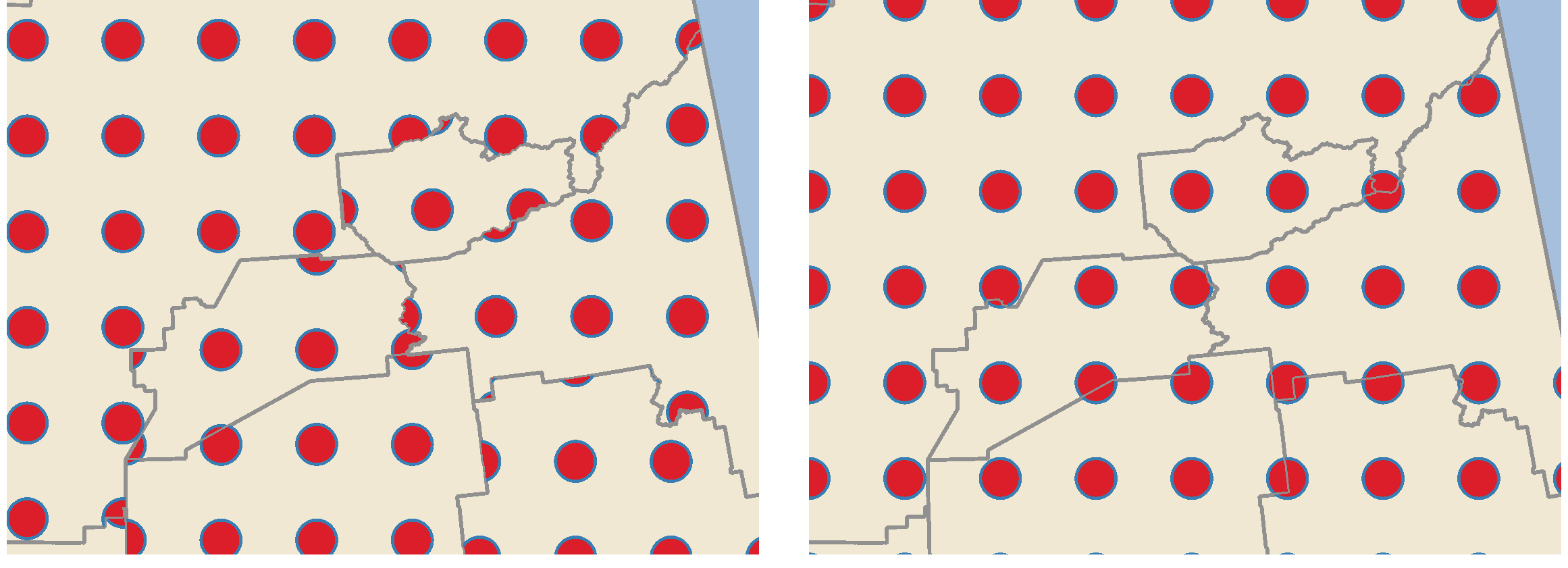
그림 10.20 피처에 포인트 패턴 정렬하기(왼쪽) | 전체 맵 범위에 정렬하기(오른쪽)
Distance: 연속되는 마커 사이의 수평(Horizontal) 및 수직(Vertical) 거리를 정의할 수 있습니다.
Displacement: 한 열에서 (또는 행에서) 연속되는 마커 사이의 Horizontal (또는 Vertical) 정렬의 오프셋을 정의할 수 있습니다.
Offset: 피처 경계로부터의 수평(Horizontal) 및 수직(Vertical) 거리를 정의할 수 있습니다.
Clipping: 채우기 안에 있는 마커들을 폴리곤 형태에 맞춰 어떻게 잘라낼 것인지 제어할 수 있습니다. 다음 옵션들을 사용할 수 있습니다:
Clip to shape: 폴리곤 내부 부분만 가시화되도록 마커를 잘라냅니다.
Marker centroid within shape: 마커 중심이 폴리곤 내부에 들어오는 경우에만 렌더링합니다. 마커가 폴리곤 외부에 렌더링되더라도 잘라내지 않을 것입니다.
Marker completely within shape: 폴리곤 내부에 완전히 들어오는 마커만 렌더링합니다.
No clipping: 폴리곤과 조금이라도 교차하는 모든 마커를 렌더링합니다. (명확하게 하자면 “폴리곤과 조금이라도 교차하는 경계 상자를 가진 모든 마커” 입니다.)
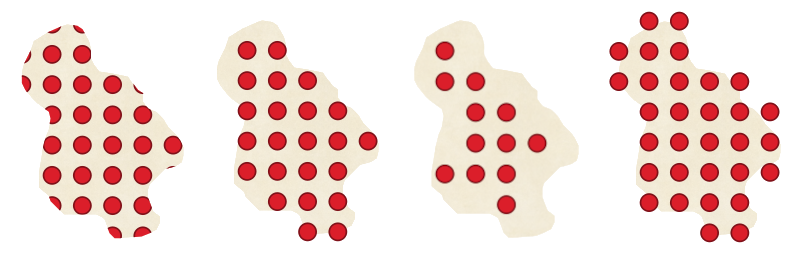
그림 10.21 채우기 마커 잘라내기 - (왼쪽에서 오른쪽으로) Clip to shape, Marker centroid within shape, Marker completely within shape, No clipping
Rotation: 전체 패턴을 시계 방향으로 기울일 수 있습니다.
Randomize pattern: 이 설정 그룹은 포인트 패턴 채우기의 각 포인트를 수평으로(Horizontally) 또는 수직으로(Vertically) 지정한 최대 거리까지 임의 이동시킬 수 있습니다. 밀리미터, 포인트, 맵 단위, 또는 (패턴 너비 또는 높이를 기준으로 하는) “백분율” 처럼, 지원하는 모든 단위로 최대 오프셋을 지정할 수 있습니다.
심볼 패턴이 맵을 새로고침할 때마다 “점프” 해서 위치를 바꾸는 일을 방지하려면 선택적인 임의의 숫자 뿌리값(random number seed)을 설정하면 됩니다. 데이터 정의 무시도 지원합니다.
참고
Randomize pattern 과 랜덤 마커 채우기 심볼 유형의 가장 큰 차이점은 포인트 패턴의 임의 오프셋이 마커를 “준규칙적으로(quasi-regular)” 배치할 수 있게 해준다는 점입니다. 왜냐하면 패턴의 포인트들이 실질적으로 그리드에 묶여 있어, 비어 있는 부분이나 마커들이 겹치는 일이 없는, 임의에 반쯤 가까운 채우기를 생성할 수 있기 때문입니다. (랜덤 마커 채우기는 다릅니다. 이 채우기는 언제나 포인트를 완전히 임의로 배치할 것이기 때문에, 시각적으로 포인트들이 뭉쳐 있거나 보기에 좋지 않은 비어 있는 부분이 발생하는 경우가 생길 수도 있습니다.)
랜덤 마커 채우기: 폴리곤 경계선 안의 랜덤한 위치에 마커 심볼 을 배치해서 폴리곤을 채웁니다. 다음을 설정할 수 있습니다:
Count method: 렌더링할 마커 심볼의 개수를 절대 개수로 또는 치밀도 기반으로 간주할지 여부를 선택할 수 있습니다.
Point count: 렌더링할 마커 심볼의 개수를 정의할 수 있습니다.
seed: 일관적인 배치를 위한 선택적인 임의의 숫자 뿌리값을 정의할 수 있습니다.
Density area: 치밀도 기반 개수 메소드를 선택한 경우, 마커의 채우기 치밀도가 맵을 새로고침할 때마다 서로 다른 축척 및 확대/축소 수준에서도 동일하게 유지되도록 할 수 있습니다. (또한 QGIS 서버와 타일 기반 렌더링을 사용하는 경우에도 보기 좋게 임의 배치할 수 있게 해줍니다.)
Clip markers to polygon boundary: 폴리곤 경계 가까이 렌더링된 마커를 폴리곤 경계선에 맞춰 잘라낼지 말지를 설정할 수 있습니다.
Raster image fill: fills the polygon with tiles from a raster image (
PNGJPG,BMP…). The image can be a file on the disk, a remote URL or an embedded file encoded as a string (more details). Options include (data defined) opacity, size, coordinate mode (object or viewport), rotation and offset. Under the option Size you can independently adjust the width and height of the fill pattern, enabling stretched raster fills in either the horizontal or vertical directions. The image width and height can be set using any of the common units or as a percentage of the original size.SVG 채우기: SVG 마커 의 크기를 지정해서 (Texture width) 폴리곤을 채웁니다.
부풀리기(shapeburst) 채우기: 이 옵션은 그레이디언트 채우기에 버퍼를 적용하는데, 폴리곤의 경계선에서 중심을 향해 그레이디언트를 그립니다. 경계선에서 음영을 그릴 거리, 색상표 사용 또는 단순한 2색상 그레이디언트 사용, (선택적인) 채우기의 번짐 효과, 그리고 오프셋 파라미터 등을 설정할 수 있습니다.
외곽선: 화살표: 화살표 심볼 라인 레이어를 이용해서 폴리곤 경계선을 표현합니다. 외곽선 화살표의 설정은 화살표 라인 심볼의 설정과 동일합니다.
외곽선: 해시 라인: 해시 라인 심볼 레이어를 이용해서 폴리곤 경계선(Rings)을 표현합니다. Rings 는 외곽 고리만일 수도 있고, 외곽 고리만일 수도 있으며, 모든 고리일 수도 있습니다. 외곽선 해시 라인의 다른 설정은 해시 라인 심볼의 설정과 동일합니다.
외곽선: 마커 라인: 마커 라인 심볼 레이어를 이용해서 폴리곤 경계선(Rings)을 표현합니다. Rings 는 외곽 고리만일 수도 있고, 외곽 고리만일 수도 있으며, 모든 고리일 수도 있습니다. 외곽선 마커 라인의 다른 설정은 마커 라인 심볼의 설정과 동일합니다.
외곽선: 단순 라인: 단순 라인 심볼 레이어를 이용해서 폴리곤 경계선(Rings)을 표현합니다. Rings 는 외곽 고리만일 수도 있고, 외곽 고리만일 수도 있으며, 모든 고리일 수도 있습니다. Draw line only inside polygon 옵션은 폴리곤 안에 있는 폴리곤 경계선만 표시하기 때문에 인접하는 폴리곤 경계선들을 명확하게 표현하는 데 유용할 수 있습니다. 외곽선 단순 라인의 다른 설정은 단순 라인 심볼의 설정과 동일합니다.
참고
도형 유형이 폴리곤인 경우, 라인/폴리곤을 자동적으로 캔버스 범위에 맞춰 자르는 옵션을 비활성화할 수 있습니다. 어떤 경우 이 자르기 옵션이 심볼 스타일에 방해가 되기도 하기 때문입니다. (예를 들어 중심 채우기 유형은 중심이 언제나 실제 피처의 중심이어야만 합니다.)
파라미터화할 수 있는 SVG
SVG marker 의 색상을 변경할 수 있습니다. 채우기 색상의 경우 param(fill) 자리 표시자를, 채우기 불투명도의 경우 param(fill-opacity) 를, 획의 색상 및 불투명도의 경우 각각 param(outline) 및 param(outline-opacity) 를 그리고 획 너비의 경우 param(outline-width) 를 추가해야 합니다. 이 자리 표시자들 뒤에 다음과 같은 선택적인 기본값이 따라올 수 있습니다:
<svg width="100%" height="100%">
<rect fill="param(fill) #ff0000" fill-opacity="param(fill-opacity) 1" stroke="param(outline) #00ff00" stroke-opacity="param(outline-opacity) 1" stroke-width="param(outline-width) 10" width="100" height="100">
</rect>
</svg>
더 일반적으로는, param(param_name) 을 사용하면 SVG를 자유롭게 파라미터화할 수 있습니다. 이 파라미터는 속성값 또는 노트 텍스트 가운데 하나로 사용할 수 있습니다:
<g stroke-width=".265" text-anchor="middle" alignment-baseline="param(align)">
<text x="98" y="147.5" font-size="6px">param(text1)</text>
<text x="98" y="156.3" font-size="4.5px">param(text2)</text>
</g>
그 다음, Dynamic SVG parameters 테이블에서 이 파라미터를 표현식으로서 정의할 수 있습니다.
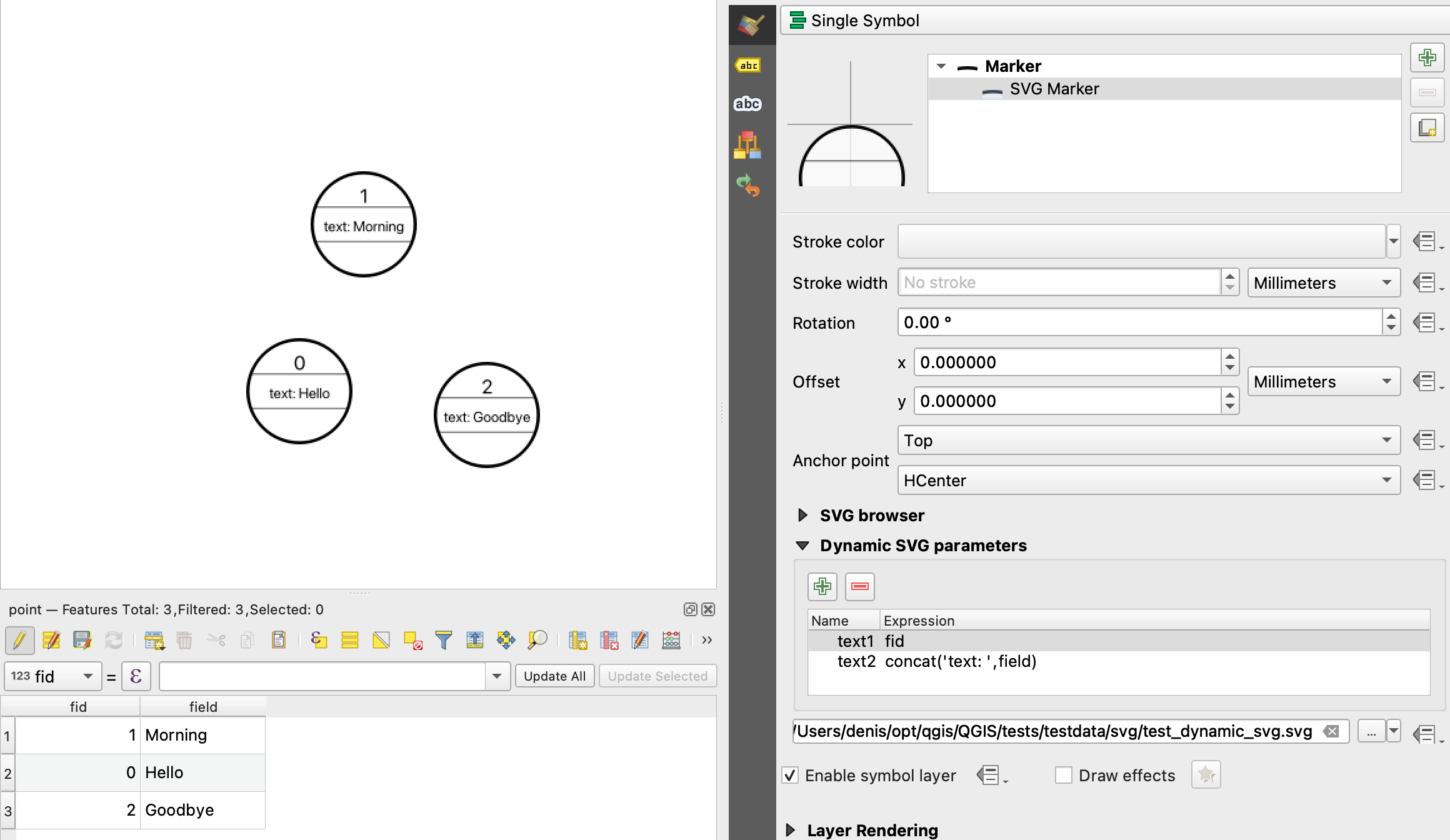
그림 10.22 동적 SVG 파라미터 테이블
참고
QGIS는 완전한 SVG 노드를 찾고 있기 때문에, 사용자 파라미터가 좀 더 복잡한 노드 안에 있는 경우 완전한 노드를 표현식으로 주입해줘야 합니다. 예를 들면 transform="rotate(param(angle)" 는 동작하지 않을 것입니다. 대신 transform="param(rotation)" 을 사용하고 rotation 파라미터를 'rotate(' || coalesce(my_field, 0) || ')' 표현식으로 정의해야 할 것입니다.
도형 생성기
모든 심볼 유형에 사용할 수 있는 geometry generator 심볼 레이어는 렌더링 과정에서 도형을 실시간으로 생성하기 위해 표현식 문법 을 사용할 수 있습니다. 산출 도형은 원본 Geometry type 과 일치할 필요가 없으며, 각각의 심볼 레이어 위에 서로 다르게 수정된 심볼 레이어를 몇 개 추가할 수도 있습니다.
Units 속성을 설정할 수 있습니다: 도형 생성기 심볼이 레이어에 적용되지 않은 경우 (예를 들어 도형 생성기 심볼이 조판 항목에 사용된 경우) 이 속성을 통해 생산되는 산출물을 더 정밀하게 제어할 수 있습니다.
다음은 몇몇 예시입니다:
심볼을 피처의 중심점으로 렌더링하기
centroid( $geometry )
포인트 피처로부터 100 맵 단위 거리 안에 들어오는 피처들을 가시적으로 중첩시키기, 예: 포인트 주변에 100미터 버퍼 생성하기
buffer( $geometry, 100 )
멀티포인트 도형 생성기로 사용하는 경우 중심 피처 포인트를 둘러싸는 포인트들의 방사형 효과(radial effect) 생성하기
collect_geometries( array_foreach( generate_series( 0, 330, 30 ), project( $geometry, 3, radians( @element ) ) ) )
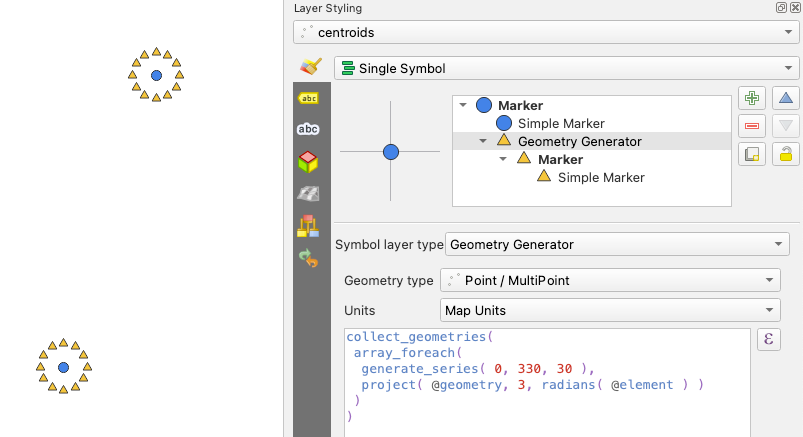
중심 피처 포인트를 둘러싸는 포인트들의 방사형 효과(radial effect) 생성하기. 포인트 개수는 필드에 따라 달라집니다.
with_variable( 'symbol_numbers', ceil(fid/10), collect_geometries( array_foreach( generate_series( 0, 360, 360/@symbol_numbers ), project( $geometry, 2, radians( @element ) ) ) ) )
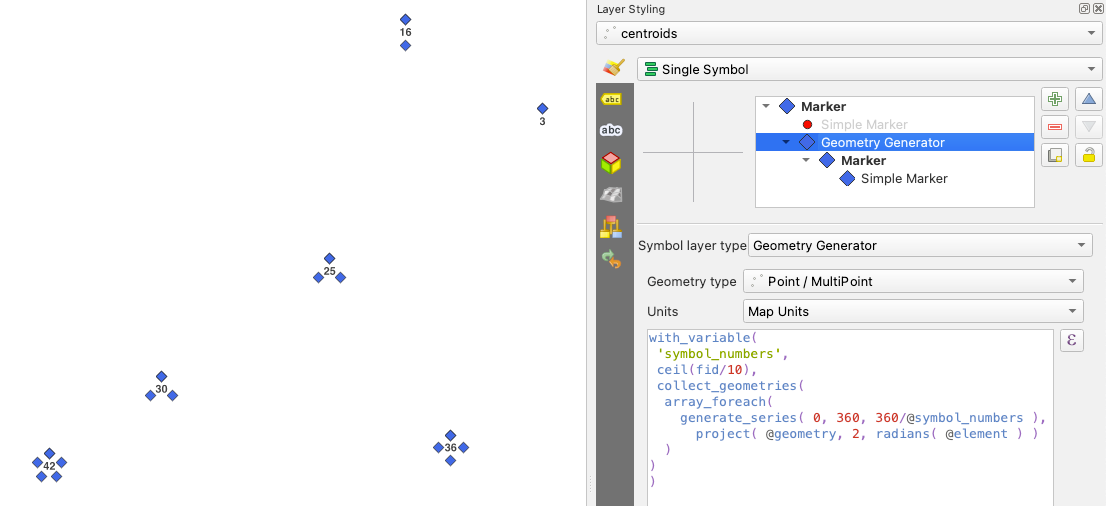
두 레이어의 피처들을 연결하는 만곡 화살표 라인을 두 레이어의 관계 를 바탕으로 생성하기
벡터장 마커
지구의 변형, 조류(潮流)의 흐름 등과 같은 벡터장(vector field) 데이터를 표시하는 데 벡터장 마커를 이용합니다. 이 마커는 선택한 데이터 포인트의 속성에 따라 축척 및 방향이 정의된 라인으로 (화살표가 낫습니다) 벡터를 표시합니다. 포인트 데이터를 렌더링하는 데에만 이 마커를 사용할 수 있습니다. 라인 및 폴리곤 레이어를 이 심볼로 그릴 수는 없습니다.
벡터장은 데이터의 속성으로 정의되는데, 다음 방법 가운데 하나로 벡터장을 표현할 수 있습니다:
데카르트 요소 (벡터장의
x및y요소)극(polar) 좌표: 이 경우, 속성이
Length와Angle을 정의합니다. 각도는 북쪽에서 시계 방향으로 또는 동쪽에서 반시계 방향으로 측정될 수도 있고, 도 단위 또는 라디안 단위일 수도 있습니다.높이만 있는(height only) 데이터: 데이터의 속성을 이용해서 척도를 조정한 수직 화살표를 표시합니다. 예를 들어 지구 변형의 수직적 요소를 표시하는 데 적합합니다.
벡터장을 살펴보기 위해 벡터장의 규모(magnitude)를 적절한 크기로 늘리거나 줄일 수 있습니다.
애니메이션화 마커
애니메이션화 마커 심볼 유형은 사용자 맵 상에 포인트를 .GIF, .WebP, .MNG 등등의 애니메이션 파일을 사용해서 표현할 수 있게 해줍니다. 다음을 지정할 수 있습니다:
File: 파일 경로
Frame rate: 초당 보이는 단계의 개수로, 애니메이션이 얼마나 빠르게 재생되는지를 나타냅니다.
Size: 모든 지원 단위 로 설정할 수 있는 크기
Opacity: 불투명도
Rotation: 회전 각도
Offset: 마커 위치로부터 x 와 y 방향으로 오프셋을 설정할 수 있습니다.
Anchor point: 앵커 포인트
애니메이션화 심볼은 다음 두 가지 방법으로 처리할 수 있습니다:
사용자 맵이 애니메이션으로써 환경설정되지 않은 경우 (예를 들면 애니메이션이 없는 표준 QGIS 프로젝트인 경우) 애니메이션화 마커의 프레임이 현재 타임스탬프만으로 결정될 것입니다.
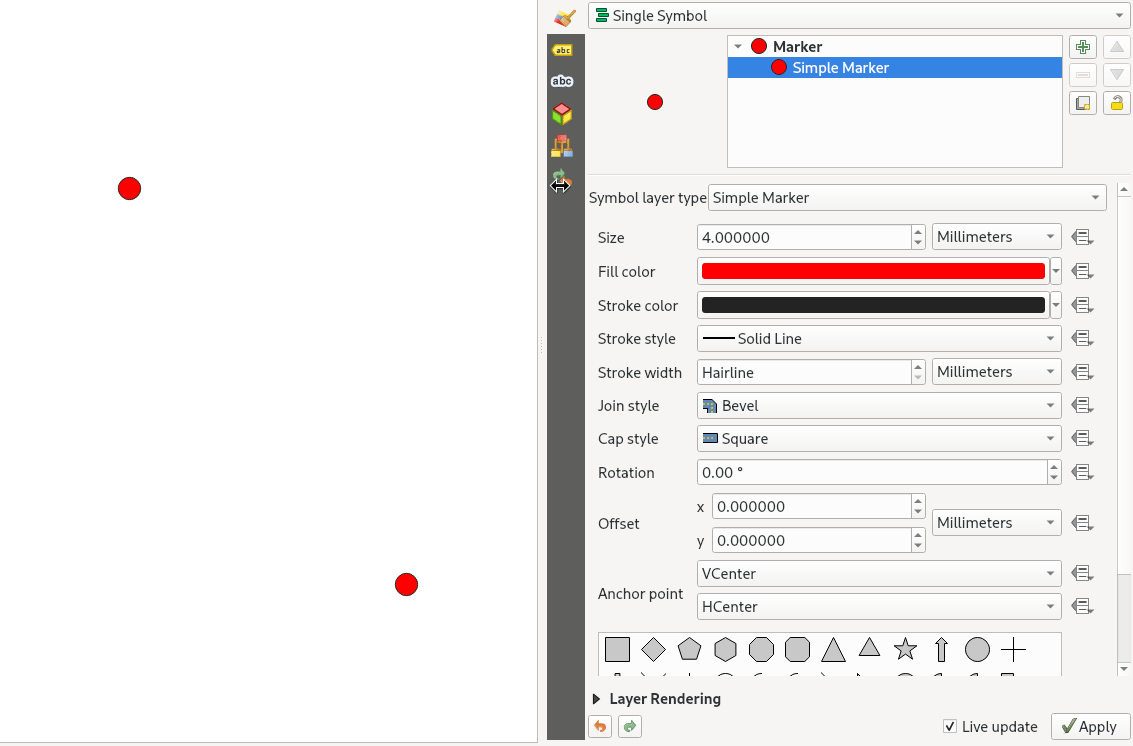
그림 10.23 맵이 애니메이션으로써 환경설정되지 않은 경우의 애니메이션화 마커
사용자 맵이 애니메이션으로써 환경설정 된 경우 애니메이션화 마커가 애니메이션의 타임라인과 동기화될 것입니다. 다시 말해 애니메이션이 일시정지됐을 때 애니메이션화 마커도 일시정지될 것이고, 애니메이션을 다시 시작하면 그와 함께 다시 진행될 것이라는 뜻입니다. 시계열 애니메이션에 지정된 프레임 레이트에 따라 맵도 다시 그려질 것입니다. 이 모드는 시계열 제어기를 사용해서 애니메이션을 내보낼 때에도 적용됩니다.
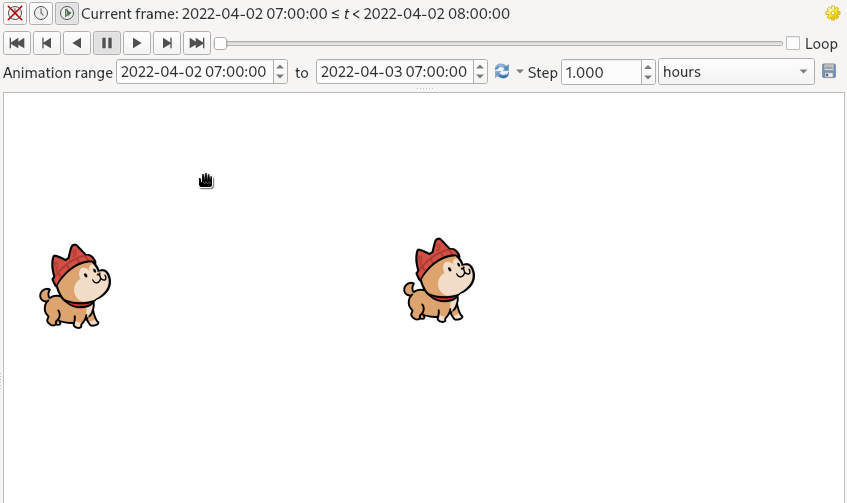
그림 10.24 맵이 애니메이션으로써 환경설정된 경우의 애니메이션화 마커