重要
翻訳は あなたが参加できる コミュニティの取り組みです。このページは現在 100.00% 翻訳されています。
14.8. レッスン: レーザー測量データからのDEM
さまざまな背景画像を使用することで、地図の外観を改善できます。基本地図も以前に使用してきた空撮画像も使用できますが、地形の陰影起伏ラスターが見栄えを良くする状況もあるでしょう。
LAStoolsを使用してレーザー測量データセットからDEMを抽出し、その後、地図のプレゼンテーションで使用する陰影起伏ラスタを作成します。
このレッスンの目標: LAStoolsをインストールし、レーザー測量データと陰影起伏ラスタからDEMを計算します。
14.8.1. ★☆☆ (初級レベル) 理解しよう: Lastoolsをインストールする
LiDARのデータをQGISで管理するには、プロセシングフレームワークと LAStools が提供するアルゴリズムが必要です。
レーザー測量点群から数値標高モデル(DEM)を取得して、プレゼンテーション目的のために、視覚的により直感的な陰影起伏ラスタを作成できます。最初に、 プロセシング フレームワークの設定を、LAStoolsで動作するように適切に設定する必要があります。
QGISをすでに開始している場合は閉じます。
古いライダープラグインは、フォルダ
C:/Program Files/QGISValmiera/apps/qgis/python/plugins/processing/内のシステムにデフォルトでインストールされる可能性があります。名前 lidar のフォルダーがある場合、それを削除します。これは、QGIS 2.2および2.4の一部のインストールのために有効です。
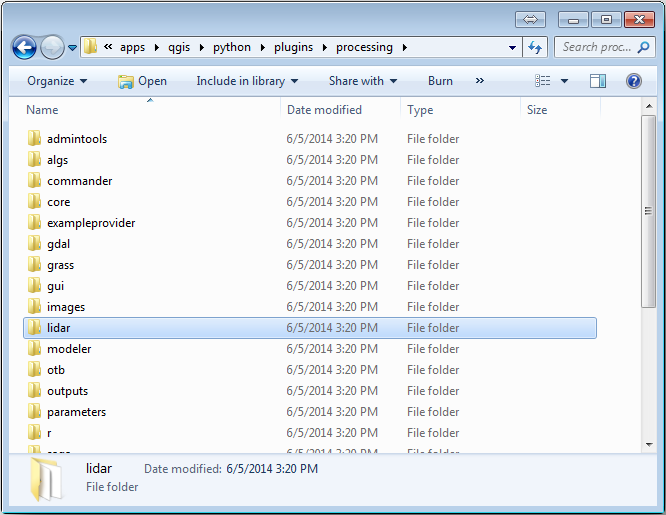
exercise_data\forestry\lidar\フォルダーに移動し、QGIS_2_2_toolbox.zipファイルを見つけます。それを開き、lidar フォルダーに展開して今削除したものに置き換えます。異なるQGISのバージョンを使っている場合は、このチュートリアル にインストールの説明が見つかります。
次に、LAStoolsをコンピュータにインストールする必要があります。最新の lastools バージョンを ここ から入手し、 lastools.zip ファイルの内容をシステム内のフォルダー、例えば C:\lastools\ に展開します。file:lastools フォルダーのパスには、スペースや特殊文字は使用できません。
注釈
lastools フォルダー内部の LICENSE.txt ファイルをお読みください。LAStoolsの一部はオープンソースであり、他は、クローズドソースであり、ほとんどの商用および政府の使用にはライセンスが必要です。教育と評価の目的のためには、必要なだけLAStoolsを使用してテストできます。
今プラグインと実際のアルゴリズムはお手元のコンピュータにインストールされ、使用する準備がほぼできていますので、それらの使用を開始するためにプロセシングフレームワークを設定することが必要であるだけです。
QGISで新しいプロジェクトを開きます。
プロジェクトのCRSを ETRS89 / ETRS-TM35FIN に設定してください。
プロジェクトを forest_lidar.qgs として保存します。
QGISでLAStoolsを設定するには:
に行きます。
プロセシングオプション ダイアログで、 プロバイダ に、その後 LiDARデータのためのツール に行きます。
Activate をチェックします。
LAStoolsフォルダ について C:\lastools\ (またはLAStoolsを展開したフォルダ)を設定します。
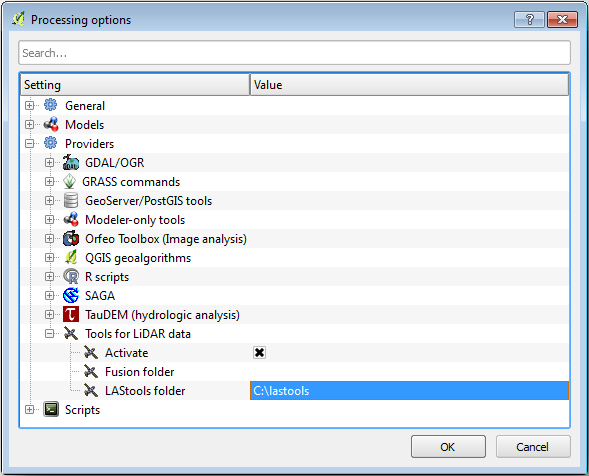
14.8.2. ★☆☆ (初級レベル) 理解しよう: LAStoolsでDEMを計算する
いくつかのSAGAアルゴリズムを実行するために、 レッスン: 空間統計 中の ツールボックスはすでに使用してきました。ここではLAStoolsプログラムを実行するためにそれを使用しようとしています。
を開きます。
一番下にあるドロップダウンメニューで、高度なインターフェイス を選択します。
レーザー測量データ カテゴリのツールが表示されるはずです。
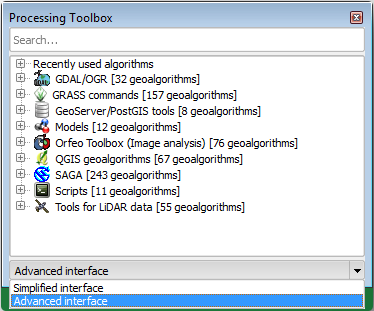
利用可能なツールが見えるようにそれを展開し、さらに LAStools カテゴリを展開します(アルゴリズムの数は変化する場合があります)。
lasview アルゴリズムが見つかるまで下にスクロールし、見つかったらダブルクリックして開きます。
入力 LAS/LAZファイル で
exercise_data\forestry\lidar\を探し、rautjarvi_lidar.lazファイルを選択します。
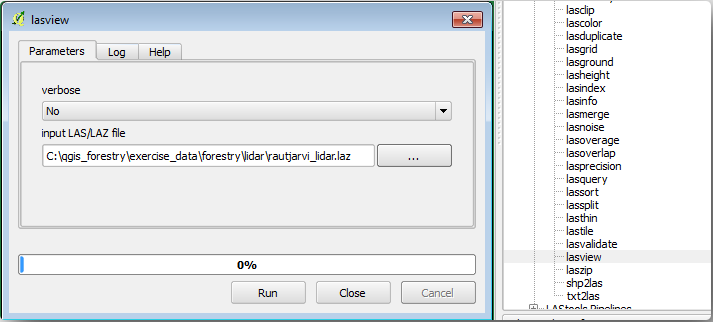
実行 をクリックします。
今、 ほんの少しLASとLAZビューア ダイアログウィンドウ内にLiDARデータを見ることができます:
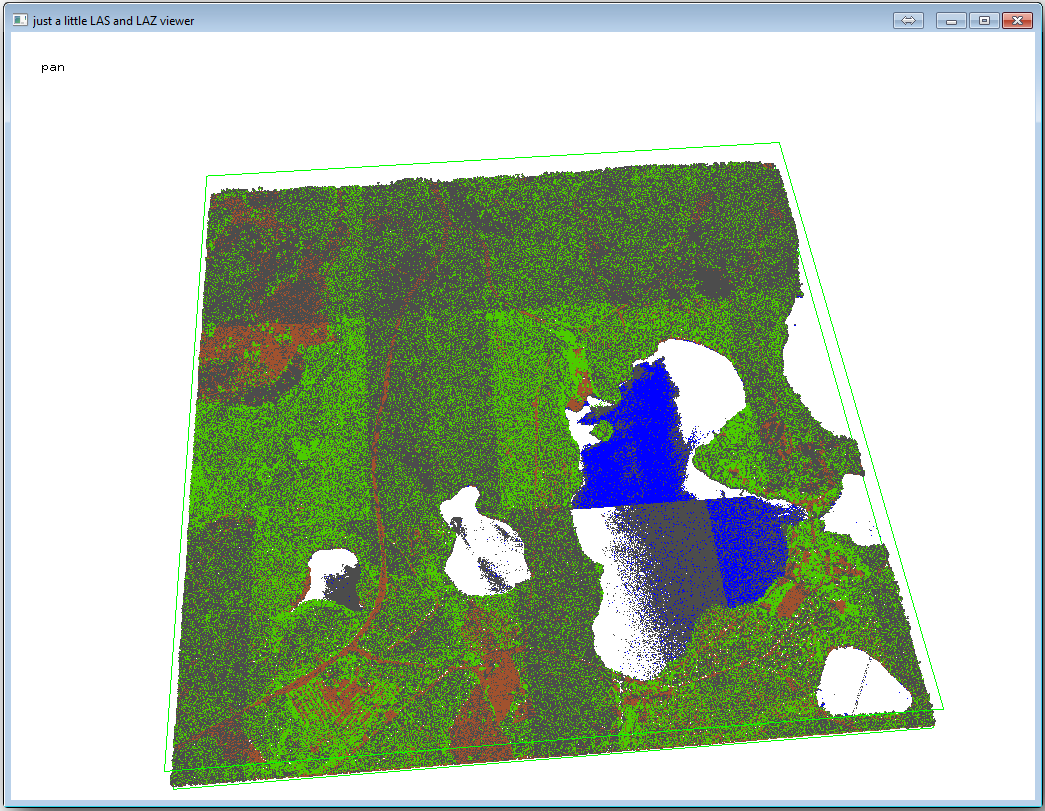
このビューア内ではいろいろなことができますが、今はビューアをクリックおよびドラッグしてLiDAR点群にパンし、それがどのように見えるかを確認できます。
注釈
LAStoolsがどのように動くのか詳細が知りたいときは、C:\lastools\bin\ フォルダーにある 各ツールに関する README テキストファイルを読むことができます。チュートリアルやその他の資料は、`Rapidlassoのウェブページ <https://rapidlasso.de/>_ で入手できます。
準備ができたら、ビューアを閉じます。
LAStoolsとDEMの作成は2段階で行うことができます。第1は点群を 基準 と 非基準 点に分類すること、次は 基準 点のみ使用してDEMを計算すること。
処理ツールボックス に戻ります。
検索... ボックス注意して、 lasground と書いてください。
ダブルクリックして lasground ツールを開き、この画像のように設定します:

出力ファイルが
rautjarvi_lidar.lazがあるのとと同じフォルダーにrautjarvi_lidar_1.lasという名前で保存されます。
それを確認したい場合は、lasview で開くことができます。
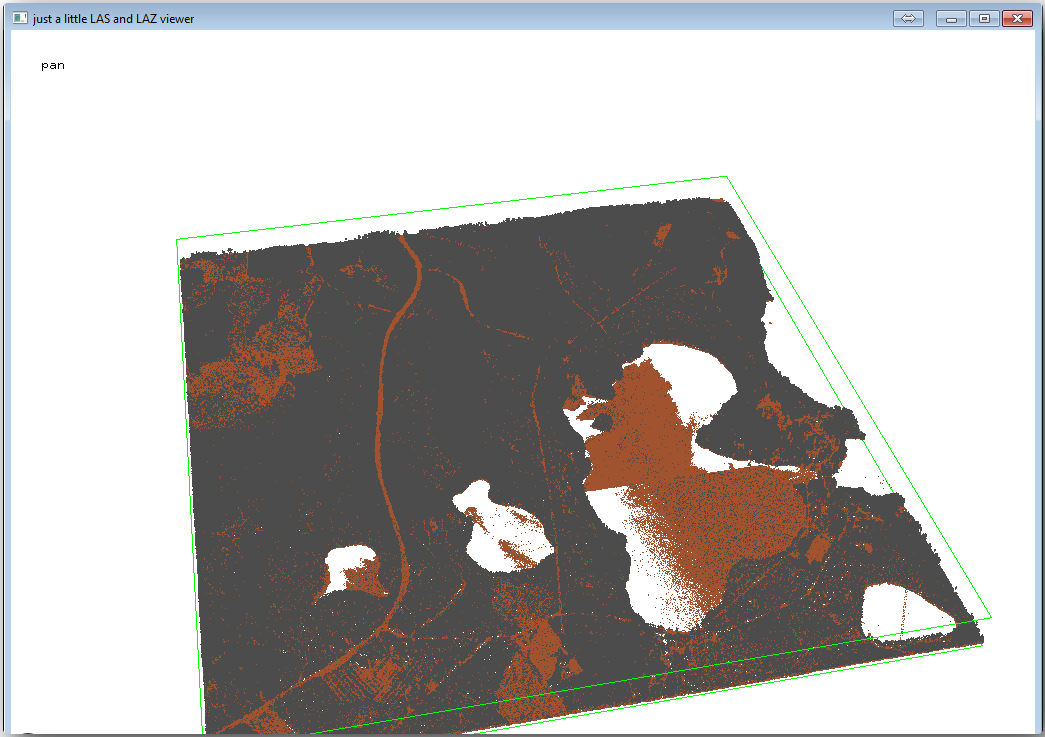
茶色の点は地上に分類された点で、灰色の点はそれ以外の点です。地上の点だけを表示するには g という文字を、分類されていない点だけを表示するには u という文字をクリックします。kbd:a の文字をクリックすると、すべてのポイントを再び見ることができます。その他のコマンドについては lasview_README.txt ファイルを参照してください。もし興味があれば、LiDARポイントの手動編集に関する チュートリアル もご覧ください。このチュートリアルでは、ビューアでのさまざまな操作を紹介しています。
再びビューアを閉じます。
プロセッシングツールボックス で las2dem を検索します。
las2dem ツールを開き、この画像に示すように設定します。
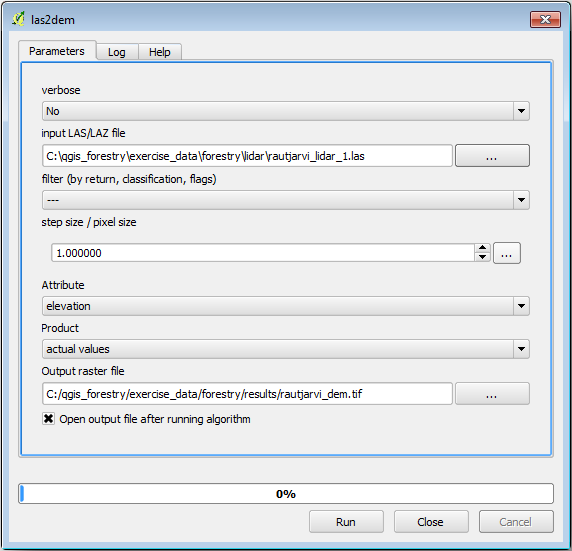
結果DEMは、 出力ラスターファイル という一般的な名前で地図に追加されます。
注釈
lasground と las2dem ツールはライセンスが必要です。ライセンス・ファイルに示されるように、unilicenseのツールを使用できますが、画像結果にはっきりわかる対角線が出ます。
14.8.3. ★☆☆ (初級レベル) 理解しよう: 地形陰影起伏を作る
- 可視化の目的にはDEMから生成される陰影起伏がより良い
地形の可視化:
を開きます。
出力レイヤ には、
exercise_data\forestry\lidar\を選択しhillshade.tifというファイル名にします。デフォルトの設定でパラメーターの残りの部分を残します。
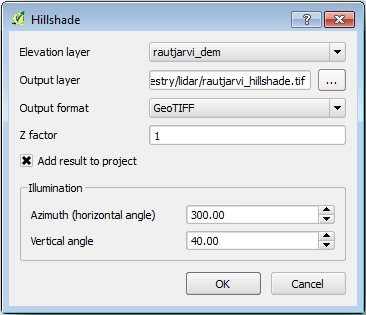
プロンプトが表示されたら ETRS89 / ETRS-TM35FIN をCRSとして選択します。
陰影起伏ラスター結果に残っている対角線にもかかわらず、明らかに地域の正確な起伏を見ることができます。森に掘られている異なる土壌の排水も見ることができます。
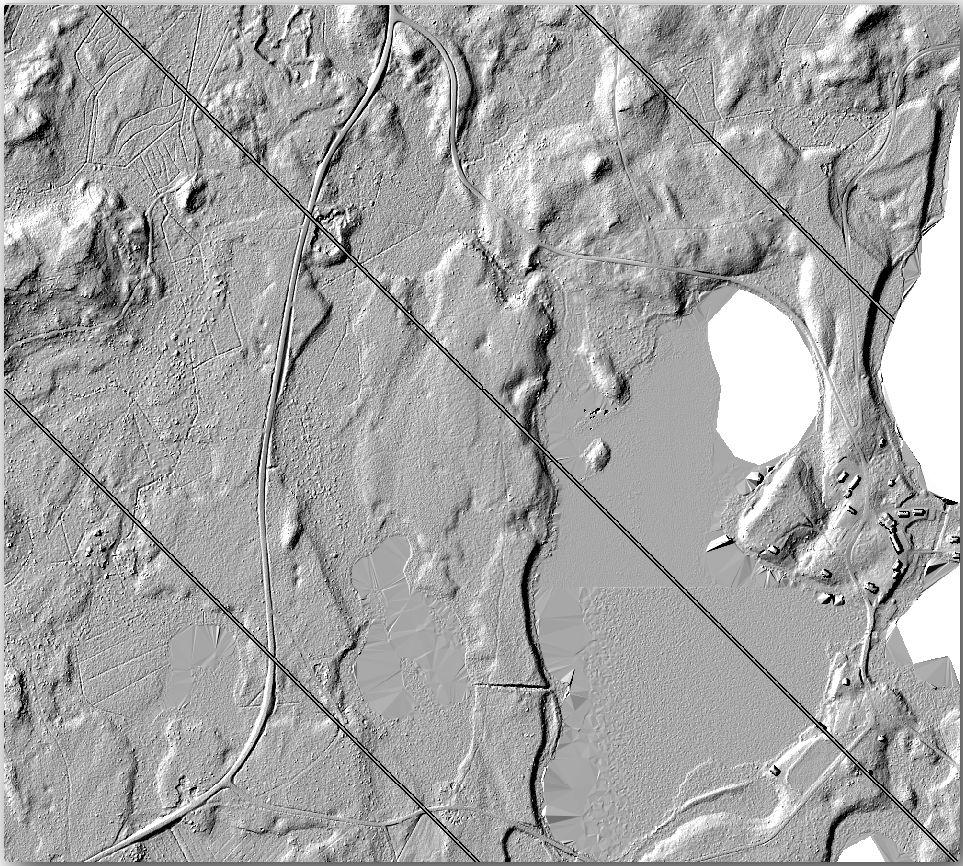
14.8.4. 結論
LiDARデータを使用してDEMを取得すると、特に森林地帯では、それほど労力をかけずに良い結果が得られます。また、LiDARで取得したDEMや、SRTM 9m解像度DEM のような他のソースを使用することもできます。いずれにせよ、地図プレゼンテーションで使用する陰影起伏ラスタを作成するために、それらを使用することができます。
14.8.5. 次は?
次の、そしてこのモジュールの最後のステップの、レッスンでは、陰影起伏ラスターと森林目録の結果を使用して、結果の地図のプレゼンテーションを作成します。