重要
翻訳は あなたが参加できる コミュニティの取り組みです。このページは現在 100.00% 翻訳されています。
14.6. レッスン: 地図帳ツールで詳細な地図を作る
体系的なサンプリングの設計が準備でき、野外チームがナビゲーションデバイスにGPS座標をロードしました。彼らはまた、すべてのサンプルプロットで測定された情報を収集するための野外データフォームを持っています。野外チームは、すべてのサンプルプロットへ行く道が簡単に見つかるよう、いくつかの地上情報がサンプルプロットのより小さいサブセットや地図エリアに関する情報と一緒にはっきり見える大量の詳細地図を要求してきました。地図帳ツールを使用することで、大量の地図を共通のフォーマットで自動的に作成できます。
このレッスンの目標: QGISで地図帳ツールを使用して、野外目録作業を支援するための詳細な印刷可能な地図を作成することを学びます。
14.6.1. ★☆☆ (初級レベル) 理解しよう: 印刷レイアウトを準備する
森林地域と私たちのサンプリングプロットの詳細な地図を自動化するには、まず野外作業のために有用と思われる要素がすべて入った地図テンプレートを作成する必要があります。もちろん、最も重要なのは、前に見てきたように、スタイルを適切に設定することですが、印刷された地図を完成する他の多くの要素を追加することも必要です。
前回のレッスンで作成したQGISプロジェクト
forest_inventory.qgsを開いてください。少なくとも以下のレイヤがあるはずです:forest_stands_2012 (透過率50%、緑色の塗りつぶし、濃い緑色の枠線)
systematic_plots_clip
rautjarvi_aerial
プロジェクトを新しい名前
map_creation.qgsとして保存します。
印刷可能な地図を作成するには、 Layout Manager: を使うことを思い出してください:
レイアウトマネージャ ダイアログで:
テンプレートから新規作成 の下の 空のレイアウト の隣にある 作成... ボタンを押します
印刷レイアウトに
forest_mapという名前を付けます。OK を押します。新しい印刷レイアウトが作られ、空白の用紙が開きます。
印刷レイアウトウィンドウで、プロパティがA4紙にセットされていることを確認します:
紙の上で右クリックし、ページのプロパティ を選択します。レイアウトの右に ページプロパティ パネルが開きます。
ページサイズ が A4 になっていることを確認します。
方向 が 横 になっていることを確認します。
ページプロパティ パネルの隣にある レイアウト タブを開き、エクスポート解像度 を
300 dpiにセットします。
キャンバスグリッドを使用してさまざまな要素を配置すると、地図の作成が簡単になります。レイアウトグリッドの設定を確認します:
レイアウト タブで ガイドとグリッド を開きます。
グリッド間隔 が
10 mm、スナップ許容量 が5 pxになっていることを確認します。
グリッドの使用を有効にする必要があります。
メニューを開きます。
グリッドを表示 をチェックします。
グリッドにスナップ をチェックします。
ガイド を使うオプションが既定でチェックされていることに気づくでしょう。これによってレイアウト内で要素を動かす際にガイド線が現れるようになります。
これで、レイアウトへの要素の追加を開始できます。最初に地図要素を追加して、レイヤーのシンボルを変更すると地図キャンバスがどのように見えるかを確認できるようにします。
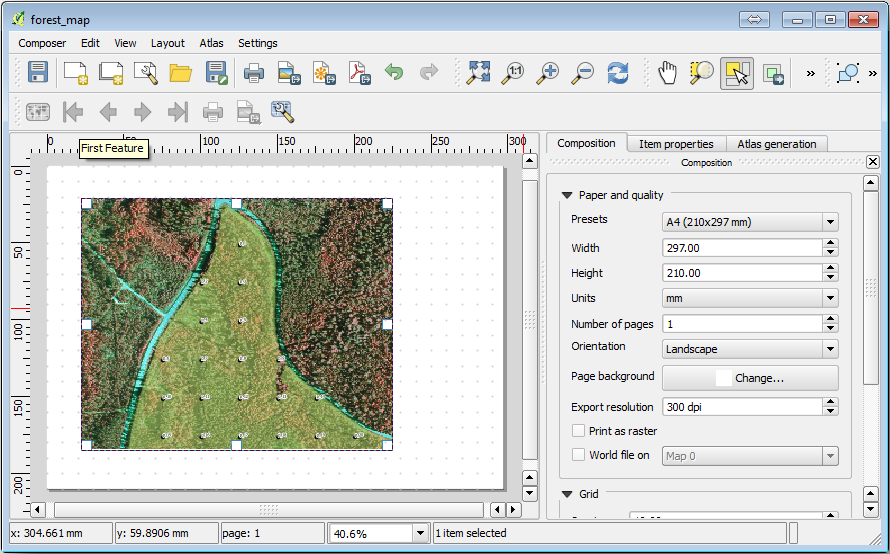
マウスカーソルがキャンバスのグリッドにスナップされるに注意してください。他の要素を追加したときに、この機能を使用してください。より精度を高くしたい場合は、グリッド 間隔 設定を変更してください。何らかの理由でいくつかの点でグリッドにスナップしたくない場合は、常に メニュー中でいつでもそのチェックを切り替えできます。
14.6.2. ★☆☆ (初級レベル) 理解しよう: 背景地図を追加する
レイアウトを開いたままマップに戻ります。地図の内容ができるだけ明確になるようにいくつかの背景データを加えてスタイルを作りましょう。
exercise_data\forestry\フォルダにある背景ラスタbasic_map.tifを追加します。入力を要求されたときは、このラスタに ETRS89 / ETRT-TM35FIN CRSを選択してください。
ご覧のように背景地図にはすでにスタイルが付いています。このタイプの使用準備ができている地図作成ラスターは非常に一般的です。それは、ベクターデータから作成された標準形式でスタイルとラスタとして格納されていますので、いくつかのベクタレイヤにスタイル付けする手間や良い結果を得られているか心配する必要がありません。
今、プロットの約4または5行を見ることができるようにサンプルプロットにズームします。
サンプルプロットの現在のスタイルは最良ではありません:
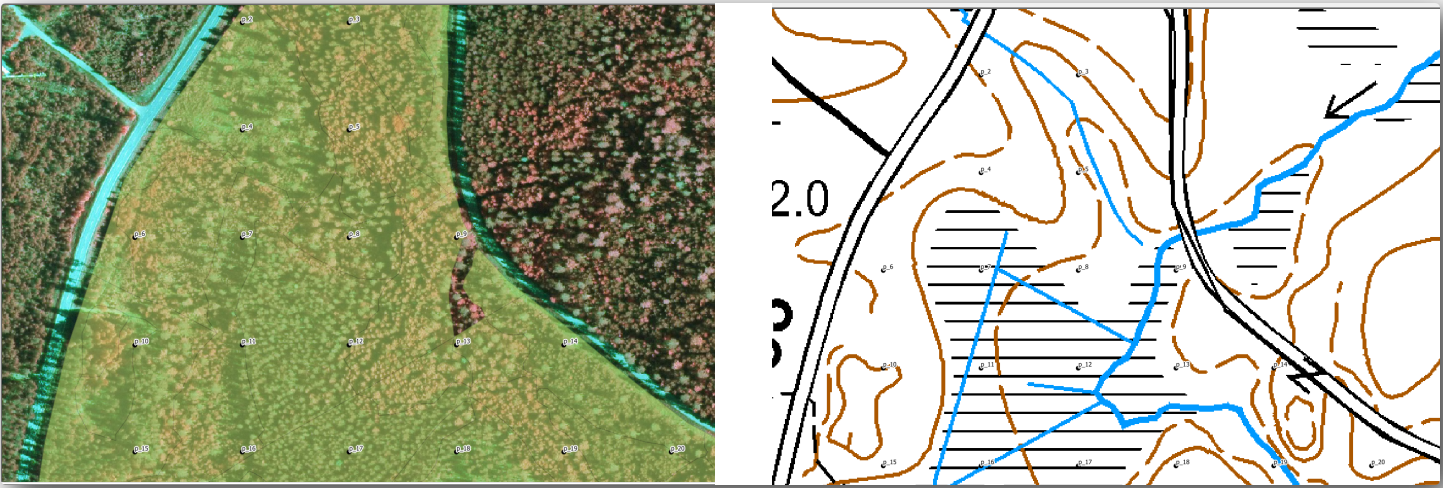
最後の練習では、この白いバッファは空中写真の上ではOKでしたが、今は背景イメージがほとんど白くラベルがほぼ見えません。印刷レイアウトではどう見えるでしょう?確認してみましょう:
印刷レイアウトウィンドウに移動します。
アイテムプロパティ タブに移動します。
明らかにこれは十分ではありません;野外チームのためにプロット番号をできるだけはっきりと見えるようにしたいと思います。
14.6.3. ★☆☆ (初級レベル) 自分でやってみよう: レイヤのシンボロジを変更する
モジュール: 基本的な地図を作成して探索する ではシンボロジを、 モジュール: ベクタデータを分類する ではラベルを作業してきました。利用可能なオプションとツールのいくつかについて、記憶を呼び起こす必要があるときは、それらのモジュールに戻ってください。目標はプロットの位置と名前ができるかぎりはっきりと見えるように、しかし常に背景地図要素が見えるようにすることです。この画像からいくつかの指針を取ることができます:
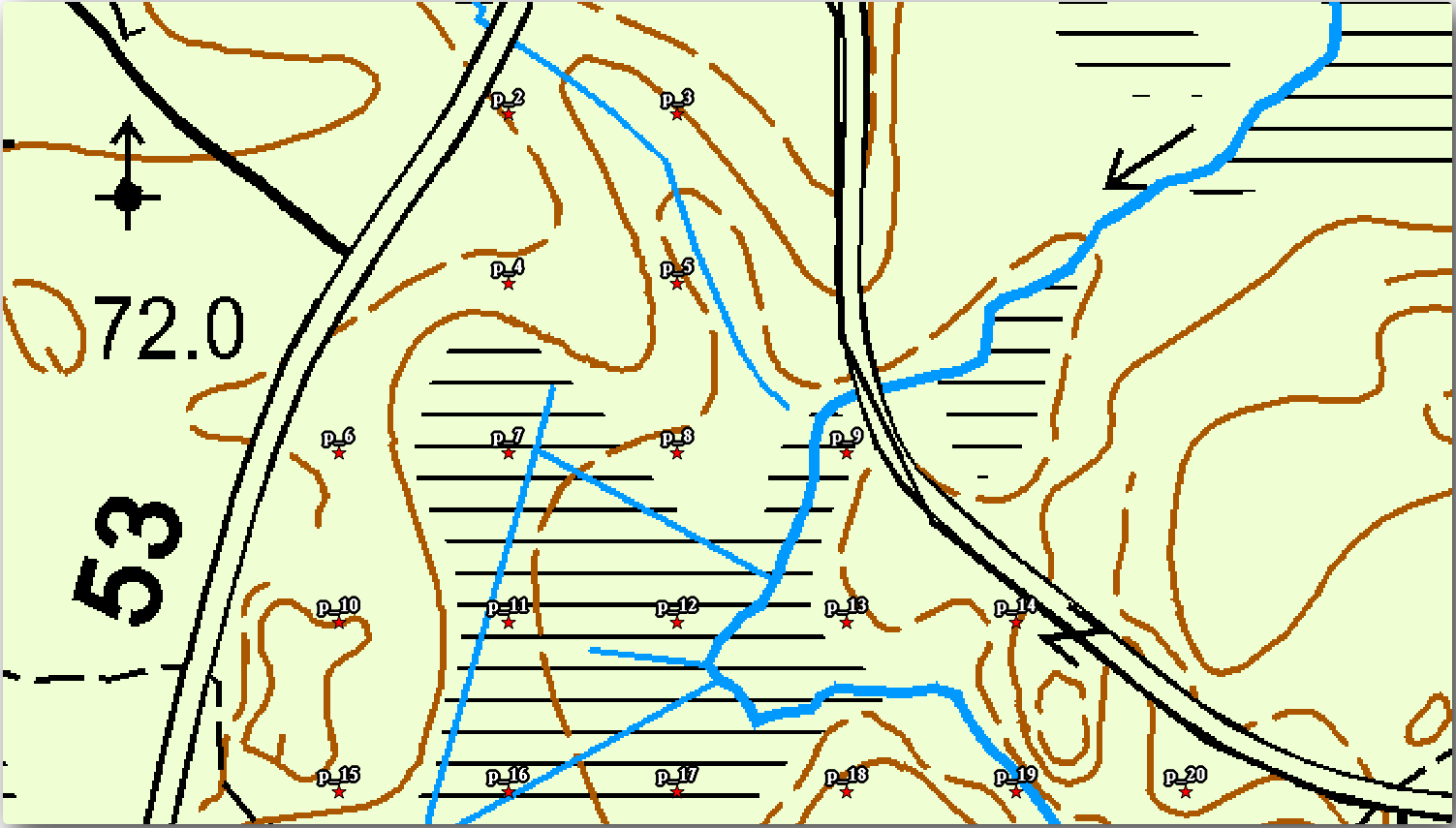
後で forest_stands_2012 レイヤの緑色のスタイリングを使うことになります。これを維持したまま、林分の境界線だけを表示するビジュアライゼーションにするためです:
forest_stands_2012 を右クリックして 複製 を選びます
forest_stands_2012 copyという名前の新しいレイヤが作成され、これを使って異なるスタイル、例えば、塗りなし、赤い縁取り、を定義することができます。今、林分にはの二つの異なる視覚化があり、詳細地図にどちらを表示するか決定できます。
印刷レイアウトのウィンドウに頻繁に戻って、地図がどのように見えるかを確認します。詳細な地図を作成する目的では、森林地帯全体の縮尺(下の左の画像)ではなく、より大きな縮尺(下の右の画像)できれいに見えるシンボロジを探しているのでしょう。地図のズームやレイアウトを変更するときは、
 地図のpreviewの更新 と
地図のpreviewの更新 と  キャンバスの範囲に地図の範囲を合わせる を忘れずに使ってください。
キャンバスの範囲に地図の範囲を合わせる を忘れずに使ってください。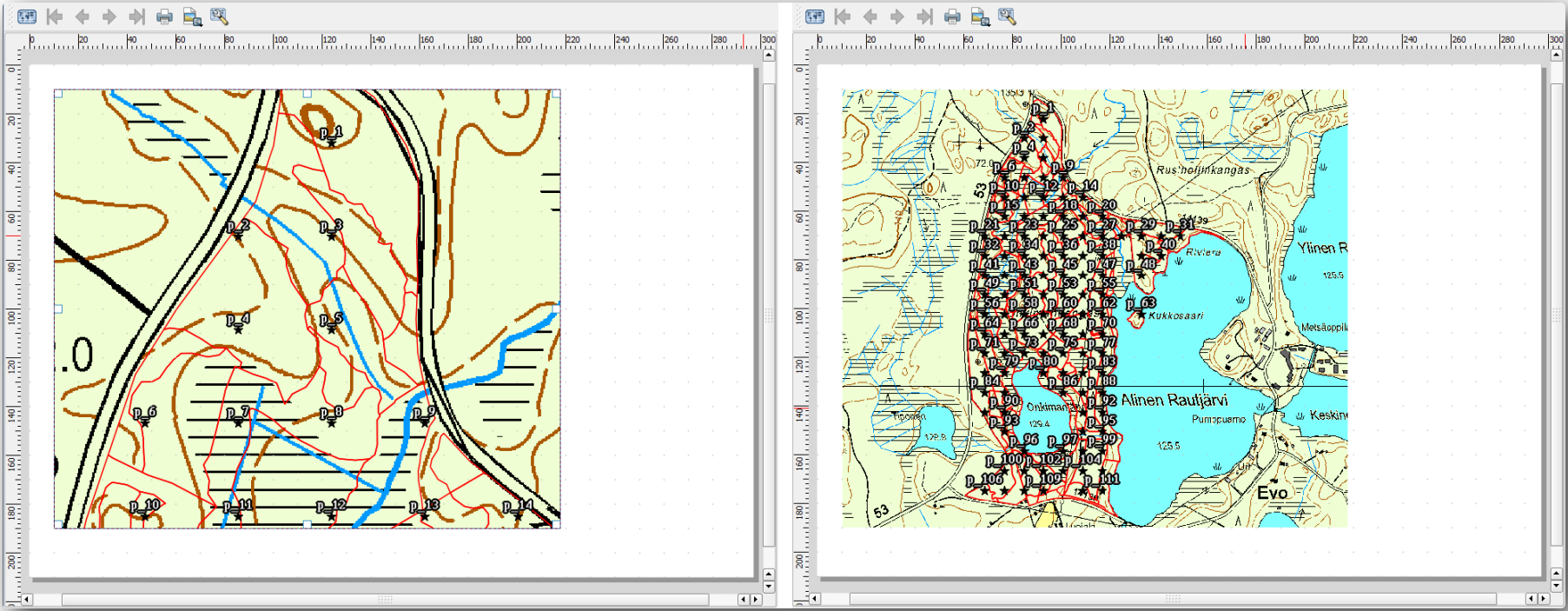
14.6.4. ★☆☆ (初級レベル) 自分でやってみよう: 基本地図テンプレートを作る
満足のいくシンボロジができたら、印刷する地図にさらに情報を追加する準備が整いました。少なくとも次の要素を追加してください:
タイトル。
スケールバー。
地図のグリッドフレーム。
グリッドの両側の座標。
モジュール: 地図をレイアウトする ですでに同様のレイアウトを作成しています。必要に応じて、そのモジュールに戻りましょう。参考にこのサンプル画像を見ることができます:
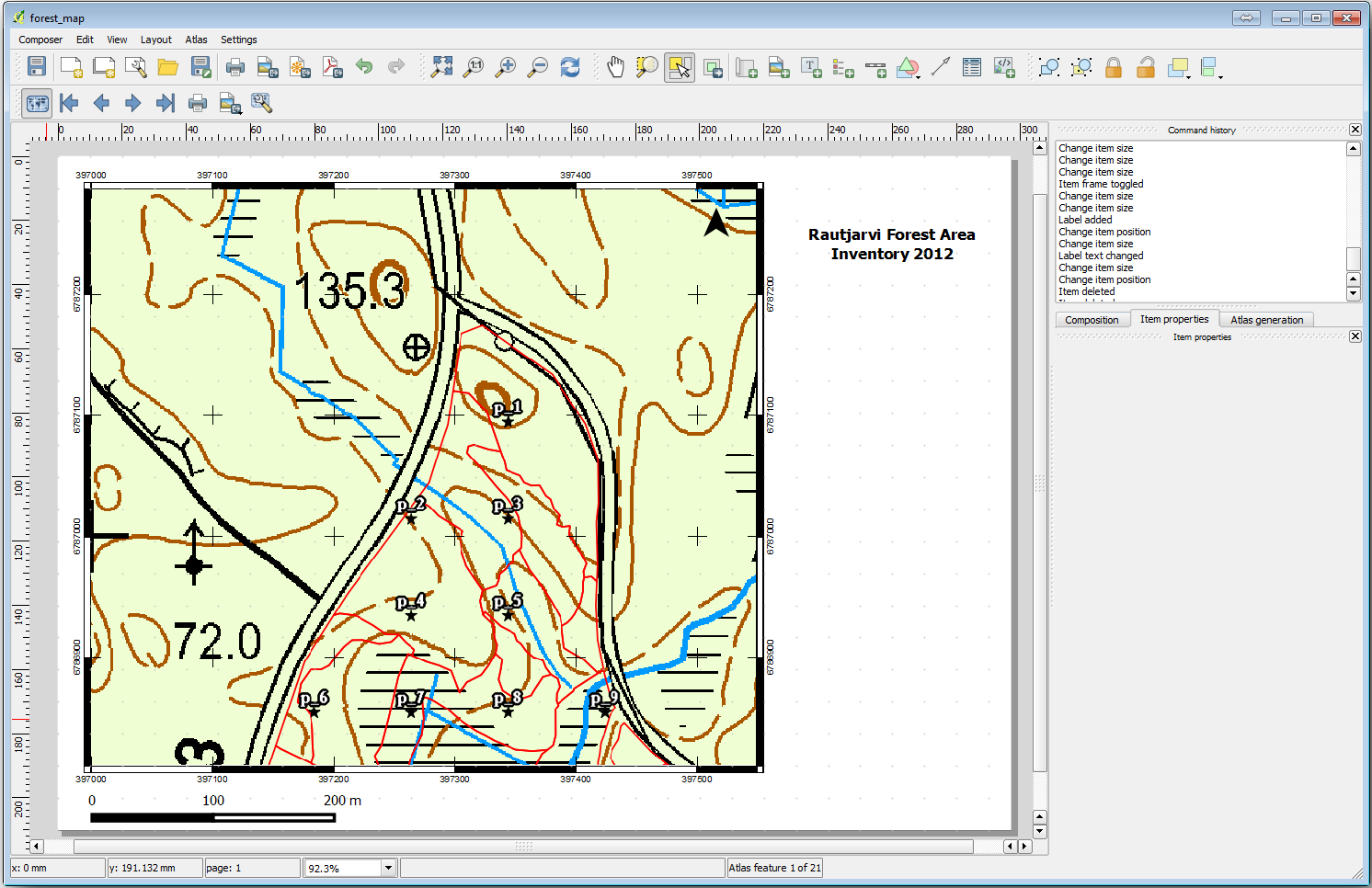
地図を画像として書き出し、それを見てください。
。
JPG format の例を使います。
これは、印刷されたときに、それがどのように見えるかです。
14.6.5. ★☆☆ (初級レベル) 理解しよう: 印刷レイアウトにさらに要素を追加する
提案された地図テンプレート画像でおそらくお気づきのように、キャンバスの右側には余白がたくさんあります。他に何をそこに置けるか見てみましょう。この地図の目的に本来凡例は必要ありませんが、全体図といくつかのテキストボックスで、地図に価値を加えることができます。
全体図は、野外チームが、一般的な森林地域内の詳細図を置くのに役立ちます。
タイトルテキストのすぐ下で、キャンバスに別の地図要素を追加します。
アイテムのプロパティ タブで、 全体図 ドロップダウンを開きます。
概要フレーム を地図 Map 0 に設定してください。これは小さい地図上に大きい地図に表示された範囲を表す影の矩形を作成します。
フレーム オプションをチェックし、色を黒に 太さ を
0.30にします。
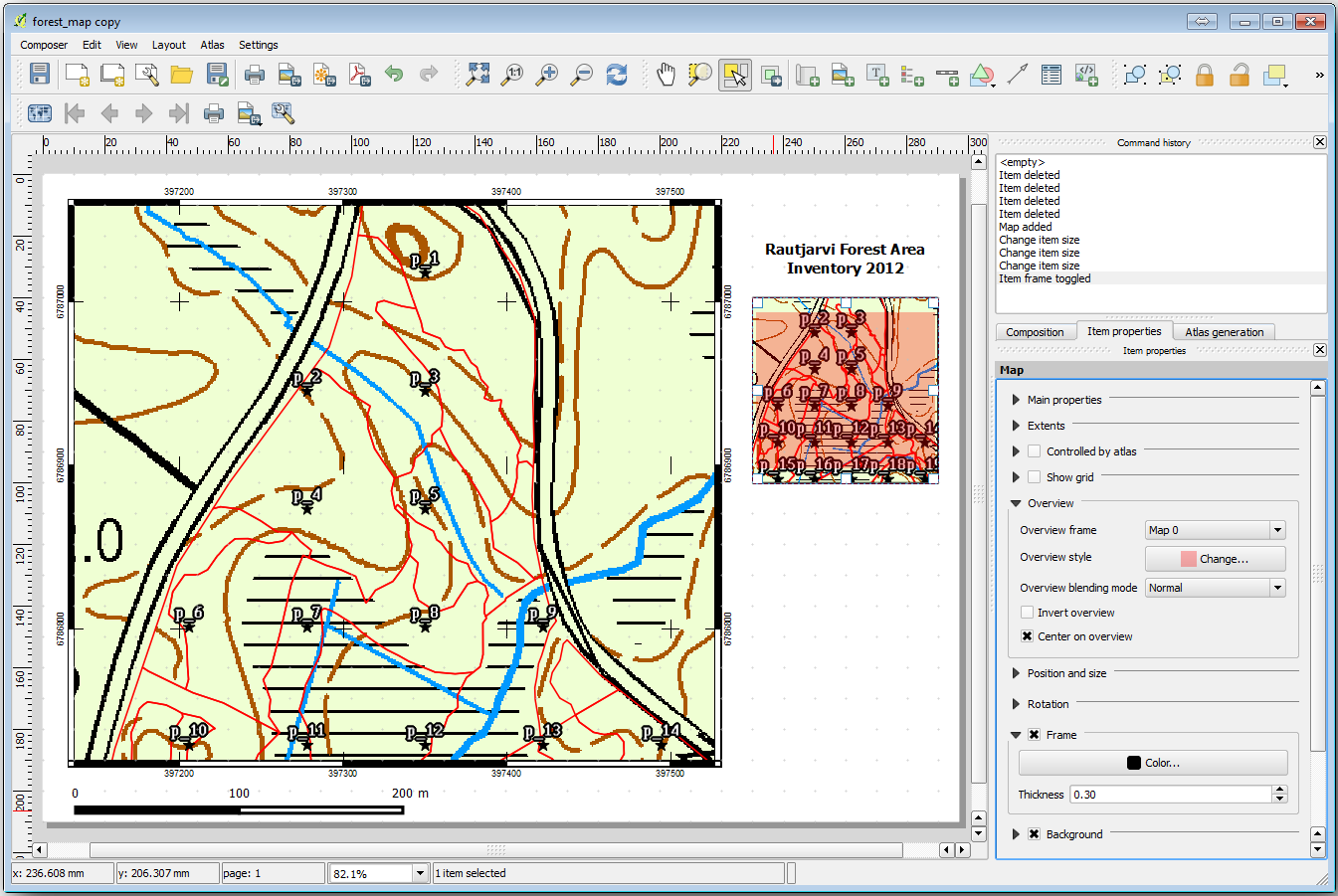
この全体図では本当に望んでいる森林地域の概観になっていないことに注意してください。やりたいことは、この地図が森林地域全体を表現し、それが背景地図と forest_stands_2012 レイヤだけを表示して、サンプルプロットを表示しないことです。そして、もうレイヤの可視性や順序を変更しても変更されないよう、そのビューをロックすることです。
地図に戻りますが、 印刷レイアウト は閉じないでください。
forest_stands_2012 レイヤを右クリックし、 レイヤの領域にズーム をクリックします。
basic_map と forest_stands_2012 を除くすべてのレイヤを非アクティブ化します。
レイヤ パネルの 地図テーマを管理 ツールを展開し、 テーマを追加 を選択します。
その名前を
basic_overviewにします。印刷レイアウトに戻ります。
小さな地図を選択した状態で、 キャンバスの範囲に地図の範囲を合わせる をクリックし、マップウィンドウに表示される範囲にその範囲を設定します。
地図テーマに従う をチェックし、 :guilabel:` メインプロパティ` で
basic_overviewを選択して、全体図のビューをロックします。
これで、全体図は期待通りのものになり、そのビューはもう変わることはないでしょう。しかし、当然ながら、詳細地図には林分境界線もサンプルプロットも表示されなくなりました。これを修正しましょう:
再びマップウィンドウに移動し、表示したいレイヤ(
systematic_plots_clip、forest_stands_2012 copyそしてBasic_map)を選択します。サンプルプロットの数ラインだけ見えるように再び拡大します。
印刷レイアウト ウィンドウに戻ります。
レイアウトの大きい方の地図を選択します。
アイテムプロパティ の ビューを更新 と キャンバスの範囲に地図の範囲を合わせる をクリックします。
大きな地図だけが現在のマップビューを表示し、小さな全体図はそれをロックしたときと同じ表示を保っていることに注意してください。
全体図は、詳細地図に示されている範囲の陰影付の枠を表示していることにも注意してください。
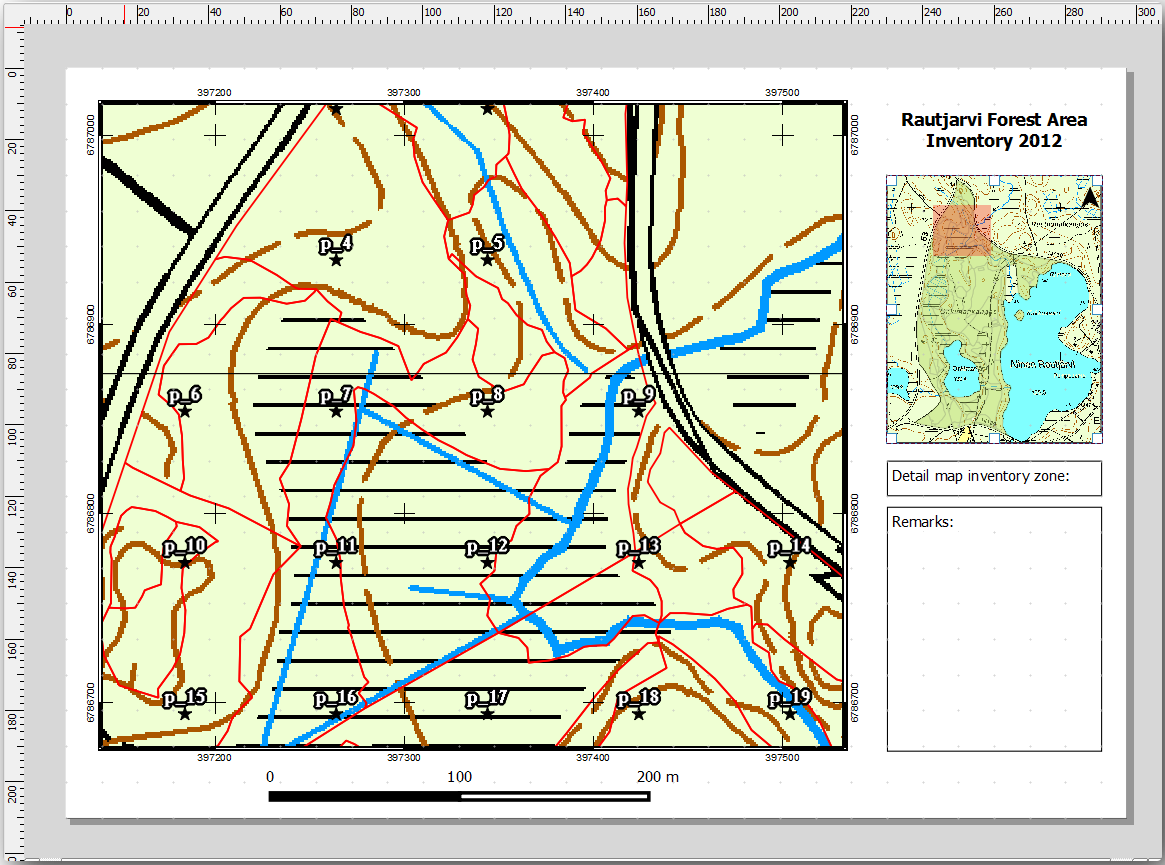
テンプレート地図はほぼ準備ができています。ここで2つのテキストボックスを地図の下に追加します、一方はテキスト「詳細地図ゾーン:」を、もう一方は「備考:」が入っています。それらが上の画像に見えるように配置してください。
また、全体図に方位記号を追加できます。
全体図の右上の角で矩形をクリック&ドラッグします。
アイテムプロパティ で SVGイメージ をチェックします
を閲覧して矢印の画像を探します。
画像の回転 の下にある 地図と同期する をチェックし、Map 1 (全体図)を選びます。
矢印の画像のサイズを小さな地図上で良く見える大きさに変更します。
基本的な地図レイアウトの準備ができたので、[地図帳]ツールを使用して、必要と思われる数の詳細図をこの形式で生成します。
14.6.6. ★☆☆ (初級レベル) 理解しよう: 地図帳カバレッジを作る
地図帳カバレッジは、カバレッジ内のすべての地物に対して1枚の地図という、詳細地図を作成するために使う、ただのベクタレイヤです。次に何をするのかイメージできるように、森林地域のため詳細地図のフルセットをお見せします:
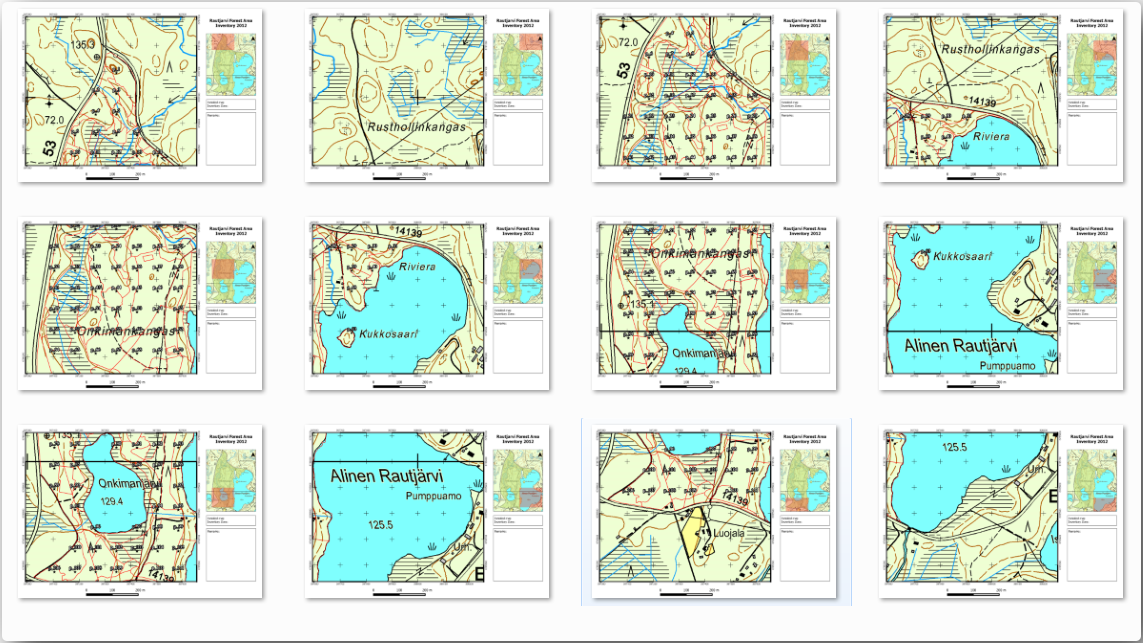
カバレッジは既存のレイヤでも良いのですが、通常はその特定の目的のために1つ作成する方が理にかなっています。森林地域を範囲にするポリゴンのグリッドを作成してみましょう:
この画像に示すようにツールを設定します。
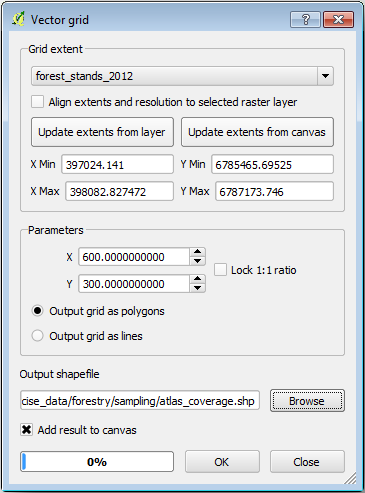
出力を
atlas_coverage.shpとして保存します。新しいレイヤ
atlas_coverageのスタイルをポリゴンが塗りつぶされないものにします。
新しいポリゴンは全体の森林地域をカバーしていて、それらは(各ポリゴンから作成された)各地図に何が含まれているかを教えてくれます。
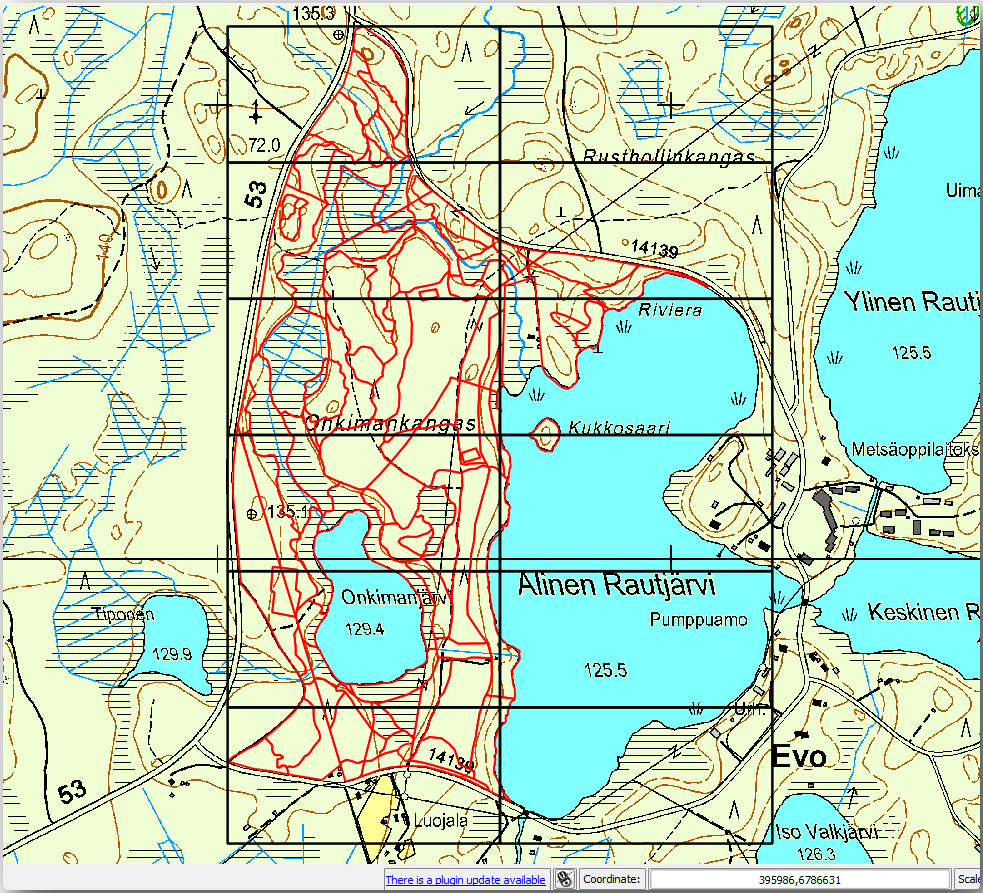
14.6.7. ★☆☆ (初級レベル) 理解しよう: 地図帳ツールを設定する
最後のステップは、地図帳ツールを設定することです:
印刷レイアウトに戻ります。
右側のパネルで 地図帳 タブに行きます。
次のようにオプションを設定します。
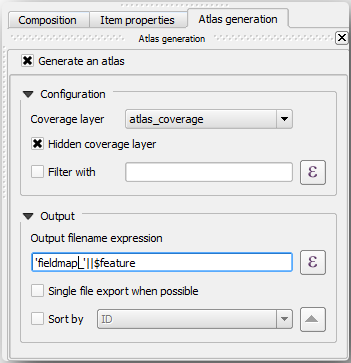
これは、地図帳ツールに
atlas_coverage内部の地物(ポリゴン)をそれぞれの詳細地図の焦点として使うように指示します。レイヤ内の各地物に対して1つの地図を出力します。カバレッジレイヤを隠す は、出力地図にポリゴンを表示しないよう地図帳に指示します。
もうひとつしておくことがあります。すべての出力地図に対してどの地図要素が更新されるかを地図帳ツールに伝える必要があります。もうお分かりだと思いますが、地物ごとに変更する地図は、サンプルプロットの詳細ビューを含むように準備したもの、つまりキャンバス内の大きい方の地図要素です:
大きい方の地図要素(
Map 0)を選択します。アイテムプロパティ タブに移動します。
リストで、地図帳による制御 をチェックします。
そして 地物周りの余白 を
10%に設定します。ビューの範囲はポリゴンより10%大きくなり、詳細地図は10%重なることになります。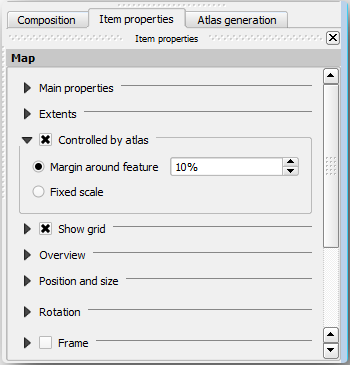
今、地図がどのように見えるか確認するために地図帳地図のプレビューツールを使用できます。
作成される地図を移動するには、地図帳ツールバーまたは メニューの矢印を使用できます。
その中には、面白くもない地域をカバーしているものもあることに注意してください。そんな無駄な地図は印刷せず、木を節約しましょう。
14.6.8. ★☆☆ (初級レベル) 理解しよう: カバレッジレイヤを編集する
それらの地域のために関心のないポリゴンを削除するだけでなく、カバレッジ レイヤの 属性テーブル からのコンテンツを生成するように、地図内のテキストラベルもカスタマイズできます。
地図ビューに戻ります。
atlas_coverage レイヤの編集を有効にします。
下の画像に(黄色で)選択されたポリゴンを選択します。
選択したポリゴンを削除します。
編集を無効にして、編集内容を保存します。
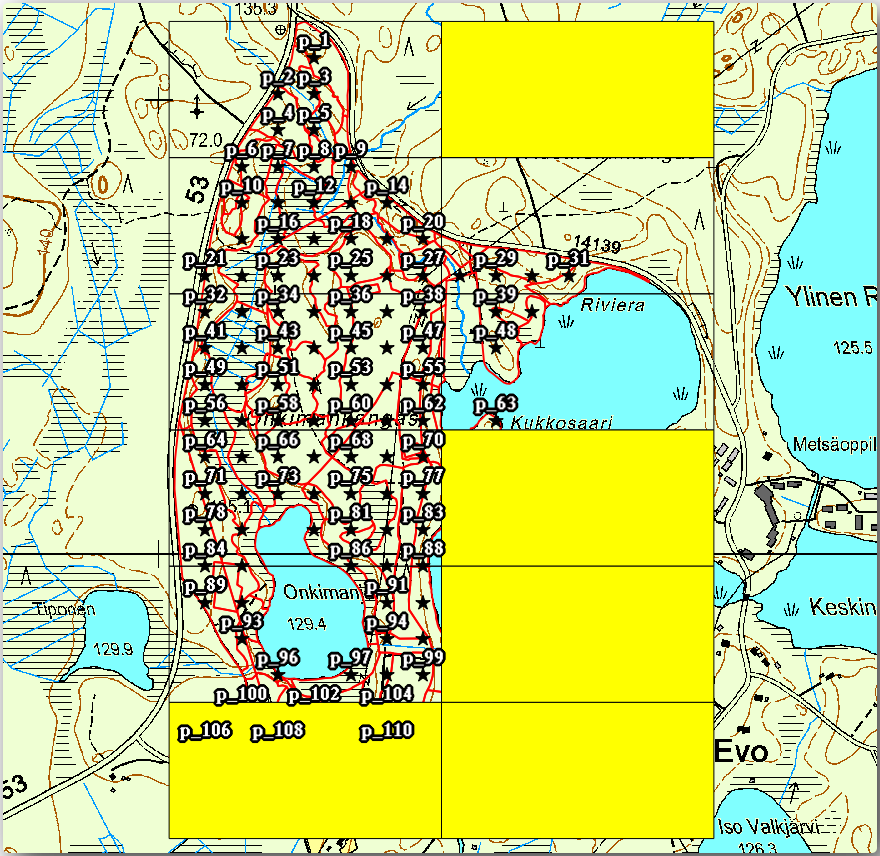
印刷レイアウトに戻り、地図帳のプレビューがレイヤに残したポリゴンだけを使うことが確認できます。
使用しているカバレッジレイヤは、まだ地図内のラベルの内容をカスタマイズするために使用できる有用な情報を持っていません。最初のステップはそれらを作成すること、たとえばポリゴン領域のゾーンコードや野外チームが考慮すべき備考を記載したフィールドを追加することができます:
atlas_coverage レイヤの 属性テーブル を開きます。
編集を有効にします。
Zoneという名前で 整数 (integer) 型のフィールドを作ります。式 ボックスに
@row_numberを書く/コピー/組み立てます。Remarksという名前の テキスト(string) 型で長さが255のフィールドを作ります。式 ボックスに
'No remarks.'と書きます。これですべてのポリゴンに規定値を設定します。
森林管理者は、その区域を訪れる際に役立つような情報を持っているはずです。例えば、橋や沼地の存在、保護種の位置などです。atlas_coverage レイヤはまだ編集モードになっていると思うので、対応するポリゴンの Remarks フィールドに以下のテキストを追加します(編集するにはセルをダブルクリックします):
Zone 2:
plot 19の北に橋。P_13とp_14の間にエゾモモンガ。Zone 6:
湖の北にある沼の通過は難しい。Zone 7:
p_94の南東にエゾモモンガ。編集を無効にして、編集内容を保存します。
ほぼ準備ができたので、次は地図帳ツールに、テキストラベルの一部に atlas_coverage レイヤの属性テーブルの情報を使用するよう指示する必要があります。
印刷レイアウト に戻ります。
詳細地図...というテキストラベルを選びます。フォント の大きさを
12にします。ラベル内のテキストの末尾にカーソルを設定します。
アイテムプロパティ タブで、 メインプロパティ の内側で 式を挿入または編集 をクリックしてください。
関数リスト から フィールドと値 の下にあるフィールド Zone をダブルクリックします。
OK をクリックします。
アイテムプロパティ にあるボックスの中のテキストが
詳細地図ゾーン: [% "Zone" %]になっているでしょう。その[% "Zone" %]が atlas_coverage レイヤの対応する地物の Zone フィールドの値に置き換わることに注意してください。異なる地図帳プレビュー地図を見て、ラベルの内容をテストします。
ゾーン情報を持つフィールドを使用して、 Remarks: というテキストを持つラベルにも同じことをします。式を入力する前に改行を入れておくとよいでしょう。ゾーン2のプレビューの結果は、下の画像で見ることができます:
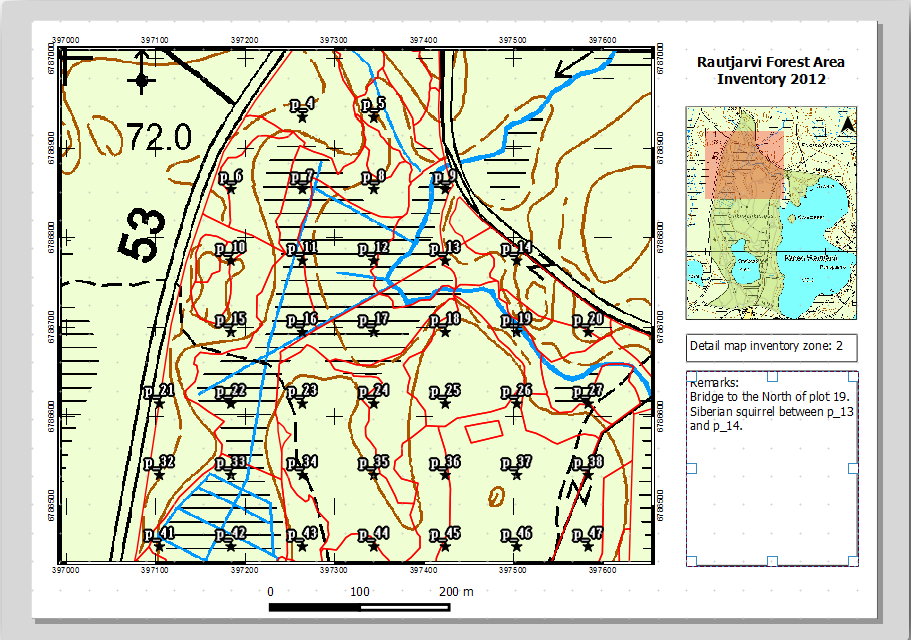
地図帳プレビューを使用して。すぐに作成されているであろうすべての地図を閲覧してお楽しみください!
14.6.9. ★☆☆ (初級レベル) 理解しよう: 地図を印刷する
最後になりましたが、印刷や画像ファイルやPDFファイルに地図をエクスポートします。 や を使用できます。現在、SVGのエクスポート形式は正常に動作せず、貧しい結果が得られます。
現地事務所に印刷用に送付できるよう、単一のPDFとして地図を印刷しましょう:
右パネルの 地図帳作成 タブに移動します。
出力 の下で 可能ならば単一ファイルに書き出し をチェックします。これはすべての地図を1つのPDFファイルにまとめます。このオプションがチェックされていない場合はすべての地図に1つずつファイルが得られます。
を開きます。
PDFファイルを
inventory_2012_maps.pdfとしてexercise_data\forestry\sampling\map_creation\フォルダに保存します。すべてが期待どおりに行ったことを確認するためにPDFファイルを開きます。
同じように簡単にすべての地図に対して別々の画像を作成できます(単一ファイルの作成をオフにすることを忘れないでください)、作成されるであろう画像のサムネイルをここで見ることができます:
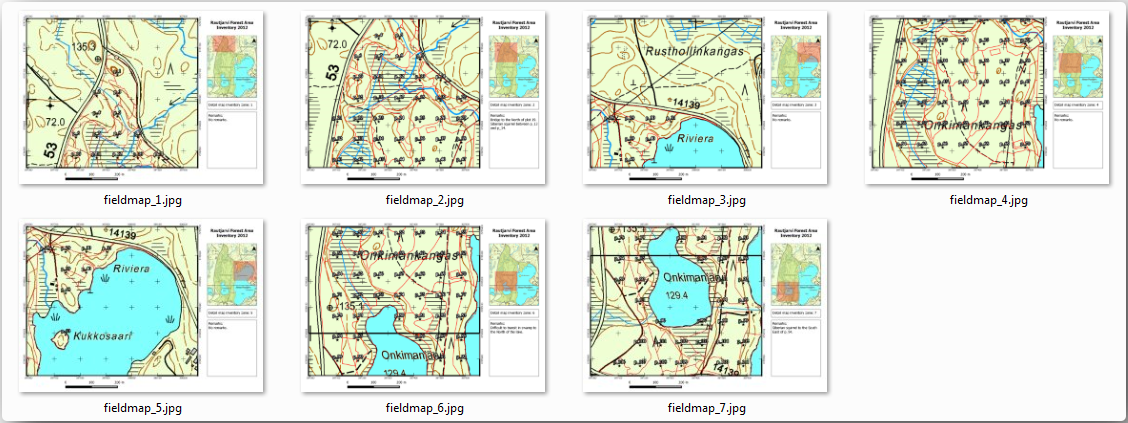
印刷レイアウト で
 保存 を押し、印刷レイアウトの変更をプロジェクトに保存します。これにより、プロジェクトファイルも保存されます。いつでもプロジェクトを開き、地図帳を実行したり編集したりすることができます。
保存 を押し、印刷レイアウトの変更をプロジェクトに保存します。これにより、プロジェクトファイルも保存されます。いつでもプロジェクトを開き、地図帳を実行したり編集したりすることができます。また、作成したマップをレイアウトテンプレートとして
forestry_atlas.qptとしてexercise_dataフォルダに保存することもできます。 を使用します。このテンプレートは、他のプロジェクトで何度も使用することができるようになります。印刷レイアウト とプロジェクトを閉じます。
14.6.10. 結論
別のプロットに移動するのを助けるために野外で使用される詳細地図を自動作成するのに使用できるテンプレート地図の作成にこぎつけました。お気づきのように、これは簡単な作業ではありませんでしたが、他の地域についても同様の地図を作成する必要があるときに利益がもたらされ、先ほど保存したテンプレートを使用できます。
14.6.11. 次は?
次のレッスンでは、LIDARデータを使ってDEMを作る方法、そしてそれを使ってデータと地図の見え方を高める方法を見てゆきます。





