Important
La traduction est le fruit d’un effort communautaire auquel vous pouvez vous joindre. Cette page est actuellement traduite à 86.27%.
18.2.2. Carte
L’objet carte est le cadre principal qui affiche la carte que vous avez conçue dans le canevas de carte. Utilisez l’outil  Ajouter carte en suivant les instructions de création d’objets pour ajouter une nouvelle carte que vous pourrez ensuite manipuler comme expliqué dans Interaction avec les objets de la mise en page.
Ajouter carte en suivant les instructions de création d’objets pour ajouter une nouvelle carte que vous pourrez ensuite manipuler comme expliqué dans Interaction avec les objets de la mise en page.
Par défaut, un nouvel objet carte affiche l’état actuel du canevas de la carte avec son étendue et ses couches visibles. Vous pouvez le personnaliser grâce au panneau des Propriétés de l’objet. En plus des propriétés communes à tous les objets, celui-ci propose les options suivantes :
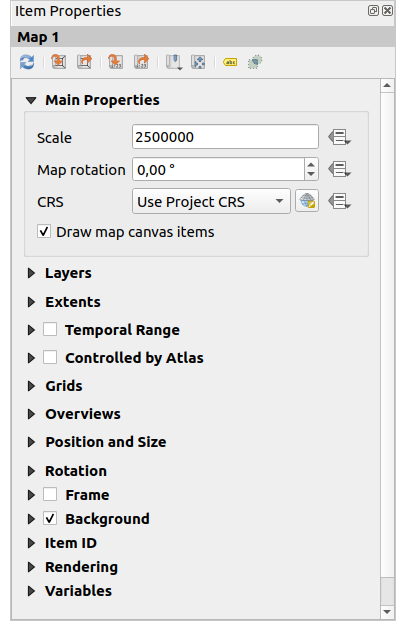
Fig. 18.14 Onglet Propriétés d’une carte
18.2.2.1. La barre d’outils
Le panneau des Propriétés de l’objet carte intègre une barre d’outils avec les fonctionnalités suivantes :
 Régler l’échelle de la carte pour qu’elle corresponde à l’échelle du canevas principal
Régler l’échelle de la carte pour qu’elle corresponde à l’échelle du canevas principal Régler le canevas principal pour qu’il corresponde à l’échelle de la carte actuelle
Régler le canevas principal pour qu’il corresponde à l’échelle de la carte actuelle Signets : définissez l’étendue de l’objet carte pour qu’il correspondre à un signet spatial existant
Signets : définissez l’étendue de l’objet carte pour qu’il correspondre à un signet spatial existant Modifier interactivement l’étendue de la carte : panoramique et zoom interactif dans l’objet carte
Modifier interactivement l’étendue de la carte : panoramique et zoom interactif dans l’objet carte Paramètres d’étiquetage : contrôle le comportement des étiquettes d’entité (placement, visibilité…) dans l’étendue de l’objet carte :
Paramètres d’étiquetage : contrôle le comportement des étiquettes d’entité (placement, visibilité…) dans l’étendue de l’objet carte :Marge par rapport aux bords de la carte, une distance définissable par les données depuis les limites de l’objet carte où aucune étiquette ne doit être affichée
 Autoriser les étiquettes tronquées en bordure de la carte : contrôle si les étiquettes qui se trouvent partiellement en dehors de l’étendue de l’objet carte doivent être rendues. Si cette case est cochée, ces étiquettes seront affichées (lorsqu’il n’y a aucun moyen de les placer entièrement dans la zone visible). Si cette case n’est pas cochée, les étiquettes partiellement visibles seront ignorées.
Autoriser les étiquettes tronquées en bordure de la carte : contrôle si les étiquettes qui se trouvent partiellement en dehors de l’étendue de l’objet carte doivent être rendues. Si cette case est cochée, ces étiquettes seront affichées (lorsqu’il n’y a aucun moyen de les placer entièrement dans la zone visible). Si cette case n’est pas cochée, les étiquettes partiellement visibles seront ignorées.Objets bloquants pour les étiquettes : permet à d’autres éléments de mise en page (tels que les barres d’échelle, les flèches nord, les cartes en incrustation, etc.) d’être marqués comme bloqueurs pour les étiquettes dans l’objet carte actif. Cela empêche toute étiquette de carte d’être placée sous ces éléments, ce qui oblige le moteur d’étiquetage à essayer un placement alternatif pour ces étiquettes ou à les supprimer complètement.
Si une Marge par rapport aux bords de la carte est définie, les étiquettes de carte ne sont pas placées à une distance inférieure aux objets de mise en page cochés.
Afficher les étiquettes non placées : peut être utilisé pour déterminer si des étiquettes sont absentes de la mise en page de carte (par exemple en raison de conflits avec d’autres étiquettes de carte ou en raison d’un espace insuffisant pour placer l’étiquette) en les mettant en surbrillance dans une couleur prédéfinie.
 Paramètres de découpage : permet de découper l’élément de carte à l’entité de l’atlas et aux éléments de forme et de polygone :
Paramètres de découpage : permet de découper l’élément de carte à l’entité de l’atlas et aux éléments de forme et de polygone : Couper à l’entité de l’atlas Vous pouvez déterminer que l’élément de la mise en page sera automatiquement découpé en fonction de l’élément atlas actuel.
Couper à l’entité de l’atlas Vous pouvez déterminer que l’élément de la mise en page sera automatiquement découpé en fonction de l’élément atlas actuel.Il existe différents modes de découpe :
Découper durant le rendu seulement : applique un découpage basé sur l’entité, de sorte que les parties des entités vecteur qui se trouvent en dehors de l’entité atlas deviennent invisibles.
Découper l’entité avant le rendu : applique le découpage avant de rendre les entités, ainsi les bordures des entités qui tombent partiellement en dehors de l’entité de l’atlas seront toujours visibles sur la limite de l’entité de l’atlas.
Rendu des entités intersectées inchangées : rend toutes les entités qui intersectent l’entité actuelle de l’atlas, mais sans couper leur géométrie.
Vous pouvez
 Forcer les étiquettes à l’intérieur de l’entité atlas. Si vous ne voulez pas
Forcer les étiquettes à l’intérieur de l’entité atlas. Si vous ne voulez pas  Découper toutes les couches de l’entité atlas vous pouvez utiliser l’option
Découper toutes les couches de l’entité atlas vous pouvez utiliser l’option  Découper les couches sélectionnées.
Découper les couches sélectionnées. Découper à l’élément : Il est possible de modifier la forme de l’élément carte en utilisant un élément de type forme ou polygone de la mise en page d’impression. Lorsque vous activez cette option, la carte sera automatiquement découpée en fonction de la forme sélectionnée dans la liste déroulante. Là encore, les modes de découpage mentionnés ci-dessus sont disponibles et vous pouvez limiter l’affichage des étiquettes à celles à l’intérieur de la forme découpée.
Découper à l’élément : Il est possible de modifier la forme de l’élément carte en utilisant un élément de type forme ou polygone de la mise en page d’impression. Lorsque vous activez cette option, la carte sera automatiquement découpée en fonction de la forme sélectionnée dans la liste déroulante. Là encore, les modes de découpage mentionnés ci-dessus sont disponibles et vous pouvez limiter l’affichage des étiquettes à celles à l’intérieur de la forme découpée.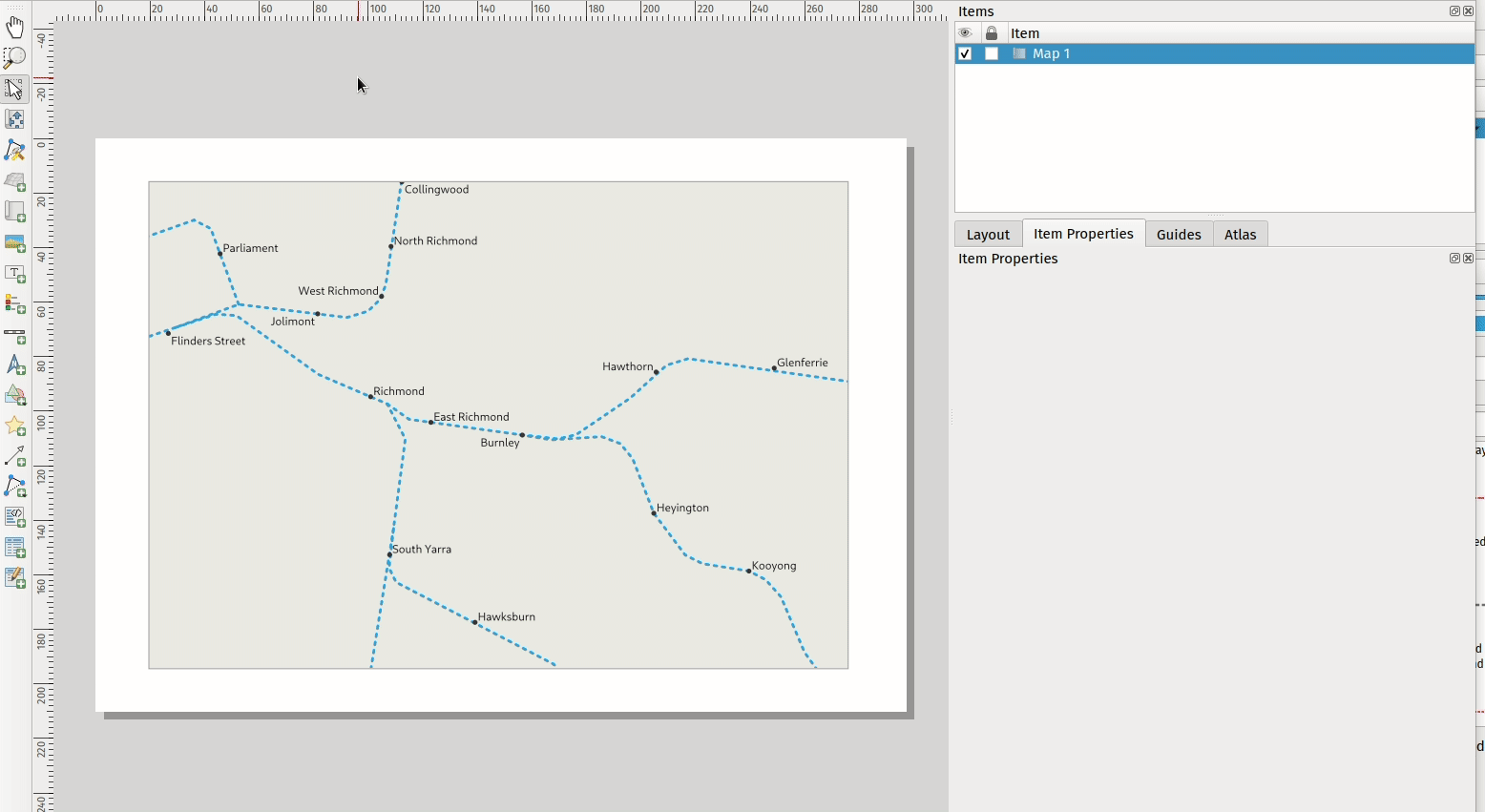
Fig. 18.15 Découpage d’un élément carte à l’aide de formes
18.2.2.2. Propriétés principales
Les Propriétés principales (voir Fig. 18.14) dans le panneau Propriétés de l’objet de la carte fournissent les fonctionnalités suivantes :
Le bouton Mettre à jour l’aperçu pour actualiser le rendu de l’objet carte si la vue dans le canevas de la carte a été modifiée. Notez que la plupart du temps, l’actualisation de l’objet carte est automatiquement déclenchée par les modifications ;
L” Échelle pour définir manuellement l’échelle de l’objet carte ;
La Rotation de la carte vous permet de faire pivoter le contenu de l’objet carte dans le sens des aiguilles d’une montre en degrés. La rotation du canevas de la carte peut être imitée ici ;
Le SCR vous permet d’afficher le contenu de l’élément de carte dans n’importe quel SCR. Il est défini par défaut à
Utiliser le SCR du projet; Dessiner les objets du canevas de carte vous permet d’afficher dans la mise en page les annotations qui sont placées sur le canevas de la carte principale.
Dessiner les objets du canevas de carte vous permet d’afficher dans la mise en page les annotations qui sont placées sur le canevas de la carte principale.
18.2.2.3. Couches
Par défaut, l’apparence de l’objet carte est synchronisée avec le rendu du canevas de la carte, ce qui signifie que le basculement de la visibilité des couches ou la modification de leur style dans le panneau Couches est automatiquement appliqué à l’objet carte. Parce que, comme tout autre objet, vous souhaiterez peut-être ajouter plusieurs objets carte à une mise en page, il est nécessaire de suspendre cette synchronisation afin de permettre d’afficher différentes zones, combinaisons de couches, à différentes échelles… Les propriétés des Couches (voir Fig. 18.16) vous aident à le faire.
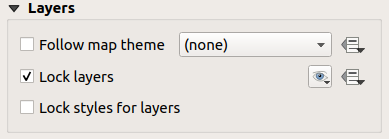
Fig. 18.16 Paramètres de couches de la carte
Si vous souhaitez garder l’objet carte cohérent avec un thème de carte existant, activez  Suivre le thème de la carte et sélectionnez le thème souhaité dans la liste déroulante. Toute modification appliquée au thème dans la fenêtre principale de QGIS (à l’aide de la fonction de remplacement du thème) affectera automatiquement l’objet carte. Si un thème de carte est sélectionné, l’option Verrouiller le style des couches est désactivée car Suivre le thème de la carte met également à jour le style (symbologie, étiquettes, diagrammes) des couches.
Suivre le thème de la carte et sélectionnez le thème souhaité dans la liste déroulante. Toute modification appliquée au thème dans la fenêtre principale de QGIS (à l’aide de la fonction de remplacement du thème) affectera automatiquement l’objet carte. Si un thème de carte est sélectionné, l’option Verrouiller le style des couches est désactivée car Suivre le thème de la carte met également à jour le style (symbologie, étiquettes, diagrammes) des couches.
Pour verrouiller les couches affichées dans un objet carte sur la visibilité actuelle du canevas de la carte, cochez  Verrouiller les couches. Lorsque cette option est activée, toute modification de la visibilité des couches dans la fenêtre principale de QGIS n’affectera pas l’objet carte de la mise en page. Néanmoins, le style et les étiquettes des couches verrouillées sont toujours actualisés selon la fenêtre principale de QGIS. Vous pouvez éviter cela en utilisant Verrouiller le style des couches.
Verrouiller les couches. Lorsque cette option est activée, toute modification de la visibilité des couches dans la fenêtre principale de QGIS n’affectera pas l’objet carte de la mise en page. Néanmoins, le style et les étiquettes des couches verrouillées sont toujours actualisés selon la fenêtre principale de QGIS. Vous pouvez éviter cela en utilisant Verrouiller le style des couches.
Au lieu d’utiliser le canevas de carte actuel, vous pouvez également verrouiller les couches de l’élément de carte à celles d’un thème de carte existant : sélectionnez un thème de carte à partir du bouton déroulant  Définir la liste des couches à partir d’un thème de carte, et la case à cocher
Définir la liste des couches à partir d’un thème de carte, et la case à cocher  Verrouiller les couches est activée. L’ensemble des couches visibles dans le thème de la carte est désormais utilisé pour l’élément de la carte jusqu’à ce que vous sélectionniez un autre thème de carte ou que vous décochiez l’option
Verrouiller les couches est activée. L’ensemble des couches visibles dans le thème de la carte est désormais utilisé pour l’élément de la carte jusqu’à ce que vous sélectionniez un autre thème de carte ou que vous décochiez l’option  Verrouiller les couches. Vous devrez alors rafraîchir la vue en utilisant le bouton
Verrouiller les couches. Vous devrez alors rafraîchir la vue en utilisant le bouton  Rafraîchir la vue de la barre d’outils Navigation ou le bouton Mise à jour de l’aperçu vu ci-dessus.
Rafraîchir la vue de la barre d’outils Navigation ou le bouton Mise à jour de l’aperçu vu ci-dessus.
Notez que, contrairement à l’option Suivre le thème de la carte, si l’option Verrouiller les couches est activée et définie sur un thème de carte, les couches de l’objet carte ne seront pas actualisées même si le thème de la carte est mis à jour (en utilisant la fonction de remplacement de thème) dans la fenêtre principale de QGIS.
Les couches verrouillées dans l’objet carte peuvent également être définies par les données, en utilisant l’icône à coté de l’option ![]() . Lorsqu’il est utilisé, cela remplace le jeu de sélection dans la liste déroulante. Vous devez passer une liste de couches séparées par le caractère
. Lorsqu’il est utilisé, cela remplace le jeu de sélection dans la liste déroulante. Vous devez passer une liste de couches séparées par le caractère |. L’exemple suivant verrouille l’élément de carte pour utiliser uniquement les couches couche 1 et couche 2 :
concat ('layer 1', '|', 'layer 2')
18.2.2.4. Emprise
Les paramètres d”Emprise du panneau des propriétés de l’objet carte fournissent les fonctionnalités suivantes (voir Fig. 18.17) :

Fig. 18.17 Paramètres d’Emprise d’une carte
Sous Étendues, sont affichées les coordonnées X et Y de l’emprise affichée par l’élément carte. Chacune de ces valeurs peut être manuellement éditée, modifiant de fait l’emprise du canevas de carte affiché et/ou la taille de l’élément carte. L’étendue peut également être modifiée à l’aide des outils en partie haute du panneau des propriétés de l’élément carte tels que :
Vous pouvez également modifier l’emprise d’un objet carte à l’aide de l’outil  Déplacer le contenu de l’objet : cliquez-glissez dans l’objet carte pour modifier sa vue actuelle, en gardant la même échelle. Avec l’outil
Déplacer le contenu de l’objet : cliquez-glissez dans l’objet carte pour modifier sa vue actuelle, en gardant la même échelle. Avec l’outil  activé, utilisez la molette de la souris pour effectuer un zoom avant ou arrière, en modifiant l’échelle de la carte affichée. Combinez le mouvement avec la touche Ctrl pour avoir un zoom plus petit.
activé, utilisez la molette de la souris pour effectuer un zoom avant ou arrière, en modifiant l’échelle de la carte affichée. Combinez le mouvement avec la touche Ctrl pour avoir un zoom plus petit.
18.2.2.5. Elevation range
The Elevation range setting in the map item properties allows you to filter the content of certain layers based on a specific elevation range. While all layers remain visible, those that support elevation filtering (currently point clouds and raster DEMs) will have their data filtered. Only the parts of these layers that fall within the elevation range set by the Lower and Upper values will be displayed.
The Elevation range can be data-defined. This means you can set different elevation ranges for different features in the atlas or report.
18.2.2.6. Plage temporelle
Le groupe Plage temporelle des propriétés de l’objet carte fournit des options pour contrôler le rendu des couches de la carte à l’aide de contraintes temporelles. Seules les couches dont les propriétés temporelles se superposent à la plage temporelle définie par les dates Début et Fin seront affichées dans l’élément carte.
Les widgets « valeurs définies par des données » associés aux dates de la plage temporelle permettent de la rendre dynamique, permettant ainsi de réaliser des atlas temporels, c’est-à-dire des cartes automatisées, dont l’emprise spatiale est fixe mais le contenu varie au fil du temps. Ceci peut par exemple s’obtenir à l’aide d’un fichier csv servant de couche de couverture et contenant des champs de début et de fin et un certain nombre d’enregistrements (correspondant donc à des plages temporelles); on active la plage temporelle et le contrôle par l’atlas dans les propriétés de l’élément carte et on lance la génération de l’atlas.
18.2.2.7. Contrôlé par l’atlas
Les propriétés  Contrôlé par atlas sont disponibles uniquement si un atlas est actif dans la mise en page. Cochez cette option si vous voulez que l’objet carte soit régi par l’atlas ; lors de l’itération sur la couche de couverture, l’emprise de l’objet carte est zoomée sur l’entité d’atlas :
Contrôlé par atlas sont disponibles uniquement si un atlas est actif dans la mise en page. Cochez cette option si vous voulez que l’objet carte soit régi par l’atlas ; lors de l’itération sur la couche de couverture, l’emprise de l’objet carte est zoomée sur l’entité d’atlas :
 Marges autours des entités : zoom sur l’entité à la meilleure échelle, en gardant autour de chacune une marge représentant un pourcentage de la largeur ou de la hauteur de l’objet carte. La marge peut être la même pour toutes les entités ou variable, par exemple, en fonction de l’échelle de la carte ;
Marges autours des entités : zoom sur l’entité à la meilleure échelle, en gardant autour de chacune une marge représentant un pourcentage de la largeur ou de la hauteur de l’objet carte. La marge peut être la même pour toutes les entités ou variable, par exemple, en fonction de l’échelle de la carte ; Échelle prédéfinie (meilleur ajustement) : zoom sur l’entité à l”échelle prédéfinie du projet où l’atlas est le mieux adapté ;
Échelle prédéfinie (meilleur ajustement) : zoom sur l’entité à l”échelle prédéfinie du projet où l’atlas est le mieux adapté ; Échelle fixe : l’atlas se déplace d’une entité à une autre, en gardant la même échelle de l’objet carte. Idéal lorsque vous travaillez avec des entités de même taille (par exemple, une grille) ou lorsque vous souhaitez mettre en évidence les différences de taille entre les entités de l’atlas.
Échelle fixe : l’atlas se déplace d’une entité à une autre, en gardant la même échelle de l’objet carte. Idéal lorsque vous travaillez avec des entités de même taille (par exemple, une grille) ou lorsque vous souhaitez mettre en évidence les différences de taille entre les entités de l’atlas.
18.2.2.8. Graticules
Avec les grilles, vous pouvez ajouter, sur votre carte, des informations relatives à son étendue ou à ses coordonnées, soit dans la projection de l’objet carte, soit dans une autre. Le groupe de paramètres Grilles offre la possibilité d’ajouter plusieurs grilles à un objet carte.
Avec les boutons
 et
et  , vous pouvez ajouter ou supprimer une grille sélectionnée ;
, vous pouvez ajouter ou supprimer une grille sélectionnée ;Avec le
 et
et  vous pouvez déplacer vers le haut et vers le bas une grille dans la liste, donc la déplacer en haut ou en bas d’une autre, sur l’objet carte.
vous pouvez déplacer vers le haut et vers le bas une grille dans la liste, donc la déplacer en haut ou en bas d’une autre, sur l’objet carte.
Double-cliquez sur la grille ajoutée pour la renommer.
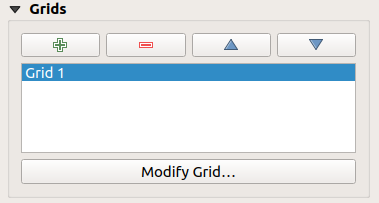
Fig. 18.18 Fenêtre des Graticules de Carte
Pour modifier une grille, sélectionnez-la et appuyez sur le bouton Modifier la grille… pour ouvrir le panneau Propriétés de la grille de la carte et accéder à ses options.
Apparence de la grille
Dans le panneau Propriétés de la grille de la carte, activez  Afficher la grille pour afficher la grille sur l’objet carte.
Afficher la grille pour afficher la grille sur l’objet carte.
Pour le type de grille, vous pouvez choisir :
Continue : affiche une ligne à travers le cadre de la grille. Le Style de ligne peut être personnalisé en utilisant les widgets de sélection de la couleur et de symbole ;
Croix : affiche une croix à l’intersection des lignes de la grille pour laquelle vous pouvez définir le Style de ligne et la Largeur de croix ;
Symboles : affiche uniquement des symboles de marqueur personnalisables à l’intersection des lignes de la grille ;
ou Cadre et coordonnées uniquement.
Autre que le type de grille, vous pouvez définir :
Le SCR de la grille : par défaut, elle suit le CRS de la carte. Appuyez sur le bouton
 Selectionner SCR pour la régler sur un autre CRS.
Selectionner SCR pour la régler sur un autre CRS.Le type d”Intervalle à utiliser pour les références de la grille :
Unités de la carte : vous sélectionnez une distance à l’intérieur de la carte (en unités du SCR de la grille) entre références consécutives de la grille dans les directions X et Y. Le nombre d’occurences de la grille variera en fonction de l’échelle de la carte.
choisir Ajusté à la largeur du segment sélectionnera dynamiquement l’intervalle de grille en fonction de l’étendue de la carte jusqu’à un « joli » intervalle. Une fois sélectionné, les intervalles Minimum et Maximum peuvent être réglés.
Avec Millimètres ou Centimètres, vous réglez une distance sur le papier entre des références consécutives de la grille dans les directions X et Y. Le nombre d’occurences de la grille sera la même quelque soit l’échelle de la carte.
le Décalage par rapport aux bords de l’objet carte, dans le sens X et / ou Y.
et le Mode fusion de la grille (voir Modes de fusion) lorsqu’il est compatible.
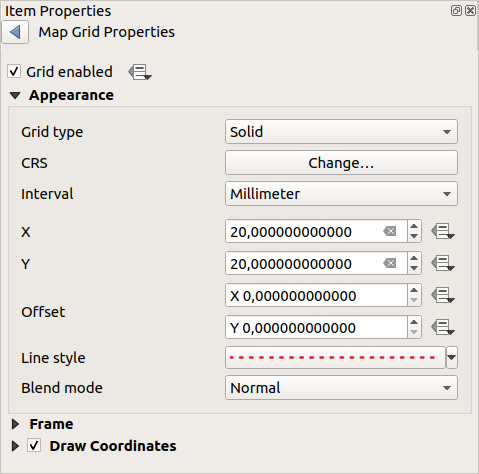
Fig. 18.19 Fenêtre Apparence de la grille
Cadre de grille
Il existe différentes options pour styliser le cadre qui contient la carte. Les options suivantes sont disponibles : Pas de cadre, Zébré, Zébré (nautique), Marqueurs à l'intérieur, Marqueurs à l'extérieur, Marqueurs à l’intérieur et à l'extérieur , Cadre simple et Cadre simple (nautique).
Lorsque cela est compatible, il est possible de définir la Taille du cadre, une Marge de cadre, Épaisseur de la ligne du cadre avec la couleur associée et les Couleurs de remplissage du cadre.
En utilisant les valeurs Latitude / Y uniquement et Longitude / X uniquement dans les paramètres de divisions, vous pouvez empêcher l’affichage combiné des coordonnées latitude / Y et longitude / X de chaque côté lorsque vous travaillez avec des cartes pivotées ou des grilles reprojetées. Vous pouvez également choisir de rendre visible ou non chaque côté du cadre de la grille.
When the map item extent is rotated (from the Main properties group)
or the grid has a different CRS applied, grid lines may not be orthogonal to the map item sides.
This can result in bad looking of the grid when styled with interior and/or exterior ticks.
Checking  Follow grid rotation will align the ticks with grid lines.
Moreover, you can adjust some more properties:
Follow grid rotation will align the ticks with grid lines.
Moreover, you can adjust some more properties:
Ticks alignment: The interior and/or exterior ticks will be parallel to their corresponding grid line. Their alignment can be:
Orthogonal: ticks on the same side end at one line, parallel to the side. This can result e.g. in some ticks getting longer when with a low angle to the frame.
Fixed length: all ticks have the same length, so they may not align
Skip below angle: prevents displaying ticks for grid lines intersecting the frame border below a specified threshold
Margin from map corner: prevents displaying ticks too close to the map corners, because they could overlap and/or be out of bounds.
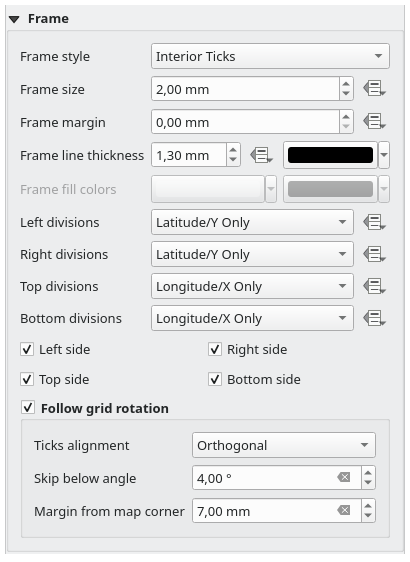
Fig. 18.20 Fenêtre du Cadre du Graticule
Coordonnées
The  Draw coordinates checkbox allows you to add
coordinates to the map frame.
Displayed values relate to the chosen grid interval unit.
You can choose the annotation numeric format,
the options range from decimal to degrees, minute and seconds, with or without
suffix, aligned or not and a custom format using the expression dialog.
Draw coordinates checkbox allows you to add
coordinates to the map frame.
Displayed values relate to the chosen grid interval unit.
You can choose the annotation numeric format,
the options range from decimal to degrees, minute and seconds, with or without
suffix, aligned or not and a custom format using the expression dialog.
For each of the Left, Right, Top and Bottom sides of the grid frame, you can indicate:
whether to render the coordinates: Show all, Show latitude/Y only, Show longitude/X only, Disabled. Showing only Latitude/Y or Longitude/X values in the divisions helps prevent a mix of latitude/Y and longitude/X coordinates showing on each side when working with rotated maps or reprojected grids.
the relative position of the text to the grid frame: Outside frame or Inside frame
the placement and orientation of the annotation:
Horizontal
Vertical ascendant, Vertical descendant
Boundary direction
Above tick, On tick, Under tick when a tick-based frame is used
You can also define the Font properties (font, size, color, buffer,…) the Distance to the map frame and the Coordinate precision (number of decimals) for the drawn annotations.
 Follow grid rotation: available when the map extent is rotated
or the grid is reprojected, it helps you adjust the annotations placement.
Depending on the selected placement mode, the annotations are also rotated:
Follow grid rotation: available when the map extent is rotated
or the grid is reprojected, it helps you adjust the annotations placement.
Depending on the selected placement mode, the annotations are also rotated:
Annotations alignment: it can be Orthogonal or of Fixed length
Skip below angle: prevents displaying annotations for grid lines intersecting the frame border below a specified threshold
Margin from map corner: prevents displaying annotations too close to the map corners, because they could overlap and/or be out of bounds.
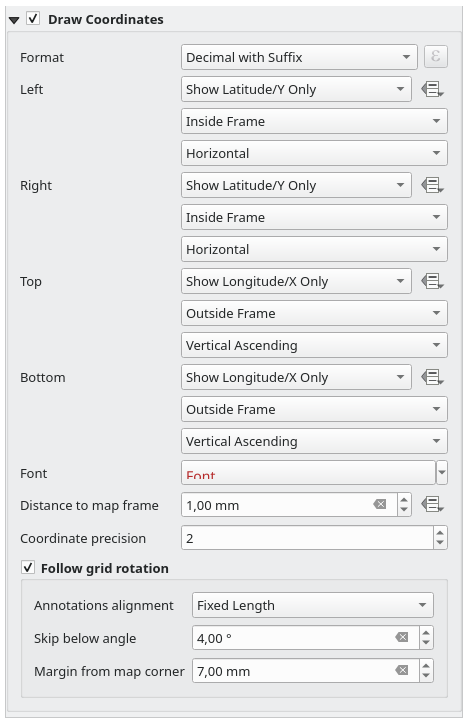
Fig. 18.21 Fenêtre des Coordonnées d’affichage du graticule
18.2.2.9. Aperçus
Parfois, vous pouvez avoir plus d’une carte dans la mise en page et souhaitez localiser la zone d’étude d’un objet carte sur une autre. Cela pourrait être par exemple pour aider les lecteurs de la carte à identifier la zone en relation avec son contexte géographique plus large montré dans la deuxième carte.
Les paramètres d”Aperçus d’un objet carte vous aident à créer le lien entre deux emprises de cartes différentes et fournit les fonctionnalités suivantes :
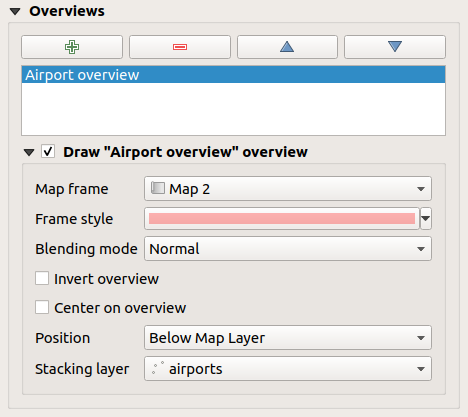
Fig. 18.22 Paramètres d’Aperçu des cartes
Pour créer une vue d’ensemble, sélectionnez l’objet carte sur lequel vous souhaitez afficher l’emprise de l’autre objet carte et développez l’option Aperçus dans le panneau Propriétés de l’objet. Appuyez ensuite sur le  pour ajouter un aperçu.
pour ajouter un aperçu.
Initialement, cette vue d’ensemble est nommée “Aperçu 1” (voir Fig. 18.22). Vous pouvez :
le renommer avec un double-clic
avec le
 et
et  , déplacer un aperçu vers le haut et vers le bas dans la liste, en le plaçant au-dessus ou au-dessous des autres aperçus de l’objet carte (lorsqu’ils sont à la même position d’empilement).
, déplacer un aperçu vers le haut et vers le bas dans la liste, en le plaçant au-dessus ou au-dessous des autres aperçus de l’objet carte (lorsqu’ils sont à la même position d’empilement).
Sélectionnez ensuite l’aperçu dans la liste et cochez  Afficher l’aperçu « <name_overview> » pour activer le dessin de l’aperçu sur le cadre de carte sélectionné. Vous pouvez le personnaliser avec :
Afficher l’aperçu « <name_overview> » pour activer le dessin de l’aperçu sur le cadre de carte sélectionné. Vous pouvez le personnaliser avec :
Le Cadre de carte sélectionne l’objet carte dont l’emprise sera affichée sur l’objet carte actuel.
Le Style de cadre utilise les propriétés de symboles pour rendre le cadre de l’aperçu.
Le Mode de fusion vous permet de définir différents modes de fusion pour créer une transparence.
La case
 Inverser l’aperçu crée un masque autour de l’emprise lorsqu’il est activé : l’emprise de la carte référencée sera affichée clairement, tandis que le reste de l’objet carte est fusionné avec la couleur de remplissage du cadre (si une couleur de remplissage est utilisée).
Inverser l’aperçu crée un masque autour de l’emprise lorsqu’il est activé : l’emprise de la carte référencée sera affichée clairement, tandis que le reste de l’objet carte est fusionné avec la couleur de remplissage du cadre (si une couleur de remplissage est utilisée).La case
 Centrer sur l’aperçu déplace le contenu de l’objet carte de sorte que le cadre de l’aperçu soit affiché au centre de la carte. Vous ne pouvez utiliser qu’un seul aperçu pour centrer, lorsque vous avez plusieurs aperçus.
Centrer sur l’aperçu déplace le contenu de l’objet carte de sorte que le cadre de l’aperçu soit affiché au centre de la carte. Vous ne pouvez utiliser qu’un seul aperçu pour centrer, lorsque vous avez plusieurs aperçus.
La Position contrôle exactement où l’aperçu sera placé dans la pile des couches de l’objet carte, par ex. permettant de dessiner un aperçu sous certaines couches telles que les routes tout en le dessinant au-dessus d’autres couches d’arrière-plan. Les options disponibles sont :
En-dessous de la carte
En-dessous de la couche et Au-dessus de la couche : place le cadre de l’aperçu en-dessous et au-dessus des géométries d’une couche, respectivement. La couche est sélectionnée dans l’option Couche d’empilement.
En-dessous des étiquettes : étant donné que les étiquettes sont toujours rendues au-dessus de toutes les géométries d’entités dans un objet carte, place le cadre d’aperçu au dessus de toutes les géométries et en dessous de toutes les étiquettes.
Au-dessus des étiquettes : place le cadre de l’aperçu au-dessus de toutes les géométries et étiquettes de l’objet carte.
