Important
La traduction est le fruit d’un effort communautaire auquel vous pouvez vous joindre. Cette page est actuellement traduite à 76.71%.
5. Configuration de QGIS
QGIS est hautement configurable. Au travers du menu , il fournit différents outils pour :
 Gestionnaire de style.. : créer et gérer symboles, styles et palettes de couleurs.
Gestionnaire de style.. : créer et gérer symboles, styles et palettes de couleurs. Projections personnalisées… : créer vos propres systèmes de coordonnées de référence.
Projections personnalisées… : créer vos propres systèmes de coordonnées de référence. Raccourcis clavier… : définir son propre ensemble de raccourcis clavier. Ils peuvent également être remplacés à chaque session QGIS par les propriétés du projet (accessibles dans le menu ).
Raccourcis clavier… : définir son propre ensemble de raccourcis clavier. Ils peuvent également être remplacés à chaque session QGIS par les propriétés du projet (accessibles dans le menu ). Personnalisation de l’interface… : configure l”interface, en cachant des fenêtres ou des outils dont vous n’avez pas besoin.
Personnalisation de l’interface… : configure l”interface, en cachant des fenêtres ou des outils dont vous n’avez pas besoin. Options… : définir les options globales à appliquer dans différents endroits du logiciel. Les préférences sont enregistrées dans le Profil utilisateur actif et s’appliquent par défaut à chaque fois que vous ouvrez un nouveau projet avec ce profil.
Options… : définir les options globales à appliquer dans différents endroits du logiciel. Les préférences sont enregistrées dans le Profil utilisateur actif et s’appliquent par défaut à chaque fois que vous ouvrez un nouveau projet avec ce profil.
5.1. Options
 Quelques options basiques peuvent être sélectionnées dans la fenêtre Options. Selectionnez le menu
Quelques options basiques peuvent être sélectionnées dans la fenêtre Options. Selectionnez le menu  . Vous pouvez modifier les options à votre guise. Certaines modifications peuvent nécessiter un redémarrage de QGIS pour être effectives.
. Vous pouvez modifier les options à votre guise. Certaines modifications peuvent nécessiter un redémarrage de QGIS pour être effectives.
Les onglets où vous pouvez configurer vos options sont décrits ci-dessous.
Note
Les extensions peuvent intégrer leurs paramètres dans la fenêtre Options
Bien que seuls les paramètres de base soient présentés ci-dessous, notez que cette liste peut être étendue par les Extensions installées implémentant leurs propres options dans la fenêtre standard. Ceci évite que chaque extension ait sa propre fenêtre de configuration avec des éléments de menu supplémentaires juste pour elle…
5.1.1. Général
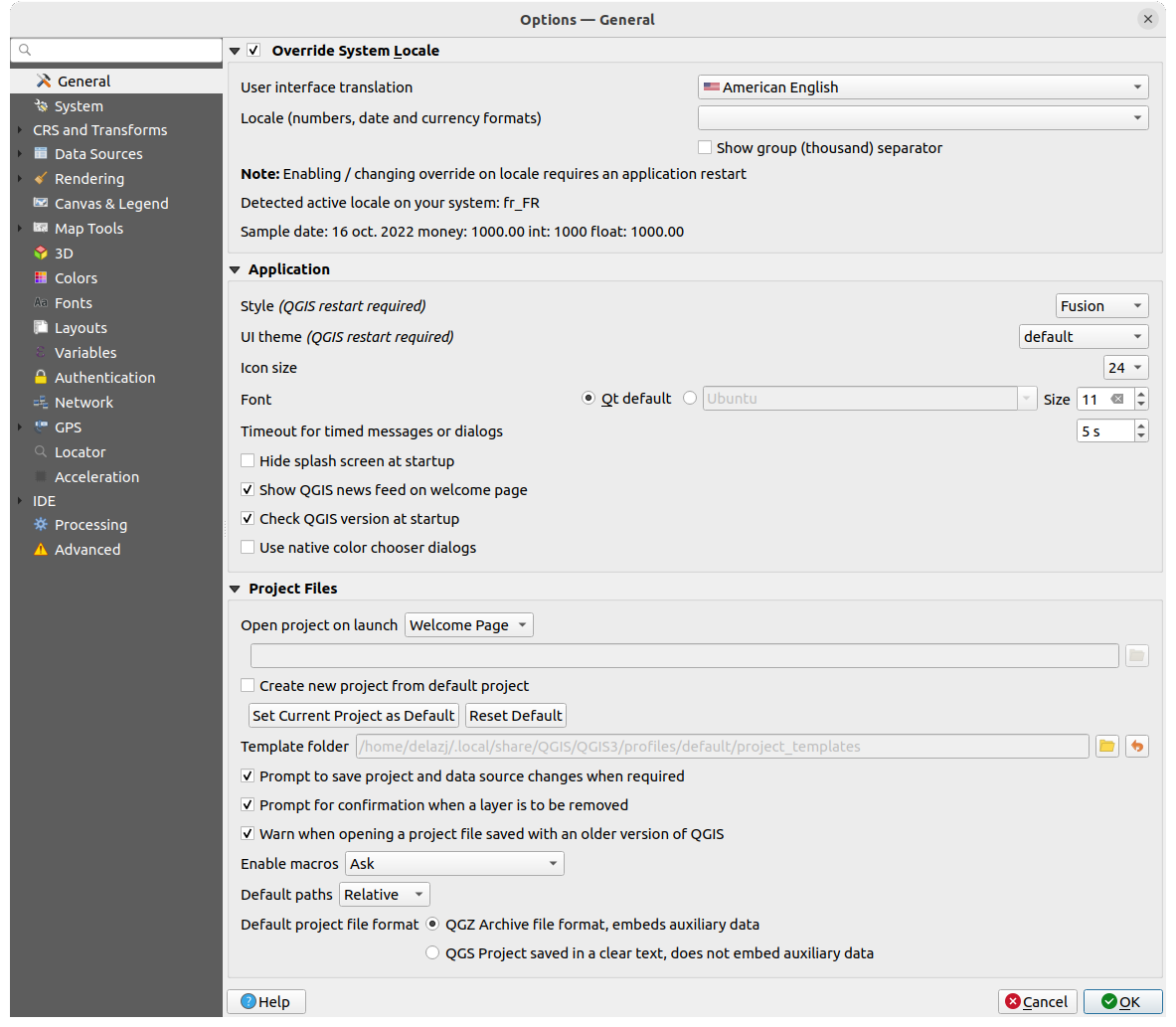
Fig. 5.1 Général
Remplacer les paramètres régionaux du système
Par défaut, QGIS s’appuie sur la configuration de votre système d’exploitation pour définir la langue et manipuler les valeurs numériques. L’activation de ce groupe vous permet de personnaliser ces paramètres.
Sélectionner la Langue de l’interface graphique depuis la liste dans l’interface utilisateur .
Sélectionnez dans Locale (du format monétaire, des nombres et des dates) le système dans lequel la date et les valeurs numériques doivent être saisies et affichées
Un aperçu des paramètres sélectionnés et leurs rendus sont affichés en bas de la boite
Application
Sélectionner le Style (Redémarrage de QGIS nécessaire) qui gère l’aspect et l’emplacement des widgets dans les fenêtres. Les choix possibles dépendent de votre système d’exploitation.
Définir le Thème UI (Redémarrage de QGIS nécessaire)
 . Les choix possibles sont : “défaul”, “Night Mapping”, ou “Blend of Gray”
. Les choix possibles sont : “défaul”, “Night Mapping”, ou “Blend of Gray”Définir la Police et sa Taille. La police peut être
 Défault QT ou une définie par l’utilisateur
Défault QT ou une définie par l’utilisateurChanger le Délai d’abandon pour les messages ou fenêtres
 Afficher le flux d’informations QGIS sur la page d’accueil : affiche sur la page d’accueil un fil d’actualités QGIS, qui vous permet d’être directement informé de l’actualité du projet (date et résumé des réunions utilisateurs/développeurs, enquêtes auprès de la communauté, annonces de sorties, conseils divers…)
Afficher le flux d’informations QGIS sur la page d’accueil : affiche sur la page d’accueil un fil d’actualités QGIS, qui vous permet d’être directement informé de l’actualité du projet (date et résumé des réunions utilisateurs/développeurs, enquêtes auprès de la communauté, annonces de sorties, conseils divers…) Vérifier la version de QGIS au démarrage pour vous tenir informé de la sortie d’une nouvelle version
Vérifier la version de QGIS au démarrage pour vous tenir informé de la sortie d’une nouvelle version Utiliser les fenêtres natives de choix de couleurs (voir Sélecteur de couleur)
Utiliser les fenêtres natives de choix de couleurs (voir Sélecteur de couleur)
Fichiers projet
Ouvrir un projet
“Page d’accueil” (par défaut) : affiche les dernières nouvelles, les modèles de projets et les projets les plus récents du profil utilisateur (avec des captures d’écran) du user profile. Aucun projet n’est ouvert par défaut.
“Nouveau” : ouvre un nouveau projet en se basant sur le modèle par défaut.
“Dernier utilisé” : ré-ouvre le dernier projet sauvegardé.
et “Spécifique” : ouvre un projet particulier. Utilisez le bouton … pour définir quel projet ouvrir par défaut.
 Créer les nouveaux projets à partir du projet par défaut. Vous pouvez choisir d”Utiliser le projet courant comme défaut ou de Réinitialiser le projet par défaut. Vous pouvez parcourir vos fichiers et sélectionner le répertoire où sont stockés vos modèles de projets personnalisés. Cela créera une nouvelle entrée dans le menu si vous cochez
Créer les nouveaux projets à partir du projet par défaut. Vous pouvez choisir d”Utiliser le projet courant comme défaut ou de Réinitialiser le projet par défaut. Vous pouvez parcourir vos fichiers et sélectionner le répertoire où sont stockés vos modèles de projets personnalisés. Cela créera une nouvelle entrée dans le menu si vous cochez  Créer les nouveaux projets à partir du projet par défaut et sauvegardez un projet dans le répertoire de modèles de projets spécifié.
Créer les nouveaux projets à partir du projet par défaut et sauvegardez un projet dans le répertoire de modèles de projets spécifié. Demander de sauver le projet et les sources de données quand nécessaire pour éviter de perdre les changements effectués.
Demander de sauver le projet et les sources de données quand nécessaire pour éviter de perdre les changements effectués. Demander une confirmation lorsqu’une couche va être supprimée
Demander une confirmation lorsqu’une couche va être supprimée Avertir lors de l’ouverture d’un fichier projet sauvegardé dans une version précédente de QGIS. Vous pouvez toujours ouvrir des projets créés avec une ancienne version de QGIS, mais une fois le projet enregistré, tenter de l’ouvrir avec une version plus ancienne peut échouer en raison de fonctionnalités non disponibles dans cette version.
Avertir lors de l’ouverture d’un fichier projet sauvegardé dans une version précédente de QGIS. Vous pouvez toujours ouvrir des projets créés avec une ancienne version de QGIS, mais une fois le projet enregistré, tenter de l’ouvrir avec une version plus ancienne peut échouer en raison de fonctionnalités non disponibles dans cette version.
Enable project’s embedded Python code
 . This option
handles execution of macros that are written to perform an action on project
events, as well as custom Python functions to be used as expressions. You can
choose between “Never”, “Ask”, “For this session only” and
“Always (not recommended)”.
. This option
handles execution of macros that are written to perform an action on project
events, as well as custom Python functions to be used as expressions. You can
choose between “Never”, “Ask”, “For this session only” and
“Always (not recommended)”.Chemins par défaut: Définit si les chemins vers les fichiers et les couches utilisés dans les nouveaux projets sont stockés comme “Absolus” ou “Relatifs” au fichier de projet. Ce réglage peut être remplacé au niveau du projet.
Format de fichier par défaut
 Format de fichier archive QGZ, intègre les données auxiliaires (voir auxiliary data)
Format de fichier archive QGZ, intègre les données auxiliaires (voir auxiliary data) Projet QGS enregistré en texte clair, n’intègre pas les données auxiliaires : les données auxiliaires sont stockées dans un fichier
Projet QGS enregistré en texte clair, n’intègre pas les données auxiliaires : les données auxiliaires sont stockées dans un fichier .qgdséparé aux côtés du fichier de projet.
5.1.2. Système
Chemins SVG
Ajouter ou enlever des Chemin(s) vers les symboles SVG. Ces fichiers SVG seront utilisables pour les styles ou les étiquettes des entités ou pour décorer vos mises en page.
Lire aussi Remote or embedded file selector pour les différentes manières de faire référence à des fichiers svg dans un chemin QGIS.
Chemins vers les extensions
Ajouter ou enlever Chemin(s) vers des extensions C++ supplémentaires.
Chemins de documentation
Add or Remove Documentation Path(s) to use for QGIS help. By default,
a link to the official online User Manual corresponding to the version being used
is added (i.e., https://docs.qgis.org/§qgis_short_version/$qgis_locale/docs/user_manual/).
You can however add other links and prioritize them from top to bottom:
each time you click on a Help button in a dialog, the topmost link
is checked and if no corresponding page is found, the next one is tried,
and so on.
Note
La documentation est versionnée et traduite uniquement pour les versions Long Term Releases (LTR) de QGIS, ce qui veut dire que si vous utilisez une version régulière (ex. QGIS 3.0), le bouton aide ouvrira la page de la version LTR (càd QGIS 3.4 LTR), qui peut contenir des fonctionnalités d’autres versions plus récentes (3.2 et 3.4). Si aucune version LTR ultérieure à votre version de programme n’est disponible, alors la documentation testing sera ouverte, affichant probablement des fonctionnalités plus récentes voire en développement.
Paramètres
Cela vous permet de Réinitialiser l’interface utilisateur aux réglages d’origine (redémarrage requis) si vous avez effectué une personnalisation.
Environnement

Fig. 5.2 Variables d’environnement Système
Les variables d’environnement Système peuvent maintenant être visualisées et, pour beaucoup, configurées dans le groupe Environnement. Ceci est pratique sur certaines plateformes, notamment sur Mac, ou une application avec interface graphique n’hérite pas nécessairement des paramètres de l’environnement en ligne de commande de l’utilisateur. Ceci est aussi utile pour paramétrer/visualiser les variables d’environnement des outils externes contrôlés par la boîte à outils de traitement (par exemple SAGA, GRASS) et activer les sorties de débogage pour des sections spécifiques du code source.
Cocher  utiliser des variables personnalisées (redémarrage requis - utiliser des séparateurs) et vous pouvez
utiliser des variables personnalisées (redémarrage requis - utiliser des séparateurs) et vous pouvez  Ajouter et
Ajouter et  Supprimer des variables d’environnement. Pour chaque nouvel objet vous pouvez configurer un nom de Variable , sa Valeur et la méthode avec laquelle l” Appliquer, parmi lesquelles:
Supprimer des variables d’environnement. Pour chaque nouvel objet vous pouvez configurer un nom de Variable , sa Valeur et la méthode avec laquelle l” Appliquer, parmi lesquelles:
Ecraser: remplace toute valeur préexistante de la variable
If undefined: use this value for the variable if not already defined at a higher level (e.g., OS or application levels)
Non défini: Supprime la variable d’environnement (le paramètre Valeur n’est pas utilisé)
Ajouter au début: Ajoute la valeur au début de la valeur préexistante de la variable
Ajouter à la fin: Ajoute la valeur à la fin de la valeur préexistante de la variable
Ignorer: l’objet est gardé dans la liste pour une future référence mais n’est pas utilisé
Les variables d’environnement déjà définies sont affichées dans Variables d’environnement courantes, et il est possible de les filtrer en activant  Afficher uniquement les variables liées à QGIS.
Afficher uniquement les variables liées à QGIS.
5.1.3. Paramètres de profils utilisateurs
Note
Pour plus d’informations sur la gestion des profils utilisateurs, veuillez vous référer à la section dédiée, Utiliser les profils utilisateur.
5.1.4. SCR et paramètres de transformations
Note
Pour plus d’informations sur la manière dont QGIS gère les projections des couches, référez-vous à la section dédiée : Utiliser les projections.
5.1.4.1. Gestion des SCR
Dans l’onglet  Gestion des SCR vous pouvez configurer quel SCR va être utilisé pour un nouveau projet ou une couche.
Gestion des SCR vous pouvez configurer quel SCR va être utilisé pour un nouveau projet ou une couche.
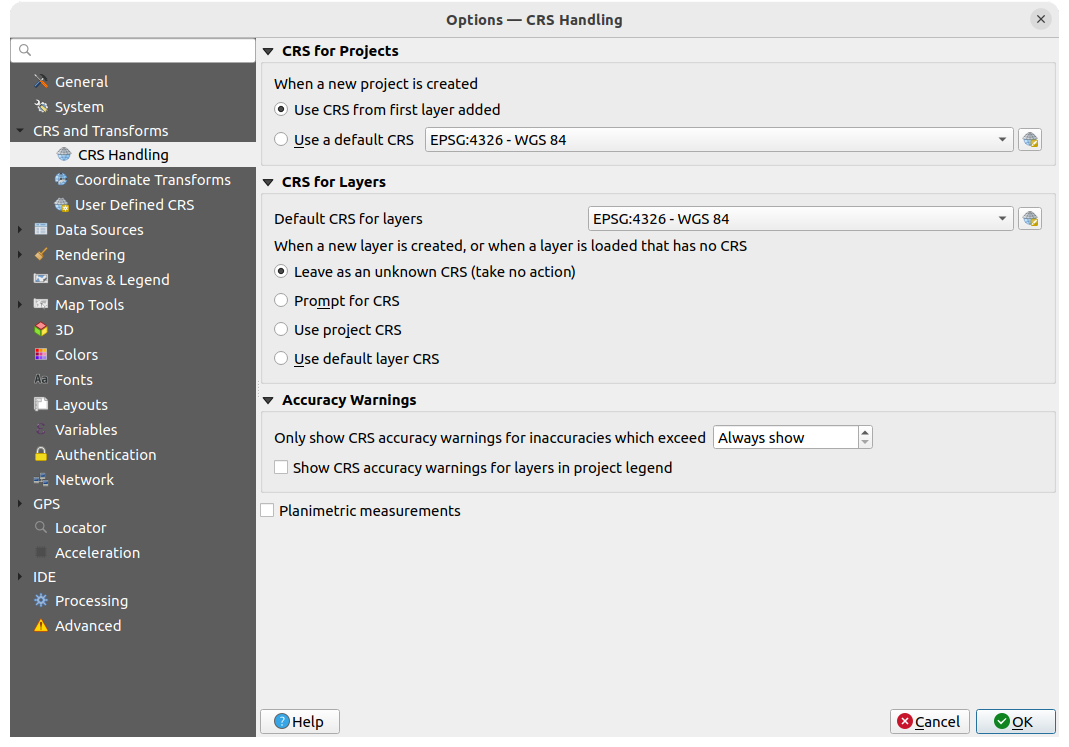
Fig. 5.3 SCR
SCR pour les projets
Il y a une option pour définir automatiquement le SCR pour les nouveaux projets :
 Utiliser le SCR de la première couche ajoutée : le SCR du projet correspondra à celui de la première couche qui y est chargée
Utiliser le SCR de la première couche ajoutée : le SCR du projet correspondra à celui de la première couche qui y est chargée Utiliser le SCR par défaut : un SCR pré-sélectionné sera appliqué par défaut à tout nouveau projet et ne sera pas modifié par l’ajout de couches dans le projet.
Utiliser le SCR par défaut : un SCR pré-sélectionné sera appliqué par défaut à tout nouveau projet et ne sera pas modifié par l’ajout de couches dans le projet.
Ces choix seront conservés pour les sessions QGIS suivantes. Le Système de Coordonnées de Référence du projet peut toujours être modifié depuis l’onglet .
SCR pour les couches
SCR par défaut pour les couches : sélectionne un SCR à utiliser par défaut pour les couches que vous créez
Vous pouvez également choisir que faire quand une couche est créée ou quand elle est chargée sans système de coordonnées.
Avertissement sur la précision
Only show CRS accuracy warnings for inaccuracies which exceed a given
distance: occurs when you are explicitly creating or modifying a dataset and
select a CRS based on a datum ensemble with lower
accuracy. The default is to Always show the warning if any inaccuracy.
Requires a QGIS version using at least PROJ 8.0.
 Show CRS accuracy warning for layers in project legend:
If checked, any layer with a CRS with accuracy issues (i.e., a dynamic crs with
no coordinate epoch available, or a CRS based on a datum ensemble with inherent inaccuracy
exceeding the user-set limit) will have the
Show CRS accuracy warning for layers in project legend:
If checked, any layer with a CRS with accuracy issues (i.e., a dynamic crs with
no coordinate epoch available, or a CRS based on a datum ensemble with inherent inaccuracy
exceeding the user-set limit) will have the  warning icon
in the Layers panel reflecting that it is a low-accuracy layer.
warning icon
in the Layers panel reflecting that it is a low-accuracy layer.
Ceci est pensé pour être utilisé dans l’ingénierie, le BIM, la gestion d’actifs ou autres champs d’application où les imprécisions métriques/submétriques sont potentiellement très dangereuses ou coûteuses !
 Mesures planimétriques : établit par défaut des mesures planimétriques pour tout nouveau projet créé.
Mesures planimétriques : établit par défaut des mesures planimétriques pour tout nouveau projet créé.
5.1.4.2. Transformation de coordonnées
L’onglet  Transformations de coordonnées vous aide à définir les transformations de coordonnées et les opérations à appliquer lors du chargement d’une couche dans un projet ou de la reprojection d’une couche.
Transformations de coordonnées vous aide à définir les transformations de coordonnées et les opérations à appliquer lors du chargement d’une couche dans un projet ou de la reprojection d’une couche.

Fig. 5.4 Paramètres de transformation
Transformations géodésiques par défaut
Ici, vous pouvez contrôler si la reprojection des couches vers un autre SCR doit être effectuée :
automatique en utilisant les transformations par défaut des options de QGIS ;
et/ou contrôlée par vous avec des préférences personnalisées telles que :
 Demander de choisir la transformation de datum si plusieurs sont disponibles
Demander de choisir la transformation de datum si plusieurs sont disponiblesune liste prédéfinie de transformations de système géodésique à appliquer par défaut. Voir Transformations de systèmes géodésiques (datum) pour plus de détails.
Vous pouvez  Ajouter,
Ajouter,  Supprimer ou
Supprimer ou  Éditer les transformations, qui seront utilisées dans tout nouveau projet.
Éditer les transformations, qui seront utilisées dans tout nouveau projet.
5.1.4.3. SCR défini par l’utilisateur
L’onglet  SCR défini par l’utilisateur vous permet de définir un système de coordonnées de référence (SCR) personnalisé. La définition doit être conforme à un format de chaîne WKT ou Proj.
SCR défini par l’utilisateur vous permet de définir un système de coordonnées de référence (SCR) personnalisé. La définition doit être conforme à un format de chaîne WKT ou Proj.
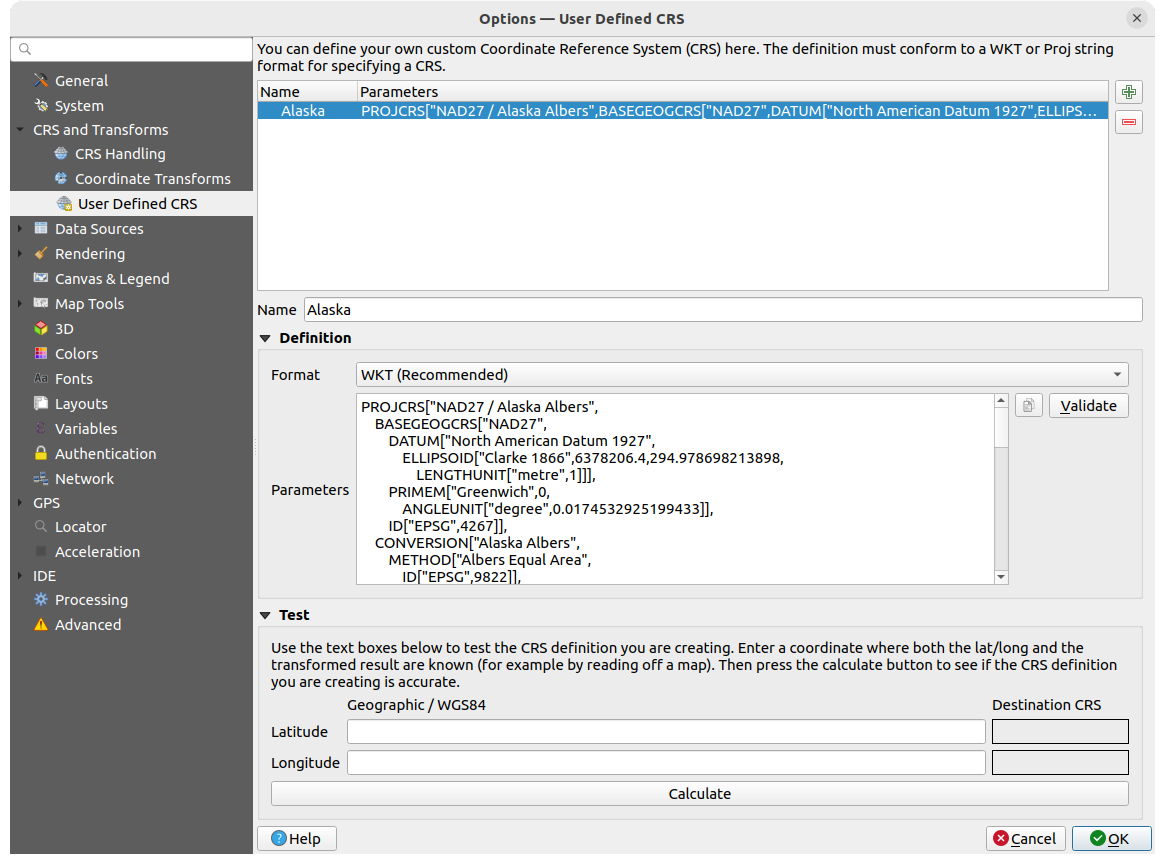
Fig. 5.5 SCR défini par l’utilisateur
Entrez un Nom et cliquez sur  Ajouter un nouveau SCR. Si vous souhaitez supprimer un SCR existant, utilisez
Ajouter un nouveau SCR. Si vous souhaitez supprimer un SCR existant, utilisez  Supprimer le SCR.
Supprimer le SCR.
Définition
- Format
WKT (Recommandé)
Chaîne Proj (héritage - non recommandé)
Test
Ici vous pouvez tester la définition du SCR créé par Latitude et Longitude. Utilisez une coordonnée connue pour contrôler la qualité de votre définition.
5.1.5. Sources de données
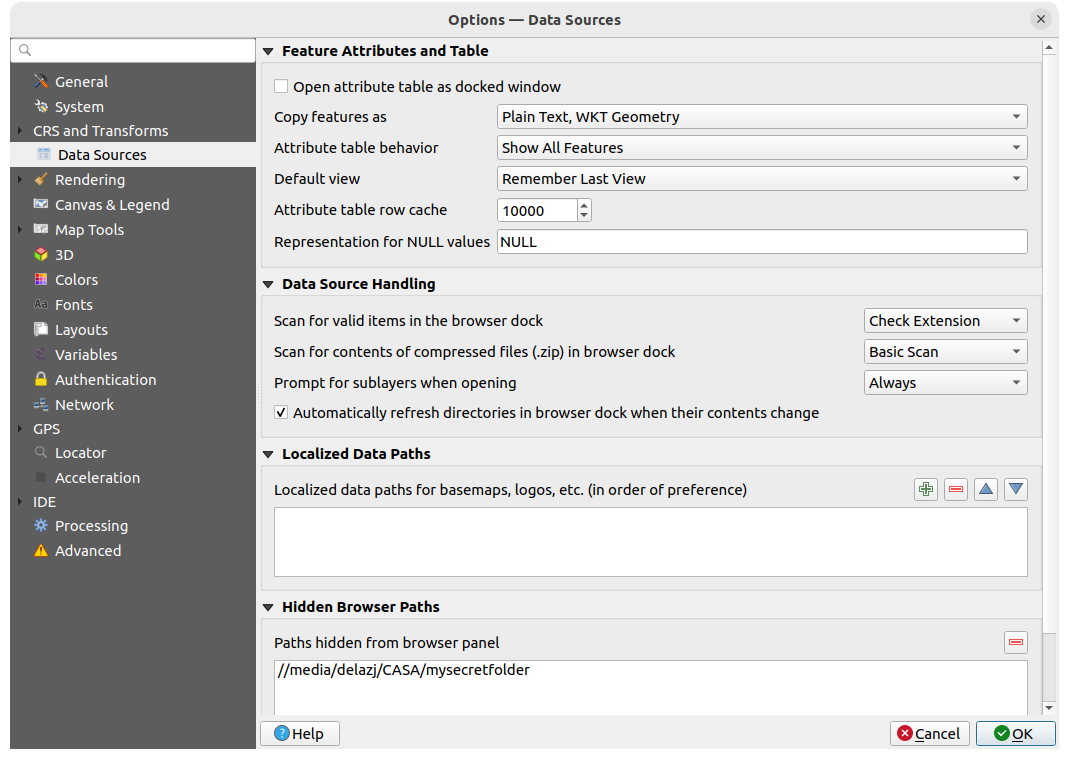
Fig. 5.6 Sources de données
Attributs et tables
 Autosize all columns by default when opening attribute table
Autosize all columns by default when opening attribute tableCopy features as: defines the format to use for data when pasting features in other applications.
Plain text, no geometry: attributes are copied as text but the geometry is skipped
Plain text, WKT geometry: attributes are copied as text and the geometry is returned in WKT
Plain text, WKB geometry: attributes are copied as text and the geometry is returned in WKB (hex format)
GeoJSON: attributes and geometry are formatted as GeoJSON data
Comportement des tables d’attributs
 : filtre la table d’attribut à l’ouverture. Il y a trois possibilités : “Montrer toutes les entités”, “Ne montrer que les entités sélectionnées” et “Montrer les entités visibles sur la carte”.
: filtre la table d’attribut à l’ouverture. Il y a trois possibilités : “Montrer toutes les entités”, “Ne montrer que les entités sélectionnées” et “Montrer les entités visibles sur la carte”.Vue par défaut : définit le mode d’ouverture de la table d’attributs lors de l’ouverture. Cela peut être : “Se souvenir de la dernière vue”, “Voir la table “ ou “Voir le formulaire”.
Cache de la table attributaire
 . Ce cache permet de garder en mémoire les n dernières lignes d’attributs chargées afin de rendre l’utilisation de la table attributaire plus réactive. Le cache est supprimé à la fermeture de la table attributaire.
. Ce cache permet de garder en mémoire les n dernières lignes d’attributs chargées afin de rendre l’utilisation de la table attributaire plus réactive. Le cache est supprimé à la fermeture de la table attributaire.Représentation des valeurs NULL permet de définir une valeur par défaut pour les champs contenant la valeur NULL.
Astuce
Amélioration de l’ouverture d’une grande table attributaire
Lorsque vous travaillez avec des couches avec un grand nombre d’enregistrements, l’ouverture de la table d’attributs peut être lente car la fenêtre doit afficher toutes les lignes de la couche. Régler Comportement des tables d’attributs à Montrer les entités visibles sur la carte va permettre à QGIS de ne rechercher que les entités affichées sur la carte quand on ouvre la table attributaire, ce qui permet un meilleur temps de chargement.
Notez que les données de la table attributaire seront toujours liées à l’étendue de la carte dans laquelle elle est ouverte, ce qui signifie qu’en sélectionnant Montrer toutes les entités avec une telle table n’affichera pas les nouvelles entités. Vous pouvez tout de même mettre à jour le jeu de données affiché en changeant l’étendue de la carte et en sélectionnant Montrer les entités visibles sur la carte .
Gestion des sources de données
Rechercher les fichiers valides dans l’explorateur
 . Vous pouvez choisir entre “Vérifier l’extension” ou “Vérifier le contenu du fichier”.
. Vous pouvez choisir entre “Vérifier l’extension” ou “Vérifier le contenu du fichier”.Rechercher du contenu dans les fichiers compressés (.zip)
 définit le niveau de détail affiché dans la fenêtre informations en bas de l’explorateur - outil des propriétés- lors de la sélection du fichier. Les options sont : “Nom”, “Scan Basique” et “Scan complet”.
définit le niveau de détail affiché dans la fenêtre informations en bas de l’explorateur - outil des propriétés- lors de la sélection du fichier. Les options sont : “Nom”, “Scan Basique” et “Scan complet”.Demander à l’ouverture s’il y a des sous-couches. Certains rasters comportent des sous-couches - appelées sous-jeux de données dans GDAL. Par exemple les fichiers netCDF - s’il y a de nombreuses variables netCDF, GDAL considérera chaque variable comme un sous-jeu de données. L’option vous permet de choisir comment traiter les sous-jeux de données quand un fichier avec des sous-couches est ouvert. Vous avez les choix suivants :
“Toujours” : Demande toujours (s’il existe des sous-couches)
“Si nécessaire” : Demande si la couche n’a pas de bande, mais qu’elle possède des sous-couches
“Jamais” : Ne demande jamais, mais ne charge rien
“Charger tout” : Ne demande jamais, mais charge toutes les sous-couches
 Automatically refresh directories in browser dock when
their contents change: Allows you to manually opt-out of monitoring directories
in the Browser panel by default (eg, to avoid potential slow down
due to network latency).
Automatically refresh directories in browser dock when
their contents change: Allows you to manually opt-out of monitoring directories
in the Browser panel by default (eg, to avoid potential slow down
due to network latency).
Chemin de données traduites
Il est possible d’utiliser des chemins localisés pour tout type de source de données basée sur des fichiers. Il s’agit d’une liste de chemins qui sont utilisés pour abstraire l’emplacement de la source de données. Par exemple, si C:\my_maps est listé dans les chemins localisés, une couche ayant C:my_maps\my_country\ortho.tif comme source de données sera enregistrée dans le projet en utilisant localized:my_country\ortho.tif.
Les chemins sont listés par ordre de préférence, en d’autres termes, QGIS cherchera un fichier d’abord dans le premier chemin puis le second, etc.
Dossiers cachés de l’explorateur
La fenêtre liste les dossiers que vous avez choisi de cacher dans le panneau Explorateur. Supprimer un dossier de cette liste permet de le retrouver dans le panneau Explorateur.
5.1.5.1. GDAL
GDAL is a data exchange library for geospatial data that supports a large number of vector and raster formats. It provides drivers to read and (often) write data in these formats. The GDAL tab exposes the drivers for raster and vector formats with their capabilities.
Pilotes rasters et vecteurs de GDAL
Les onglets Pilotes Raster et Pilotes Vecteur vous permettent de définir quels pilotes GDAL sont activés pour lire et/ou écrire des fichiers. En effet, pour certains types de fichiers, plusieurs pilotes sont disponibles.
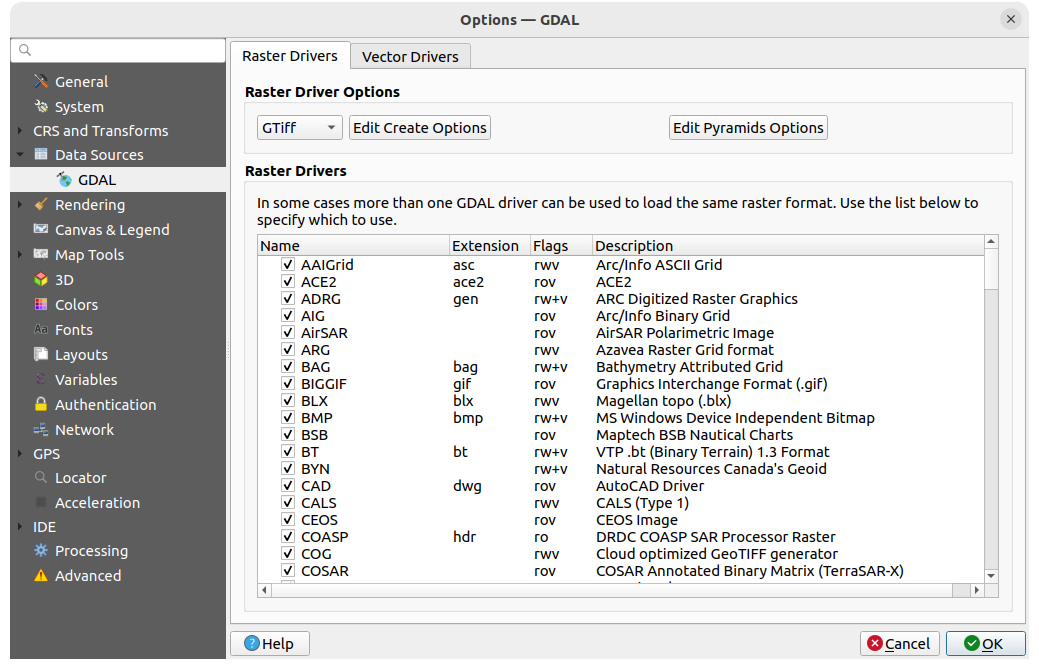
Fig. 5.7 Paramètres de GDAL - Pilotes Raster
Astuce
Double-cliquer sur un pilote raster qui permet de lire et d’écrire (rw+(v)) ouvre la fenêtre des profils d’options de création.
Options de pilotes raster
Ce sous-onglet propose plusieurs manières de personnaliser le comportement des pilotes raster qui gèrent les accès en lecture et écriture aux données :
Edit create options: allows you to edit or add different profiles of file transformation, i.e., a set of predefined combinations of parameters (type and level of compression, blocks size, overview, colorimetry, alpha…) to use when outputting raster files. The parameters depend on the driver.
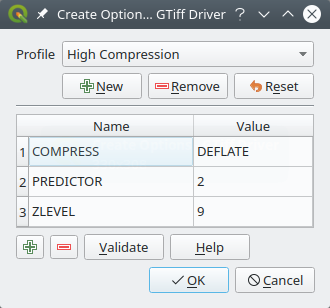
Fig. 5.8 Exemple de profil d’options de création (pour le GeoTIFF)
La partie haute de la fenêtre liste les profils actuels et vous permet d’en ajouter de nouveau ou d’en supprimer. Vous pouvez également réinitialiser un profil à ses paramètres par défaut si vous les avez changés. Certains pilotes (par ex. GeoTIFF) proposent quelques profils avec lesquels vous pouvez travailler.
En bas de la fenêtre :
Le bouton
 vous permet d’ajouter une ligne pour remplir le nom et la valeur d’un paramètre.
vous permet d’ajouter une ligne pour remplir le nom et la valeur d’un paramètre.Cliquer sur le bouton Valider permet de vérifier que les options de création entrées pour le format en question sont valides.
Use the Help button to find the parameters to use, or refer to the GDAL raster drivers documentation.
Modifier les options de pyramides
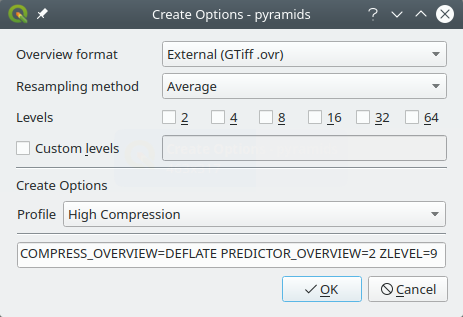
Fig. 5.9 Exemple de profil de pyramides
5.1.6. Rendu
L’onglet  Rendu contient les réglages contrôlant le rendu des couches dans la carte.
Rendu contient les réglages contrôlant le rendu des couches dans la carte.
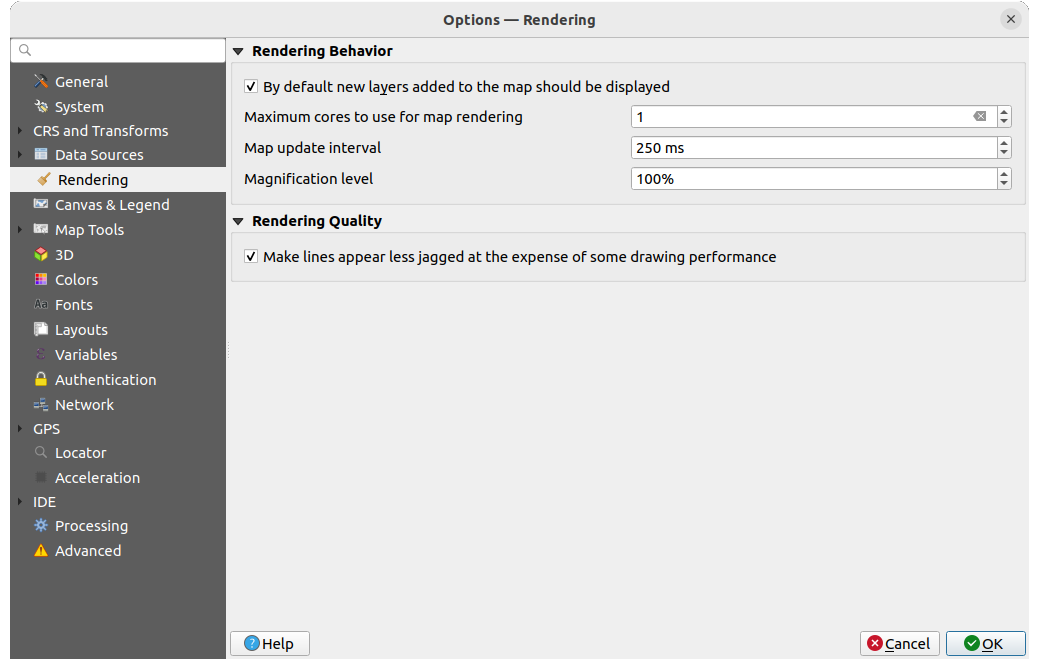
Fig. 5.10 Rendu
Comportement du rendu
 Par défaut les couches supplémentaires sont affichées : Décocher cette option peut être pratique lors du chargement de plusieurs couches pour éviter que chaque nouvelle couche ne soit restituée sur la carte et ralentisse le processus.
Par défaut les couches supplémentaires sont affichées : Décocher cette option peut être pratique lors du chargement de plusieurs couches pour éviter que chaque nouvelle couche ne soit restituée sur la carte et ralentisse le processus.Set the Maximum cores to use for map rendering
Le rendu cartographique est calculé en arrière-plan sur une image distincte et à chaque
 Délai de rafraîchissement de la carte (par défaut, 250 ms), le contenu (hors écran) de l’image est utilisé pour mettre à jour la représentation visible. Si le rendu se termine plus rapidement que cette durée, il sera affiché instantanément.
Délai de rafraîchissement de la carte (par défaut, 250 ms), le contenu (hors écran) de l’image est utilisé pour mettre à jour la représentation visible. Si le rendu se termine plus rapidement que cette durée, il sera affiché instantanément.Niveau d’agrandissement (voir agrandissement)
Qualité du rendu
5.1.6.1. Rendu de vecteur
The ![]() Vector tab contains specific settings
for rendering vector layers.
Vector tab contains specific settings
for rendering vector layers.
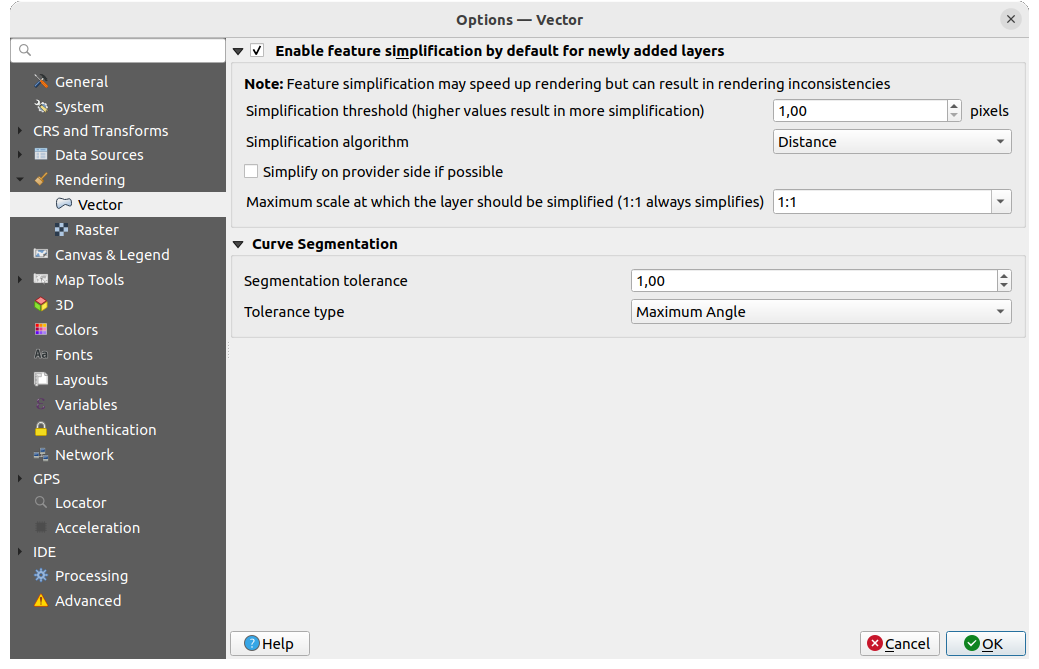
Fig. 5.11 Rendu de vecteur
 Enable Feature Simplification by Default for Newly Added
Layers: you simplify features” geometry (fewer nodes) and as a result, they
display more quickly. Be aware that this can cause rendering inconsistencies.
Available settings are:
Enable Feature Simplification by Default for Newly Added
Layers: you simplify features” geometry (fewer nodes) and as a result, they
display more quickly. Be aware that this can cause rendering inconsistencies.
Available settings are:Simplification threshold (higher values result in more simplification)
Simplification algorithm: This option performs a local « on-the-fly » simplification on feature’s and speeds up geometry rendering. It doesn’t change the geometry fetched from the data providers. This is important when you have expressions that use the feature geometry (e.g., calculation of area) - it ensures that these calculations are done on the original geometry, not on the simplified one. For this purpose, QGIS provides three algorithms: “Distance” (default), “SnapToGrid” and “Visvalingam”.
 Réaliser la simplification par le fournisseur de données lorsque c’est possible : Les géométries sont simplifiées par le fournisseur (PostGIS, Oracle…) et contrairement à la simplification locale, les calculs basés sur la géométrie peuvent être affectés.
Réaliser la simplification par le fournisseur de données lorsque c’est possible : Les géométries sont simplifiées par le fournisseur (PostGIS, Oracle…) et contrairement à la simplification locale, les calculs basés sur la géométrie peuvent être affectés.Échelle maximale à partir de laquelle la couche doit être simplifiée (1:1 simplifie toujours)
Note
En plus des Options de configuration de QGIS, les entités peuvent être simplifiées pour chaque couche depuis l’onglet .
Segmentation de courbe
Tolérance de segmentation : ce paramètre contrôle la façon dont les arcs circulaires sont segmentés. Le plus petit angle maximum (entre les deux sommets consécutifs et le centre de la courbe, en degrés) ou la différence maximale (distance entre le segment des deux sommets et la ligne de la courbe, en unités de carte), permet de définir les segments de la ligne la plus droite qui seront utilisés.
Type de tolérance : on choisira Angle maximal ou Différence maximale pour gérer la façon de segmenter la courbe.
5.1.6.2. Rendu de raster
The ![]() Raster tab contains specific settings for rendering
raster layers.
Raster tab contains specific settings for rendering
raster layers.
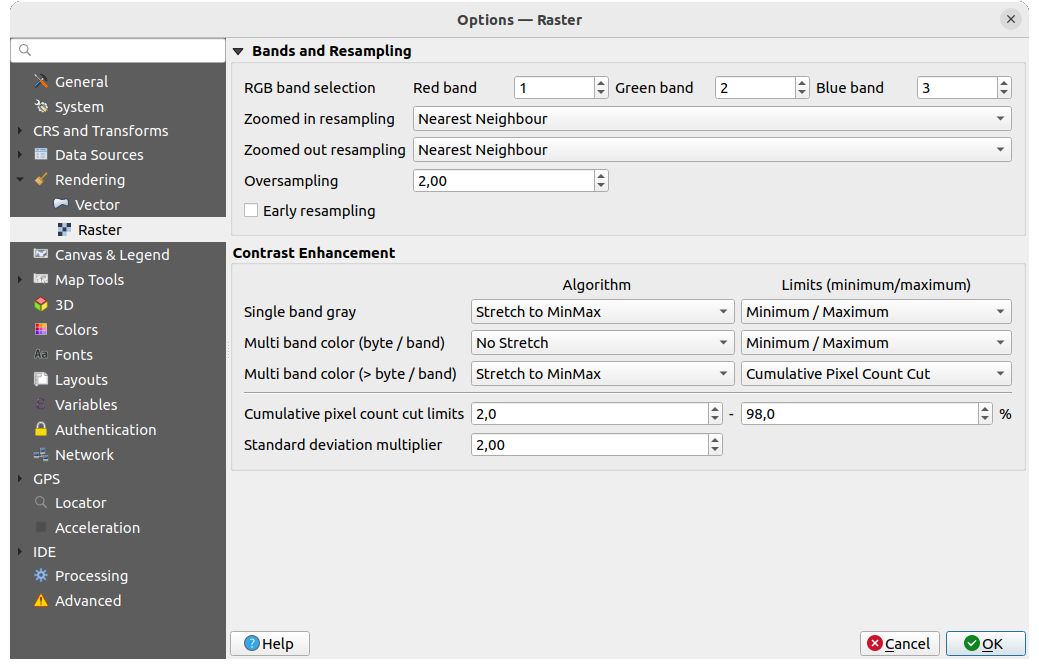
Fig. 5.12 Rendu de raster
Dans Bandes et Rééchantillonnage :
Avec la Sélection de bande RVB, vous pouvez définir la valeur des bandes Rouge, Vert et Bleu.
Les méthodes de Rééchantillonage zoom avant et Rééchantillonage zoom arrière peuvent être spécifiées. Pour le Rééchantillonage zoom avant, vous avez le choix entre trois méthodes : “Plus proche voisin”, “Bilinéaire (noyau 2x2)” et “Cubique” (noyau 4x4). Pour le Rééchantillonage zoom arrière, vous avez le choix entre “Plus proche voisin” et “Moyenne”. Vous pouvez égaiement définir la valeur de Suréchantillonnage (entre 0.0 et 99.99 - une grande valeur implique plus de travail pour QGIS). La valeur par défaut est 2.0.
 Early resampling: allows to calculate the raster
rendering at the provider level where the resolution of the source is known,
and ensures a better zoom in rendering with QGIS custom styling.
Really convenient for tile rasters loaded using an interpretation method.
The option can also be set at the layer level (Symbology properties)
Early resampling: allows to calculate the raster
rendering at the provider level where the resolution of the source is known,
and ensures a better zoom in rendering with QGIS custom styling.
Really convenient for tile rasters loaded using an interpretation method.
The option can also be set at the layer level (Symbology properties)
Les options d”Amélioration du contraste peuvent être appliquées à Bande grise unique, Couleur à bandes multiples (octet /bande) ou Couleur à bandes multiples (>octet / bande). Pour chacun, vous pouvez définir :
l”Algorithme à utiliser, dont les valeurs peuvent être “Pas d’étirement”, “Étirer jusqu’au MinMax”, “Étirer et couper jusqu’au MinMax” ou “Couper jusqu’au MinMax”
les Limites (minimum/maximum) à appliquer, avec des valeurs telles que “Histogramme cumulatif - décompte de coupe”, “Minimum /maximum”, “Moyenne +/- écart type”.
Les options d”Amélioration du contraste incluent également :
Limite de découpe pour le comptage cumulé de pixels
Multiplicateur de l’écart-type
5.1.7. Canevas et légende
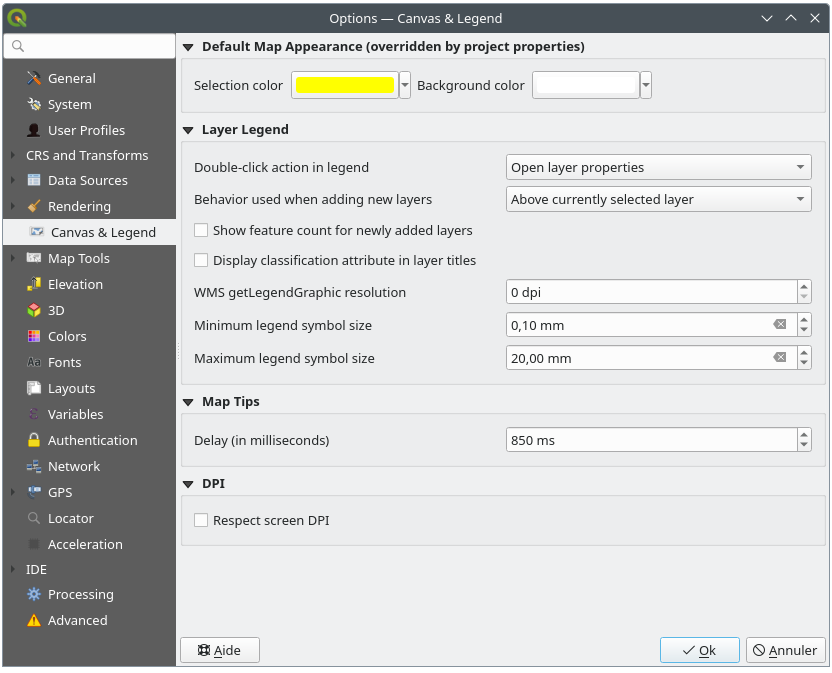
Fig. 5.13 Canevas et légende
Cet onglet vous permet de définir :
L”Apparence de carte par défaut (écrasée par les propriétés du projet ) : la Couleur de sélection et la Couleur de fond.
Interaction avec la Légende des couches :
Double click action in legend: whether a double-click on a layer should either Open layer properties (default), Open attribute table or Open layer styling dock.
Behavior used when adding new layers: determines where layers are placed in the Layers panel when loaded into QGIS. It can be:
Au dessus de la couche actuellement sélectionée
Toujours en haut de la liste des couches
Optimal index within current layer tree group: Unlike the other options that sort the new layers among them and place them as a stack at the desired location, this option extents the sorting logic to the whole layer tree (or the active group) and inserts new layers in an « optimal » fashion by insuring that point layers sit on top of point layers, followed by line layers on top of lines, followed by polygon layers, etc.
 Show feature count for newly added layers:
displays in the Layers panel the number of features next to the layer name.
Feature count of classes, if any, is as well displayed.
You can right-click on a layer to turn on/off its feature count.
Show feature count for newly added layers:
displays in the Layers panel the number of features next to the layer name.
Feature count of classes, if any, is as well displayed.
You can right-click on a layer to turn on/off its feature count. Display classification attribute names in the Layers
panel, e.g., when applying a categorized or rule-based renderer
(see Onglet Symbologie for more information).
Display classification attribute names in the Layers
panel, e.g., when applying a categorized or rule-based renderer
(see Onglet Symbologie for more information).La résolution de l’image getLegendGraphic pour le WMS
Minimum et Maximum de la taille du symbole de la légende pour contrôler l’affichage de la taille du symbole dans le panneau couches.
Le Délai en millisecondes pour l’affichage des infobulles des couches
Whether QGIS should
 Respect screen DPI: If enabled,
QGIS will attempt to display the canvas with physically
accurate scale on screen, depending on the monitor’s physical DPI. Symbology with specified
display size will also be rendered accurately, e.g., a 10mm
symbol will show as 10mm on screen. However, label font sizes on canvas may differ from those in
QGIS” UI or other applications. If this setting is turned off, QGIS will use the operating
system’s logical DPI, which will be consistent with other applications on the system. However,
canvas scale and symbology size may be physically inaccurate on screen. In particular, on
high-dpi screens, symbology is likely to appear too small.
Respect screen DPI: If enabled,
QGIS will attempt to display the canvas with physically
accurate scale on screen, depending on the monitor’s physical DPI. Symbology with specified
display size will also be rendered accurately, e.g., a 10mm
symbol will show as 10mm on screen. However, label font sizes on canvas may differ from those in
QGIS” UI or other applications. If this setting is turned off, QGIS will use the operating
system’s logical DPI, which will be consistent with other applications on the system. However,
canvas scale and symbology size may be physically inaccurate on screen. In particular, on
high-dpi screens, symbology is likely to appear too small.For best experience, it is recommended to enable
 Respect screen DPI,
especially when using multiple or different monitors and preparing visually high-quality maps.
Disabling
Respect screen DPI,
especially when using multiple or different monitors and preparing visually high-quality maps.
Disabling  Respect screen DPI will generate output that
may be more suitable for mapping intended for on-screen use only, especially
where font sizes should match other applications.
Respect screen DPI will generate output that
may be more suitable for mapping intended for on-screen use only, especially
where font sizes should match other applications.
Note
Rendering in layouts is not affected by the Respect screen DPI setting; it always respects the specified DPI for the target output device. Also note that this setting uses the physical screen DPI as reported by the operating system, which may not be accurate for all displays.
5.1.8. Outils cartographiques
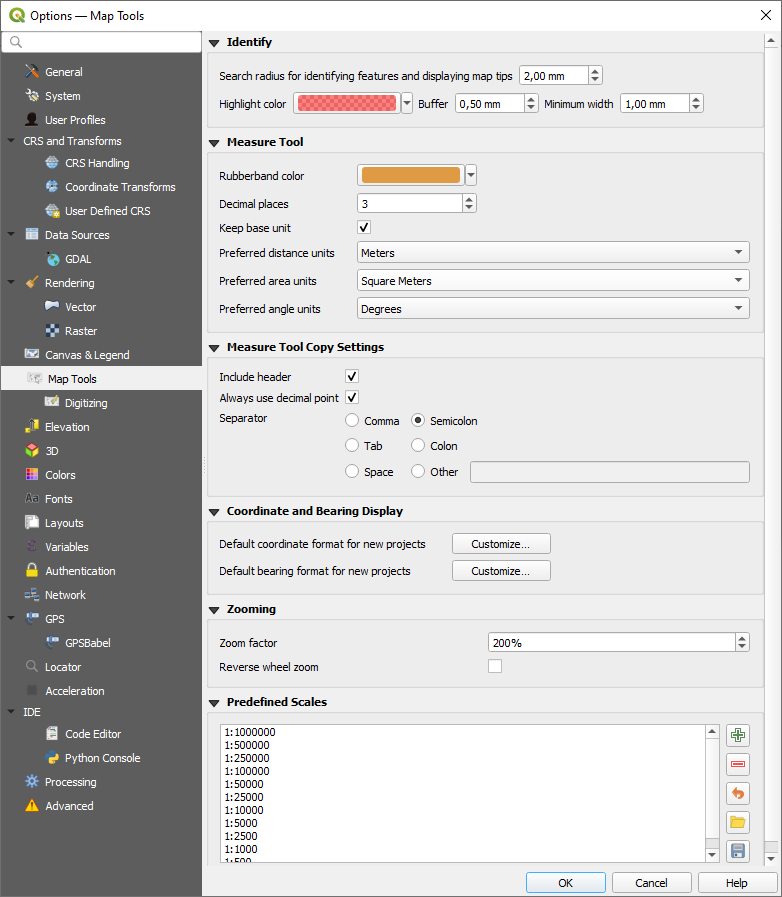
Fig. 5.14 Outils cartographiques
Cet onglet propose des options concernant le comportement de l”Outil Identifier.
Rayon de recherche pour identifier les entités et afficher les infobulles est la distance à l’intérieur de laquelle l’outil d’identification affichera les résultats.
Couleur de la sélection vous permet de choisir avec quelle couleur les entités qui sont sélectionnées sont mises en surbrillance.
Tampon détermine une zone tampon pour la mise en surbrillance des bordures des entités identifiées .
Largeur minimum détermine l’épaisseur de la bordure d’un objet mis en surbrillance.
Outils de mesure
Définir la Couleur du trait des outils de mesure
Définir le Nombre de décimales
 Garder l’unité de base pour ne pas convertir automatiquement des grands nombres (par ex. : mètres en kilomètres).
Garder l’unité de base pour ne pas convertir automatiquement des grands nombres (par ex. : mètres en kilomètres).Unités de distance préférées : le choix est possible entre “Mètres”, “Kilomètres”, “Pieds”, “Yards”, “Miles”, “Milles Nautiques”, “Centimètres”, “Millimètres”, “Pouces”, “Degrés” ou “Unités de carte”
Unités de superficie préférées : le choix est possible entre “Mètres carrés”, “Kilomètres carrés”, “Pieds carrés”, “Yards carrés”, “Miles carrés”, “Hectares”, “Acres”, “Milles nautiques carrés”, “Centimètres carrés”, “Millimètres carrés”, “Pouces carrés”, “Degrés carrés” ou “Unités de carte”
Unités d’angle préférées : le choix est possible entre “Degrés”, “Radians”, “Grades/gradians”, “Minutes d’arc”, “Secondes d’arc”, “Tours/révolutions”, “Milliradians (définition SI)” ou “Mil (définition OTAN/militaire)”
Certaines de ces options peuvent être supplantées au niveau du projet.
Paramètres de copie de l’outil de mesure
These settings allow you to control the behavior of the Copy button
in the  Measure Line window. You can choose to
Measure Line window. You can choose to
 Include header to keep column names, and you can also
select Separator of your choice. You can also choose
Include header to keep column names, and you can also
select Separator of your choice. You can also choose
 Always use decimal point to keep your coordinates copied
to the clipboard with a dot as a decimal separator, even if your language settings
in QGIS options are set up to use a comma. In this case, if you don’t have the
Always use decimal point
option checked, you will be unable to select comma as a field separator.
Always use decimal point to keep your coordinates copied
to the clipboard with a dot as a decimal separator, even if your language settings
in QGIS options are set up to use a comma. In this case, if you don’t have the
Always use decimal point
option checked, you will be unable to select comma as a field separator.
Affichage des coordonnées et des angles
Cette section offre des moyens de Configurer :
Default coordinate format for new projects, as displayed in the Coordinates box on QGIS status bar and in the Derived section of the
 Identify features tool’s results
Identify features tool’s resultsDefault bearing format for new projects, as displayed in the status bar for the map canvas panning direction and by the
 Measure bearing tool.
Measure bearing tool.
Ces options peuvent être supplantées au niveau du projet.
Déplacement et zoom
Définir le Facteur de zoom pour les outils de zoom ou la molette de la souris.
 Reverse wheel zoom allows you to adjust
mouse wheel scrolling direction.
Reverse wheel zoom allows you to adjust
mouse wheel scrolling direction.
Échelles prédéfinies
Here, you find a list of predefined scales to display by default in the scale-related drop-down widgets,
such as the status bar Scale, the visibility scales selector or secondary 2D map view settings,…
With the  and
and  buttons you can add or remove your personal scales.
You can also import or export scales from/to a
buttons you can add or remove your personal scales.
You can also import or export scales from/to a .XML file. Note that you
still have the possibility to remove your changes and reset to the predefined list.
From the project properties dialog, you can also set your own list of scales, overriding this global one in the widgets.
5.1.8.1. Paramètres de numérisation
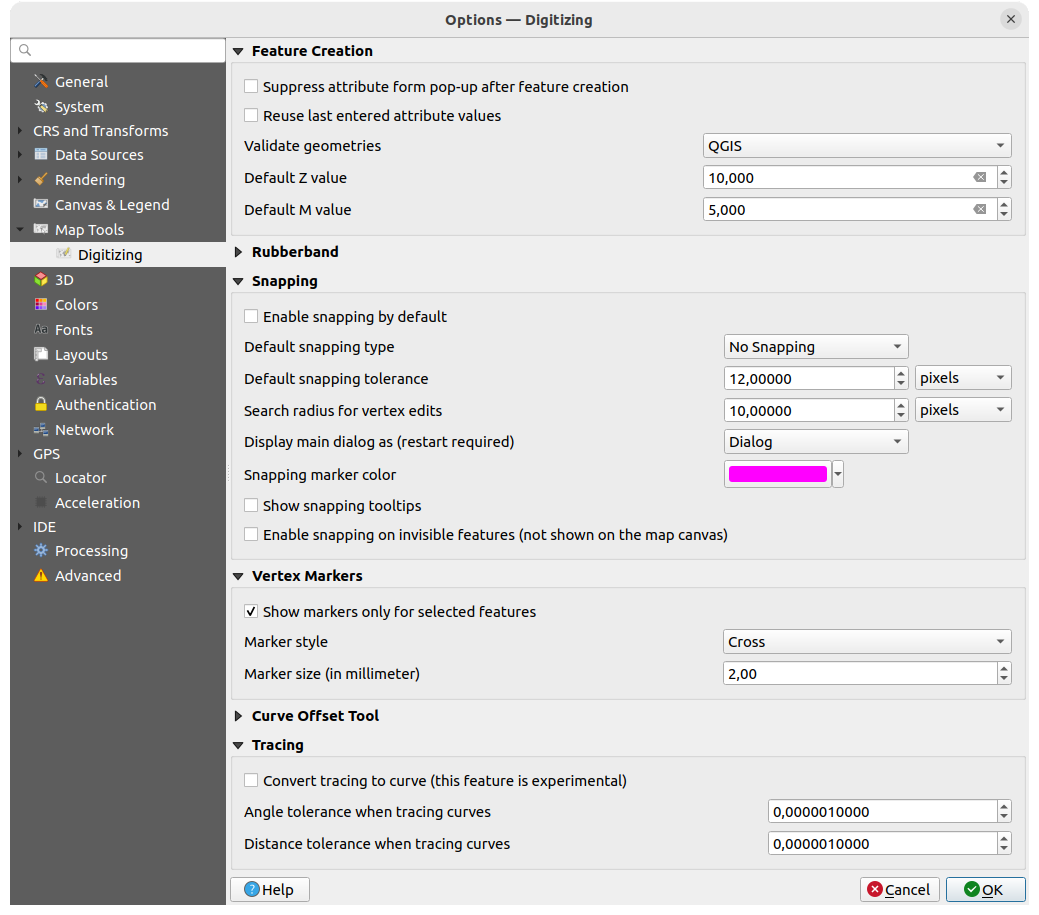
Fig. 5.15 Paramètres de numérisation
Cet onglet vous permet de configurer les paramètres généraux lors de l”édition d’une couche vecteur (attribut et géométrie).
Création d’entités
 Supprimer la fenêtre de saisie des attributs lors de la création d’une nouvelle entité : ce choix peut être écrasé dans les fenêtres de propriétés de chaque couche.
Supprimer la fenêtre de saisie des attributs lors de la création d’une nouvelle entité : ce choix peut être écrasé dans les fenêtres de propriétés de chaque couche. Reuse last entered attribute values: remember the last
used value of every attribute and use it as default for the next feature being digitized.
Works per layer. This behavior can also be controlled on a per-field basis
(see Configurer le comportement du champ).
Reuse last entered attribute values: remember the last
used value of every attribute and use it as default for the next feature being digitized.
Works per layer. This behavior can also be controlled on a per-field basis
(see Configurer le comportement du champ).Valider les géométries. L’édition de lignes ou de polygones complexes, composés de nombreux nœuds, peut entraîner un rendu très lent. Ceci parce que les procédures de validation par défaut dans QGIS peuvent prendre beaucoup de temps. Pour accélérer le rendu, sélectionnez l’option de validation GEOS (à partir de GEOS 3.3) ou désactivez l’option. La validation de géométrie GEOS est beaucoup plus rapide, mais l’inconvénient est qu’elle ne signale que le premier problème de géométrie rencontré.
Notez que selon l’option choisie, les rapports sur les erreurs de géométrie peuvent différer (voir Types de messages d’erreur et leur signification)
Valeur Z par défaut à utiliser lors de la création de nouvelles entités 3D.
Contours d’édition
Définit le coutour Largeur de ligne, Couleur de Ligne et Couleur de remplissage.
Ne pas mettre à jour le contour lors de l’édition.
Accrochage
 Activer l’accrochage par défaut active l’accrochage lors de l’ouverture d’un projet
Activer l’accrochage par défaut active l’accrochage lors de l’ouverture d’un projetDéfinir le Mode d’accrochage par défaut
 (“Sommet”, “Segment”, “Centroïde”, “Milieu de segments”, “Extrémités de ligne”, “Surface”)
(“Sommet”, “Segment”, “Centroïde”, “Milieu de segments”, “Extrémités de ligne”, “Surface”)Définir Tolérance d’accrochage par défaut en unités de carte ou en pixels
Définir le Rayon de recherche pour l’édition des sommets en unités de carte ou en pixels
Afficher la fenêtre principale en tant que (redémarrage nécessaire) : permet de définir si la fenêtre “Configuration avancée / Paramètres d’accrochage du projet” doit être affichée en tant que “Dialogue” ou “Fenêtre intégrée”.
Couleur du marqueur d’accrochage
 Afficher les infobulles d’accrochage telles que le nom de la couche dont vous êtes sur le point d’accrocher l’entité. Utile lorsque plusieurs entités se chevauchent.
Afficher les infobulles d’accrochage telles que le nom de la couche dont vous êtes sur le point d’accrocher l’entité. Utile lorsque plusieurs entités se chevauchent. Activer l’accrochage sur les entités invisibles (non visibles sur le canevas de la carte)
Activer l’accrochage sur les entités invisibles (non visibles sur le canevas de la carte)
Symbole des sommets
 Montrer les symboles uniquement pour les entités sélectionnées
Montrer les symboles uniquement pour les entités sélectionnéesDéfinir le Syle de marqueur
 (“Croix” (par défaut), “Cercle semi-transparent” ou “Aucun”) du sommet
(“Croix” (par défaut), “Cercle semi-transparent” ou “Aucun”) du sommetDéfinir la Taille du marqueur des sommets (en millimètres)
Outil de décalage de courbe
The next options refer to the  Offset Curve tool in Numérisation avancée.
Through the various settings, it is possible to influence the shape of the line offset.
Offset Curve tool in Numérisation avancée.
Through the various settings, it is possible to influence the shape of the line offset.
Join style: specifies whether “Round”, “Miter” or “Bevel” joins should be used when offsetting corners
Quadrant segments: controls the number of line segments to use to approximate a quarter circle when creating rounded offsets
Miter limit: Sets the maximum distance from the offset geometry to use when creating a mitered join as a factor of the offset distance (only applicable for miter join style)
End cap style: controls how line endings are handled; they can be “Round”, “Flat” or “Square”.
Trace
En activant la  Convertir le traçage en courbe, vous pouvez créer des segments de courbe pendant la numérisation. Gardez à l’esprit que votre fournisseur de données doit supporter cette fonctionnalité.
Convertir le traçage en courbe, vous pouvez créer des segments de courbe pendant la numérisation. Gardez à l’esprit que votre fournisseur de données doit supporter cette fonctionnalité.
5.1.9. Élévation
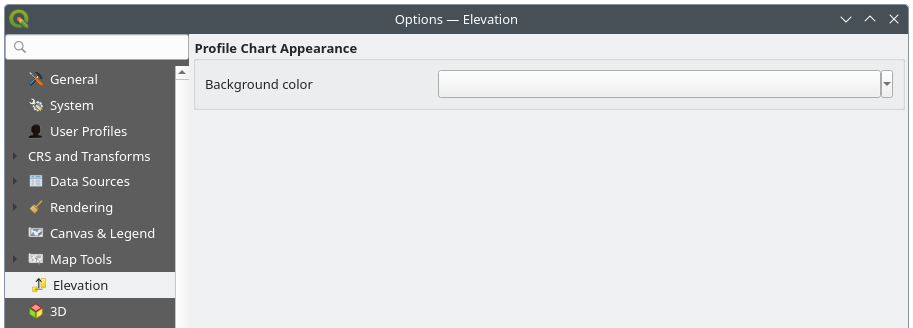
Fig. 5.16 Élévation
In  Elevation menu, you can set a specific color
to use as the Background color for elevation profiles.
This can make the chart more readable for certain datasets, e.g., point clouds with RGB coloring,
where the default background color is too similar to point colors to be easily discernable.
If unchanged, the elevation profiles will continue to display using the standard system background color.
Elevation menu, you can set a specific color
to use as the Background color for elevation profiles.
This can make the chart more readable for certain datasets, e.g., point clouds with RGB coloring,
where the default background color is too similar to point colors to be easily discernable.
If unchanged, the elevation profiles will continue to display using the standard system background color.
5.1.10. Paramètres 3D
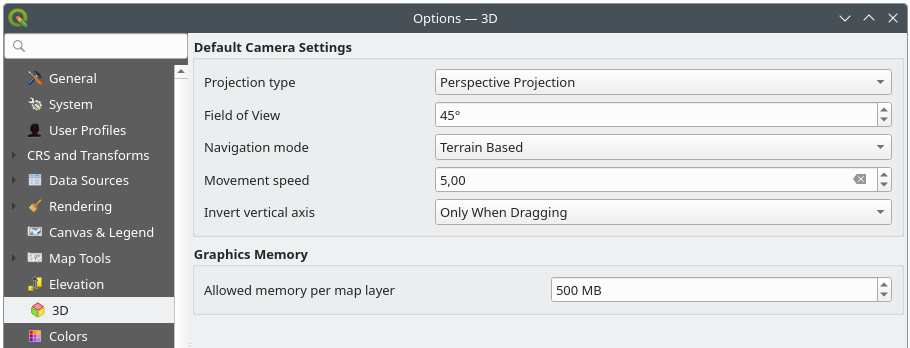
Fig. 5.17 Paramètres 3D
The  3D menu helps you configure some default settings to use
for any 3D Map view. These can refer to:
3D menu helps you configure some default settings to use
for any 3D Map view. These can refer to:
Default Camera Settings:
Type de projection type: permettant de visualiser la scène 3D dans :
Perspective projection (default): Parallel lines appear to meet in the distance. Objects appear to shrink the farther they are from the camera.
or an Orthogonal projection: Parallel lines appear parallel. Objects appear the same size regardless of distance.
Camera’s Field of view: only relevant in perspective projection, specifies the current vertical field of view in degrees and determines how much of the scene is visible to the camera. Default value is 45°.
Navigation mode: provides different means to interact with the 3D scene. Available modes are:
Terrain based: the camera follows around a fixed position on the surface of the terrain as the scene is navigated.
Mode marche (première personne)
Selon le mode sélectionné, les commandes de navigation varient.
Vitesse de mouvement
Invert vertical axis: Controls whether vertical axis movements should be inverted from their normal behaviour. Only affects movement in the Walk mode. It can be set to:
Jamais
Only when dragging: causes the vertical motion to inverted only when performing a click-and-drag camera rotation
and Always: causes the motions to be inverted when both click-and-dragging and when the camera movement is locked to the cursor (via a ~ key press)
Under Graphics memory, the Allowed memory per layer option lets you set the GPU memory limit configuration on each layer. This is useful for users utilizing large 3D scenes which exhaust the available GPU memory resources. When a limit is hit, a warning is also displayed, which should assist in troubleshooting large scenes.
5.1.11. Couleurs
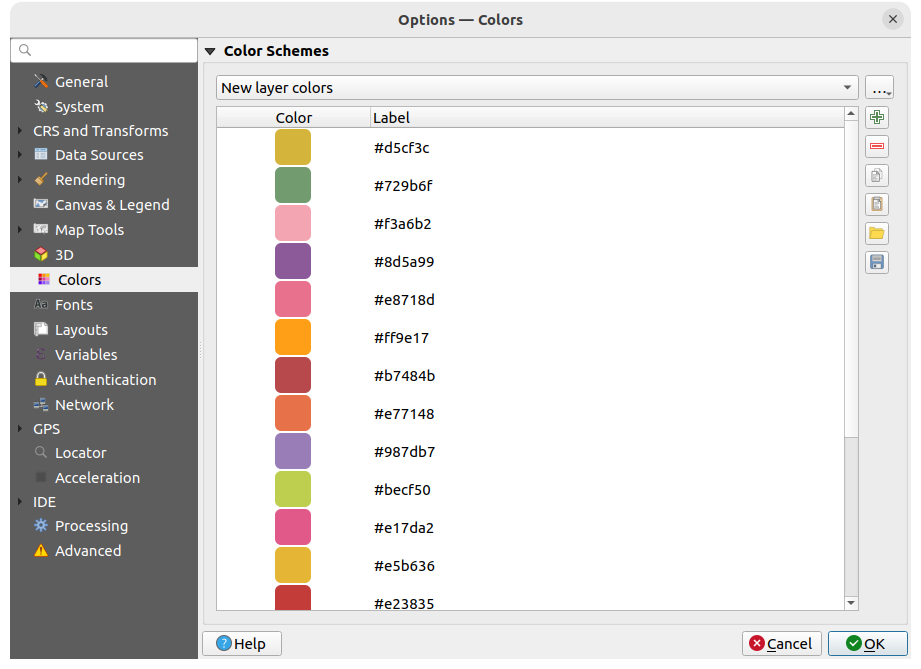
Fig. 5.18 Couleurs
Ce menu vous permet de créer ou de mettre à jour les palettes de couleurs utilisées dans le sélecteur de couleurs. Vous pouvez choisir :
Couleurs récentes montre les couleurs utilisées récemment
Couleurs standard, la palette de couleurs par défaut
Couleurs du projet, un jeu des couleurs utilisées dans le projet courant (voir Onglet Styles pour plus de détails)
Nouvelles couleurs de couches, un jeu de couleurs à utiliser par défaut lorsque de nouvelles couches sont ajoutées.
Les palettes personnalisées, peuvent être crées ou importées grâce au bouton … à côté de la liste déroulante de la palette.
Par défaut, les palettes, Couleurs récentes, Couleurs standard et Couleurs du projet ne peuvent pas être supprimées et sont définies pour apparaître dans le menu déroulant du bouton couleur. Des palettes personnalisées peuvent également être ajoutées à ce widget grâce à l’option Afficher dans les Boutons de Couleur .
Pour toutes les palettes, vous pouvez gérer la liste des couleurs à l’aide de l’ensemble des outils à côté de la boite, c’est à dire :
Double-cliquez sur une couleur dans la liste pour la modifier ou la remplacer dans le Sélecteur de couleurs . Vous pouvez aussi le renommer en double-cliquant dans la colonne Étiquette .
5.1.12. Polices
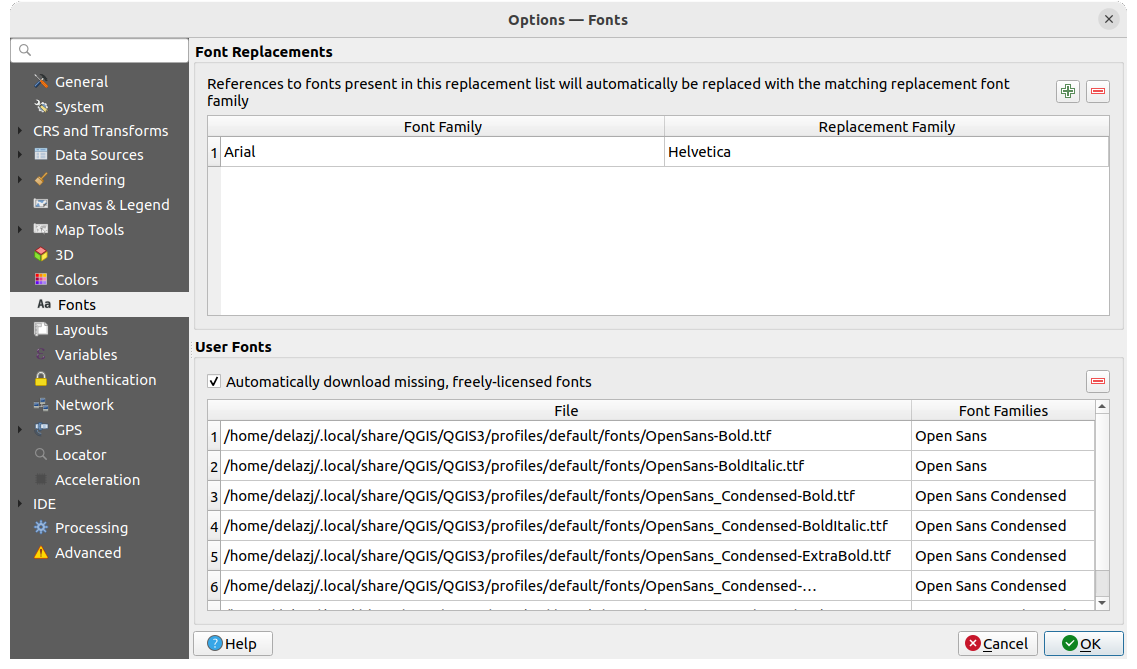
Fig. 5.19 Paramètres de police
The Fonts tab provides support to manage fonts used across the projects:
Font Replacements: gives ability to populate a list of automatic font replacements to apply when loading projects or styles, allowing better support for projects and styles to be used across different operating systems (e.g., replace « Arial » with « Helvetica »).
User Fonts: Allows you to place TTF or OTF fonts in the
fontssub-folder of the user profile. These fonts can be automatically loaded at QGIS startup time. This provides a way to use fonts without requiring them to be installed on an operating system level, which is often blocked in enterprise environments. The panel lists all installed user fonts and allows you to manage (i.e., remove) previously installed user fonts.It is also possible to
 Automatically download missing, freely-licensed fonts:
E.g., if you open a project or style, or try to load a vector tile layer that references fonts that aren’t currently available,
then a hard-coded list of freely licensed fonts to download via URL is consulted to determine whether
it’s possible to automatically download the font to the user profile font directory (with notification of the font license).
Automatically download missing, freely-licensed fonts:
E.g., if you open a project or style, or try to load a vector tile layer that references fonts that aren’t currently available,
then a hard-coded list of freely licensed fonts to download via URL is consulted to determine whether
it’s possible to automatically download the font to the user profile font directory (with notification of the font license).
5.1.13. Mises en page
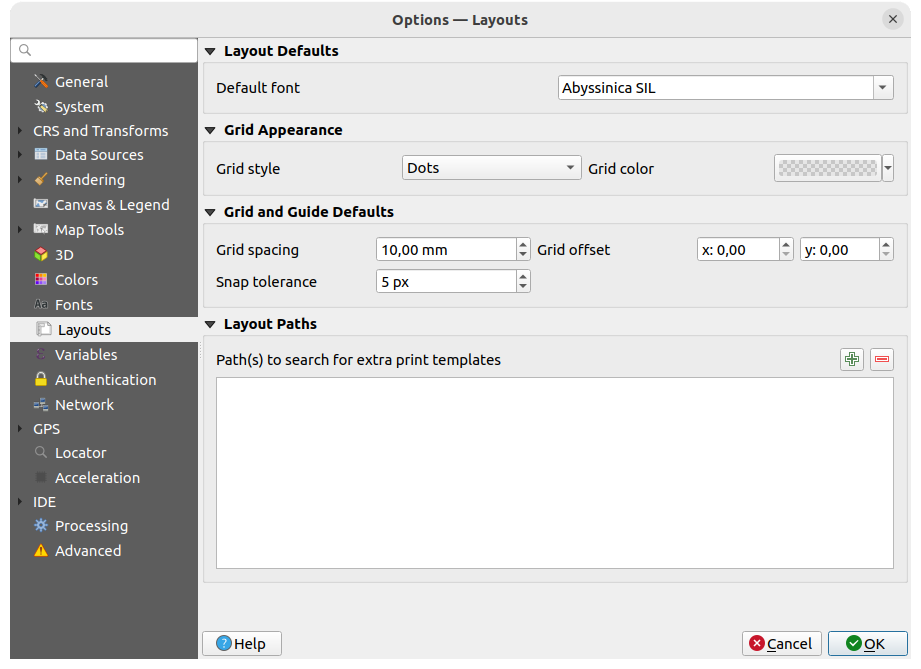
Fig. 5.20 Mises en page
Valeurs par défaut pour les mises en page
Vous pouvez définir la Police par défaut à utiliser dans les mises en page.
Apparence de la grille
Définir le Style de la grille (“Continu”, “Pointillés”, “Croix”)
Définir la Couleur de la grille
Grille et guide par défaut
Définir l”Espacement de la grille
Définir le Décalage de la grille en X et Y
Définir la Tolérance d’accrochage
Répertoires des modèles de mises en page
Définit le(s) Chemin(s) de recherche des modèles d’impression supplémentaires : la liste des dossiers contenant des modèles à utiliser lors de la création de nouvelles mises en page .
5.1.14. Les Variables
L’onglet Variables liste toutes les variables disponibles au niveau global.
Il permet également à l’utilisateur de gérer des variables de niveau global. Cliquez sur le bouton  pour ajouter une nouvelle variable de niveau global personnalisée. De même, sélectionnez une variable de niveau global personnalisée dans la liste et cliquez sur le bouton
pour ajouter une nouvelle variable de niveau global personnalisée. De même, sélectionnez une variable de niveau global personnalisée dans la liste et cliquez sur le bouton  pour la supprimer.
pour la supprimer.
Plus d’informations dans la section Stockage de valeurs dans des variables .
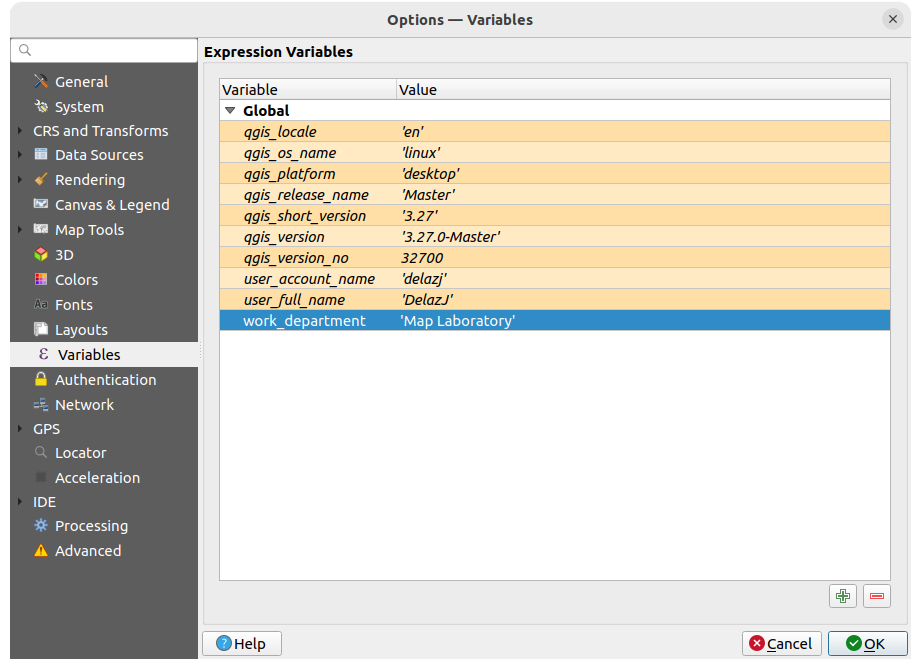
Fig. 5.21 Les Variables
5.1.15. Authentification
Dans l’onglet Authentification , vous pouvez définir des configurations d’authentification et gérer des certificats PKI. Voir Système d’authentification pour plus de détails.
To manage authentications, you can use the list of tools next to the frame, ie:
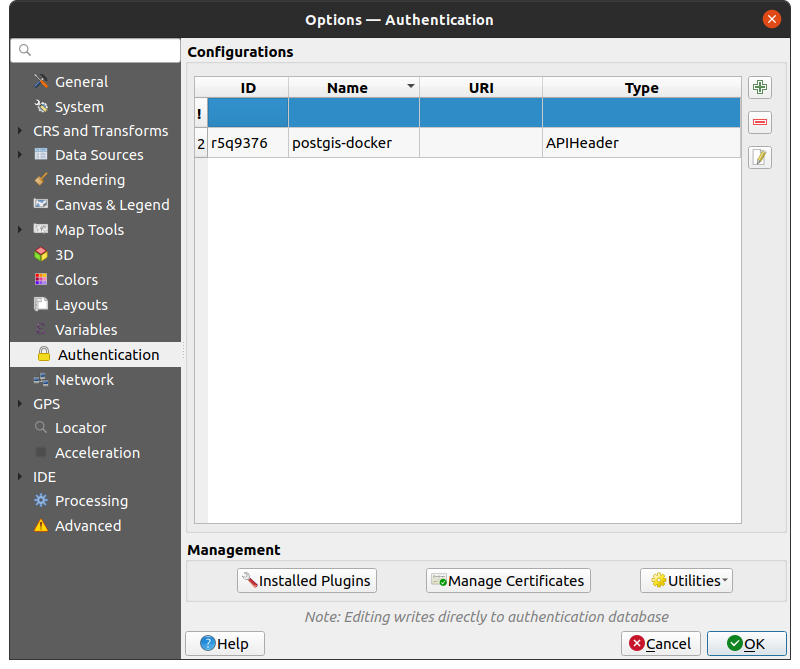
Fig. 5.22 Authentification
5.1.16. Réseau
Général
Définir le Délai d’abandon pour les requêtes réseaux (ms) - la valeur par défaut est 60000
Definir le Durée par défaut d’expiration du cache des listes de couches WMS (en heures) - la valeur par défaut est 24
Définir le Délai d’expiration pour les tuiles WMS-C/WMTS (en heures) - la valeur par défaut est 24
Définir le Nombre maximal de tentatives lors d’erreurs de récupération de tuile ou d’entités
Define User-Agent prefix which defaults to
Mozilla/5.0. This value will be prepended to both QGIS and OS version e.g.,Mozilla/5.0 QGIS/33801/Ubuntu 22.04.4 LTSto shape the user-agent.
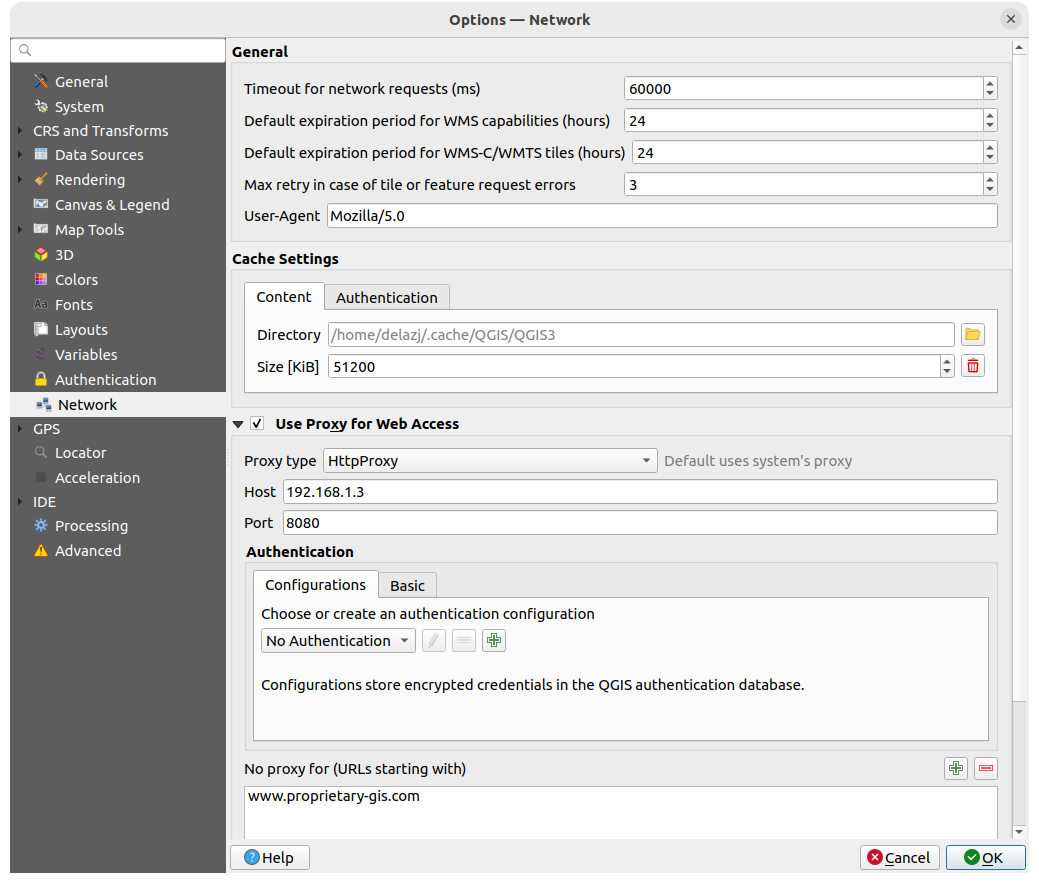
Fig. 5.23 Paramètres réseau et proxy
Paramètres du cache
Defines the Directory and a Size for the cache specified in megabytes. You can clear the value to enable the Smart cache size, which sets the maximum cache size based on available disk space. Also offers tools to automatically clear the connection authentication cache on SSL errors (recommended).
Proxy pour l’accès Internet
Paramétrez le Type de proxy
 en fonction de vos besoins, définissez “Host” et “Port”. Les types de proxy disponibles sont :
en fonction de vos besoins, définissez “Host” et “Port”. Les types de proxy disponibles sont :: le proxy est déterminé sur la base du proxy système.
: proxy générique pour tout type de connexion. Supporte le TCP, UDP, binding à un port (connexions entrantes) et l’authentification.
: implémenté avec la commande « CONNECT » , supporte uniquement les connexions TCP sortantes, supporte l’authentification.
: implémenté via les commandes HTTP normales, utile uniquement dans un contexte de requêtes HTTP.
: implémenté avec un proxy FTP, utile uniquement dans un contexte de requêtes FTP.
Les authentifications au niveau du proxy sont décrites dans authentication widget.
Vous pouvez exclure certaines adresses en les ajoutant dans la zone de texte sous les paramètres de proxy (voir Fig. 5.23). Aucun proxy ne sera utilisé si l’url cible commence par l’une des chaînes de caractère listée dans cette zone de texte.
If you need more detailed information about the different proxy settings, please refer to the manual of the underlying QT library documentation at https://doc.qt.io/archives/qt-5.9/qnetworkproxy.html#ProxyType-enum
Astuce
Utiliser les proxy
L’utilisation de proxy peut se révéler difficile. Il est utile de tester les types de proxy décrits ci-dessus et vérifier s’ils conviennent.
5.1.17. GPS
The ![]() GPS dialog helps you configure GPS devices connections and properties in QGIS.
It also provides settings for GPS tracking and data digitizing.
GPS dialog helps you configure GPS devices connections and properties in QGIS.
It also provides settings for GPS tracking and data digitizing.
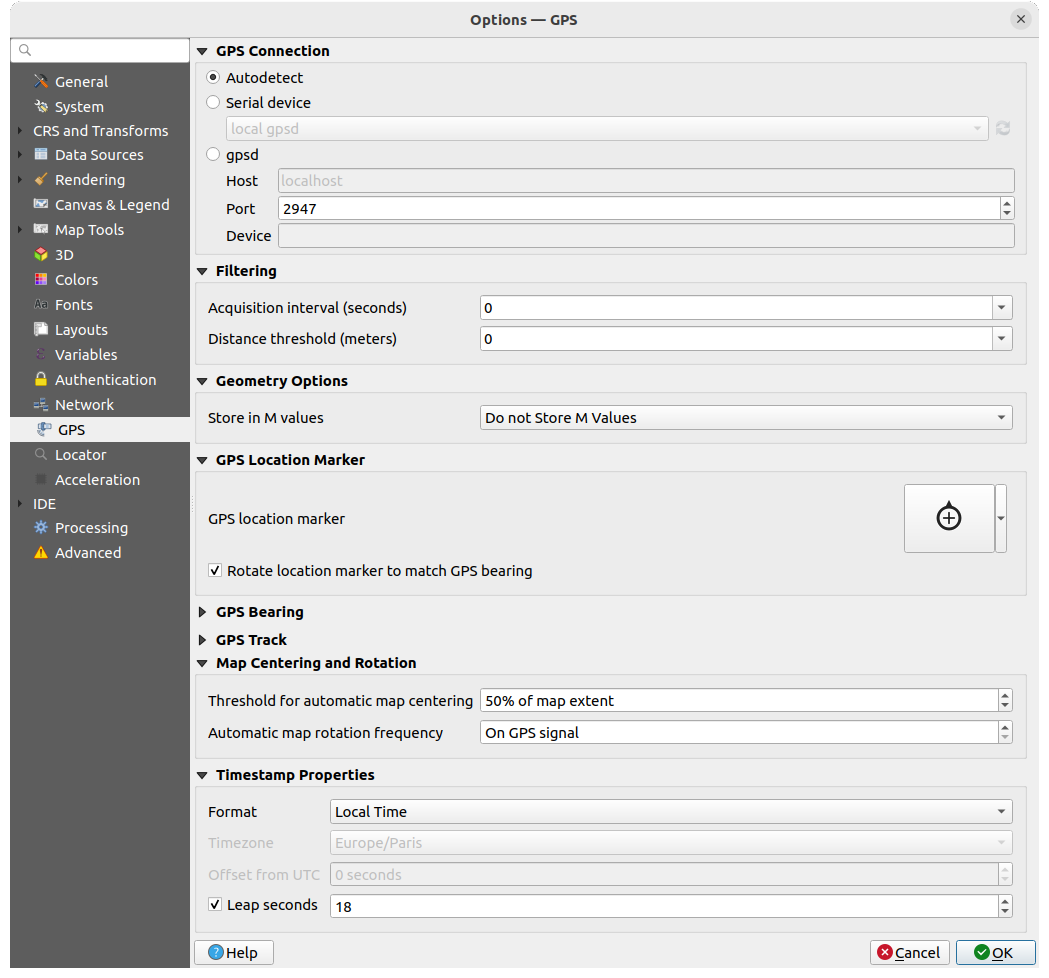
Fig. 5.24 GPS
Vous pouvez spécifier :
GPS Connection: provides different means to connect the device to QGIS
 Serial device (reload required if a new GPS Device is connected)
Serial device (reload required if a new GPS Device is connected) gpsd (selecting the Host and Port
your GPS is connected to, and providing a Device name)
gpsd (selecting the Host and Port
your GPS is connected to, and providing a Device name)
In case of connection problems, you can try to switch from one to another.
Filtering: You can set an Acquisition interval (seconds) and/or a Distance threshold (meters) parameters to keep the cursor still active when the receiver is in static conditions.
Under Geometry Options, the Store in M values option allows to create geometries with M values from the inbuilt GPS logging tools. This applies to both features digitized from GPS logs and from the Log to Geopackage/SpatiaLite functionality… Options include storing timestamps (as ms since epoch), ground speed, altitudes, bearings, and accuracy components as m values.
GPS Location Marker
GPS Bearing:
GPS Track: set symbol to use for the Track line style
Map Centering and Rotation: defines when the map canvas is updated according to the user displacement on the field:
Threshold for automatic map centering: defines the minimal offset of the GPS position from the map canvas center to trigger an automatic map recentering if enabled.
Automatic map rotation frequency: defines how often the map rotation to match the GPS bearing could happen; it can be on a custom duration or On GPS signal.
Timestamp Properties to configure how time values are displayed and stored in the data. Parameters include the Format which can be:
Heure locale
UTC
UTC with offset, to account for daylight savings offsets or other complex time zone issues
a specific Time zone
Moreover, Leap seconds correction can be applied, by adding the seconds to GPS timestamp.
5.1.17.1. GPSBabel
GPSBabel converts waypoints, tracks, and routes between popular GPS receivers such as Garmin or Magellan and mapping programs like Google Earth or Basecamp. Literally hundreds of GPS receivers and programs are supported. QGIS relies on GPSBabel to interact with these devices and manipulate their data.
For details on how-to, please refer to Loading to or from a device.
5.1.18. Localisateur
 L’onglet Localisateur permet de configurer la barre de localisation, un widget de recherche rapide disponible dans la barre d’état qui vous aide à effectuer des recherches dans l’application. Il fournit quelques filtres par défaut (avec préfixe) à utiliser :
L’onglet Localisateur permet de configurer la barre de localisation, un widget de recherche rapide disponible dans la barre d’état qui vous aide à effectuer des recherches dans l’application. Il fournit quelques filtres par défaut (avec préfixe) à utiliser :
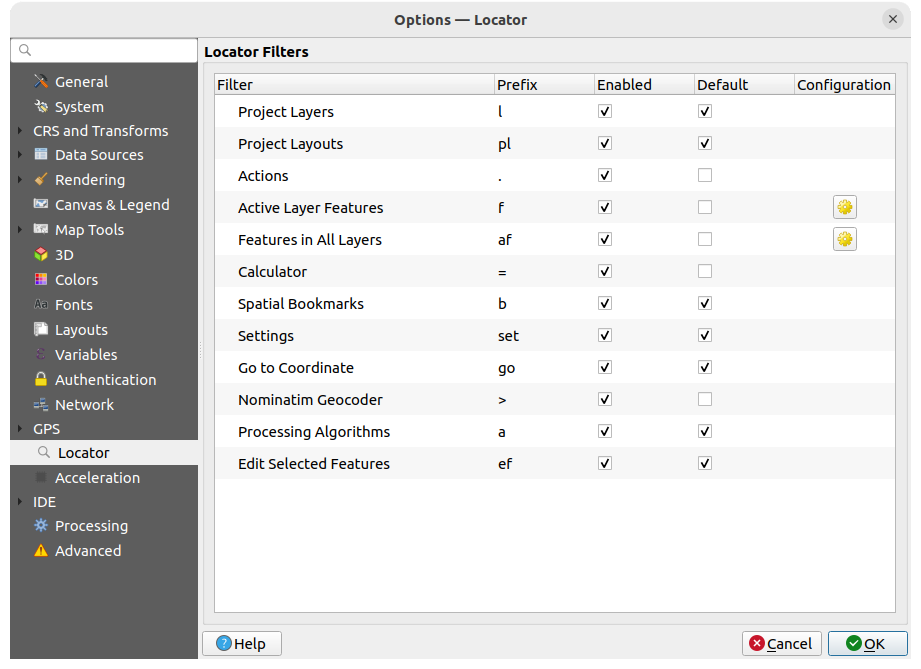
Fig. 5.25 Localisateur
Couches du projet (
l) : trouve et sélectionne une couche dans le panneau Couches.Mises en pages (
pl) : trouve et ouvre une mise en page.Actions (
.) : trouve et exécute une action QGIS ; les actions peuvent représenter tout outil ou menu de QGIS, ouvrir un panneau…Entités de la couche active (
f) : recherche les attributs correspondants dans n’importe quel champ de la couche active et effectue un zoom sur l’élément sélectionné. Cliquez sur pour configurer le nombre maximal de résultats.
pour configurer le nombre maximal de résultats.Entités de toutes les couches (
af) : recherche l’information dans les attributs définis comme nom d’affichage pour chacune des couches interrogeables et zoome sur l’entité sélectionnée. Cliquez sur pour configurer le nombre maximal de résultats et le nombre maximal de résultats par couche.
pour configurer le nombre maximal de résultats et le nombre maximal de résultats par couche.Calculatrice (
=) : permet d’évaluer n’importe quelle expression QGIS et si elle est valide, le résultat peut être copié dans le presse-papier.Signets spatiaux (
b) : trouve et zoome sur l’étendue du signet.Options (
set) : affiche et ouvre des fenêtres de propriétés pour l’ensemble du projet et des options de QGIS.Aller aux coordonnées (
go) : déplace le canevas de la carte vers un emplacement défini par une paire de coordonnées x et y séparées par des virgules ou des espaces, ou par une URL formatée (par exemple, OpenStreetMap, Leaflet, OpenLayer, Google Maps …). Les coordonnées doivent être exprimées en WGS 84 (epsg:4326) ou dans le SCR du canevas de carte.Géocodeur Nominatim (
>): geocode à l’aide du service de géocodage Nominatim de la Fondation OpenStreetMap.Algorithmes de traitements (
a) : cherche et ouvre la fenêtre d’un algorithme de traitements.Modifier les entités sélectionnées (
ef) : vous donne un accès rapide et lance un algorithme de traitement compatible avec la modification sur place de la couche active.
Dans l’onglet, vous pouvez :
customize the filter Prefix, i.e., the keyword to use to trigger the filter
définir si le filtre est actif : le filtre peut être utilisé dans les recherches et un raccourci est disponible dans le menu de la barre de localisation
définit si le filtre est Défaut : une recherche n’utilisant pas de filtre renvoie des résultats provenant uniquement des catégories de filtres par défaut.
Certains filtres permettent de configurer le nombre de résultats d’une recherche.
L’ensemble des filtres de localisation par défaut peut être étendu par des plugins, par exemple pour les recherches OSM nominatim, les recherches directes dans les bases de données, les recherches dans les catalogues de couches, …
5.1.19. Accélération
Paramètres d’accélération OpenCL.
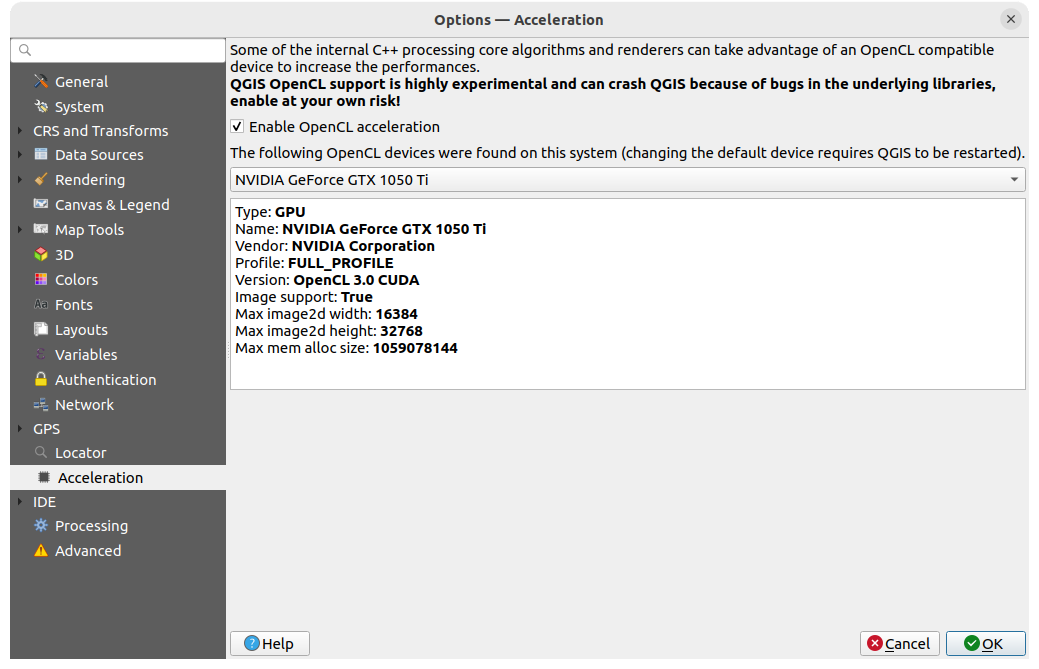
Fig. 5.26 Accélération
En fonction de votre matériel et des logiciels installés, vous pourriez avoir besoin d’installer des bibliothèques complémentaires pour activer l’accélération OpenCL?
5.1.20. Paramètres d’IDE
Under GitHub access token, you can generate a personal token allowing you to share code snippets from within the Python code editor. More details on GitHub authentication
5.1.20.1. Éditeur de code
Dans l’onglet ![]() Editeur de code, vous pouvez contrôler l’apparence et le comportement des widgets de l’éditeur de code (console interactive et éditeur Python, widget d’expression et éditeur de fonction, …).
Editeur de code, vous pouvez contrôler l’apparence et le comportement des widgets de l’éditeur de code (console interactive et éditeur Python, widget d’expression et éditeur de fonction, …).

Fig. 5.27 Éditeur de code
En haut de la boîte de dialogue, un widget fournit un aperçu en direct des paramètres actuels, dans différents langages de codage (Python, QGIS expression, HTML, SQL, JavaScript). Un moyen pratique d’ajuster les paramètres.
Cochez
 Forcer la police de l’éditeur de code pour modifier la famille de Police et la Taille par défaut.
Forcer la police de l’éditeur de code pour modifier la famille de Police et la Taille par défaut.Dans les paramètres de Couleurs vous pouvez :
Sélectionnez un Schéma de couleurs : les paramètres prédéfinis sont Default`,
Solarized DarketSolarized Light. Un schémaPersonnaliséest déclenché dès que vous modifiez une couleur et peut être réinitialisé en sélectionnant un schéma prédéfini.changer la color de chaque élément dans l’écriture du code, comme les couleurs à utiliser pour les commentaires, les guillemets, les fonctions, le fond, …
5.1.20.2. Python settings
The ![]() Python settings help you manage and control
the behavior of the Python editors (interactive console,
code editor, project macros,
custom expressions, …).
It can also be accessed using the
Python settings help you manage and control
the behavior of the Python editors (interactive console,
code editor, project macros,
custom expressions, …).
It can also be accessed using the  Options… button from:
Options… button from:
la barre d’outils Console Python
le menu contextuel du widget Console Python
et le menu contextuel de l’éditeur de code.
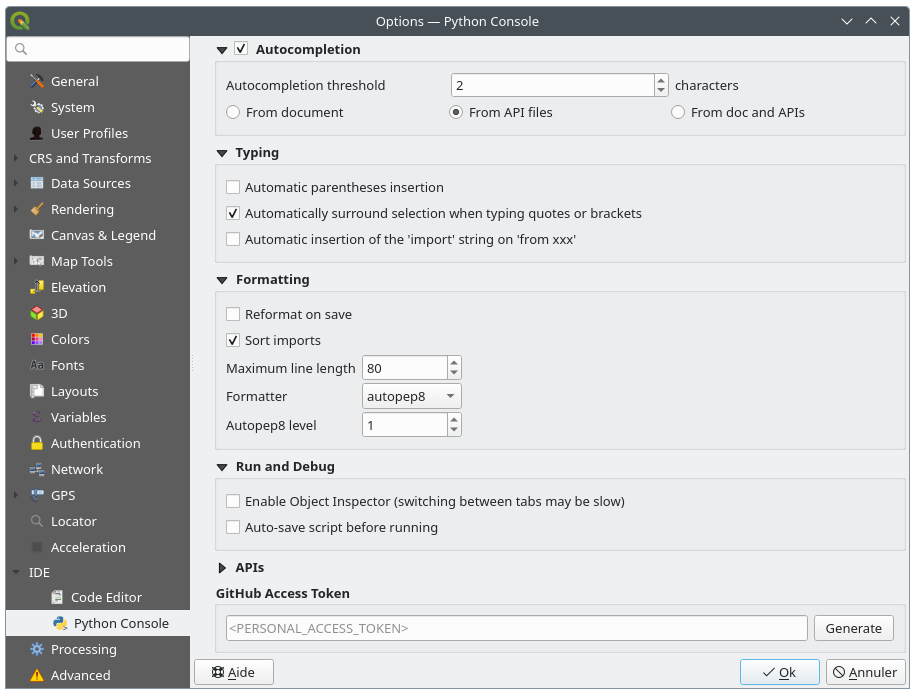
Fig. 5.28 Python settings
Vous pouvez spécifier :
 Autocompletion : Active la complétion automatique du code. Vous pouvez obtenir la saisie semi-automatique à partir du document actuel, des fichiers d’API installés ou des deux.
Autocompletion : Active la complétion automatique du code. Vous pouvez obtenir la saisie semi-automatique à partir du document actuel, des fichiers d’API installés ou des deux.Seuil d’autocomplétion : Définit le seuil d’affichage de la liste de saisie semi-automatique (en caractères).
dans Saisie
 Automatic parentheses insertion:
When no text is selected, if an opening character (parentheses, quotes, brackets, …) is entered,
inserts the matching closing character just after the cursor.
Note that this behavior is disabled if the current cursor is inside a string or comment.
Automatic parentheses insertion:
When no text is selected, if an opening character (parentheses, quotes, brackets, …) is entered,
inserts the matching closing character just after the cursor.
Note that this behavior is disabled if the current cursor is inside a string or comment. Automatically surround selection when typing quotes or brackets:
When an opening character is entered, the selected text is enclosed in the opening/closing pair.
Selection remains the same, so it is possible to quote a selected word
and enclose it in parentheses just by typing
Automatically surround selection when typing quotes or brackets:
When an opening character is entered, the selected text is enclosed in the opening/closing pair.
Selection remains the same, so it is possible to quote a selected word
and enclose it in parentheses just by typing "then(.Special case for multiline selection with quotes and double quotes: selection is enclosed in triple single/double quotes.
 Automatic insertion of the “import” string on “from xxx”:
Enables insertion of “import” when specifying imports
Automatic insertion of the “import” string on “from xxx”:
Enables insertion of “import” when specifying imports
under Formatting, you can add automated tools to reformat the code you are writing:
 Reformat on save: formatting is applied just before saving the script
Reformat on save: formatting is applied just before saving the script Sort imports: sorts “import” statements using the isort library
Sort imports: sorts “import” statements using the isort libraryMaximum line length: controls how the formatter will wrap the lines, and controls the editor ruler
Formatter - supported tools are autopep8 and black, with dedicated option:
Niveau Autopep8 - plus de détails dans utilisation avancée d’autopep8
 Normalize quotes: replaces all single quotes with double quotes if possible
Normalize quotes: replaces all single quotes with double quotes if possible
dans Exécuter et débugger
 Activer l’inspecteur d’objets (le passage d’un onglet à l’autre peut être lent)
Activer l’inspecteur d’objets (le passage d’un onglet à l’autre peut être lent) guilabel:Enregistrement automatique du script avant son exécution : Enregistre automatiquement le script lors de son exécution. Cette action stockera un fichier temporaire (dans le répertoire temporaire du système) qui sera supprimé automatiquement après l’exécution.
guilabel:Enregistrement automatique du script avant son exécution : Enregistre automatiquement le script lors de son exécution. Cette action stockera un fichier temporaire (dans le répertoire temporaire du système) qui sera supprimé automatiquement après l’exécution.
Pour les APIs vous pouvez spécifier :
 guilabel:Utilisation du fichier APIs préchargé : Vous pouvez choisir si vous souhaitez utiliser les fichiers APIs préchargés. Si cette case n’est pas cochée, vous pouvez ajouter des fichiers API et vous pouvez également choisir si vous souhaitez utiliser des fichiers API préparés (voir l’option suivante).
guilabel:Utilisation du fichier APIs préchargé : Vous pouvez choisir si vous souhaitez utiliser les fichiers APIs préchargés. Si cette case n’est pas cochée, vous pouvez ajouter des fichiers API et vous pouvez également choisir si vous souhaitez utiliser des fichiers API préparés (voir l’option suivante). Utilisation du fichier API préparé : Si coché, le fichier
Utilisation du fichier API préparé : Si coché, le fichier * .papchoisi sera utilisé pour compléter le code. Pour générer un fichier API préparé, vous devez charger au moins un fichier* .apipuis le compiler en cliquant sur le bouton Compiler les APIs….
The External Editor group allows you to provide command line instructions to launch an external Python code editor, given a file name, a line and column number. If empty, the default system editor will be used.
5.1.21. Traitement
The  Processing tab provides you with general settings
of tools and data providers that are used in the QGIS Processing framework.
More information at Configurer le Module de Traitements.
Processing tab provides you with general settings
of tools and data providers that are used in the QGIS Processing framework.
More information at Configurer le Module de Traitements.
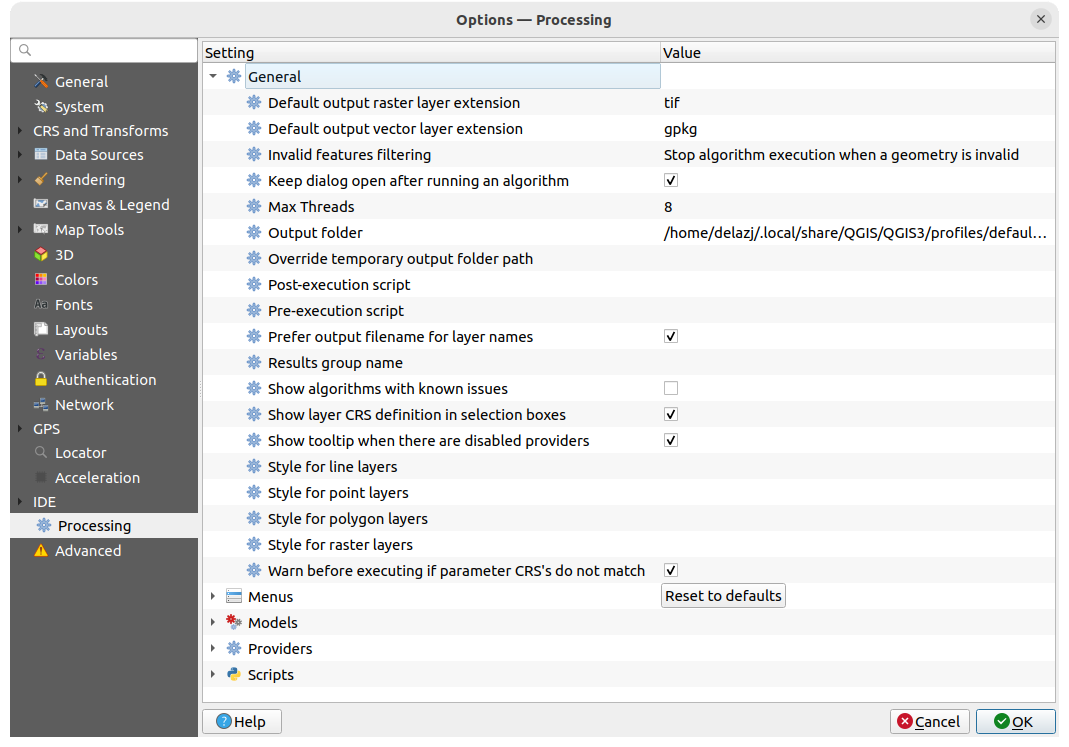
Fig. 5.29 Traitement
5.1.22. Paramètres avancés
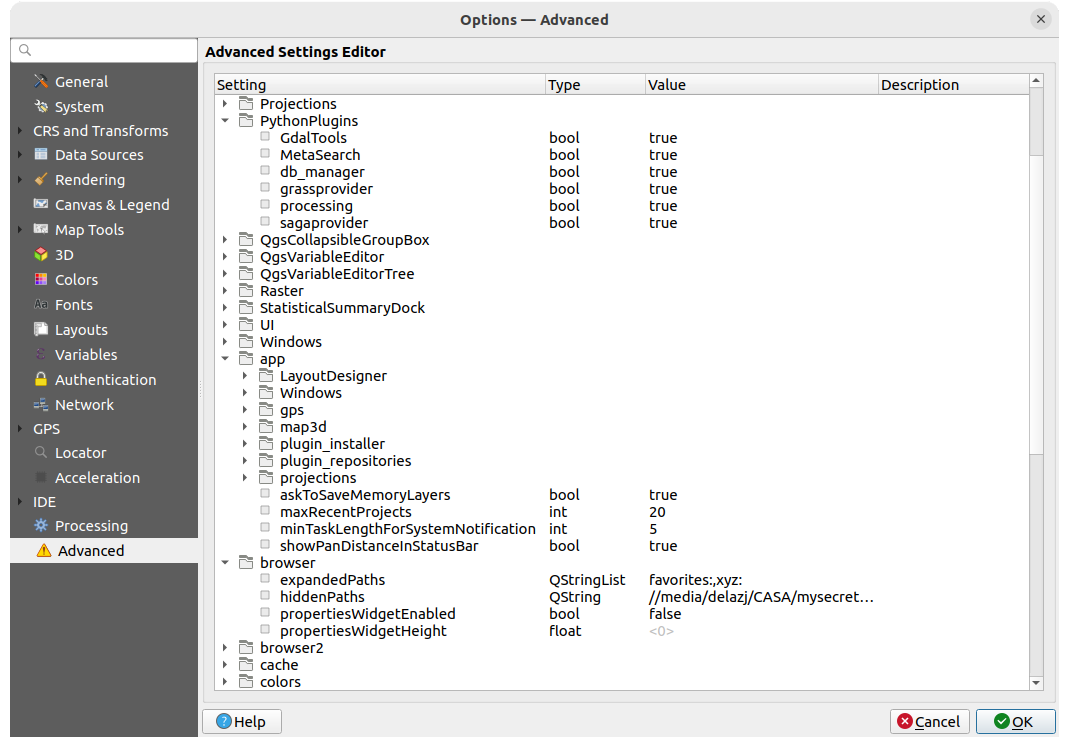
Fig. 5.30 Paramètres avancés
Tous les paramètres relatifs à QGIS (interface utilisateur, outils, fournisseurs de données, configuration de la boîte à outils de traitements, valeurs par défaut, options des extensions, expressions, vérificateur de géométrie…) sont enregistrés dans le fichier QGIS/QGIS3.ini du répertoire du profil utilisateur actif. Les paramètres peuvent être partagés en copiant ce fichier dans d’autres installations de QGIS.
Dans QGIS, l’onglet Avancé vous offre la possibilité de gérer ces paramètres via l “Éditeur avancé de paramètres. Après avoir promis d’être prudent, le widget est rempli par l’arborescence de tous les paramètres QGIS, que vous pouvez modifier directement. Faites un clic-droit sur un paramètre ou un groupe de paramètres et vous pouvez le supprimer (pour ajouter un paramètre, vous devez éditer le fichier QGIS3.ini). Les modifications seront automatiquement sauvegardées dans le fichier QGIS3.ini.
Avertissement
N’utilisez l’onglet « Avancé » qu’en connaissance de cause
Soyez prudent lorsque vous modifiez des éléments dans cette fenêtre étant donné que les modifications sont automatiquement appliquées. Effectuer des changements sans en connaître les conséquences peut corrompre votre installation QGIS de diverses façons.
5.2. Utiliser les profils utilisateur
5.2.1. Le concept
Le menu permet de définir des profils utilisateur et d’y accéder. Un profil utilisateur permet d’enregistrer dans un même dossier les configurations suivantes :
toutes les Options de Préférences, notamment la langue , les projections, les configurations d’authentification, les palettes de couleur, les raccourcis clavier…
les configurations et personnalisation de l’interface
les grilles et autres fichiers d’aide proj pour la transformation de datum
les extensions installées et leurs configurations
les modèles de projet et l’historique des projets sauvegardés avec leur imagette de pré-visualisation
les paramètres des traitements, logs, scripts, modèles.
Par défaut, une installation QGIS contient un seul profil d’utilisateur appelé default. Mais vous pouvez créer autant de profils utilisateurs que vous le souhaitez :
Click the entry.
Vous pouvez saisir le nom du profil, ce qui crée un dossier du même nom sous
~/<UserProfiles>/où :~représente le répertoire HOME qui, généralement sur Windows est du genre
Windows est du genre C:\Users\<username>.et
<UserProfiles>représente le dossier racine du profil, càd.:
Le dossier du profil peut être ouvert depuis QGIS en utilisant Ouvrir le dossier du profil actif.
Une nouvelle instance de QGIS est lancée, en utilisant une configuration vierge. Vous pouvez ensuite définir vos configurations personnalisées.
Si vous avez défini plus d’un profil utilisateur dans QGIS, le nom du profil en cours est indiqué entre crochets dans la barre de titre de l’application.
Comme chaque profil utilisateur contient des paramètres, des plugins et un historique propres, ils peuvent être utilisés pour différents Workflows, démos, utilisateurs de la même machine, ou pour tester des paramètres, etc. Et vous pouvez passer de l’un à l’autre en les sélectionnant dans le menu . Vous pouvez aussi lancer QGIS avec un profil spécifique en ligne de commande.
Astuce
Exécuter QGIS avec un nouveau profil utilisateur pour vérifier la persistance des bogues
Bugs you may encounter with functions in QGIS can be related to leftovers in the current user profile. Running QGIS under another user profile can help you solve them or check the origin of the issue. The general advice is to launch QGIS under a new user profile, thus a cleaner configuration, and run the commands again.
If the bug prevents you to create a new user profile from within the menu, you can either:
Rename in the file explorer, the « broken » user profile folder in the
QGIS3/profilesfolder and restart QGIS. A newdefaultuser profile will be created and executed.Start QGIS from the command line, using the new profile name argument:
qgis-ltr --profile newprofilename
5.2.2. Définition du profil utilisateur
By default, QGIS opens a new session with the profile of the last closed session.
This, among other settings, can be customized in

 tab:
tab:
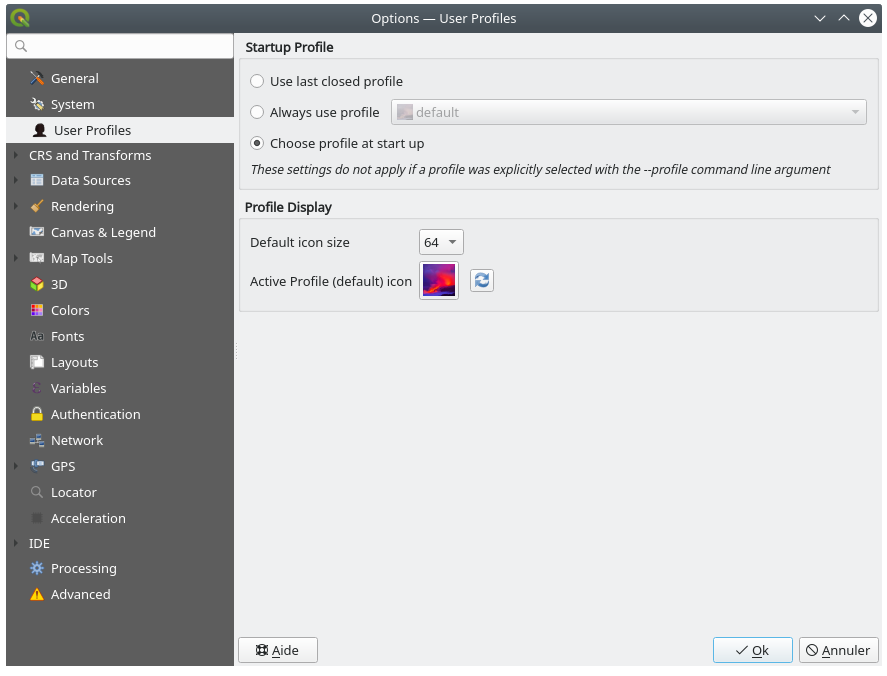
Fig. 5.31 Paramètres de profils utilisateurs
Startup profile: indicates the user profile to use when starting a QGIS session. It can be:
Utiliser le dernier profil fermé
a specific user profile to select from Always use profile drop-down menu
Choose profile at start up: Opens the User Profile Selector dialog listing available user profiles. Double-click an entry or select a profile and press OK to use that user profile for the starting session. It is also possible to
 Add new profile to the list:
a profile is created from scratch and automatically run with the opening session.
Add new profile to the list:
a profile is created from scratch and automatically run with the opening session.
Dans Affichage de profil, vous pouvez configurer :
5.3. Propriétés du projet
Dans la fenêtre des propriétés du projet sous , vous pouvez définir des options spécifiques au projet. Les options spécifiques au projet écrasent leur équivalent dans les Options décrites ci-dessus.
5.3.1. Onglet Général
Dans l’onglet  Général, les Paramètres généraux vous permettent de:
Général, les Paramètres généraux vous permettent de:
voir l’emplacement du ficher projet
définir le dossier racine du projet (disponible dans le Project home du panneau Browser). Le chemin peut être relatif au dossier du fichier de projet (le saisir au clavier) ou absolu. La racine du projet peut être utilisée pour stocker des données et d’autres contenus utiles au projet. C’est pratique lorsque l’ensemble de données et les fichiers de projet ne sont pas stockés au même endroit. Si elle n’est pas remplie, le Project home équivaut au dossier où se trouve le fichier du projet.
Donner un titre au projet en supplément du chemin de fichier
Choisir la couleur des entités sélectionnées
Choisir la couleur de fond du canevas
Définir si le chemin d’accès aux couches dans le projet doit être enregistré en absolu (complet) ou en relatif par rapport à l’emplacement du fichier de projet. Vous pouvez préférer le chemin relatif lorsque les couches et le fichier de projet peuvent être déplacés ou partagés ou si le projet est accessible à partir d’ordinateurs sur différentes plates-formes.
Choisir d’éviter les artefacts lorsque le projet est rendu sous forme de tuiles. Utiliser cette option peut entraîner une dégradation des performances.
Remember attribute tables windows and docks between sessions: If checked for a project, then any opened attribute tables will be saved into the project and immediately restored when loading that project. This can improve workflows when you constructed a project with a particular set of attribute table configurations for your requirements, and re-setting up these attribute tables is a hassle.
Le calcul des surfaces et des distances est un besoin courant dans les SIG. Cependant, ces valeurs sont réellement liées aux paramètres de la projection. La partie Mesures vous permet de contrôler ces paramètres. Vous pouvez en effet choisir :
the Ellipsoid, on which distance, area and angle calculations are entirely based; it can be:
None/Planimetric: returned values are in this case cartesian measurements. This option can be set as default for new projects from the

 menu
menuPersonnalisation : Vous permet de saisir les valeurs des axes Semi-majeur (ou demi grand axe) et Semi-mineur .
ou en choisir dans la liste prédéfinie (Clarke 1866, Clarke 1880 IGN, New International 1967, WGS 84…).
the Units for distance measurements for length and perimeter, and the Units for area measurements. These settings which default to their corresponding global options override them in the current project. They are used in:
Barre de mise à jour des champs de la table des attributs
Les calculs de la calculatrice de champ
Identify tool derived length, perimeter and area values
Note
To ensure measurement units (for distance and area) always reflect the units of the current project’s CRS, select Map Units for these options.
The Coordinate and Bearing display allows you to customize the display of:
the coordinates shown in the Coordinates box on QGIS status bar and in the Derived section of the
 Identify
features tool’s results
Identify
features tool’s resultsthe bearing value displayed in the status bar for the map canvas panning direction and by the
 Measure bearing tool.
Measure bearing tool.
Les paramètres disponibles sont :
Afficher les coordonnées en utilisant soit :
les
Unités de carte, basées sur le SCR du projetMap Geographic (degrees): based on the project CRS if it is of geographic type, otherwise uses its associated geographic CRS. This is helpful e.g., for non-earth celestial bodies.ou les
Unités de projection personnalisée: permet de s’appuyer sur n’importe quel SCR pour l’affichage des coordonnées
In the Coordinate CRS option, you can view or define the CRS to use depending on your display mode.
Coordinate format: you can configure it as
Decimal Degrees,Degrees, MinutesorDegrees, Minutes, Seconds, and whether it should display:Coordinate precision: the number of decimal places can be automatic (derived from the type of CRS) or set manually
Coordinate order: you can opt to display the coordinates in the native order of the CRS (
Default) or switch it to eitherEasting, Northing (Longitude, Latitude)orNorthing, Easting (Latitude, Longitude)orderBearing format possible values are
0 to 180°, with E/W suffix,-180 to +180°or0 to 360°. The number of Decimal places as well as whether to Show trailing zeros can be set.
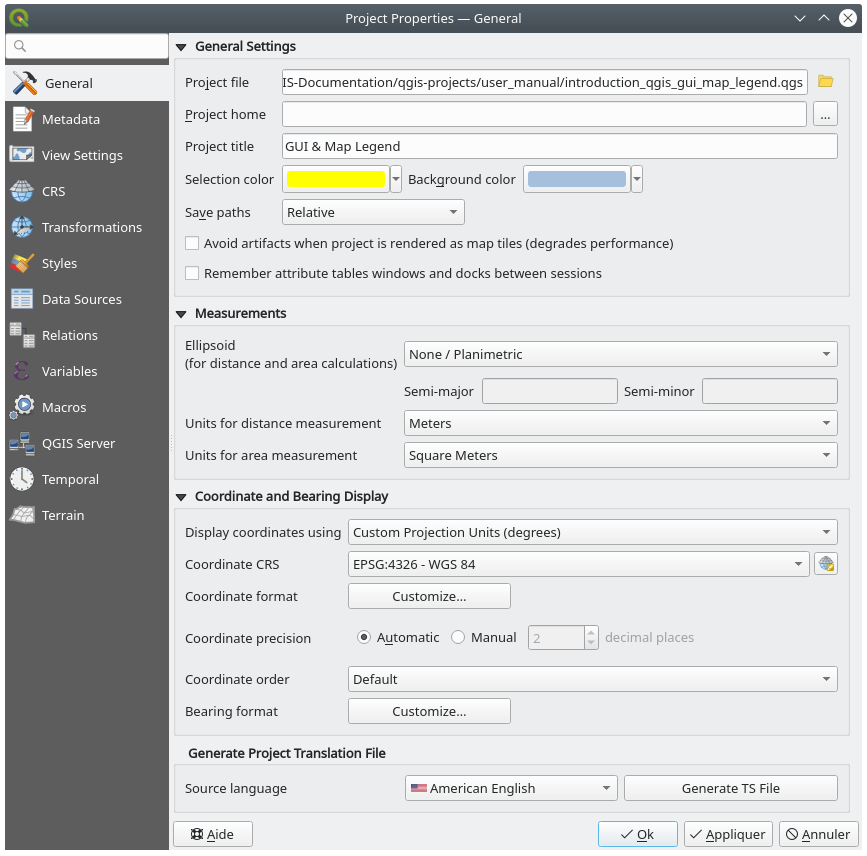
Fig. 5.32 Onglet Général de la fenêtre des Propriétés d’un projet
5.3.2. Propriétés de Métadonnées (onglet métadonnées)
The  Metadata tab allows detailed metadata to be defined,
including (among the others): author, creation date, language, abstracts,
categories, keywords, contact details, links, history. There is also a
validation functionality that checks if specific fields were filled, anyway
this is not enforced. See vector layer metadata properties for some details.
Metadata tab allows detailed metadata to be defined,
including (among the others): author, creation date, language, abstracts,
categories, keywords, contact details, links, history. There is also a
validation functionality that checks if specific fields were filled, anyway
this is not enforced. See vector layer metadata properties for some details.
5.3.3. Onglet Paramètres de la Vue

Fig. 5.33 Onglet Vue de la fenêtre Propriétés du projet
The  View Settings tab provides means to control
the project map canvas. You can:
View Settings tab provides means to control
the project map canvas. You can:
set Project predefined scales: the list of scales to display in scale-related drop-down widgets, such as the status bar Scale, the visibility scales selector or secondary 2D map view settings,… in replacement of the global predefined scales.
Set Project full Extent: this extent will be used instead of the extent of all layers when zooming to full map extent (
 ).
It’s useful when a project contains web layers/national layers/global layers
yet the actual area of interest for the project is a smaller geographic area.
The project full extent coordinates can be set with the extent selector widget.
).
It’s useful when a project contains web layers/national layers/global layers
yet the actual area of interest for the project is a smaller geographic area.
The project full extent coordinates can be set with the extent selector widget.
5.3.4. Onglet SCR
Note
Pour plus d’information sur la manière dont QGIS gère des projections des projets, référez-vous à la section dédiée : Utiliser les projections.
L’onglet  SCR vous permet de définir le Système de Coordonnées de Référence à utiliser dans le projet. Les options sont :
SCR vous permet de définir le Système de Coordonnées de Référence à utiliser dans le projet. Les options sont :
 Pas de SCR (ou projection inconnue/non terrestre) : les couches sont dessinées sur la base de leurs coordonnées brutes
Pas de SCR (ou projection inconnue/non terrestre) : les couches sont dessinées sur la base de leurs coordonnées brutesou un système de coordonnées de référence qui peut être géographique, projeté ou défini par l’utilisateur. Les couches ajoutées au projet seront transformées à la volée dans ce SCR afin d’assurer leur superposition quel que soit leur SCR d’origine.
5.3.5. Onglet Transformations
L’onglet  Transformations vous permet de contrôler les paramètres de reprojection des couches en configurant les préférences de transformation de datum à appliquer dans le projet en cours. Comme toujours, ces paramètres remplacent tous les paramètres globaux correspondants. Voir Transformations de systèmes géodésiques (datum) pour plus de détails.
Transformations vous permet de contrôler les paramètres de reprojection des couches en configurant les préférences de transformation de datum à appliquer dans le projet en cours. Comme toujours, ces paramètres remplacent tous les paramètres globaux correspondants. Voir Transformations de systèmes géodésiques (datum) pour plus de détails.
5.3.6. Onglet Styles
Sous l’onglet  Styles, vous pouvez configurer des symboles et couleurs propres au projet, vous permettant ainsi de partager en toute quiétude le projet entre différentes machines sur lesquels ces symboles ou couleurs n’existeraient pas par défaut.
Styles, vous pouvez configurer des symboles et couleurs propres au projet, vous permettant ainsi de partager en toute quiétude le projet entre différentes machines sur lesquels ces symboles ou couleurs n’existeraient pas par défaut.
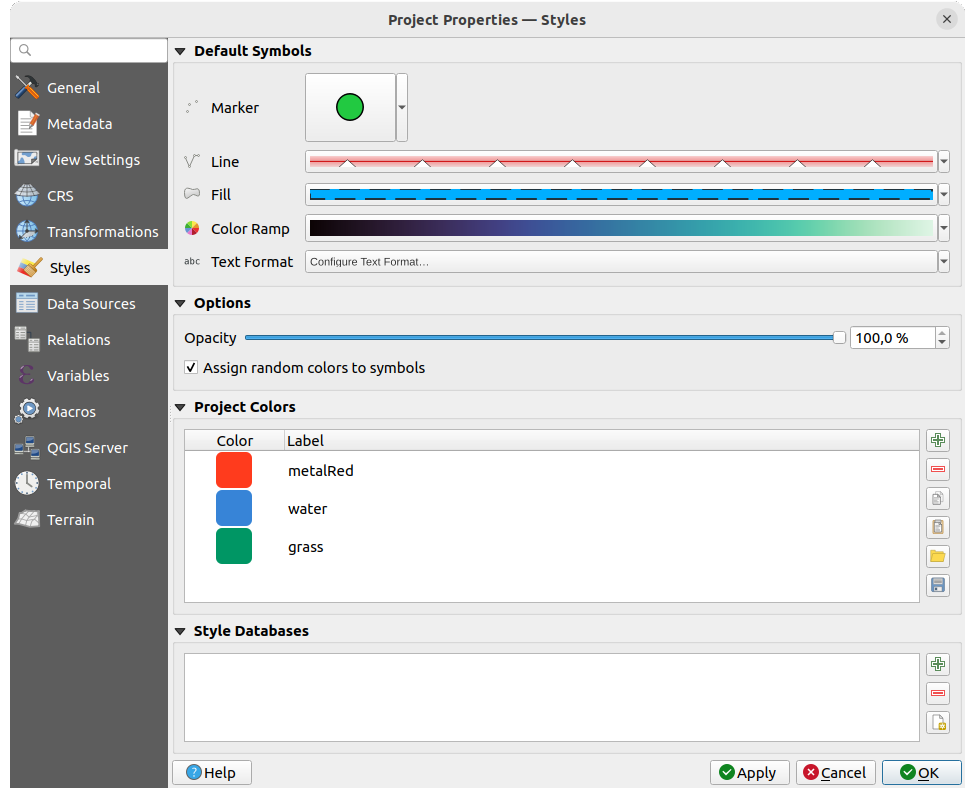
Fig. 5.34 Onglet Styles
5.3.6.1. Default symbols
The Default Symbols group lets you control how new layers will
be drawn in the project when they do not have an existing .qml style
defined. You can set Marker, Line, Fill to
apply depending on the layer geometry type as well as default Color
Ramp and Text Format (e.g., when enabling labeling).
Any of these items can be reset using the Clear entry from
the corresponding drop-down widget.
5.3.6.2. Symbol options
In the Symbol options group, you can:
5.3.6.3. Base de données de styles
A style database in QGIS is a structured repository designed to store symbols, text formats, and other styling elements. It serves as a centralized location where you can organize and manage your symbology resources efficiently. You can create a dedicated style database for a specific client, housing symbols tailored to that client’s need. This ensures a clean and organized approach, without cluttering the default style database. In multi-user environments, it’s possible to store project-specific styles in a shared location. By linking a project to these styles, all users within the project gain access to common symbology, eliminating the need for manual import or updates to individual local style database. Storing symbols in a project file offers a practical solution, preventing users from overcrowding their global style database with project-specific symbology. This approach guarantees that other users working on the same project immediately have access to all the necessary symbology upon loading the project.
In the Style Database section you can choose to
 Add or
Add or  Remove
style database or you can
Remove
style database or you can  Create new style database.
When you add or remove a style database in this section, the changes will
be automatically reflected in the
Create new style database.
When you add or remove a style database in this section, the changes will
be automatically reflected in the  Symbology Properties.
Symbology Properties.
5.3.7. Colors properties
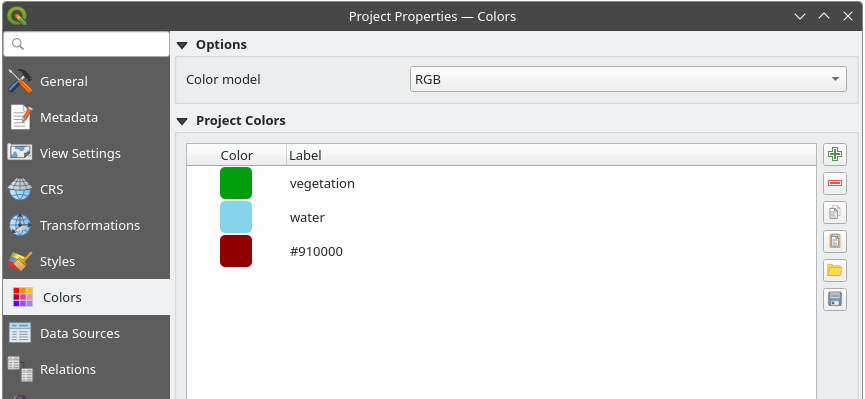
Fig. 5.35 Colors tab
In the ![]() Colors tab, you can select the Color model,
i.e., whether selecting a color should by default be defined as
Colors tab, you can select the Color model,
i.e., whether selecting a color should by default be defined as RGB or CMYK.
Any color defined in a different color model than the one specified here
will be converted to this color model when exporting a layout.
Il y a aussi une section supplémentaire où vous pouvez définir des couleurs spécifiques pour le projet en cours. Comme dans l’onglet global colors, vous pouvez :
Double-cliquez sur une couleur dans la liste pour la modifier ou la remplacer dans le Sélecteur de couleurs . Vous pouvez aussi le renommer en double-cliquant dans la colonne Étiquette .
Ces couleurs sont identifiées comme les Couleurs du projet et listées comme faisant partie du Sélecteur de couleurs.
Astuce
Utilisez les couleurs du projet pour assigner et mettre à jour rapidement le sélecteur de couleurs
Les couleurs du projet peuvent être référencées à l’aide de leur étiquette et les sélecteurs de couleurs dans lesquels elles sont utilisées leurs sont liés. Cela signifie qu’au lieu de définir à plusieurs reprises la même couleur pour de nombreuses propriétés et, pour éviter une mise à jour fastidieuse, vous pouvez :
Définir la couleur comme couleur du projet
Cliquez sur le bouton Valeur définie par des données situé à côté de la couleur à définir
Allez dans le menu Couleur et sélectionnez la couleur du projet. La couleur est ainsi définie par l’expression
project_color('color_label')et l’élément prendra cette couleur.Répétez les étapes 2 et 3 autant de fois que nécessaire
Mettre à jour une couleur de projet répercutera le changement PARTOUT où elle est utilisée.
5.3.8. Onglet Sources de données
Dans l’onglet  Sources de données, vous pouvez :
Sources de données, vous pouvez :
Transaction mode, defines how edits are sent to the data provider:
Local Edit Buffer: edits are buffered locally and sent to the provider when toggling layer editing mode or clicking Save edits.
Automatic Transaction Groups: on supported datasources (postgres and geopackage databases) the edit state of all tables that originate from the same database are synchronized and executed in a server side transaction. Also, instead of buffering edit changes locally, they are directly sent to a transaction in the database which gets committed when toggling layer editing mode or clicking Save edits.
Buffered Transaction Groups: all editable layers, disregarding from which provider, are toggled synchronously and all edits are saved in a local edit buffer. Saving changes is executed within a single transaction on all layers (per provider).
A noter que vous ne pouvez modifier ce paramètre que si aucune couche n’est en édition dans le projet.
 Évaluer les valeurs par défaut depuis le fournisseur de données : Lors de l’ajout de nouvelles entités dans une table PostgreSQL, les champs avec contrainte de valeur par défaut sont évalués et remplis à l’ouverture du formulaire, et non au moment de la validation. Cela signifie qu’au lieu d’une expression comme
Évaluer les valeurs par défaut depuis le fournisseur de données : Lors de l’ajout de nouvelles entités dans une table PostgreSQL, les champs avec contrainte de valeur par défaut sont évalués et remplis à l’ouverture du formulaire, et non au moment de la validation. Cela signifie qu’au lieu d’une expression comme nextval('serial'), le champ du formulaire Ajout d’entité affichera la valeur attendue (par exemple,25). Remember editable layer status between sessions:
makes sure that all layers that are editable
in a project will be remembered as such when saving the project, as well as
making sure that those layers are immediately made editable whenever the project
is restored.
Remember editable layer status between sessions:
makes sure that all layers that are editable
in a project will be remembered as such when saving the project, as well as
making sure that those layers are immediately made editable whenever the project
is restored.
Configurer les Capacités des couches :
Set (or disable) which layers are
identifiable, i.e., will respond to the identify tool. By default, layers are set queryable.Définir si une couche doit être en lecture seule, ce qui signifie qu’elle ne peut pas être modifiée par l’utilisateur, quelles que soient les capacités du fournisseur de données. Bien que cette protection soit faible, elle reste une configuration rapide et pratique pour éviter que les utilisateurs finaux ne modifient les données lorsqu’ils travaillent avec des couches basées sur des fichiers.
Define which layers are
searchable, i.e., could be queried using the locator widget. By default, layers are set searchable.Définir quelles couches sont « requises ». Les couches cochées dans cette liste sont protégées contre une suppression accidentelle du projet.
Define which layers are
private, i.e., hidden from the Layers panel. This is meant for accessory layers (basemap, join, lookups for value-relations, most probably aspatial layers, …) that you still need in a project but you don’t want them to pollute the legend tree and other layer selection tools. If set visible, they are still displayed in the map canvas and rendered in the print layout legend. Use the option in the
Layers panel top toolbar to temporarily turned them on
for any interaction.
option in the
Layers panel top toolbar to temporarily turned them on
for any interaction.
La section Capacités des couches fournit des outils pratiques pour :
Under the Advanced Settings group, you can select
 Trust project when data source has no metadata:
To speed up project loading by skipping data checks. Useful in QGIS Server context
or in projects with huge database views/materialized views. The extent of layers
will be read from the QGIS project file (instead of data sources) and when
using the PostgreSQL provider the primary key unicity will not be
checked for views and materialized views.
Trust project when data source has no metadata:
To speed up project loading by skipping data checks. Useful in QGIS Server context
or in projects with huge database views/materialized views. The extent of layers
will be read from the QGIS project file (instead of data sources) and when
using the PostgreSQL provider the primary key unicity will not be
checked for views and materialized views.
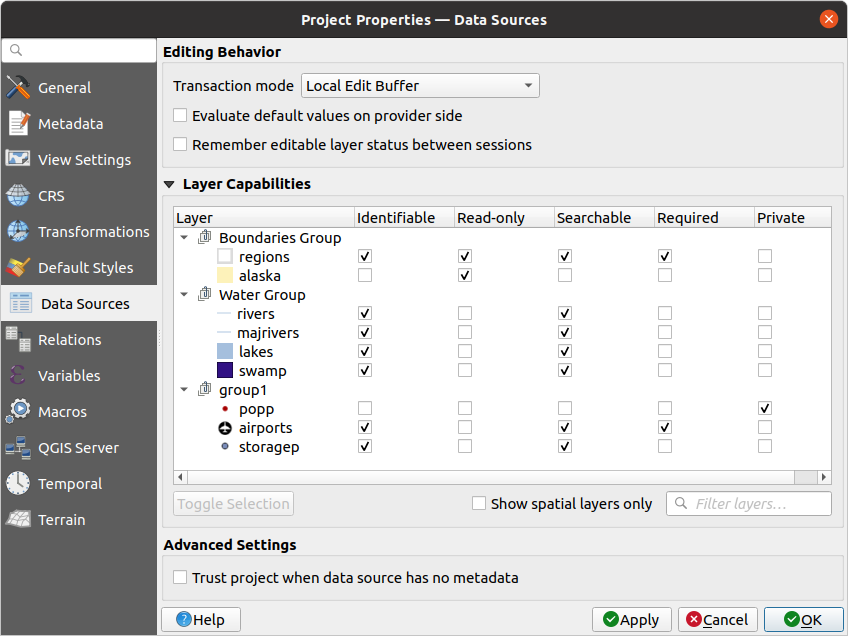
Fig. 5.36 Onglet Sources de données
5.3.9. Onglet Relations
The  Relations tab is used to define relations between layers.
The relations can be of one to one, many to many or polymorphic type.
They are defined in the project properties dialog.
Once relations exist for a layer, a new user interface element in the form view
(e.g., when identifying a feature and opening its form) will list the related entities.
This provides a powerful way to express e.g., the inspection history on a length of pipeline or road segment.
You can find out more about relations support in section Définir des relations entre plusieurs couches.
Relations tab is used to define relations between layers.
The relations can be of one to one, many to many or polymorphic type.
They are defined in the project properties dialog.
Once relations exist for a layer, a new user interface element in the form view
(e.g., when identifying a feature and opening its form) will list the related entities.
This provides a powerful way to express e.g., the inspection history on a length of pipeline or road segment.
You can find out more about relations support in section Définir des relations entre plusieurs couches.
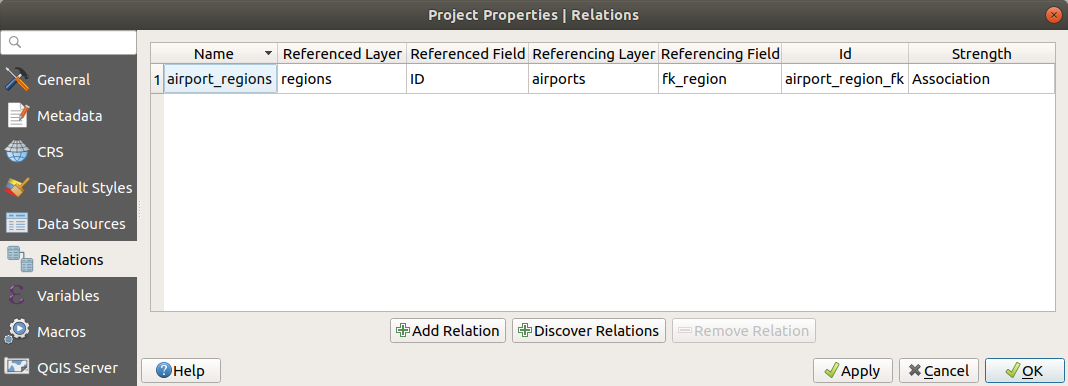
Fig. 5.37 Onglet Relations
5.3.10. Onglet Variables
L’onglet ![]() Variables liste toutes les variables disponibles au niveau du projet (ce qui inclut les variables globales). En outre, il permet également à l’utilisateur de gérer des variables au niveau du projet. Cliquez sur le bouton
Variables liste toutes les variables disponibles au niveau du projet (ce qui inclut les variables globales). En outre, il permet également à l’utilisateur de gérer des variables au niveau du projet. Cliquez sur le bouton  pour ajouter une nouvelle variable personnalisée au niveau du projet. De même, sélectionnez une variable de projet personnalisée dans la liste et cliquez sur le bouton
pour ajouter une nouvelle variable personnalisée au niveau du projet. De même, sélectionnez une variable de projet personnalisée dans la liste et cliquez sur le bouton  pour la supprimer. Plus d’informations sur l’utilisation des variables dans la section correspondante des Outils généraux.
pour la supprimer. Plus d’informations sur l’utilisation des variables dans la section correspondante des Outils généraux.
5.3.11. Onglet Macros
L’onglet  Macros permet d’éditer des fonctions Python pour les projets. Actuellement, seules trois fonctions sont disponibles :
Macros permet d’éditer des fonctions Python pour les projets. Actuellement, seules trois fonctions sont disponibles : openProject(), saveProject() et closeProject().
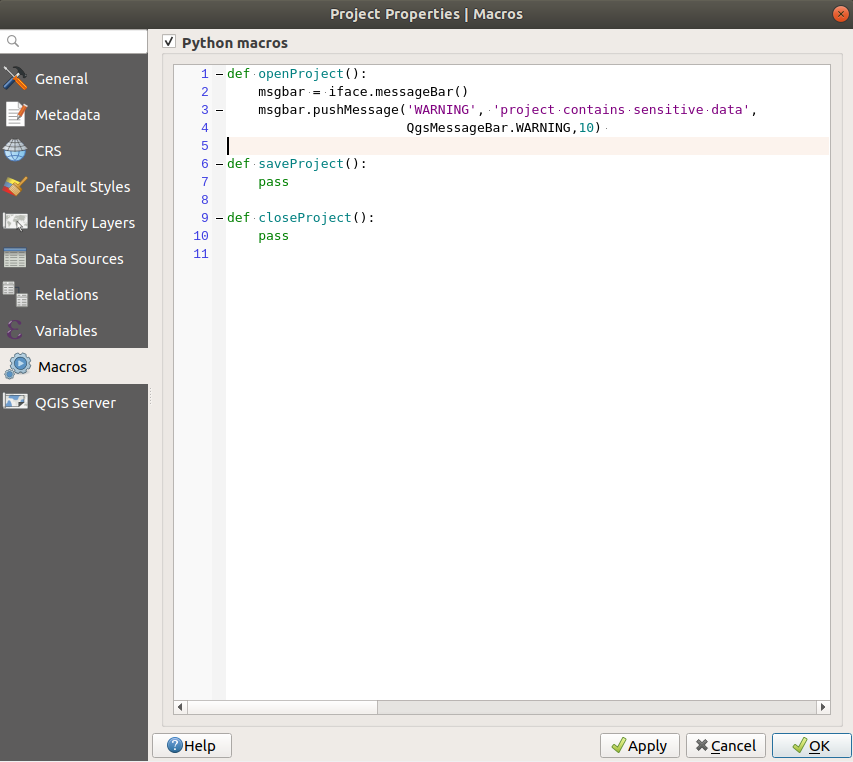
Fig. 5.38 Macros
5.3.12. Onglet QGIS Server
L’onglet  QGIS Server vous permet de configurer votre projet afin de le publier en ligne. Ici, vous pouvez définir des informations sur les capacités WMS et WFS de QGIS Server, l’emprise et les restrictions de SCR. Plus d’informations disponibles dans la section Configurer votre projet et les suivantes.
QGIS Server vous permet de configurer votre projet afin de le publier en ligne. Ici, vous pouvez définir des informations sur les capacités WMS et WFS de QGIS Server, l’emprise et les restrictions de SCR. Plus d’informations disponibles dans la section Configurer votre projet et les suivantes.
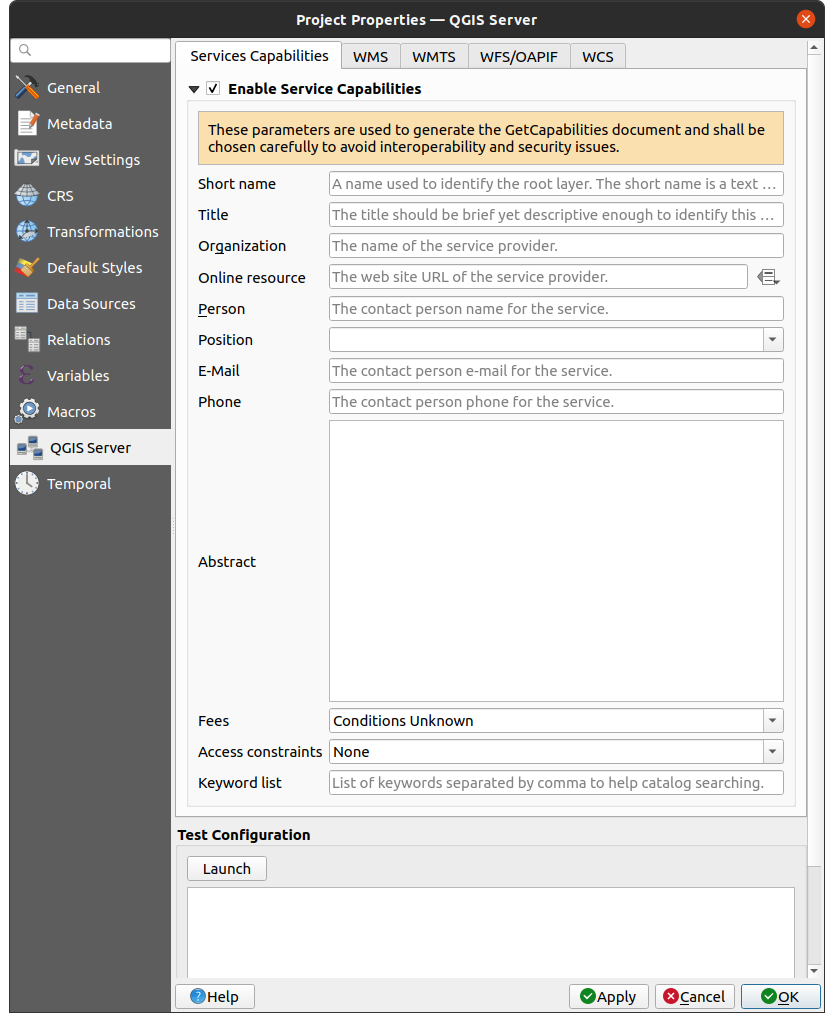
Fig. 5.39 QGIS Server
5.3.13. Onglet Temporel
The  Temporal tab is used to set the temporal range of your project,
either by using manual Start date and End date inputs
or by calculating it from the current project temporal layers.
The project time range can then be used in the Temporal controller
panel to manage the map canvas temporal navigation.
Temporal tab is used to set the temporal range of your project,
either by using manual Start date and End date inputs
or by calculating it from the current project temporal layers.
The project time range can then be used in the Temporal controller
panel to manage the map canvas temporal navigation.
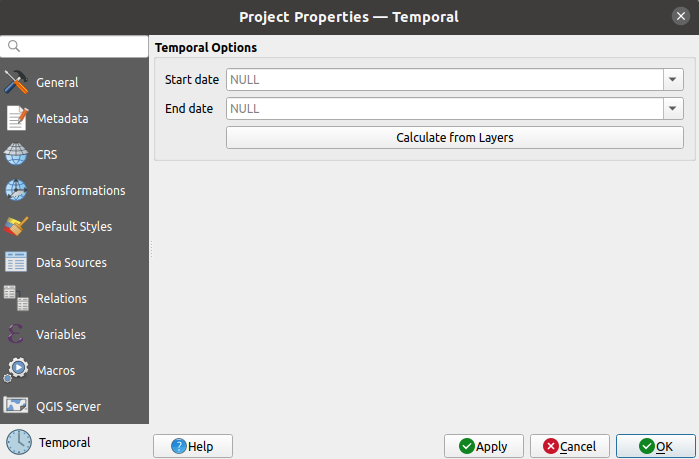
Fig. 5.40 Onglet Temporel
5.3.14. Propriétés d’Élévation (onglet élévation)
The  Elevation tab helps you configure default settings
for the terrain and elevation.
When any new 3d map is created in the project,
the map will default to using the same terrain settings as are defined for the project.
The project elevation settings will also be respected
by the elevation profile tool.
Elevation tab helps you configure default settings
for the terrain and elevation.
When any new 3d map is created in the project,
the map will default to using the same terrain settings as are defined for the project.
The project elevation settings will also be respected
by the elevation profile tool.
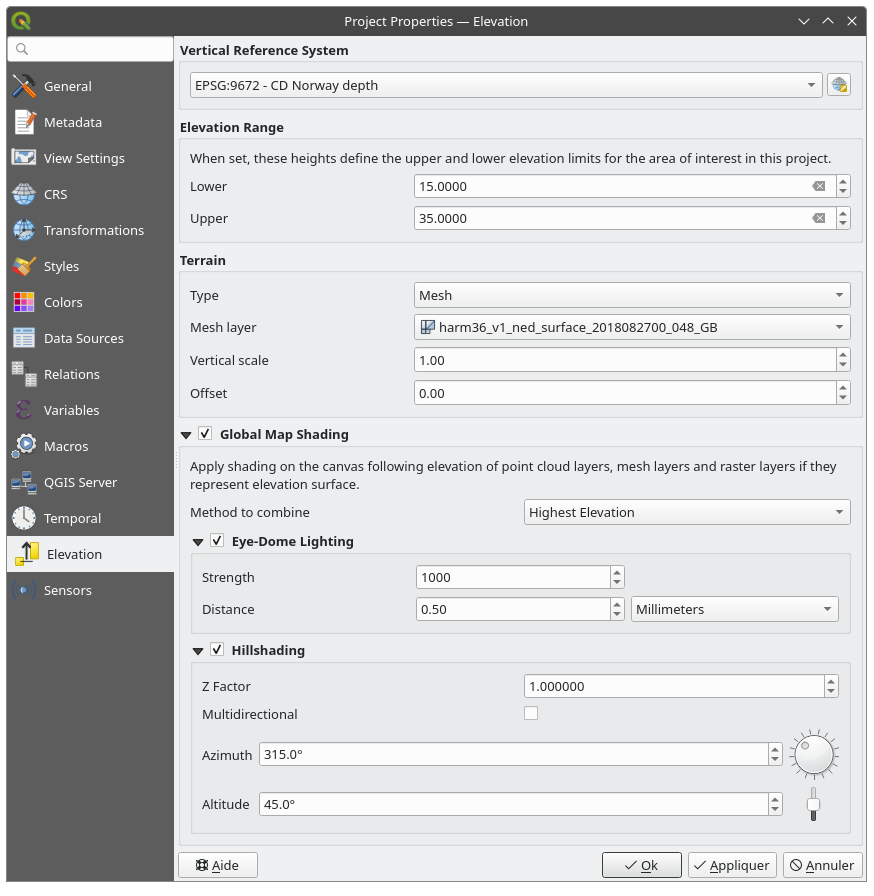
Fig. 5.41 Project Elevation tab
Vertical Reference System: If the CRS of your project is compound one (including a Z dimension), then the vertical CRS used for the project will be the vertical component of the project CRS. If your project CRS is horizontal, then you can select a specific vertical CRS by clicking on the
 Select CRS.
Select CRS.Elevation Range: helps you define the Lower and Upper limits for the elevation controller in the project.
Les options de Terrain et d’élévation sont disponibles pour :
Terrain plat, avec le paramètre de Hauteur de terrain
MNT (Couche raster): avec un paramètre pour indiquer la Couche raster, un facteur d”Échelle verticale à appliquer aux valeurs de bandes et un Décalage vertical
Maillage: avec un paramètre pour indiquer la Couche de maillage, un facteur d”Échelle verticale à appliquer aux valeurs Z des sommets et un Décalage vertical
These settings can be overwritten from the 3D map configuration dialog.
With
 Global map shading settings, you apply a global shading effect to the map,
based on the elevation of all the active layers that have elevation properties enabled, including:
Global map shading settings, you apply a global shading effect to the map,
based on the elevation of all the active layers that have elevation properties enabled, including:Method to combine: the elevation value at any particular position for all the relevant layers are combined, and the considered elevation is chosen depending on one of these methods:
Highest elevation value
Based on layer’s order: the elevation on the topmost layer in the layer tree is considered.
Les options d’ombrage prises en charge sont:
 Eye-dome lighting: applies shading effects to the map canvas for a better depth rendering.
Following parameters can be controlled:
Eye-dome lighting: applies shading effects to the map canvas for a better depth rendering.
Following parameters can be controlled:Strength: increases the contrast, allowing for better depth perception
Distance: represents the distance of the used pixels off the center pixel and has the effect of making edges thicker.
 Hillshading, shaping some reliefs on the map using shading (levels of gray):
Hillshading, shaping some reliefs on the map using shading (levels of gray):
Note
A shortcut to Global map shading properties is available through the Layer Styling panel.
5.3.15. Onglet Capteurs
The  Sensors tab is used to configure sensors and toggle
their connection status. When active, sensors will passively collect data in
the background and make available their latest data to expressions and
python scripts.
Sensors tab is used to configure sensors and toggle
their connection status. When active, sensors will passively collect data in
the background and make available their latest data to expressions and
python scripts.
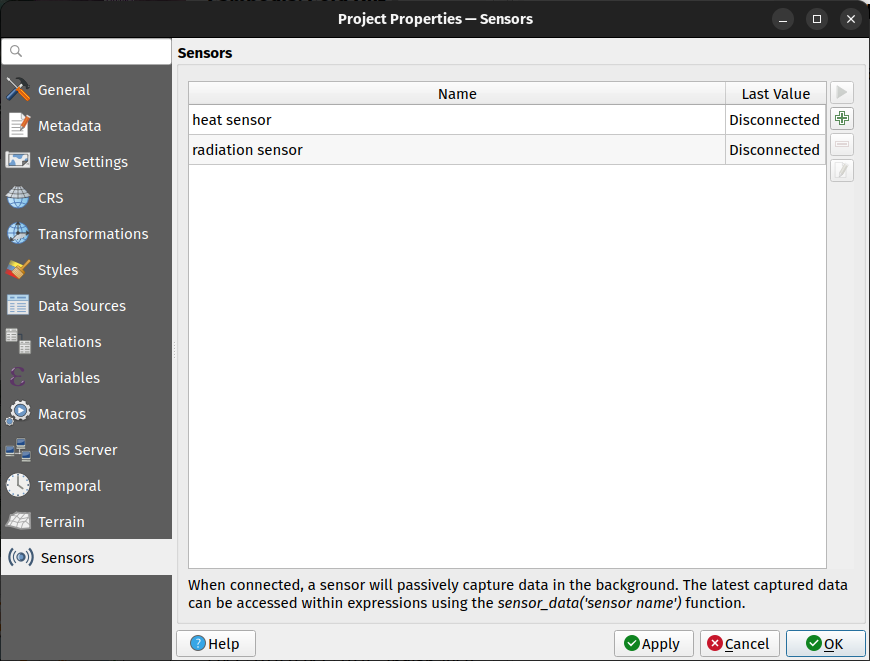
Fig. 5.42 Onglet Capteurs
To add a new sensor, click on the  button. A settings sub-panel
will open and allow you to configure:
button. A settings sub-panel
will open and allow you to configure:
the Sensor name: used to retrieve sensor values in expressions and python scripts;
the Sensor type: TCP, UDP, serial port, etc.; and
additional type-specific details (e.g., host name and port).
For serial port sensors, comboboxes with the system’s available serial ports and connection baud rate are available for their selection. A Data frame delimiter can be used to parse returned data. In case multiple data frames are found in the last chunk of data pushed by the serial port, all the data frames are returned. You can then use an expression to further split the returned sensor last data value into individual frames (e.g., using string_to_array function).
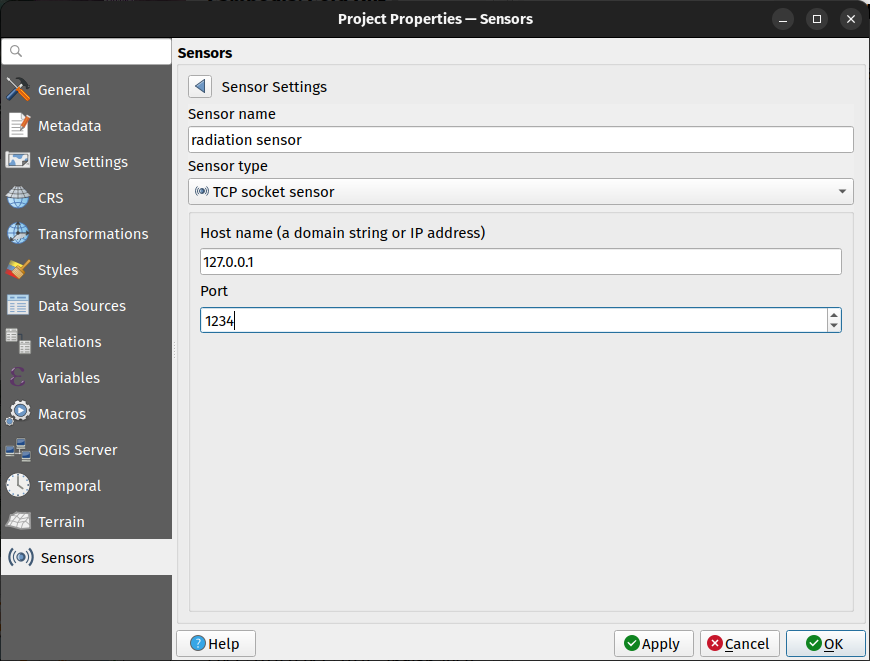
Fig. 5.43 Sensor Settings sub-panel
Once a sensor is configured, you can use the  Start button to connect the
sensor. Once active, the last collected data will be displayed in the sensors
table’s Last value column.
Start button to connect the
sensor. Once active, the last collected data will be displayed in the sensors
table’s Last value column.
5.4. Personnalisation
The Customization dialog lets you (de)activate almost every element in the QGIS user interface. This can be very useful if you want to provide your end-users with a “light” version of QGIS, containing only the icons, menus or panels they need.
Note
Pour que les modifications soient appliquées, vous devrez redémarrer QGIS.
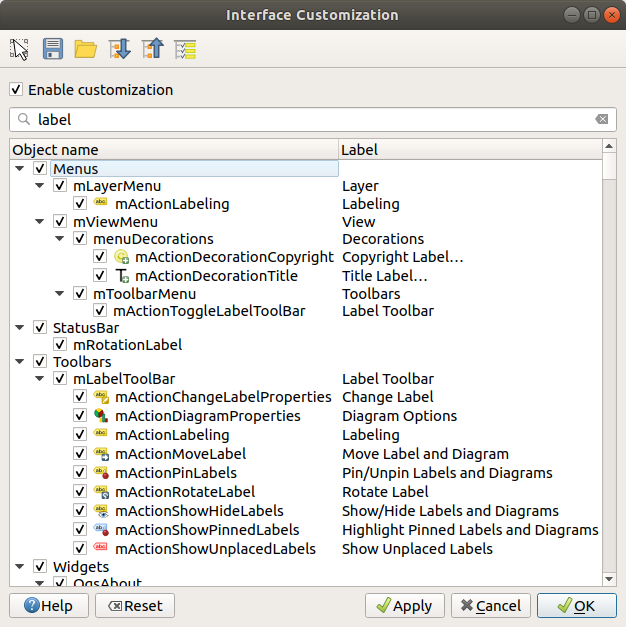
Fig. 5.44 La fenêtre de personnalisation (Paramétrage)
Cocher  Autoriser la modification est la première étape pour personnaliser l’IHM de QGIS. Cela active la barre d’outils et le panneau permettant de sélectionner/désélectionner les éléments d’IHM.
Autoriser la modification est la première étape pour personnaliser l’IHM de QGIS. Cela active la barre d’outils et le panneau permettant de sélectionner/désélectionner les éléments d’IHM.
Les éléments personnalisables sont :
un Menu ou des sous-menus de la Barre de Menu
un Panneau complet (voir Panneaux et barres d’outils)
la Barre d’état décrite dans Barre d’état ou certains de ses éléments
une Barre d’outils : complète, ou certains de ses boutons
ou tout widget : étiquette, bouton, liste déroulante… dans n’importe quelle fenêtre de QGIS.
Avec  Sélection interactive d’objets depuis la fenêtre principale, vous pouvez cliquer sur un élément dans l’interface de QGIS que vous souhaitez masquer et QGIS décoche automatiquement l’entrée correspondante dans la fenêtre de Personnalisation de l’interface. Vous pouvez également utiliser Rechercher pour trouver des éléments par leur nom ou leur étiquette.
Sélection interactive d’objets depuis la fenêtre principale, vous pouvez cliquer sur un élément dans l’interface de QGIS que vous souhaitez masquer et QGIS décoche automatiquement l’entrée correspondante dans la fenêtre de Personnalisation de l’interface. Vous pouvez également utiliser Rechercher pour trouver des éléments par leur nom ou leur étiquette.
Une fois les options configurées, cliquez sur Appliquer ou OK pour valider vos modifications. Cette configuration devient celle utilisée par défaut par QGIS au prochain démarrage.
Les modifications peuvent également être sauvegardées dans un fichier .ini en utilsant le bouton  Enregistrer dans le fichier. C’est une façon pratique de partager une interface QGIS commune entre plusieurs utilisateurs. Il suffit de cliquer sur
Enregistrer dans le fichier. C’est une façon pratique de partager une interface QGIS commune entre plusieurs utilisateurs. Il suffit de cliquer sur  Charger depuis le fichier dans l’ordinateur de destination afin d’importer le fichier
Charger depuis le fichier dans l’ordinateur de destination afin d’importer le fichier .ini. Vous pouvez également utiliser les options de ligne de commande et enregistrer diverses configurations pour différents cas d’utilisation.
Astuce
Restaurer facilement l’IHM initiale de QGIS
La configuration initiale de l’IHM de QGIS peut être restaurée par l’une des méthodes ci-dessous :
décocher l’option
 Autoriser la modification dans la fenêtre de Personnalisation de l’interface ou cliquer sur
Autoriser la modification dans la fenêtre de Personnalisation de l’interface ou cliquer sur  Sélectionner tout
Sélectionner toutAppuyer sur le bouton Réinitialiser dans la section Paramètres du menu , onglet Système
démarrer QGIS en ligne de commande avec la commande suivante
qgis --nocustomizationmettre à
falsela valeur de la variable du menu , onglet Avancé (voir avertissement).
Dans la plupart des cas, vous aurez à redémarrer QGIS pour que les modifications soient prises en compte.
5.5. Raccourcis clavier
QGIS fournit des raccourcis clavier par défaut pour de nombreuses actions. Vous pouvez les trouver dans la section Barre de Menu. De plus, l’option de menu  vous permet de changer les raccourcis clavier par défaut et d’en ajouter de nouveaux à QGIS.
vous permet de changer les raccourcis clavier par défaut et d’en ajouter de nouveaux à QGIS.
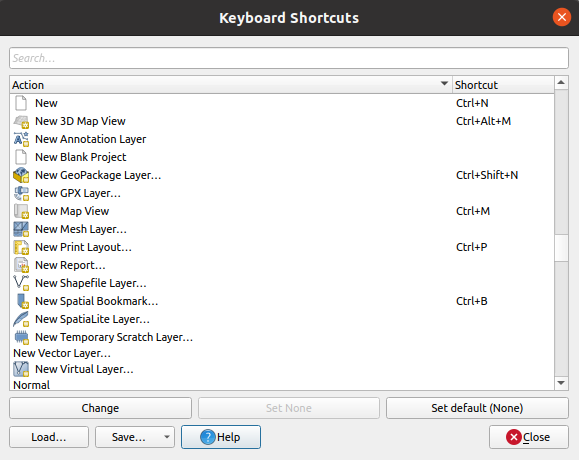
Fig. 5.45 Définir les options des raccourcis
La configuration est très simple. Utilisez la boîte de recherche en haut pour trouver une action particulière, sélectionnez-la dans la liste et cliquez sur :
Modifier et appuyez sur la nouvelle combinaison de touches que vous voulez utiliser comme nouveau raccourci.
Ne rien définir pour effacer le raccourci
ou Définir par défaut pour restaurer le raccourci à sa valeur originale par défaut.
Proceed as above for any other tools you wish to customize. Once you have
finished your configuration, simply Close the dialog to have your changes
applied. You can also Save the changes either as an .XML file
with only the User Shortcuts or with all Shortcuts or as an .PDF file with
all Shortcuts and Load them into another QGIS installation.
5.6. Lancer QGIS avec des paramètres avancés
5.6.1. Lignes de commande et variables d’environnement
We’ve seen that launching QGIS is done as for any
application on your OS.
QGIS provides command line options for more advanced use cases (in some cases
you can use an environment variable instead of the command line option).
To get a list of the options, enter qgis --help on the command line, which
returns:
QGIS is a user friendly Open Source Geographic Information System.
Usage: /usr/bin/qgis.bin [OPTION] [FILE]
OPTION:
[-v, --version] display version information and exit
[-s, --snapshot filename] emit snapshot of loaded datasets to given file
[-w, --width width] width of snapshot to emit
[-h, --height height] height of snapshot to emit
[-l, --lang language] use language for interface text (changes existing override)
[-p, --project projectfile] load the given QGIS project
[-e, --extent xmin,ymin,xmax,ymax] set initial map extent
[-n, --nologo] hide splash screen
[-V, --noversioncheck] don't check for new version of QGIS at startup
[-P, --noplugins] don't restore plugins on startup
[-B, --skipbadlayers] don't prompt for missing layers
[-C, --nocustomization] don't apply GUI customization
[-z, --customizationfile path] use the given ini file as GUI customization
[-g, --globalsettingsfile path] use the given ini file as Global Settings (defaults)
[-a, --authdbdirectory path] use the given directory for authentication database
[-f, --code path] run the given python file on load
[-F, --py-args arguments] arguments for python. These arguments will be available for each python execution via 'sys.argv' including the file specified by '--code'. All arguments till '--' are passed to python and ignored by QGIS.
[-d, --defaultui] start by resetting user ui settings to default
[--hide-browser] hide the browser widget
[--dxf-export filename.dxf] emit dxf output of loaded datasets to given file
[--dxf-extent xmin,ymin,xmax,ymax] set extent to export to dxf
[--dxf-symbology-mode none|symbollayer|feature] symbology mode for dxf output
[--dxf-scale-denom scale] scale for dxf output
[--dxf-encoding encoding] encoding to use for dxf output
[--dxf-map-theme maptheme] map theme to use for dxf output
[--take-screenshots output_path] take screen shots for the user documentation
[--screenshots-categories categories] specify the categories of screenshot to be used (see QgsAppScreenShots::Categories).
[--profile name] load a named profile from the user's profiles folder.
[-S, --profiles-path path] path to store user profile folders. Will create profiles inside a {path}\profiles folder
[--version-migration] force the settings migration from older version if found
[--openclprogramfolder] path to the folder containing the sources for OpenCL programs.
[--help] this text
[--] treat all following arguments as FILEs
FILE:
Files specified on the command line can include rasters,
vectors, and QGIS project files (.qgs and .qgz):
1. Rasters - supported formats include GeoTiff, DEM
and others supported by GDAL
2. Vectors - supported formats include ESRI Shapefiles
and others supported by OGR and PostgreSQL layers using
the PostGIS extension
Astuce
Exemple d’utilisation des arguments en ligne de commande
Vous pouvez lancer QGIS en spécifiant un ou plusieurs fichiers de données sur la ligne de commande. Par exemple, en supposant que vous êtes dans le répertoire qgis_sample_data, vous pouvez démarrer QGIS avec une couche vecteur et un fichier raster à charger au démarrage en utilisant la commande suivante : qgis ./raster/landcover.img ./gml/lakes.gml
5.6.1.1. --version
Cette option renvoie l’information de version de QGIS.
5.6.1.2. --snapshot
Cette option vous permet de créer une capture d’écran au format PNG à partir de la vue courante. Ceci est pratique lorsque vous avez plusieurs projets et que vous voulez générer des copies d’écran à partir de vos données, ou lorsque vous avez besoin d’en créer à partir du même projet avec des données mises à jour.
Actuellement, il génère un fichier PNG de 800x600 pixels. La taille peut être ajustée en utilisant les arguments --width et `--height. Le nom de fichier peut être ajouté après --snapshot. Par exemple :
qgis --snapshot my_image.png --width 1000 --height 600 --project my_project.qgs
5.6.1.3. --width
Cette option renvoie la largeur de la capture d’écran à générer (à utiliser avec --snapshot).
5.6.1.4. --height
Cette option renvoie la hauteur de la capture d’écran à générer (à utiliser avec --snapshot).
5.6.1.5. --lang
En fonction de votre locale, QGIS sélectionne la localisation correcte. Si vous souhaitez changer de langue, vous pouvez spécifier un code de langue. Par exemple, qgis --lang it lance QGIS en localisation italienne.
5.6.1.6. --project
Démarrer QGIS avec un fichier de projet existant est également possible. Ajoutez simplement l’option de ligne de commande --project suivie du nom de votre projet et QGIS s’ouvrira avec toutes les couches du fichier projet.
5.6.1.7. --extent
Pour démarrer avec une étendue de carte spécifique, utilisez cette option. Vous devez ajouter l’emprise du rectangle encombrant dans l’ordre suivant, séparé par une virgule :
--extent xmin,ymin,xmax,ymax
Cette option est certainement plus pertinente lorsqu’elle est jumelée à l’option --projet pour ouvrir un projet spécifique avec une emprise souhaitée.
5.6.1.8. --nologo
Cette option masque l’écran d’accueil lorsque vous lancez QGIS.
5.6.1.9. --noversioncheck
Ne fait pas la recherche d’une nouvelle version de QGIS au démarrage.
5.6.1.10. --noplugins
Si vous avez des problèmes au démarrage avec les plugins, vous pouvez éviter de les charger au démarrage grâce à cette option. Ils seront toujours disponibles à partir du gestionnaire de plugins par la suite.
5.6.1.11. --nocustomization
En utilisant cette option, aucune personnalisation de l’interface ne sera appliquée au démarrage. Cela signifie que tous les boutons cachés, éléments de menu, barres d’outils,et autres, apparaîtront au démarrage de QGIS. Il ne s’agit pas d’un changement permanent. La personnalisation sera de nouveau appliquée si QGIS est lancé sans cette option.
Cette option est utile pour autoriser temporairement l’accès aux outils qui ont été supprimés par la personnalisation de l’interface.
5.6.1.12. --skipbadlayers
Using this option, you can avoid QGIS prompting the Handle Unavailable Layers dialog at startup. The project file is loaded, with missing layers kept as unavailable. More details on the topic at Gestion des chemins cassés vers les fichiers.
5.6.1.13. --customizationfile
Cette option vous permet de définir un fichier de personnalisation de l’interface utilisateur qui sera utilisé au démarrage.
5.6.1.14. --globalsettingsfile
La variable d’environnement correspondante est QGIS_GLOBAL_SETTINGS_FILE.
Using this option, you can specify the path for a Global Settings
file (.ini), also known as the Default Settings. The settings in the specified
file replace the original inline default ones, but the user profiles”
settings will be set on top of those.
QGIS looks for the default global settings file in the following order and only the first found file will be used:
chemin spécifié par le paramètre en ligne de commande
chemin défini par la variable d’environnement
the AppDataLocation folder, where persistent application data can be stored; it is managed by the user or system administrator and is not touched by installer and does not require any additional setup like passing commandline parameters or settings environment variable. Depending on the OS, it is:
the installation directory, i.e.,
your_QGIS_package_path/resources/qgis_global_settings.ini.
Actuellement, il n’y a aucun moyen de spécifier un fichier dans lequel écrire les paramètres ; vous pouvez donc créer une copie d’un fichier de paramètres original, le renommer et l’adapter.
Définir le chemin d’accès du fichier qgis_global_setting.ini vers un dossier partagé réseau, permet à un administrateur système de modifier les paramètres globaux et les valeurs par défaut sur plusieurs machines en modifiant un seul fichier.
5.6.1.15. --authdbdirectory
Cette option est similaire à --globalsettingsfile, mais définit le chemin vers le répertoire où la base de données d’authentification sera stockée et chargée.
5.6.1.16. --code
Cette option peut être utilisée pour définir un fichier python qui sera exécuté directement après le démarrage de QGIS.
Par exemple, lorsque vous avez un fichier python nommé load_alaska.py avec le contenu suivant :
from qgis.utils import iface
raster_file = "/home/gisadmin/Documents/qgis_sample_data/raster/landcover.img"
layer_name = "Alaska"
iface.addRasterLayer(raster_file, layer_name)
Assuming you are in the directory where the file load_alaska.py is
located, you can start QGIS, load the raster file landcover.img and give
the layer the name “Alaska” using the following command:
qgis --code load_alaska.py
5.6.1.17. --py-args
This option allows to pass arguments to the script provided via the –code parameter
and more generally to each python execution.
After --py-args, it is not possible to pass any other parameter than – to QGIS.
All arguments after --py-args till -- are passed over to the python interpreter and ignored by QGIS.
qgis --code /home/user/test.py --py-args --specialScriptArguments "a text arg" 'and another arg' -- layer1 layer2
In the above code, test.py will have this content in sys.argv:
[“/home/user/test.py”, “–specialScriptArguments”, “a text arg”, “and another arg”].
layer1 and layer2 will be normally handled by QGIS as layers to load.
5.6.1.18. --defaultui
Au chargement, réinitialise de façon permanente l’interface utilisateur (UI) aux paramètres par défaut. Cette option restaure la visibilité, la position et la taille des panneaux et des barres d’outils. A moins qu’ils ne soient à nouveau modifiés, les paramètres par défaut de l’interface utilisateur seront utilisés dans les sessions suivantes.
Notice that this option doesn’t have any effect on GUI customization.
Items hidden by GUI customization (e.g., the status bar) will remain hidden
even using the --defaultui option.
See also the --nocustomization option.
5.6.1.19. --hide-browser
Au chargement, cache le panneau Explorateur de l’interface utilisateur. Le panneau peut être activé en cliquant avec le bouton droit de la souris sur un espace dans les barres d’outils ou en utilisant la commande ( sous  Linux KDE).
Linux KDE).
A moins qu’il ne soit à nouveau activé, le panneau Explorateur restera caché dans les sessions suivantes.
5.6.1.20. --dxf-*
Ces options peuvent être utilisées pour exporter un projet QGIS dans un fichier DXF. Plusieurs options sont disponibles :
–dxf-export : le nom du fichier DXF dans lequel exporter les couches ;
–dxf-extent : l’emprise du fichier DXF final ;
–dxf-symbologie-mode : plusieurs valeurs peuvent être utilisées ici :
none(pas de symbologie),symbollayer(Symbolisation de la couche de symboles),feature(symbologie de l’entité);–dxf-scale-denom : le dénominateur de l’échelle de la symbologie ;
–dxf-encoding : l’encodage du fichier ;
–dxf-map-theme : choisissez un thème de carte dans l’arborescence des couches.
5.6.1.21. --take-screenshots
Prend des captures d’écran pour la documentation utilisateur. Peut être utilisé avec -- screenshots-categories pour filtrer les catégories/sections de la documentation à créer (voir QgsAppScreenShots::Categories).
5.6.1.22. --profile
Loads QGIS using a specific profile from the user’s profile folder. If the named profile doesn’t exist, it will be created. This option takes precedence over user profile startup setting.
5.6.1.23. --profiles-path
Avec cette option, vous pouvez choisir un chemin pour charger et enregistrer les profils (options utilisateur). Il crée des profils à l’intérieur d’un dossier {chemin}\profils, qui inclut les paramètres, les plugins installés, les modèles de traitement et les scripts, et ainsi de suite.
Cette option vous permet, par exemple, de transporter tous vos plugins et paramètres dans une clé USB ou, par exemple, de les partager entre différents ordinateurs à l’aide d’un service de partage de fichiers.
La variable d’environnement correspondante est QGIS_CUSTOM_CONFIG_PATH.
5.6.1.24. --version-migration
Si des paramètres d’une version plus ancienne sont trouvés (par exemple, le dossier .qgis2 de QGIS 2.18), cette option les importera dans le profil QGIS par défaut.
5.6.1.25. --openclprogramfolder
Cette option vous permet de spécifier un chemin alternatif pour vos programmes OpenCL. Ceci est utile pour les développeurs qui testent les nouvelles versions des programmes sans avoir besoin de remplacer celles qui existent déjà.
La variable d’environnement correspondante est QGIS_OPENCL_PROGRAM_FOLDER.
5.6.1.26. --
This option allows to pass following arguments as files to open in QGIS. They can be supported rasters or vectors files, QGIS layer definition files or project files.
qgis -- /home/user/project.qgs /home/user/path_to_data/layer1.gpkg
The above code will start QGIS, open the project file and load layer1 in it.
5.6.2. Déployer QGIS au sein de son organisation
If you need to deploy QGIS within an organization with a custom configuration file,
first you need to copy/paste the content of the default settings file located in
your_QGIS_package_path/resources/qgis_global_settings.ini. This file already
contains some default sections identified by a block starting with [].
We recommend that you keep these defaults values and add your own sections at the bottom
of the file. If a section is duplicated in the file, QGIS will take the last
one from top to bottom.
Vous pouvez changer pour allowVersionCheck=false afin de désactiver la vérification de nouvelles versions de QGIS.
Si vous ne voulez pas afficher la fenêtre de migration après une nouvelle installation, vous devez ajouter la section suivante :
[migration]
fileVersion=2
settings=true
Si vous souhaitez ajouter une variable personnalisée de portée globale :
[variables]
organisation="Your organization"
A lot of settings can be set using the .INI file such as WMS/WMTS, PostGIS connections,
proxy settings, maptips, default values for algorithms parameters…
For example, if you want to configure organization wide default values for some algorithms
it would be handy if you could configure it in the prepared ini-file for all users.
If the users then open the toolbox to execute an algorithm, the default values will be there.
To set the default value, e.g., for GRID_SIZE parameter for the native:intersection algorithm,
you could write the following into the .INI file:
[Processing]
DefaultGuiParam\native%3Aintersection\GRID_SIZE=0.01
Not all settings can be prepared from QGIS GUI,
but to discover the possibilities of the settings .INI file,
we suggest that you set the config you would like in QGIS Desktop
and then search for it in your .INI file located in your profile using a text editor.
Enfin vous devez définir la variable d’environnement QGIS_GLOBAL_SETTINGS_FILE avec le chemin vers votre fichier personnalisé.
De plus, vous pouvez également déployer des fichiers tels que des macros Python, des palettes de couleur, des modèles de mises en page et de projet… soit dans le répertoire système de QGIS soit dans le profil utilisateur.
Les modèles de mises en page doivent être déployés dans le répertoire
composer_templates.Les modèles de projets doivent être déployés dans le répertoire
project_templates.Les macros Python personnalisées doivent être déployées dans le répertoire
python.





