Importante
La traduzione è uno sforzo comunitario you can join. Questa pagina è attualmente tradotta al 100.00%.
24.1.6. Interpolazione
24.1.6.1. Mappa di concentrazione (Stima densità kernel)
Crea un raster di densità (mappa di concentrazione) da vettore in ingresso usando la stima kernel di densità.
La densità è calcolata basandosi sul numero di punti in una posizione, con un numero di punti raggruppati maggiore risulta un valore maggiore. Le mappe di concentrazione permettono di identificare facilmente gli hotspots e i raggruppamenti di punti.
Parametri
Etichetta |
Nome |
Tipo |
Descrizione |
|---|---|---|---|
Vettore di punti |
|
[vector: point] |
Vettore di punti da usare per la mappa di concentrazione |
Raggio |
|
[numeric: double] Predefinito: 100.0 |
La mappa di concentrazione usa il raggio (o la larghezza di banda del kernel) in unità di mappa. Il raggio specifica la distanza attorno a un punto in cui verrà percepita l’influenza del punto. Valori maggiori determinano una maggiore uniformità, ma valori più piccoli possono mostrare dettagli più fini e variazioni della densità dei punti. |
Dimensione del raster in uscita |
|
[numeric: double] Predefinito: 0.1 |
La dimensione del pixel del raster in uscita nell’unità del layer. Nelle GUI, la grandezza può essere specificata dal numero di righe ( |
Raggio dal campo Opzionale |
|
[tablefield: numeric] |
Imposta il raggio di ricerca per ogni elemento da un campo della tabella degli attributi nel layer in ingresso. |
Peso dal campo Opzionale |
|
[tablefield: numeric] |
Permette agli elementi in ingresso di essere ponderati da un campo della tabella degli attributi. Questo può essere usato per aumentare l’influenza che certi elementi hanno sulla mappa di concentrazione risultante. |
Forma del kernel |
|
[enumeration] Predefinito: 0 |
Controlla la modalità con cui l’influenza di un punto diminuisce all’aumentare della distanza dal punto stesso. I diversi kernel decadono a tassi diversi, quindi un kernel triweight dà agli elementi un peso maggiore per le distanze più vicine al punto rispetto al kernel Epanechnikov. Di conseguenza, il triweight dà come risultato hotspot più «nitidi», mentre Epanechnikov dà come risultato hotspot più «lisci”. Ci sono molte forme disponibili (vedi la pagina di Wikipedia <https://en.wikipedia.org/wiki/Kernel_(statistiche)#Kernel_functions_in_common_use>`_ per ulteriori informazioni):
|
Rapporto di decadimento (solo per kernel triangolari) Opzionale |
|
[numeric: double] Predefinito: 0.0 |
Può essere usato con i kernel triangolari per controllare ulteriormente come il valore della densità di concentrazione di un elemento diminuisce con la distanza dall’elemento.
|
Valore in uscita in scala |
|
[enumeration] Predefinito: 0 |
Permette di cambiare i valori della mappa di concentrazione raster in uscita. Uno dei seguenti:
|
Mappa di concentrazione |
|
[raster] Predefinito: |
Specifica il layer raster di output con valori di densità kernel. One of:
|
In uscita:
Etichetta |
Nome |
Tipo |
Descrizione |
|---|---|---|---|
Mappa di concentrazione |
|
[raster] |
Layer raster con valori di densità del kernel |
Esempio: Creare una mappa di concentrazione
Per il seguente esempio, useremo il layer di punti vettoriali airports dali dati campione di QGIS (vedi label_sampledata`). Un altro eccellente tutorial di QGIS sulla creazione di mappe di concentrazione può essere trovato su http://qgistutorials.com.
Nella Fig. 24.2, vengono mostrati gli aeroporti dell’Alaska.
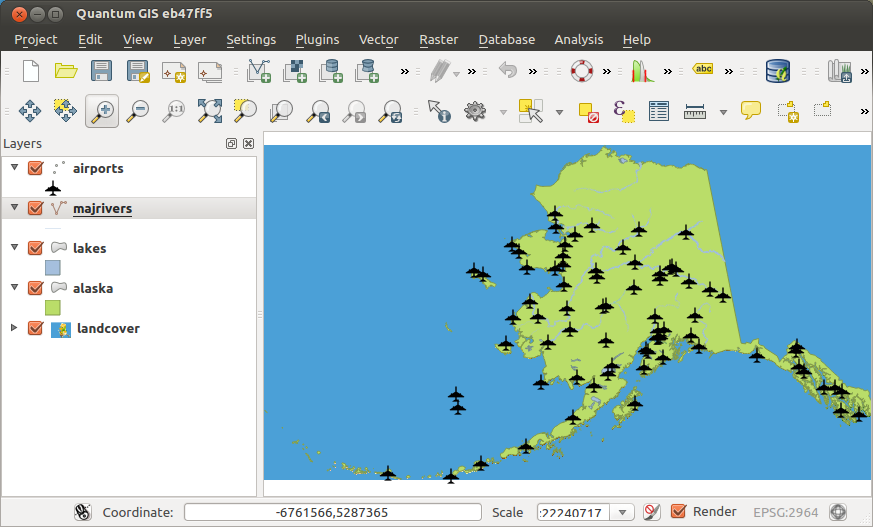
Fig. 24.2 Aeroporti di Alaska
Apri l’algoritmo Mappa di concentrazione (Stima Densità Kernel) dal gruppo Interpolazione di QGIS.
Nel campo Vettore puntuale
 , seleziona
, seleziona airportsdalla lista dei vettori puntuali caricati nel progetto corrente.Cambia il Raggio a
1000000metri.Cambia Dimensione X del pixel a
1000. Le Dimensione Y del pixel, Righe e Colonne saranno aggiornate automaticamente.Clicca su Esegui per creare e caricare la mappa di concentrazione degli aeroporti (vedi Fig. 24.4).
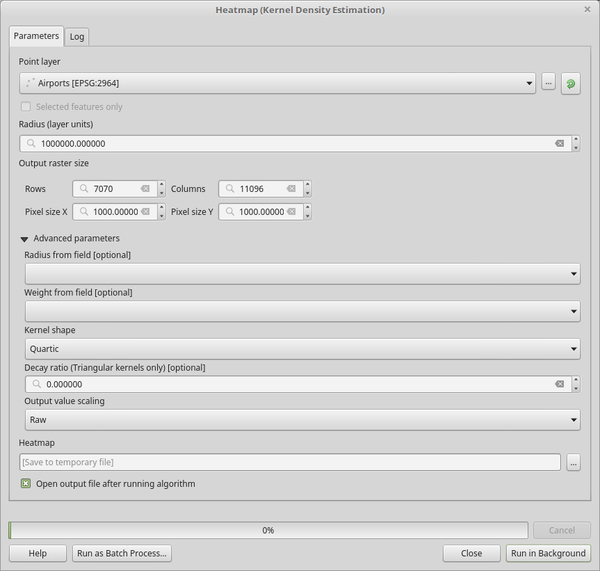
Fig. 24.3 La finestra di dialogo Mappa di concentrazione
QGIS genererà la mappa di concentrazione e la aggiungerà alla finestra della mappa. Per impostazione predefinita, la mappa di concentrazione è ombreggiata in scala di grigi, con aree più chiare che mostrano maggiori concentrazioni di aeroporti. La mappa di concentrazione può ora essere stilizzata in QGIS per migliorarne l’aspetto.
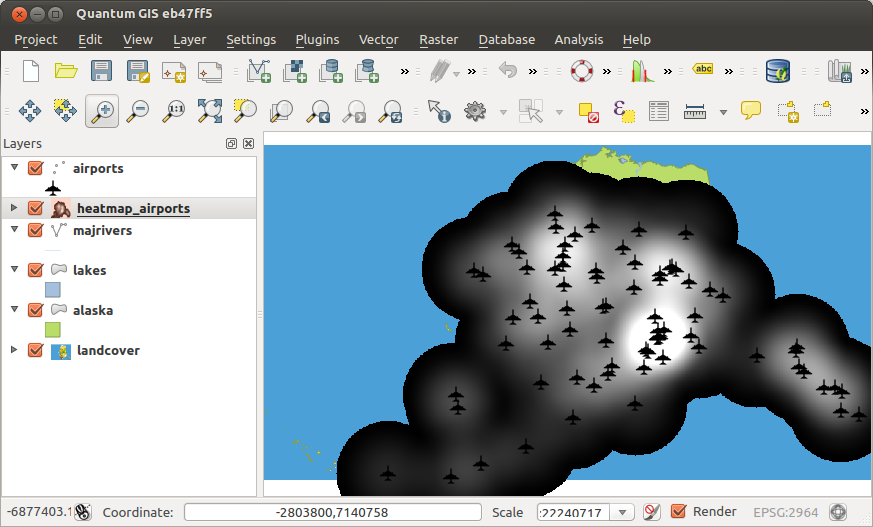
Fig. 24.4 La mappa di concentrazione dopo il caricamento appare come una superficie grigia
Apri la finestra di dialogo delle proprietà del layer
heatmap_airports(seleziona il layerheatmap_airports, apri il menu contestuale con il tasto destro del mouse e seleziona Proprietà`).Seleziona la scheda Simbologia.
Cambia la Tipo Visualizzazione
 a “Banda singola falso colore”.
a “Banda singola falso colore”.Fai clic sul pulsante Classifica
Premi OK per aggiornare il layer.
Il risultato finale viene mostrato in Fig. 24.5.
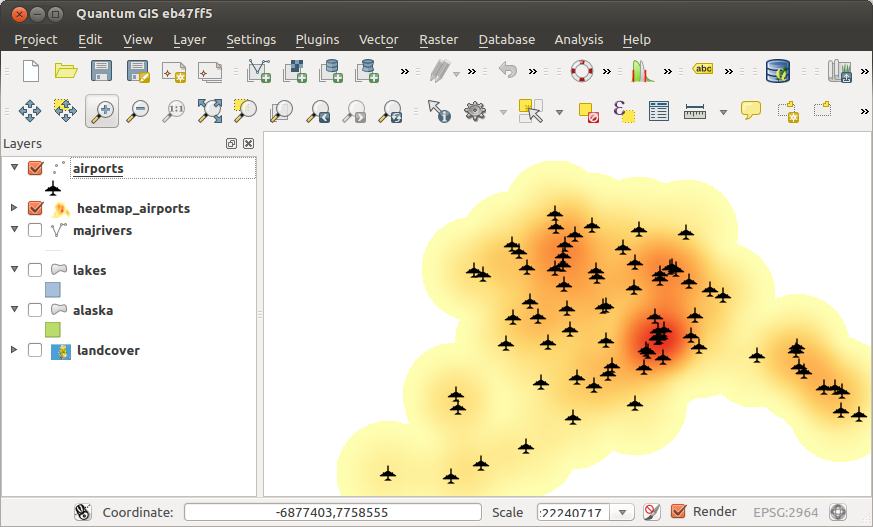
Fig. 24.5 Mappa di concentrazione stilizzata degli aeroporti dell’Alaska
Codice Python
ID Algoritmo: qgis:heatmapkerneldensityestimation
import processing
processing.run("algorithm_id", {parameter_dictionary})
L” id dell’algoritmo viene visualizzato quando si passa il mouse sull’algoritmo nella finestra degli strumenti di elaborazione. Il dizionario dei parametri fornisce i Nomi e i valori dei parametri. Vedi Usare gli algoritmi di Processing dalla console dei comandi per dettagli su come eseguire algoritmi di elaborazione dalla console Python.
24.1.6.2. Interpolazione IDW
Genera un’interpolazione IDW (Distanza Inversa Ponderata) di un layer vettoriale di punti.
I punti campione sono ponderati durante l’interpolazione in modo che l’influenza di un punto rispetto ad un altro diminuisca con la distanza dal punto sconosciuto che vuoi creare.
Il metodo di interpolazione IDW ha anche alcuni svantaggi: la qualità del risultato dell’interpolazione può diminuire se la distribuzione dei punti dei dati campione non è uniforme.
Inoltre, i valori massimi e minimi nella superficie interpolata possono verificarsi solo in punti di dati campione.
Parametri
Etichetta |
Nome |
Tipo |
Descrizione |
|---|---|---|---|
Layer in ingresso |
|
[string] |
Layer vettoriale(i)i e campo(i) da usare per l’interpolazione, codificati in una stringa (vedi la classe I seguenti elementi della GUI vengono forniti per comporre la stringa di dati di interpolazione:
Per ciascuna delle combinazioni layer-campo aggiunte, si può scegliere un tipo:
Nella stringa, gli elementi del campo del layer sono separati da |
Coefficiente di distanza P |
|
[numeric: double] Predefinito: 2.0 |
Imposta il coefficiente di distanza per l’interpolazione. Minimo: 0.0, massimo: 100.0. |
Estensione (xmin, xmax, ymin, ymax) |
|
[extent] |
Estensione del layer raster in uscita. I metodi disponibili sono:
|
Dimensione del raster in uscita |
|
[numeric: double] Predefinito: 0.1 |
La dimensione del pixel del raster in uscita nell’unità del layer. Nelle GUI, la grandezza può essere specificata dal numero di righe ( |
Interpolato |
|
[raster] Predefinito: |
Layer raster di valori interpolati. One of:
|
In uscita:
Etichetta |
Nome |
Tipo |
Descrizione |
|---|---|---|---|
Interpolato |
|
[raster] |
Layer raster di valori interpolati |
Codice Python
ID Algoritmo: qgis:idwinterpolation
import processing
processing.run("algorithm_id", {parameter_dictionary})
L” id dell’algoritmo viene visualizzato quando si passa il mouse sull’algoritmo nella finestra degli strumenti di elaborazione. Il dizionario dei parametri fornisce i Nomi e i valori dei parametri. Vedi Usare gli algoritmi di Processing dalla console dei comandi per dettagli su come eseguire algoritmi di elaborazione dalla console Python.
24.1.6.3. Densità linea
Calcola per ogni cella raster, la misura della densità degli elementi lineari all’interno di un intorno circolare. Questa misura si ottiene sommando tutti i segmenti di linea che intersecano l’intorno circolare e dividendo questa somma per l’area di tale intorno. Un fattore di ponderazione può essere applicato ai segmenti linea.
Nota
Questo algoritmo utilizza misurazioni basate sull’ellissoide e rispetta le correnti ellipsoid settings.
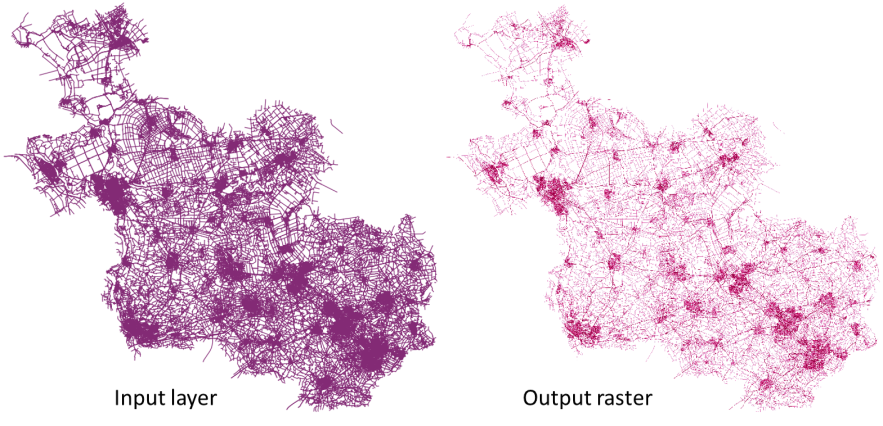
Fig. 24.6 Esempio di densità linea. Fonte del layer in ingresso: Strade Overijssel - Paesi Bassi (OSM).
Parametri
Parametri di Base
Etichetta |
Nome |
Tipo |
Descrizione |
|---|---|---|---|
Vettore lineare in ingresso |
|
[vector: line] |
Layer vettoriale in ingresso contenente gli elementi linea |
Campo Sommatoria |
|
[tablefield: numeric] |
Campo del layer che contiene il fattore di peso da usare durante il calcolo |
Raggio di ricerca |
|
[numeric: double] Predefinito: 10.0 |
Raggio dell’intorno circolare. Le unità possono essere specificate qui. |
Dimensione pixel |
|
[numeric: double] Predefinito: 10.0 |
Dimensione dei pixel del layer raster in uscita in unità layer. Il raster ha pixel quadrati. |
Linea densità raster |
|
[raster] Predefinito: |
Il risultato come layer raster. One of:
|
Parametri Avanzati
Etichetta |
Nome |
Tipo |
Descrizione |
|---|---|---|---|
Opzioni di creazione Opzionale |
|
[string] Predefinito: “” |
Per aggiungere una o più opzioni di creazione che controllano il raster da creare (colori, dimensione del blocco, compressione del file…). Per comodità, si può fare affidamento su profili predefiniti (vedi GDAL driver options section). Processo Batch e Model Designer: separare più opzioni con un carattere barra verticale ( |
In uscita:
Etichetta |
Nome |
Tipo |
Descrizione |
|---|---|---|---|
Linea densità raster |
|
[raster] |
La linea di densità in uscita del layer raster. |
Codice Python
ID Algoritmo: native:linedensity
import processing
processing.run("algorithm_id", {parameter_dictionary})
L” id dell’algoritmo viene visualizzato quando si passa il mouse sull’algoritmo nella finestra degli strumenti di elaborazione. Il dizionario dei parametri fornisce i Nomi e i valori dei parametri. Vedi Usare gli algoritmi di Processing dalla console dei comandi per dettagli su come eseguire algoritmi di elaborazione dalla console Python.
24.1.6.4. Interpolazione TIN
Genera un’Iinterpolazione triangolare (TIN) di un layer vettoriale di punti.
Con il metodo TIN è possibile creare una superficie formata da triangoli costruiti sui punti tra loro più vicini. Per fare questo, si creano circonferenze intorno ai punti campione selezionati e le loro intersezioni sono collegate a una rete di triangoli non sovrapposti e il più possibile compatti. Le superfici risultanti non sono regolari.
L’algoritmo crea sia il layer raster dei valori interpolati che il layer vettoriale lineare con i confini della triangolazione.
Parametri
Etichetta |
Nome |
Tipo |
Descrizione |
|---|---|---|---|
Layer in ingresso |
|
[string] |
Layer vettoriale(i)i e campo(i) da usare per l’interpolazione, codificati in una stringa (vedi la classe I seguenti elementi della GUI vengono forniti per comporre la stringa di dati di interpolazione:
Per ciascuna delle combinazioni layer-campo aggiunte, si può scegliere un tipo:
Nella stringa, gli elementi del campo del layer sono separati da |
Metodo di Interpolazione |
|
[enumeration] Valore predefinito: 0 |
Imposta il metodo di interpolazione da utilizzare. Uno di:
|
Estensione (xmin, xmax, ymin, ymax) |
|
[extent] |
Estensione del layer raster in uscita. I metodi disponibili sono:
|
Dimensione del raster in uscita |
|
[numeric: double] Predefinito: 0.1 |
La dimensione del pixel del raster in uscita nell’unità del layer. Nelle GUI, la grandezza può essere specificata dal numero di righe ( |
Interpolato |
|
[raster] Predefinito: |
Il risultato dell’interpolazione TIN come layer raster. One of:
|
Triangolazione |
|
[vector: line] Predefinito: |
Il risultato TIN come layer vettoriale. One of:
La codifica del file può anche essere cambiata qui. |
In uscita:
Etichetta |
Nome |
Tipo |
Descrizione |
|---|---|---|---|
Interpolato |
|
[raster] |
Il TIN in uscita come layer raster. |
Triangolazione |
|
[vector: line] |
Il TIN in uscita come layer vettoriale. |
Codice Python
ID Algoritmo: qgis:tininterpolation
import processing
processing.run("algorithm_id", {parameter_dictionary})
L” id dell’algoritmo viene visualizzato quando si passa il mouse sull’algoritmo nella finestra degli strumenti di elaborazione. Il dizionario dei parametri fornisce i Nomi e i valori dei parametri. Vedi Usare gli algoritmi di Processing dalla console dei comandi per dettagli su come eseguire algoritmi di elaborazione dalla console Python.