Important
La traduction est le fruit d’un effort communautaire auquel vous pouvez vous joindre. Cette page est actuellement traduite à 100.00%.
6.1. Leçon : Reprojeter et transformer des données
Parlons à nouveau des systèmes de référence de coordonnés (CRS). Nous en avons déjà parlé brièvement, mais nous n’avons pas discuté de ce que cela signifie concrètement.
Le but de cette leçon : Reprojeter et transformer des jeux des données.
6.1.1. ★☆☆ Pas à pas : Projections
Le CRS dans lequel se trouvent actuellement toutes les données, ainsi que la carte elle-même, s’appelle WGS84. Il s’agit d’un système de coordonnées géographiques (GCS) très courant pour représenter les données. Mais il y a un problème, comme nous allons le voir.
Enregistrez votre carte actuelle
Ensuite, ouvrez la carte du monde que vous trouverez sous
exercise_data/world/world.qgsZoomez sur l’Afrique du Sud à l’aide de l’outil Zoom +
Essayez de définir une échelle dans le champ echelle, qui se trouve dans la barre de statut en bas de l’écran. Lors de votre passage en Afrique du Sud, réglez cette valeur sur « 1:5 000 000 » (un à cinq millions).
Parcourez la carte tout en gardant un œil sur le champ échelle
Vous avez remarqué que l’échelle change ? C’est parce que vous vous éloignez du point sur lequel vous avez zoomé à « 1:5 000 000 », qui était au centre de votre écran. Tout autour de ce point, l’échelle est différente.
Pour comprendre pourquoi, pensez au globe terrestre. Il y a des lignes imaginaires s’étendant du Nord au Sud. Ce sont les lignes de longitude qui sont éloignées à l’équateur, mais qui se rejoignent aux pôles.
Dans un GCS, vous travaillez sur cette sphère, mais votre écran est plat. Lorsque vous essayez de représenter la sphère sur une surface plane, il se produit une distorsion, semblable à ce qui se produirait si vous coupiez une balle de tennis et essayiez de l’aplatir. Cela signifie que sur une carte, les lignes de longitude restent à égale distance les unes des autres, même aux pôles (où elles sont censées se rencontrer). Cela signifie qu’à mesure que vous vous éloignez de l’équateur sur votre carte, l’échelle des objets que vous voyez devient de plus en plus grande. Ce que cela signifie pour nous, en pratique, c’est qu’il n’y a pas d’échelle constante sur notre carte !
Pour résoudre ce problème, utilisons à la place un Système de Coordonnées Projeté (SCP). Un SCP « projette » ou convertit la donnée de manière à prendre en compte les changements d’échelle et de les corriger. Par conséquent, pour garder une échelle constante, nous devrons reprojeter nos données et utiliser un SCP.
6.1.2. ★☆☆ Pas à pas : Reprojection « à la volée »
Par défaut, QGIS reprojete les données « à la volée ». Cela signifie que même si les données elles-mêmes se trouvent dans un autre CRS, QGIS peut les projeter comme si elles se trouvaient dans un CRS de votre choix.
Vous pouvez changer le CRS du projet en cliquant sur le bouton ![]() Projection courante dans le coin inférieur droit de QGIS.
Projection courante dans le coin inférieur droit de QGIS.
Dans la boîte de dialogue qui apparaît, tapez le mot « global » dans le champ Filtre. Quelques CRS devraient apparaître dans le champ Systèmes de référence prédéfinis ci-dessous.
Sélectionnez l’entrée WGS 84 / NSIDC EASE-Grid 2.0 Global | EPSG:6933 en cliquant dessus, puis cliquez sur OK.
Remarquez comment la forme de l’Afrique du Sud change. Toutes les projections fonctionnent en modifiant la forme apparente des objets sur Terre.
Zoomez à nouveau à l’échelle 1:5 000 000, comme précédemment.
Déplacez vous sur la carte.
Notez que l’échelle reste fixe !
La reprojection “à la volée” est également utilisée pour visualiser des jeux de données ayant des SCR différents.
Ajoutez une autre couche vecteur à votre carte qui contient les données pour l’Afrique du Sud uniquement. Vous la trouverez sous la forme
exercise_data/world/RSA.shp.Chargez-le. Un moyen rapide de voir son CRS est de passer la souris sur la couche de la légende. Il s’agit de « EPSG:3410 ».
Que remarquez-vous ?
La couche est visible même si elle a un CRS différent de celui de continents.
6.1.3. ★★☆ Pas à pas : Sauvegarder un jeu de données dans un autre SCR
Parfois, vous devez exporter un ensemble de données existant avec un autre CRS. Comme nous le verrons dans la prochaine leçon, si vous devez faire des calculs de distance sur une couche, il est toujours préférable d’avoir la couche dans un système de coordonnées projetées.
Sachez que la reprojection « à la volée » est liée au projet et non à des couches individuelles. Cela signifie qu’une couche peut avoir un CRS différent du projet même si vous le voyez dans la position correcte.
Vous pouvez facilement exporter la couche avec un autre CRS.
Ajoutez le jeu de données
buildingsà partir detraining_data.gpkgCliquez avec le bouton droit sur la couche
buildingsdans le panneau CouchesSélectionnez dans le menu qui apparaît. La boîte de dialogue Enregistrer la couche vecteur sous … s’affiche.
Cliquez sur le bouton Parcourir à côté du champ Nom de fichier
Naviguez vers
exercise_data/et spécifiez le nom de la nouvelle couche commebuildings_reprojected.shp.Changez la valeur du CRS. Seuls les CRS récents utilisés seront affichés dans le menu déroulant. Cliquez sur le bouton
 Sélectionner la projection à côté du menu déroulant.
Sélectionner la projection à côté du menu déroulant.Le dialogue Sélecteur de système de référence de coordonnées apparaîtra. Dans son champ filtre, recherchez
34S.Sélectionnez WGS 84 / UTM zone 34S | EPSG:32734 dans la liste
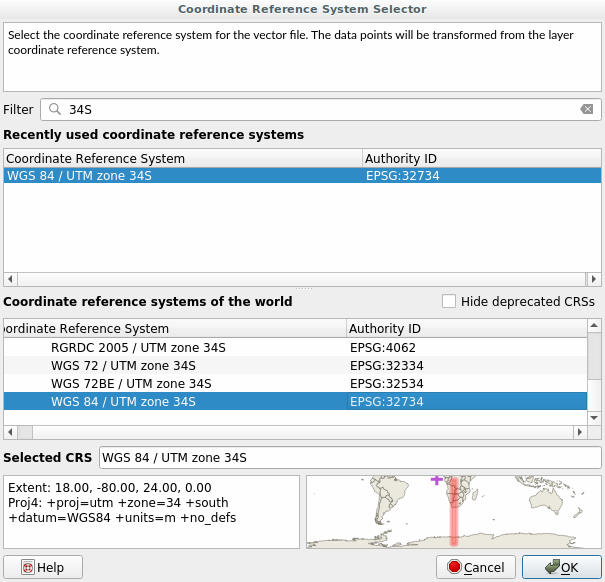
Laissez les autres options inchangées. La boîte de dialogue Enregistrer la couche vecteur sous … ressemble maintenant à ceci :
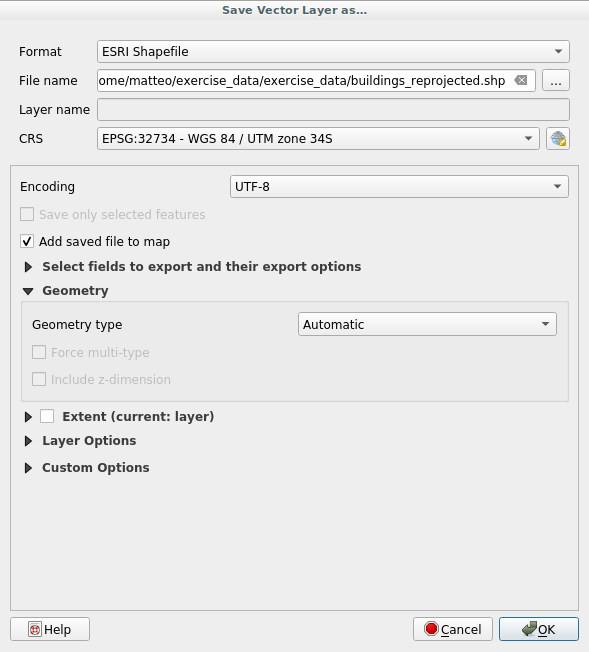
Cliquez sur OK
Vous pouvez maintenant comparer les anciennes et les nouvelles projections de la couche et voir qu’elles sont dans deux CRS différents mais qu’elles se chevauchent toujours.
6.1.4. ★★★ Pas à pas : Créer votre propre projection
Il existe beaucoup plus de projections que celles incluses dans QGIS par défaut. Vous pouvez également créer vos propres projections.
Commencer une nouvelle carte
Chargez le fichier
world/oceans.shpAllez à et vous verrez ce dialogue.
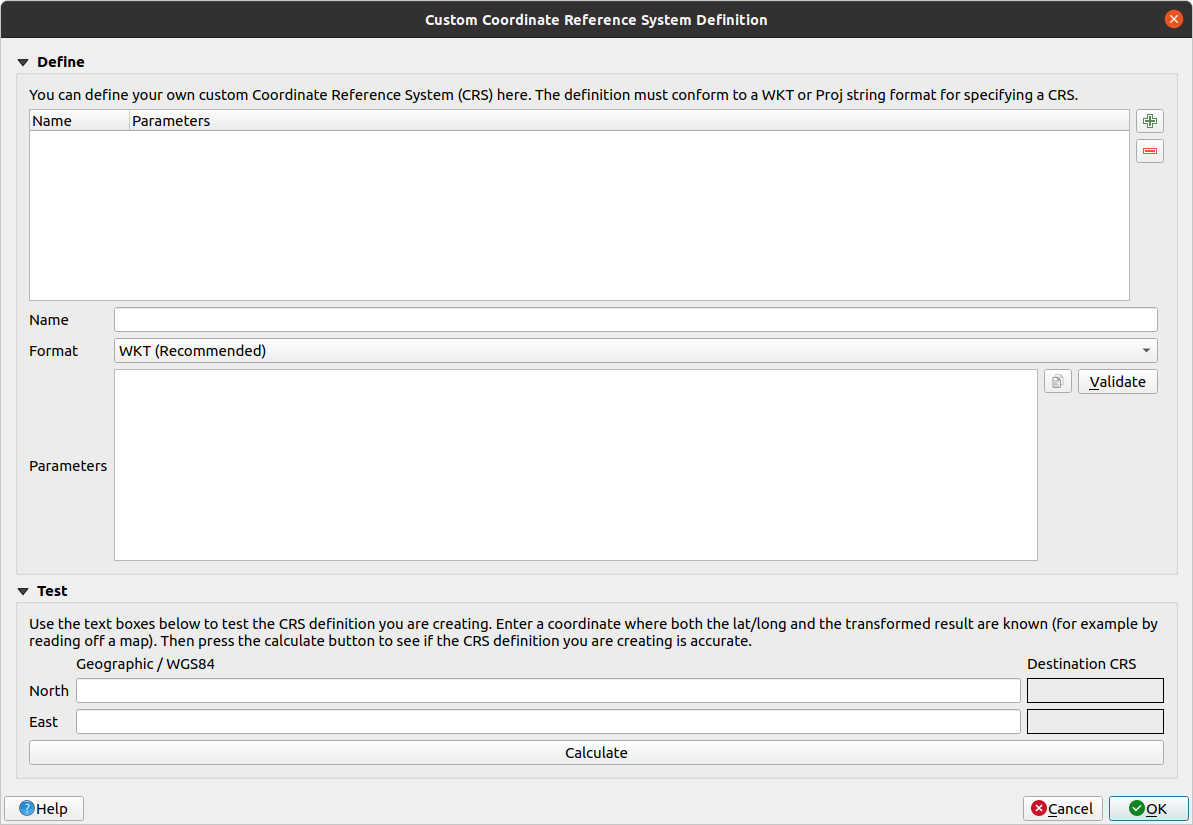
Cliquez sur le bouton
 ajouter nouveau CRS pour créer une nouvelle projection
ajouter nouveau CRS pour créer une nouvelle projectionUne projection intéressante à utiliser s’appelle
Van der Grinten I. Entrez son nom dans le champ Nom.Cette projection représente la Terre dans un champ circulaire plutôt que rectangulaire, comme la plupart des autres projections.
Dans Format, sélectionnez WKT (Recommandé)
Ajoutez la chaîne suivante dans le champ Paramètres
PROJCRS["unknown", BASEGEOGCRS["unknown", DATUM["unknown", ELLIPSOID["unknown",6371000,0, LENGTHUNIT["metre",1, ID["EPSG",9001]]]], PRIMEM["Greenwich",0, ANGLEUNIT["degree",0.0174532925199433], ID["EPSG",8901]]], CONVERSION["unknown", METHOD["Van Der Grinten"], PARAMETER["Longitude of natural origin",0, ANGLEUNIT["degree",0.0174532925199433], ID["EPSG",8802]], PARAMETER["False easting",0, LENGTHUNIT["metre",1], ID["EPSG",8806]], PARAMETER["False northing",0, LENGTHUNIT["metre",1], ID["EPSG",8807]]], CS[Cartesian,2], AXIS["(E)",east, ORDER[1], LENGTHUNIT["metre",1, ID["EPSG",9001]]], AXIS["(N)",north, ORDER[2], LENGTHUNIT["metre",1, ID["EPSG",9001]]]]
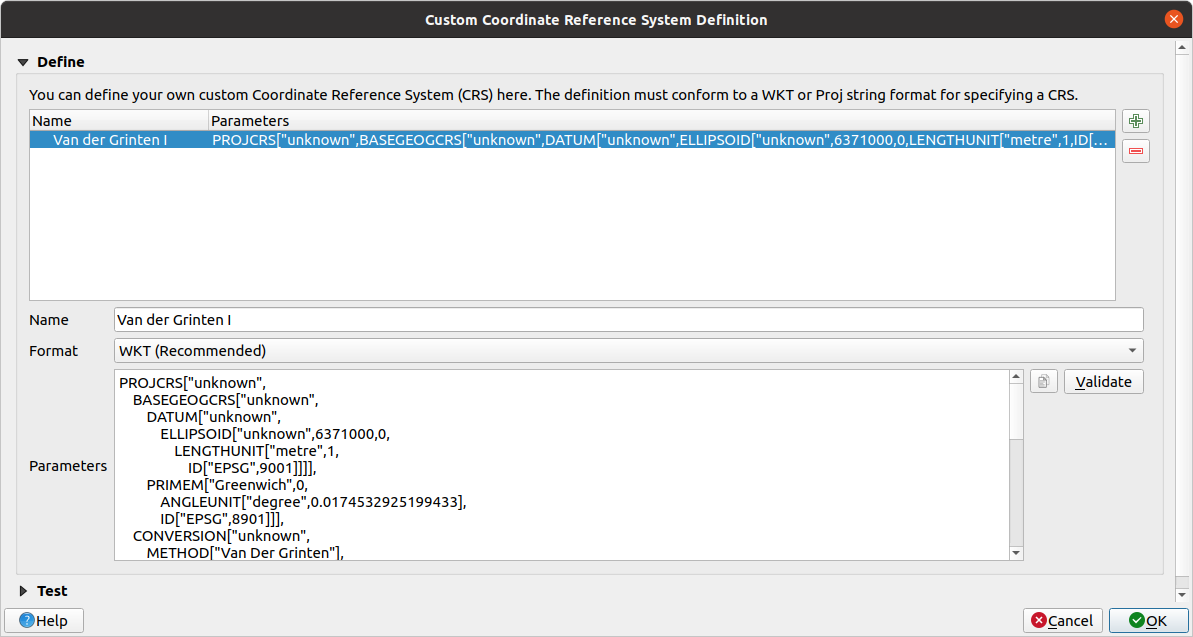
Cliquez sur OK
Cliquez sur le bouton
 CRS courant à droite de la barre d’état pour modifier le CRS du projet
CRS courant à droite de la barre d’état pour modifier le CRS du projetChoisissez votre projection nouvellement définie (recherchez son nom dans le champ Filtre)
En appliquant la projection, voici ce à quoi doit ressembler la carte :
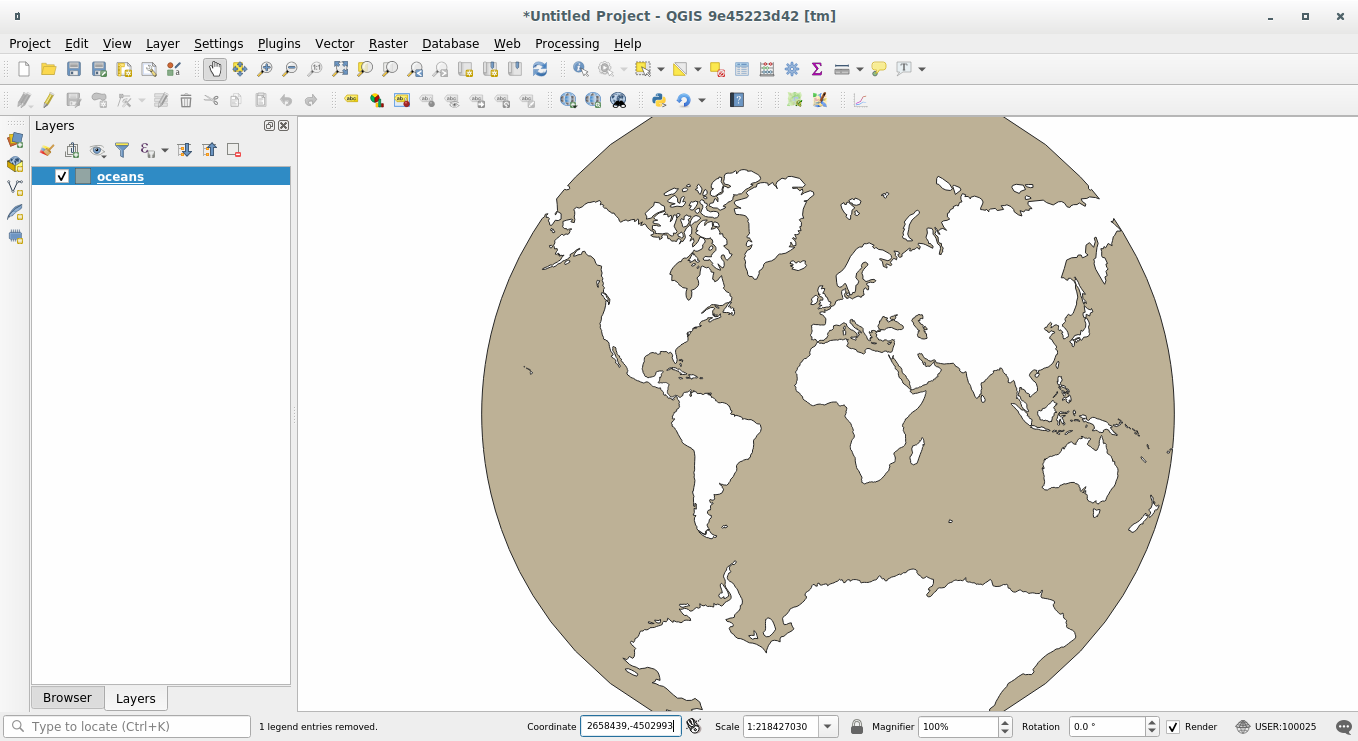
6.1.5. Conclusion
Différentes projections sont utiles à différentes fins. En choisissant une projection correcte, vous vous assurez que les entités de votre carte seront représentées de manière précise.
6.1.6. Pour aller plus loin
Le matériel de la section Avancé de cette leçon est tiré de cet article.
Pour plus d’informations, lire Système de Coordonnées de Référence.
6.1.7. La suite ?
Dans la prochaine leçon, vous apprendrez comment analyser des données vecteur en utilisant les différents outils d’analyse vecteur de QGIS.