` `
eVis プラグイン¶
(This section is derived from Horning, N., K. Koy, P. Ersts. 2009. eVis (v1.1.0) User’s Guide. American Museum of Natural History, Center for Biodiversity and Conservation. Available from http://biodiversityinformatics.amnh.org/, and released under the GNU FDL.)
米国自然史博物館の生物多様性情報学施設(AMNH)生物多様性保全センター(CBC)は、イベントの可視化ツール(EVIS)、保護地域と景観計画を導くための保全モニタリングおよび意思決定支援ツールのスイートに追加する別のソフトウェア・ツールをを開発しました。このプラグインでは、ジオコードされた(即ち、緯度と経度、またはXとY座標で参照される)写真およびその他の書類を、QGISのベクターデータに簡単にリンクできます。
eVisは今QGISの新バージョンでは自動的にインストールされ、有効になり、すべてのプラグインと同じように、それはプラグインマネージャを使用して無効と有効にできます( プラグインダイアログ 参照)。
eVis プラグインは3つのモジュールで構成されています: ‘データベース接続ツール’、’イベントIDツール’, と ‘イベントブラウザ’ です。それらはジオコードされた写真の閲覧やベクターファイル、データベースまたはスプレッドシートに格納されたリンクで示される文書の閲覧をするために協調して動作します。
イベントブラウザ¶
イベントブラウザモジュールは、QGIS地図ウィンドウに表示ベクター地物にリンクされているジオコードされた写真を表示する機能を提供します。ポイントデータは、例えば、QGISを使用して入力できるベクターファイルからであってもよく、またはそれは、データベースクエリの結果であることができます。ベクター地物は、必要に応じて、画像が取得されたときにカメラが指摘されたコンパス方向写真を含むファイルの場所と名前を記述し、それに関連付けられた属性情報を有していなければなりません。ベクターレイヤーは、イベントブラウザを実行する前に、QGISにロードする必要があります。
イベントブラウザモジュールを起動する¶
To launch the Event Browser module, click on Database ‣ eVis ‣ eVis Event Browser. This will open the Generic Event Browser window.
イベントブラウザ ウィンドウはウィンドウの上部に表示された3つのタブがあります。表示 タブには、写真とそれに関連する属性データを表示するために使用されます。 オプション タブはeVisプラグインの動作を制御するために調整できる設定の数を提供します。最後に、 外部アプリケーションを設定 タブはeVisが画像以外の文書を表示できるようにするファイル拡張子のテーブルとそれに関連するアプリケーションを維持するために使用されます。
表示ウィンドウを理解する¶
表示 ウィンドウを表示するには、 イベントブラウザ ウィンドウで 表示 タブをクリックしてください。 表示 ウィンドウはジオコード写真、それらに関連する属性データを表示するために使用されます。
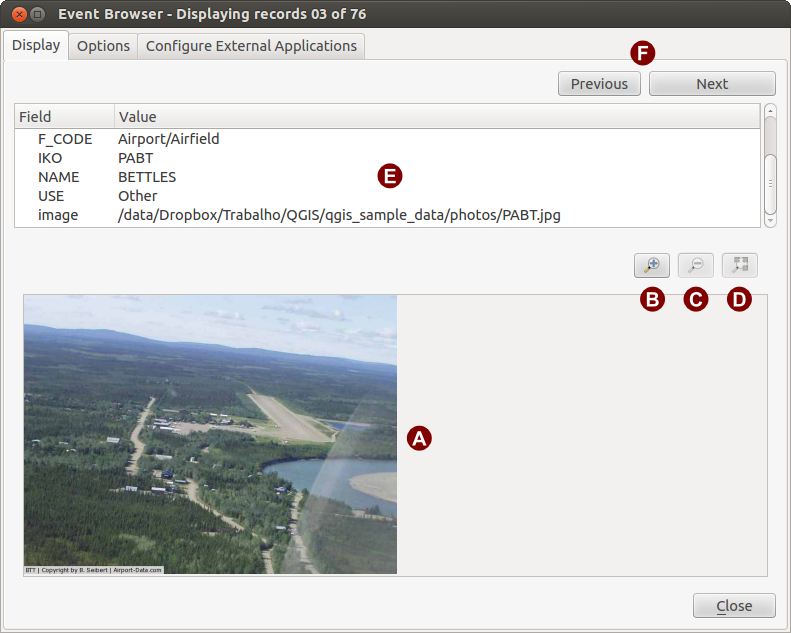
eVis 表示ウィンドウ
表示ウィンドウ :写真を表示する場所のウィンドウ。
ズームインボタン :さらに詳細を見るためズームインを行います. ディスプレイウィンドウに画像全体を表示できない場合、左と下部にスクロールバーが表示され画像をパンすることができます。
ズームアウトボタン :もっと広い領域を見るためにズームアウトします。
全領域にズーム ボタン: 写真の全領域えお表示します.
情報ウィンドウ属性 :写真を見ているに関連付けられているポイントの属性情報の全てがここに表示されます。表示されているレコードで参照されているファイルの種類が画像ではなく、中に定義されているファイルタイプのものである場合 外部アプリケーションを設定 タブ、へのパスを含むフィールドの値をダブルクリックしたときファイルは、ファイルを開くアプリケーションは、ファイルの内容を表示したり、聞いて起動されます。ファイルの拡張子が認識された場合、属性データは緑色で表示されます。
ナビゲーションボタン: 前ボタンと次ボタンは1個以上の地物が選択されている場合前と後の地物をロードする場合に利用されます.
オプションウィンドウを理解する¶
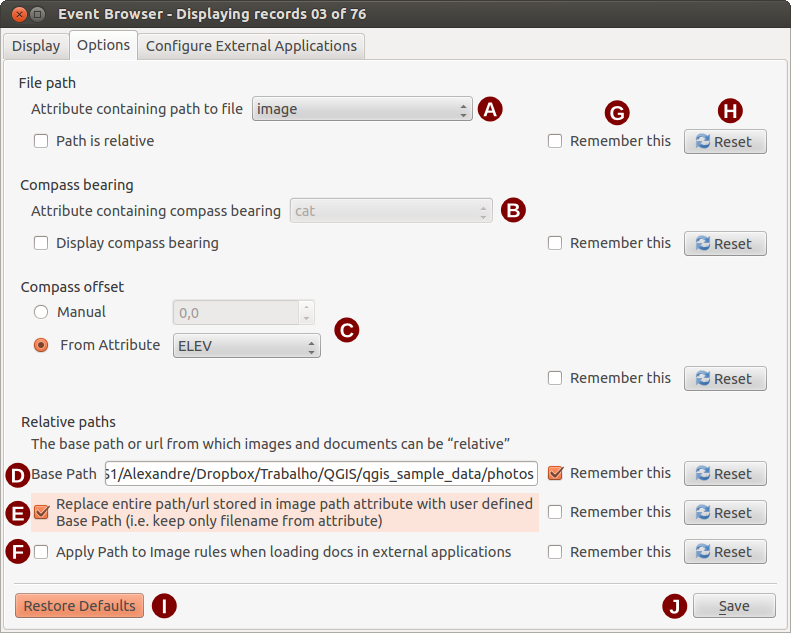
eVis オプションウィンドウ
ファイルのパス:表示されている写真または他の文書のディレクトリ・パスやURLが含まれている属性フィールドを指定するには、ドロップダウンリスト。場所は、相対パスである場合は、チェックボックスをクリックする必要があります。相対パスのベースパスは、以下の ベースパス テキストボックスに入力できます。ファイルの場所を指定するためのさまざまなオプションに関する情報は、下記 写真の場所と名前を指定する セクションに記載されています。
コンパスベアリング:写真が表示されているに関連付けられているコンパス方位が含まれている属性フィールドを指定するには、ドロップダウンリスト。コンパス方位情報が利用可能な場合、ドロップダウンメニュータイトルの下のチェックボックスをクリックする必要があります。
コンパスオフセット :(真北軸受に磁気軸受を使用して収集したベアリングを調整するために)コンパスのオフセットが偏角を補償するために使用できます。
 手動 ラジオボタンをクリックして、テキストボックスにオフセットを入力するか、または
手動 ラジオボタンをクリックして、テキストボックスにオフセットを入力するか、または  属性から をクリックしてラジオボタンのオフセットを含む属性フィールドを選択します。これらのオプションの両方のために、東の偏角は正の値を使用して入力する必要があり、西偏角は負の値を使用する必要があります。
属性から をクリックしてラジオボタンのオフセットを含む属性フィールドを選択します。これらのオプションの両方のために、東の偏角は正の値を使用して入力する必要があり、西偏角は負の値を使用する必要があります。ディレクトリベースパス:Figure_eVis_options (A)で定義された相対パスが付加され、その上にベースパス。
パスを置換 :このチェックボックスがチェックされている場合、Aからファイル名のみがベースパスに追加されます。
すべての文書に規則を適用 :チェックすると、写真のために定義されている同じパスの規則が、映画、テキスト文書、およびサウンドファイルなどの非画像文書に使用されます。チェックされていない場合は、パスの規則は写真のみに適用され、他の文書はベースパスのパラメーターを無視します。
- Remember settings: If the checkbox is checked, the values for the associated parameters will be saved for the next session when the window is closed or when the [Save] button below is pressed.
値のリセット: この業の値をリセットし、デフォルト設定に戻します。
- Restore defaults: This will reset all of the fields to their default settings. It has the same effect as clicking all of the [Reset] buttons.
保存 :この機能を使用すると、 オプション ペインを閉じずに設定を保存します。
外部アプリケーションの設定を理解する¶
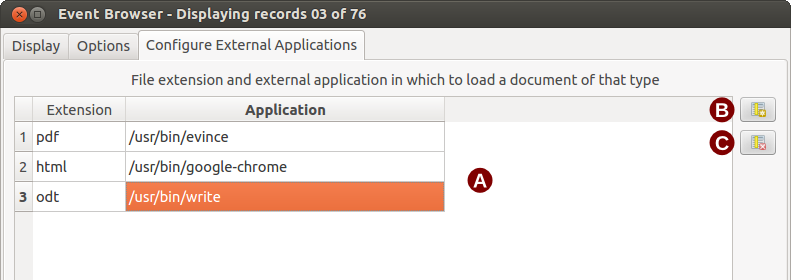
eVis 外部アプリケーションウィンドウ
ファイルの参照テーブル :EVISを使用して開くことができるファイルの種類を含むテーブル。各ファイルタイプは、ファイル拡張子やファイルの種類を開くことができるアプリケーションへのパスが必要です。これは、映画、録音、およびだけではなく、画像のテキスト文書としてファイルの広い範囲を開く機能を提供します。
新しいファイルタイプの追加: 新しいファイルタイプをユニークなファイル拡張子と開くためのアプリケーションのパスと一緒に追加して下さい.
現在の行を削除 :テーブルに強調表示され、ファイル拡張子と関連するアプリケーションへのパスによって定義されたファイルタイプが削除されます。
写真の場所と名前を指定する¶
写真の位置と名前は、写真がウェブサーバー上で利用可能である場合、絶対または相対パス、またはURLを使用して格納できます。異なるアプローチの例は、表 evis_examples に記載されています。
X Y FILE BEARING
780596 1784017 C:\Workshop\eVis_Data\groundphotos\DSC_0168.JPG 275
780596 1784017 /groundphotos/DSC_0169.JPG 80
780819 1784015 http://biodiversityinformatics.amnh.org/\
evis_testdata/DSC_0170.JPG 10
780596 1784017 pdf:http://www.testsite.com/attachments.php?\
attachment_id-12 76
他の書類の場所と名前を指定する¶
そのようなテキスト文書、ビデオ、サウンドクリップなどの書類も表示またはEVISで再生できます。これを行うには、 外部アプリケーションを設定 ウィンドウで 汎用イベントブラウザ からアクセスできるファイル参照テーブルにエントリを追加する必要がある、そのアプリケーションにファイル拡張子に一致するファイルを開くために使用できます。ベクターレイヤーの属性テーブル内のファイルへのパスまたはURLを持つことも必要です。開きたい文書のファイル拡張子を含まないURLのために使用できる1つの追加的なルールは、URLの前に、ファイルの拡張子を指定することです。形式は — ファイル拡張子:URL です。URLは、ファイル拡張子とコロンが先行しています。これはウィキやWebページを管理するためのデータベースを使用する他のウェブサイトからの文書にアクセスするために特に有用である(表 evis_examples を参照)。
イベントブラウザの利用¶
イベントブラウザ ウィンドウが開くとき、ベクターファイル属性テーブルで参照される文書が画像であり、そして オプション ウィンドウ中のファイルの位置情報が適切に設定されていれば、写真が表示ウィンドウに表示されます。写真が予想されるのに表示されない場合は、 オプション ウィンドウ内のパラメーターを調整する必要があります。
サポートの文書(またはeVisによって認識されるファイル拡張子を持っていない画像)が属性テーブルで参照されている場合は、そのファイルの拡張子が定義されている場合、ファイルパスを含むフィールドは、属性情報ウィンドウに緑色で強調表示されます 外部アプリケーションを設定 ウィンドウにあるファイルの参照テーブル。文書を開くには、属性情報ウィンドウで緑強調表示された行をダブルクリックします。 外部アプリケーションを設定 ウィンドウサポート文書は属性情報ウィンドウとファイルパスで参照されている場合は緑色で強調表示されていない、ファイルのファイル名の拡張子のエントリを追加する必要があります。ファイルパスは緑色で強調表示されているが、ダブルクリック時に開かない場合は、ファイルはeVisで配置できるように オプション ウィンドウ内のパラメーターを調整する必要があります。
コンパスベアリングが オプション ウィンドウ内に設けられていない場合、写真が表示されて関連付けられているベクター地物の上部に赤いアスタリスクが表示されます。 イベントブラウザ ウィンドウコンパスベアリングが設けられている場合、コンパス方位表示フィールドの値によって示される方向に向かって矢印が現れます。矢印は、写真や他の文書に関連付けられたポイント上にセンタリングされます。
To close the Event Browser window, click on the [Close] button from the Display window.
イベントIDツール¶
「イベントID」モジュールを使用すると、QGIS地図ウィンドウに表示された地物をクリックして、写真を表示できます。ベクターの地物は、必要に応じて、画像が取得されたときにカメラが指摘されたコンパス方向写真を含むファイルの場所と名前を記述し、それに関連付けられた属性情報を有していなければなりません。このレイヤーは、「イベントID」ツールを実行する前に、QGISにロードする必要があります。
イベントIDモジュールを実行する¶
「イベントID」モジュールを起動するには、  イベントID アイコンクリック、または データベース ‣ eVis ‣ イベントIDツール をクリックしてください。これは、カーソルがIDツールがアクティブであることを意味する、その上に「i」との矢印に変化します。
イベントID アイコンクリック、または データベース ‣ eVis ‣ イベントIDツール をクリックしてください。これは、カーソルがIDツールがアクティブであることを意味する、その上に「i」との矢印に変化します。
To view the photographs linked to vector features in the active vector layer displayed in the QGIS map window, move the Event ID cursor over the feature and then click the mouse. After clicking on the feature, the Event Browser window is opened and the photographs on or near the clicked locality are available for display in the browser. If more than one photograph is available, you can cycle through the different features using the [Previous] and [Next] buttons. The other controls are described in the イベントブラウザ section of this guide.
データベース接続¶
「データベース接続」モジュールは、スプレッドシートなどに接続し、データベースまたは他のODBCリソースを照会するためのツールを提供します。
eVisは、データベースの次のタイプに直接接続できます:PostgreSQL、MySQL、SQLite。それはまた、ODBC接続(例えば、MSアクセス)から読み取ることができます。(例えばExcelスプレッドシートなど)ODBCデータベースから読み込む場合、ご使用中のオペレーティングシステム用のODBCドライバを設定する必要があります。
データベース接続モジュールを実行¶
「データベース接続」モジュールを起動し、いずれかの適切なアイコンをクリックしてください  eVisデータベース接続 または データベース ‣ eVis ‣ データベース接続 をクリック。 データベース接続 ウィンドウこれが起動します。 定義済みのクエリ 、 データベース接続 、と SQLクエリ ウィンドウには、3つのタブがあります。ウィンドウの下部にある 出力コンソール ウィンドウには、このモジュールの異なるセクションによって開始されたアクションのステータスが表示されます。
eVisデータベース接続 または データベース ‣ eVis ‣ データベース接続 をクリック。 データベース接続 ウィンドウこれが起動します。 定義済みのクエリ 、 データベース接続 、と SQLクエリ ウィンドウには、3つのタブがあります。ウィンドウの下部にある 出力コンソール ウィンドウには、このモジュールの異なるセクションによって開始されたアクションのステータスが表示されます。
データベースとの接続¶
データベース接続インターフェイスを開くために、 データベース接続 タブをクリックします。次に、 データベースタイプ  コンボボックスを使用して、接続するデータベースの種類を選択します。パスワードまたはユーザー名が必要な場合は、その情報が ユーザー と パスワード テキストボックスで入力できます。
コンボボックスを使用して、接続するデータベースの種類を選択します。パスワードまたはユーザー名が必要な場合は、その情報が ユーザー と パスワード テキストボックスで入力できます。
データベースホスト テキストボックスに、データベースのホストを入力します。データベース・タイプとして「MSアクセス」を選択した場合、このオプションは使用できません。データベースは、デスクトップ上に存在する場合は、「ローカルホスト」を入力してください。
データベース名 テキストボックスにデータベースの名前を入力します。データベース・タイプとして「ODBC」を選択した場合は、データソース名を入力する必要があります。
When all of the parameters are filled in, click on the [Connect] button. If the connection is successful, a message will be written in the Output Console window stating that the connection was established. If a connection was not established, you will need to check that the correct parameters were entered above.
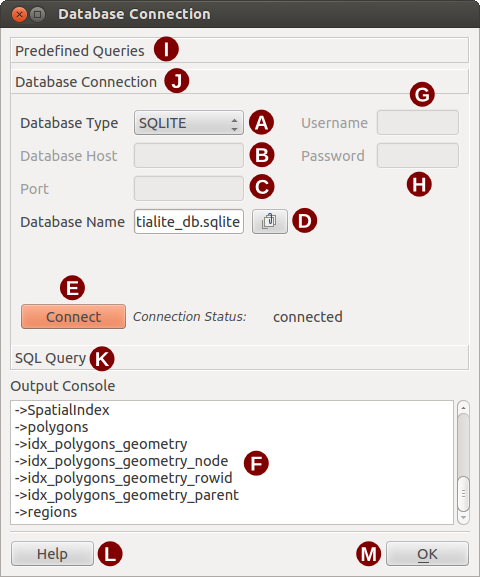
eVis データベース接続ウィンドウ
データベースタイプ: 使用するデータベースの種類を特定するためのドロップダウンリスト
データベースホスト: データベースホストの名称
ポート: MySQL または PostgreSQLデータベースのタイプを選択した場合のポート番号
データベース名称: データベースの名称
接続:上で定義したパラメーターを使ってデータベースに接続するボタン
出力コンソール:処理に関連するメッセージが表示されたコンソールウィンドウ
ユーザー名:データベースがパスワードで保護されている場合使用するユーザー名
パスワード:データベースがパスワードで保護されている場合に使用するパスワード
定義済クエリ: “定義済クエリ” ウィンドウを表示するタブ
データベース接続: “データベース接続”ウィンドウを表示するタブ
SQL クエリ: “SQLクエリ”ウィンドウを表示するタブ
ヘルプ:オンラインヘルプを表示する
OK: メインの “データベース接続”ウィンドウを閉じる
SQLクエリを実行する¶
SQL queries are used to extract information from a database or ODBC resource. In eVis, the output from these queries is a vector layer added to the QGIS map window. Click on the SQL Query tab to display the SQL query interface. SQL commands can be entered in this text window. A helpful tutorial on SQL commands is available at http://www.w3schools.com/sql. For example, to extract all of the data from a worksheet in an Excel file, select * from [sheet1$] where sheet1 is the name of the worksheet.
Click on the [Run Query] button to execute the command. If the query is successful, a Database File Selection window will be displayed. If the query is not successful, an error message will appear in the Output Console window.
データベースファイル選択 ウィンドウで、 新しいレイヤーの名前 テキストボックスにクエリの結果から作成されるレイヤーの名前を入力します。
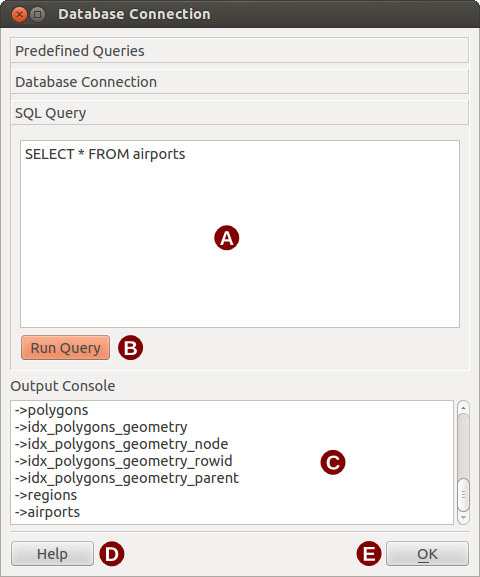
eVis SQLクエリタブ
SQLクエリテキストウィンドウ: SQLクエリをタイプするためのスクリーン
クエリ実行: SQL クエリウィンドウ で入力したクエリを実行するためのボタン
コンソールウィンドウ:処理に関連するメッセージが表示されたコンソールウィンドウ
ヘルプ:オンラインヘルプを表示する
OK: メインの データベース接続 ウィンドウを閉じる
Use the X Coordinate  and Y Coordinate
and Y Coordinate
 combo boxes to select the fields from the database that stores the
X (or longitude) and Y (or latitude) coordinates. Clicking on the [OK]
button causes the vector layer created from the SQL query to be displayed in the
QGIS map window.
combo boxes to select the fields from the database that stores the
X (or longitude) and Y (or latitude) coordinates. Clicking on the [OK]
button causes the vector layer created from the SQL query to be displayed in the
QGIS map window.
将来の使用のためにこのベクターファイルを保存するには、QGISコマンド「名前を付けて保存...」を使用できます。QGIS地図凡例内のレイヤー名を右クリックし、それから「名前を付けて保存...」を選択します。
ちなみに
Microsoft Excelワークシートからベクターレイヤーを作成
Microsoft Excelワークシートからベクターレイヤーを作成するときは、属性テーブルの行の中で有効なデータの下に不要なゼロ(「0」)が挿入されているのを見る可能性があります。これは、Excelでこれらのセルの値を Backspace キーを使用して削除することによって引き起こされる可能性があります。この問題を修正するには、Excelファイルを開き(ファイルに接続している場合は、ファイルを編集できるようにするために、QGISを閉じる必要があります)、その後 [編集] ‣ [削除] を使用してファイルから空白行を削除する必要があります。この問題を回避するには、ファイルを保存する前に 編集 ‣ 削除 を単に使用してExcelワークシートで複数の行を削除できます。
定義済クエリを実行する¶
定義済クエリを使用すると、以前に書かれてファイルにXML形式で保存されているクエリを選択できます。SQLコマンドに慣れていない場合、これは特に便利です。定義済クエリインターフェイスを表示するには、 定義済クエリ タブをクリックします。
定義済クエリのセットをロードするには、 ファイルを開く アイコンをクリックしてください。SQLクエリを含むファイルを検索するために使用されている ファイルを開く ウィンドウ、これが開きます。クエリがロードされると、XMLファイルで定義されたそのタイトルは、ちょうど下にあるドロップダウンメニューに表示されます
ファイルを開く アイコンをクリックしてください。SQLクエリを含むファイルを検索するために使用されている ファイルを開く ウィンドウ、これが開きます。クエリがロードされると、XMLファイルで定義されたそのタイトルは、ちょうど下にあるドロップダウンメニューに表示されます  ファイルを開く アイコン。クエリの詳細については、ドロップダウンメニューの下のテキストウィンドウに表示されます。
ファイルを開く アイコン。クエリの詳細については、ドロップダウンメニューの下のテキストウィンドウに表示されます。
クエリはクエリウィンドウにロードされていることを確認するために、 SQLクエリ タブドロップダウンメニューから実行し、次にをクリックするクエリを選択します。それは事前に定義されたクエリを実行しているか、データベースの切り替えが初めての場合は、データベースに接続することを確認する必要があります。
Click on the [Run Query] button in the SQL Query tab to execute the command. If the query is successful, a Database File Selection window will be displayed. If the query is not successful, an error message will appear in the Output Console window.
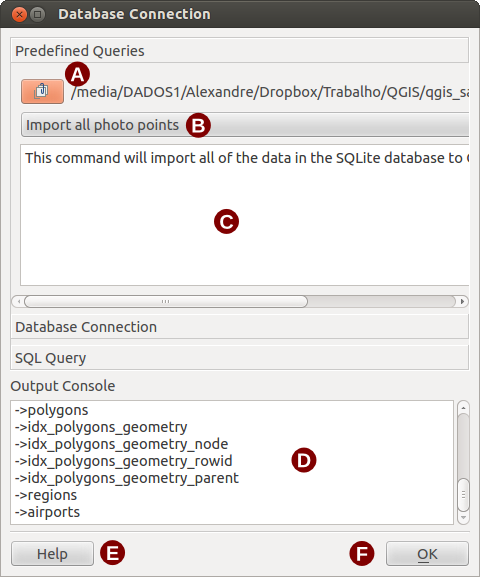
eVis 定義済クエリタブ
ファイルを開く :事前に定義されたクエリを保持しているXMLファイルを検索するには、「ファイルを開く」ファイルブラウザを起動します。
定義済クエリ: 定義済クエリのXMLファイルによって定義されたクエリすべてのドロップダウンリスト
クエリ説明 :クエリの短い説明文。この説明は定義済クエリのXMLファイルに由来します。
コンソールウィンドウ:処理に関連するメッセージが表示されたコンソールウィンドウ
ヘルプ:オンラインヘルプを表示する
OK: メインの “データベース接続”ウィンドウを閉じる
eVis定義済クエリのXMLフォーマット¶
eVisで読み込まれるXMLタグ
タグ |
説明 |
|---|---|
| query | クエリ文の始まりと終わりを定義します。 |
| shortdescription | eVis ドロップダウンメニューに表示されるクエリの短い説明文。 |
| description | 定義済みクエリテキストウィンドウに表示されたクエリのより詳細な説明。 |
| databasetype | データベース接続タブのデータベースタイプドロップダウンメニューで定義されたデータベースタイプ |
| databaseport | データベース接続タブのポートテキストボックスで定義されたポート |
| databasename | データベース接続タブのデータベース名テキストボックスに定義されたデータベース名 |
| databaseusername | データベース接続タブのユーザー名テストボックスで定義されたデータベースのユーザー名 |
| databasepassword | データベース接続タブのパスワードテキストボックスに定義されたデータベースパスワード |
| sqlstatement | SQLコマンド。 |
| autoconnect | 上記のタグが自動的にデータベース接続]タブでデータベース接続ルーチンを実行せずにデータベースに接続するために使用されるべきかどうかを指定するフラグ(「真」」または 「偽」)。 |
3つのクエリを含む XML ファイルの完全なサンプルは下に表示されています.
<?xml version="1.0"?>
<doc>
<query>
<shortdescription>Import all photograph points</shortdescription>
<description>This command will import all of the data in the SQLite database to QGIS
</description>
<databasetype>SQLITE</databasetype>
<databasehost />
<databaseport />
<databasename>C:\textbackslash Workshop/textbackslash
eVis\_Data\textbackslash PhotoPoints.db</databasename>
<databaseusername />
<databasepassword />
<sqlstatement>SELECT Attributes.*, Points.x, Points.y FROM Attributes LEFT JOIN
Points ON Points.rec_id=Attributes.point_ID</sqlstatement>
<autoconnect>false</autoconnect>
</query>
<query>
<shortdescription>Import photograph points "looking across Valley"</shortdescription>
<description>This command will import only points that have photographs "looking across
a valley" to QGIS</description>
<databasetype>SQLITE</databasetype>
<databasehost />
<databaseport />
<databasename>C:\Workshop\eVis_Data\PhotoPoints.db</databasename>
<databaseusername />
<databasepassword />
<sqlstatement>SELECT Attributes.*, Points.x, Points.y FROM Attributes LEFT JOIN
Points ON Points.rec_id=Attributes.point_ID where COMMENTS='Looking across
valley'</sqlstatement>
<autoconnect>false</autoconnect>
</query>
<query>
<shortdescription>Import photograph points that mention "limestone"</shortdescription>
<description>This command will import only points that have photographs that mention
"limestone" to QGIS</description>
<databasetype>SQLITE</databasetype>
<databasehost />
<databaseport />
<databasename>C:\Workshop\eVis_Data\PhotoPoints.db</databasename>
<databaseusername />
<databasepassword />
<sqlstatement>SELECT Attributes.*, Points.x, Points.y FROM Attributes LEFT JOIN
Points ON Points.rec_id=Attributes.point_ID where COMMENTS like '%limestone%'
</sqlstatement>
<autoconnect>false</autoconnect>
</query>
</doc>