18.4. 最初のアルゴリズムを実行する・ツールボックス¶
ノート
このレッスンでは、最初のアルゴリズムを実行し、それから、最初の結果を取得します。
すでに述べたように、処理フレームワークは、他のアプリケーションからのアルゴリズムを実行できますが、それはまた、実行すべき外部ソフトウェアを必要としないネイティブのアルゴリズムが含まれています。処理フレームワークの探索を開始するために、それらのネイティブのアルゴリズムのいずれかを実行するつもりです。特に、ポリゴンの集合の重心を計算するつもりです。
まず、このレッスンに対応するQGISプロジェクトを開きます。これには、2つのポリゴンを持つだけの単一のレイヤーが含まれています
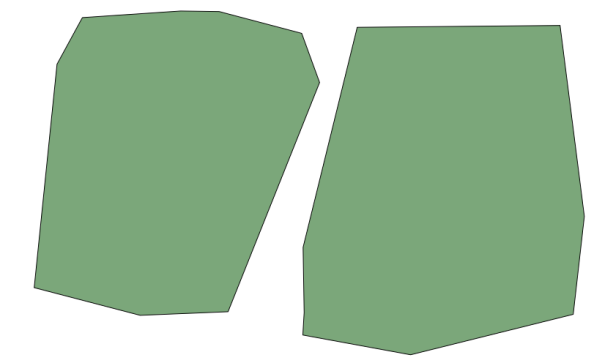
ツールボックスの上部にあるテキストボックスに移動します。これは検索ボックスです。テキストを入力すると、アルゴリズムのリストがフィルタリングされ、入力されたテキストを含むものだけが表示されます。検索に一致するがアクティブではないプロバイダに属するアルゴリズムがある場合、追加のラベルがツールボックスの下部に表示されます。
centroids と入力すると次のように見えるはずです。
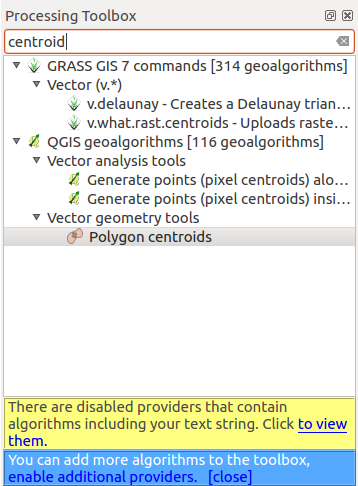
検索ボックスは、お探しのアルゴリズムを見つけるのにとても実用的な方法です。ダイアログの下部に追加のラベルが表示され、検索に一致するがアクティブではないプロバイダに属するアルゴリズムがあることが示されます。そのラベルのリンクをクリックすると、アルゴリズムのリストには、これらの非アクティブプロバイダの結果も表示されます。これらは、明るいグレーで表示されます。各非アクティブプロバイダをアクティブにするリンクも表示されます。他のプロバイダをアクティブにする方法については、後で説明します。
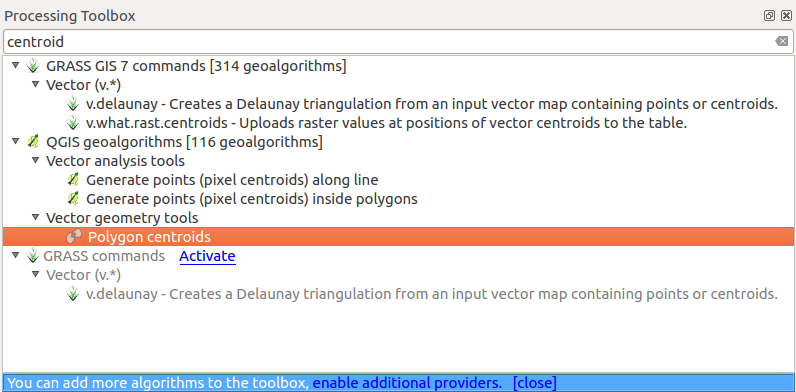
アルゴリズムを実行するには、ツールボックスでその名前をダブルクリックする必要があるだけです。 ポリゴン重心 アルゴリズムをダブルクリックすると、次のダイアログが表示されます。
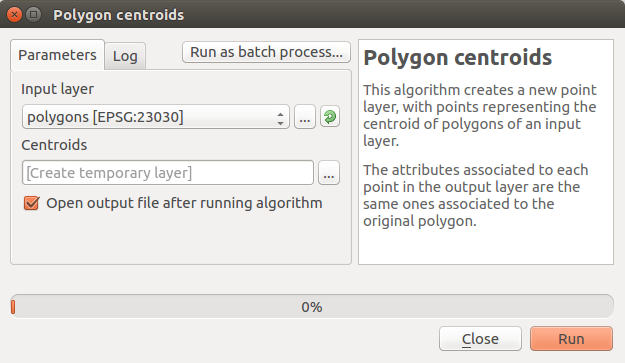
アルゴリズムはすべて同様のインターフェイスを持っていて、基本的に記入しなければならない入力パラメーターと、どこに保存するか選択する必要がある出力が含まれています。この場合は、持っている唯一の入力はポリゴンでのベクターレイヤーです。
入力として ポリゴン レイヤーを選択します。アルゴリズムは、重心レイヤーである単一の出力を有しています。ファイルパスを入力するか、一時的なファイル名に保存:データ出力が保存されている定義するための2つのオプションがあります。
保存先を設定してかつ一時ファイルに結果を保存しないようにしたい場合には、出力の形式は、ファイル名の拡張子によって定義されます。形式を選択するには、単に対応するファイルの拡張子を選択します(または、直接ファイルパスを入力している場合は、代わりにそれを追加します)。入力したファイルパスの拡張子は、サポートされているもののいずれかと一致しない場合は、デフォルトの拡張子(通常はテーブルに対して .dbf 、ラスターレイヤーに対して .tif ベクターレイヤーに対して .shp )がファイルパスに追加され、その拡張子に対応するファイル形式がレイヤーまたはテーブルを保存するために使用されます。
後で使用するためにそれらを保存する必要がないので、このガイドのすべての演習では一時ファイルに結果を保存します。ご希望の場合はどうぞご自由にpermament場所に保存してください。
警告
QGISを閉じると一時ファイルが削除されます。一時的な出力として保存された出力を持つプロジェクトを作成する場合は、後でプロジェクトをバック開こうとすると、出力ファイルが存在しないので、QGISは、文句を言うでしょう。
Once you have configured the algorithm dialog, press [Run] to run the algorithm.
次のような出力が得られます。
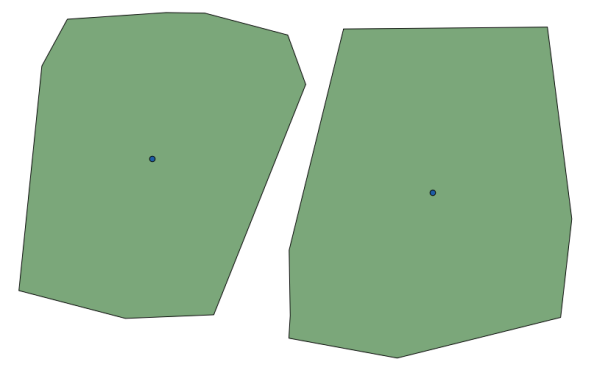
出力は入力と同じCRSを有しています。Geoalgorithmsでは、すべての入力レイヤーが同じCRSを共有し何も再投影を行わないことを前提とします。いくつかの特別なアルゴリズム(例えば、再投影のアルゴリズム)の場合を除き、出力も同じCRSを持つでしょう。これについての詳細はすぐに見るでしょう。
さまざまなファイル形式を使用(例えば、拡張子として shp と geojson を使用)してそれを保存し、自分自身を試してみてください。また、レイヤーが作成された後QGISにロードしたくない場合は、出力パスボックスの下に発見されるチェックボックスをオフにできます。