11.1. Lesson: Web Mapping Services¶
Web Mapping Service (WMS) は、リモートサーバ上でホストされたサービスです。ウェブサイトと同じ様に、サーバーへ接続することでアクセスができます。QGIS を使用すると、既存の地図に直接 WMS をロードできます。
プラグインのレッスンから、例えばGoogleから新しいラスター画像をロードできることを記憶しているでしょう。しかし、これは一度きりのトランザクションです:画像はダウンロードしたら変更されません。WMSは、地図上でパンやズームインすると自動的にそのビューを更新するライブサービスであるところが異なっています。
このレッスンの目標: WMSを使用して制限を知ること。
11.1.1.  Follow Along: WMSレイヤーを読み込む¶
Follow Along: WMSレイヤーを読み込む¶
この演習では、コースの開始時に作られた基本地図を使用するか、または単に新しい地図を開始し、その中にいくつかの既存のレイヤーを読み込むことができます。この例では、新しい地図を使用して、元のロード places と landuse レイヤーやシンボルを調整します:
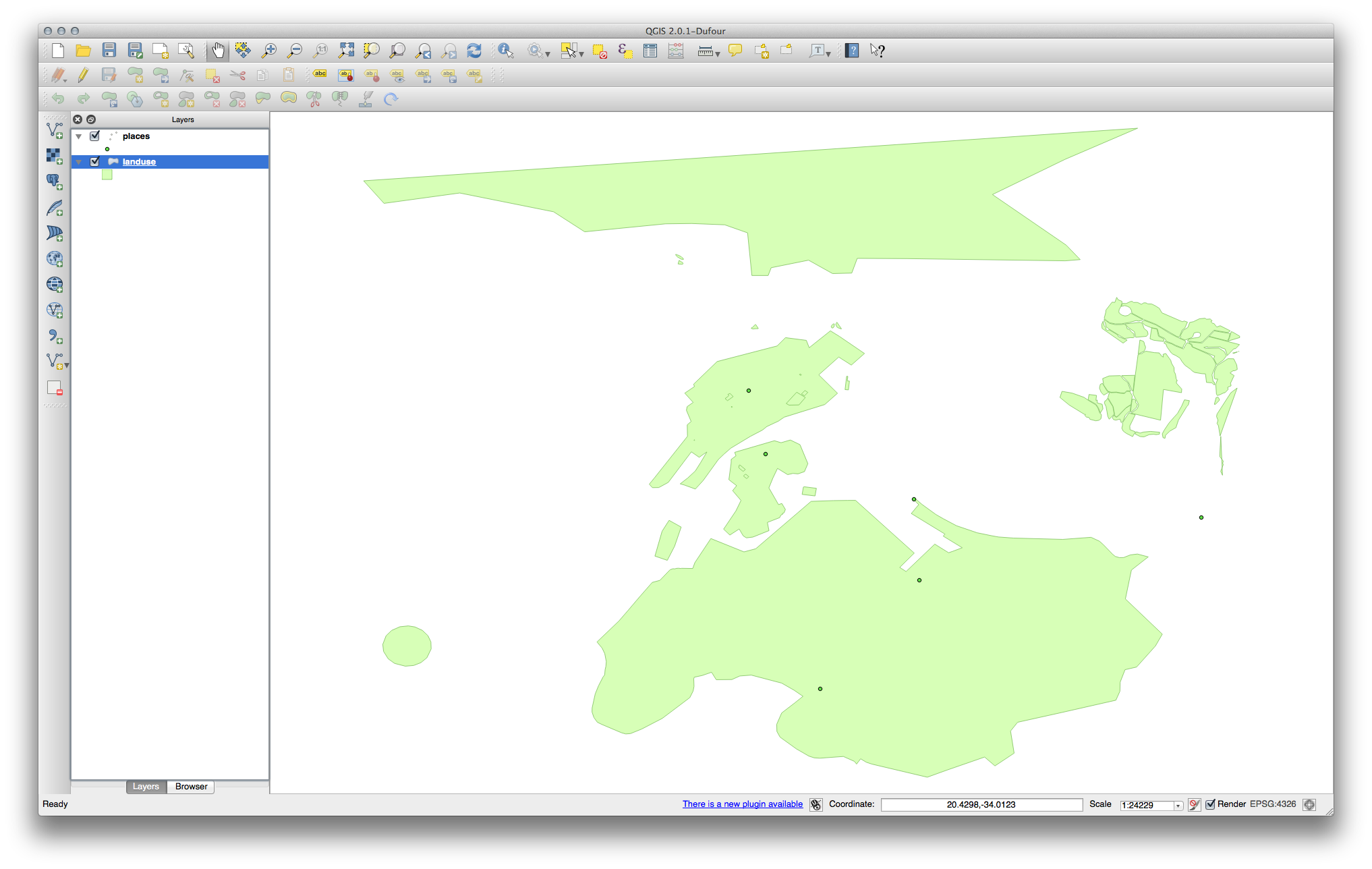
新しい地図にこれらのレイヤーを読み込みます。またはこれらのレイヤーを表示のみ行いオリジナルの地図を使用します。
WMSレイヤーを追加するために開始する前に、最初に「その場で」投影を無効化してください。これは、レイヤーがもはや適切に重複しないように発生することがありますが、心配しないでください:後で修正します。
WMSレイヤーを追加するため、 WMSレイヤーの追加 ボタンをクリックします。
コースの冒頭でSpatiaLiteデータベースに接続した方法を思い出してください。 landuse 、 places 、および water レイヤーは、そのデータベース内にあります。これらのレイヤーを使用するには、まずデータベースに接続する必要がありました。WMSを使用するレイヤーは、リモートサーバー上にあることを除いて、同様です。
WMSへの新しい接続を作成するには、 新規 ボタンをクリックしてください。
You’ll need a WMS address to continue. There are several free WMS servers available on the Internet. One of these is terrestris, which makes use of the OpenStreetMap dataset.
このWMSを利用するには、このように、今表示しているダイアログで設定します。
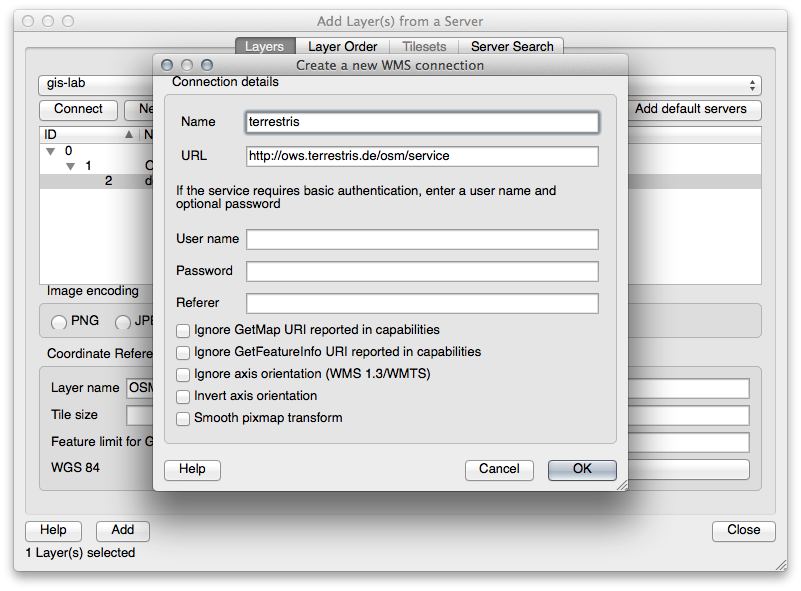
The value of the Name field should be terrestris.
The value of the URL field should be http://ows.terrestris.de/osm/service.
OK をクリックします。リストされている新しいWMSサーバが表示されます。
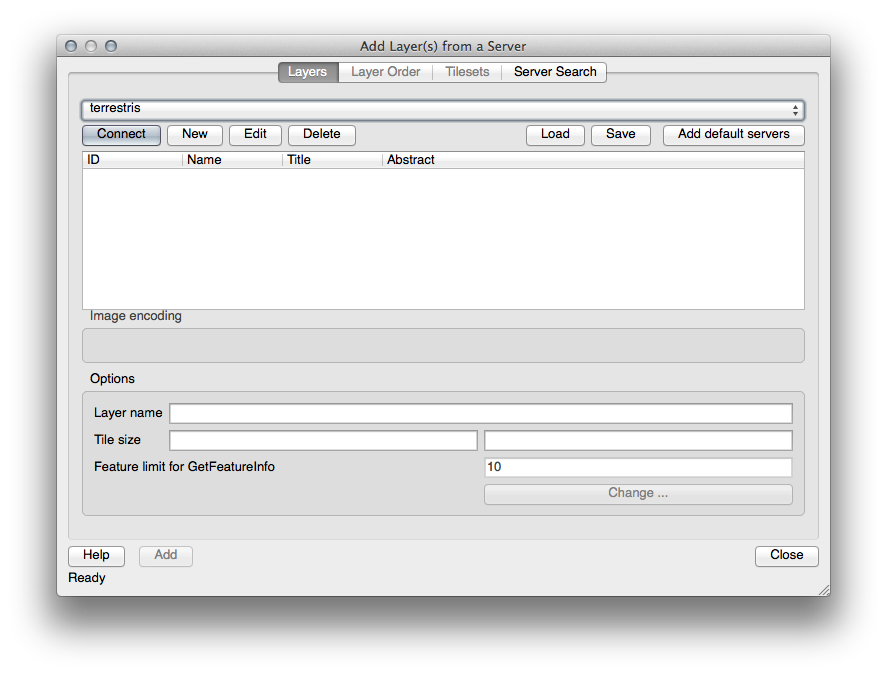
接続 をクリック。以下のリストに、今これらの新しいエントリがロードされるはずです。
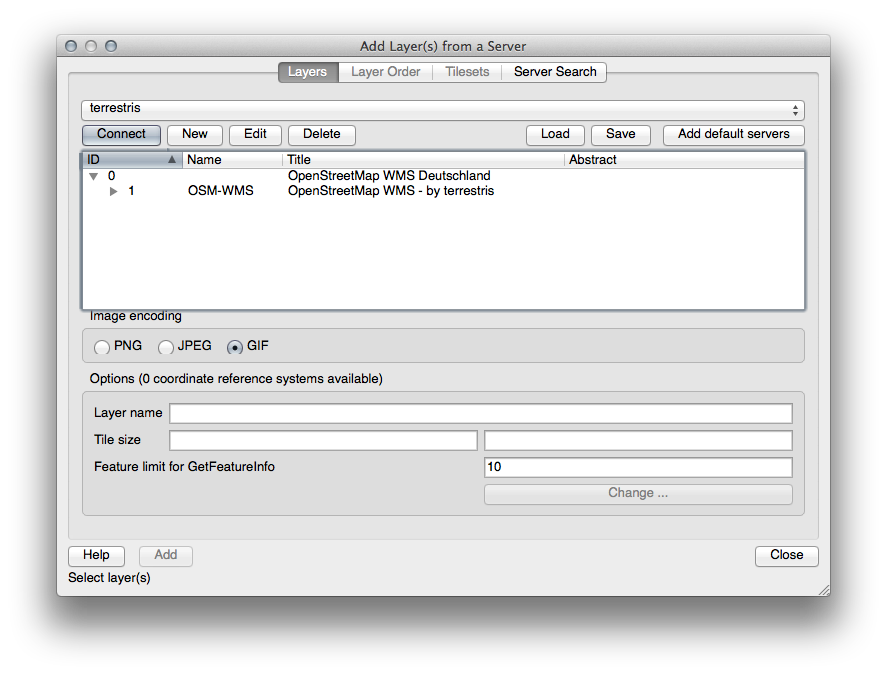
WMSサーバーにホストされたレイヤーがすべてあります。
OSM-WMS レイヤーを一度クリックしてください。これはその 参照座標系 を表示するでしょう:
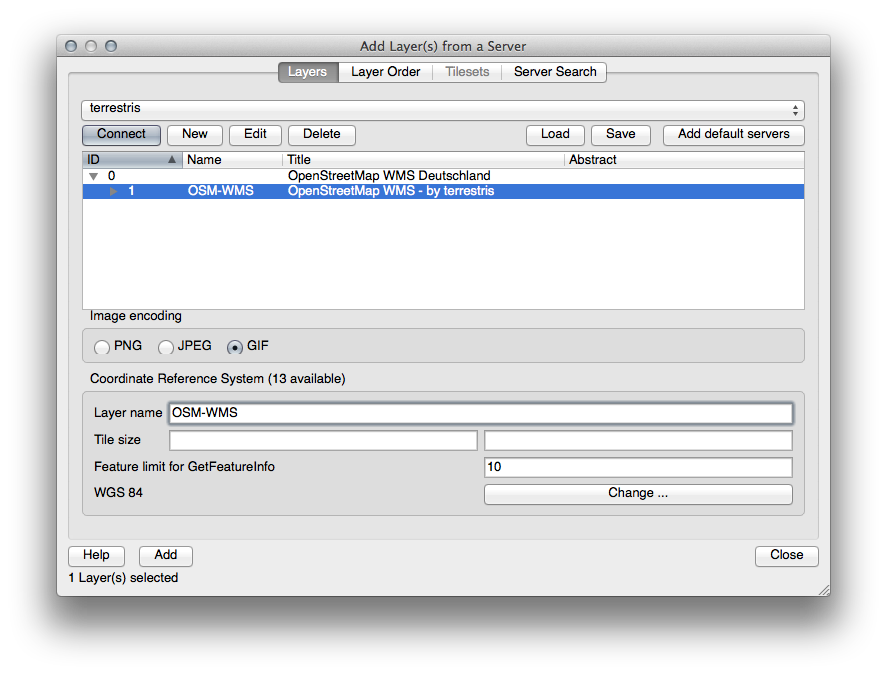
地図に WGS 84 を使用していないので、選択する必要がありますすべてのCRSを見てみましょう。
変更 ボタンをクリックします。標準 参照座標系の選択 ダイアログが表示されます。
投影 CRSを希望するので、 WGS 84 /疑似メルカトル を選択してみましょう。
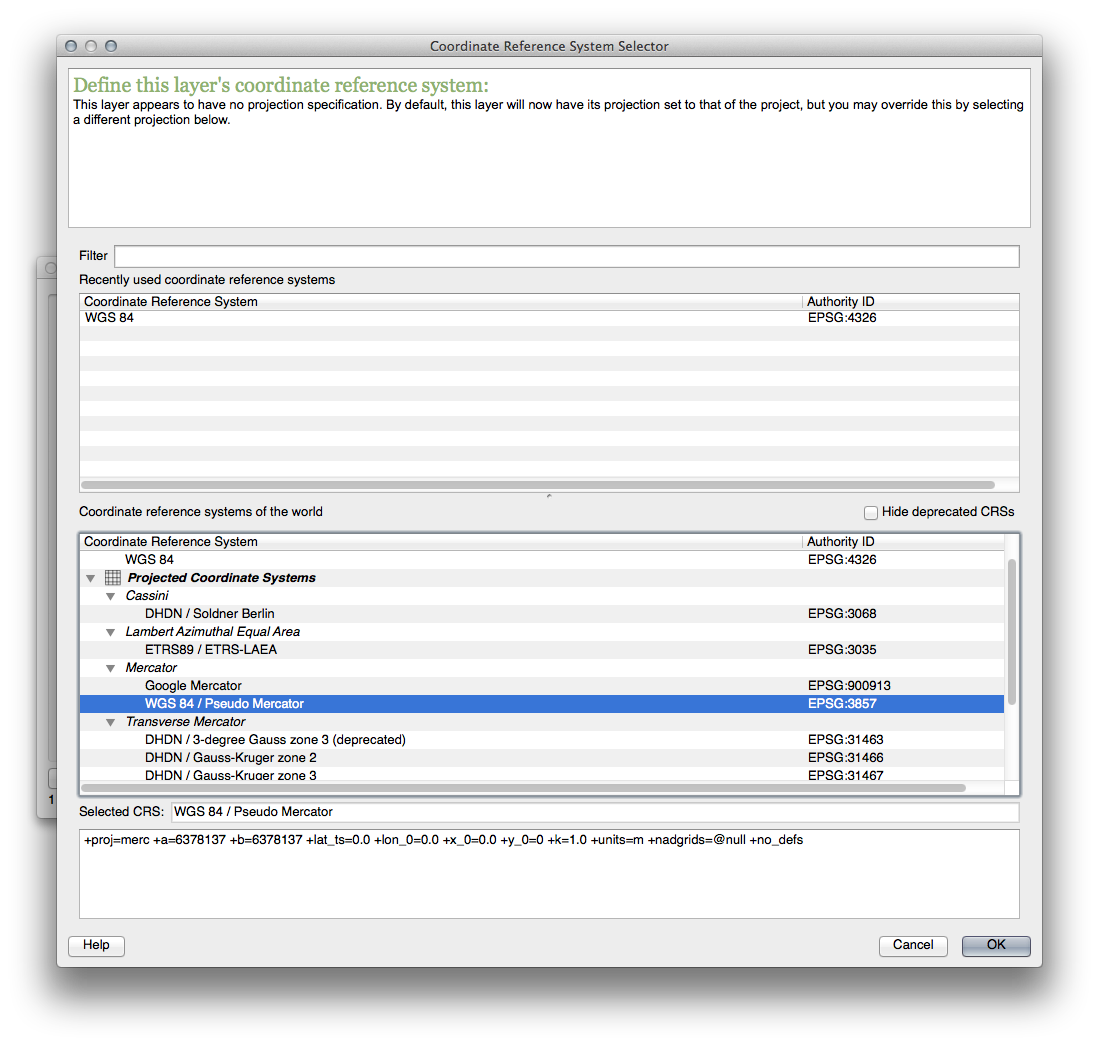
OK をクリックします。
追加 をクリックすると、新しいレイヤーが OSM-WMS として地図に表示されます。
In the Layers list, click and drag it to the bottom of the list.
レイヤーが正しく配置されていないことがわかります。これは、「その場で」投影が無効になっているためです。それを再度有効にしましょう、ただし OSM-WMS レイヤーと同じ投影を使用して 、それは WGS 84 /擬似メルカトル です。
「その場で」再投影を有効にします。
CRS タブ( プロジェクトのプロパティ ダイアログ)で、 フィルタ フィールドに値 pseudo を入力します:
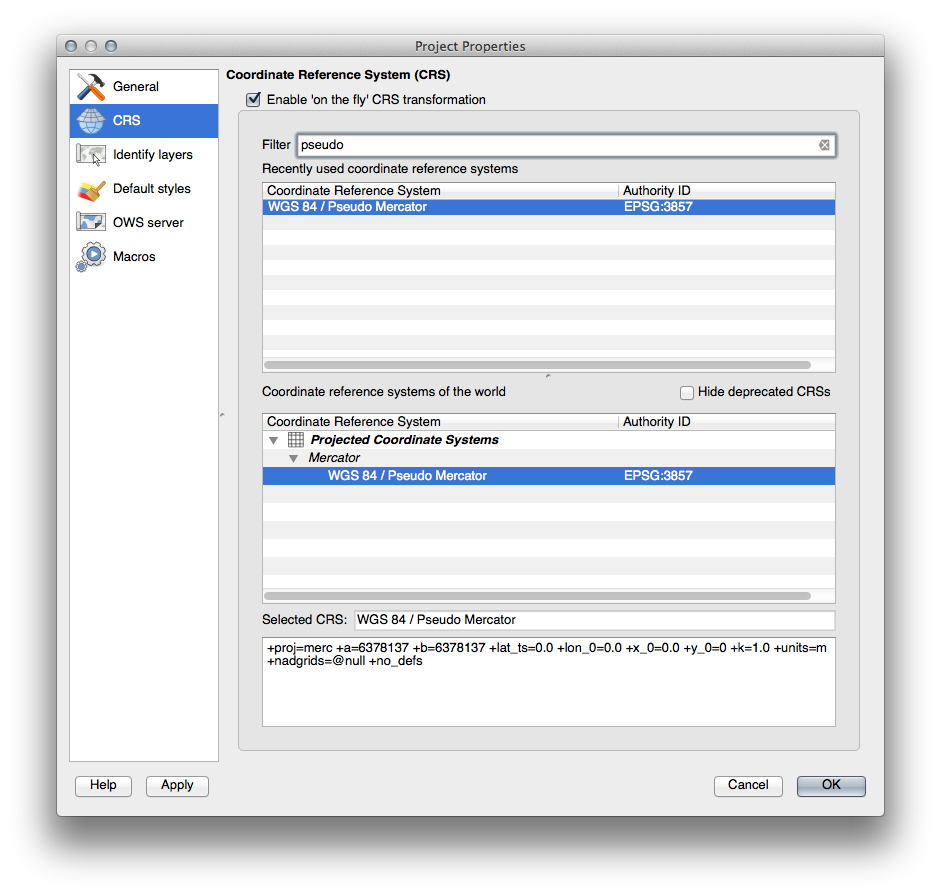
リストから WGS 84 / 疑似メルカトル を選択します。
OK をクリックします。
Now right-click on one of your own layers in the Layers list and click Zoom to layer extent. You should see the Swellendam area:
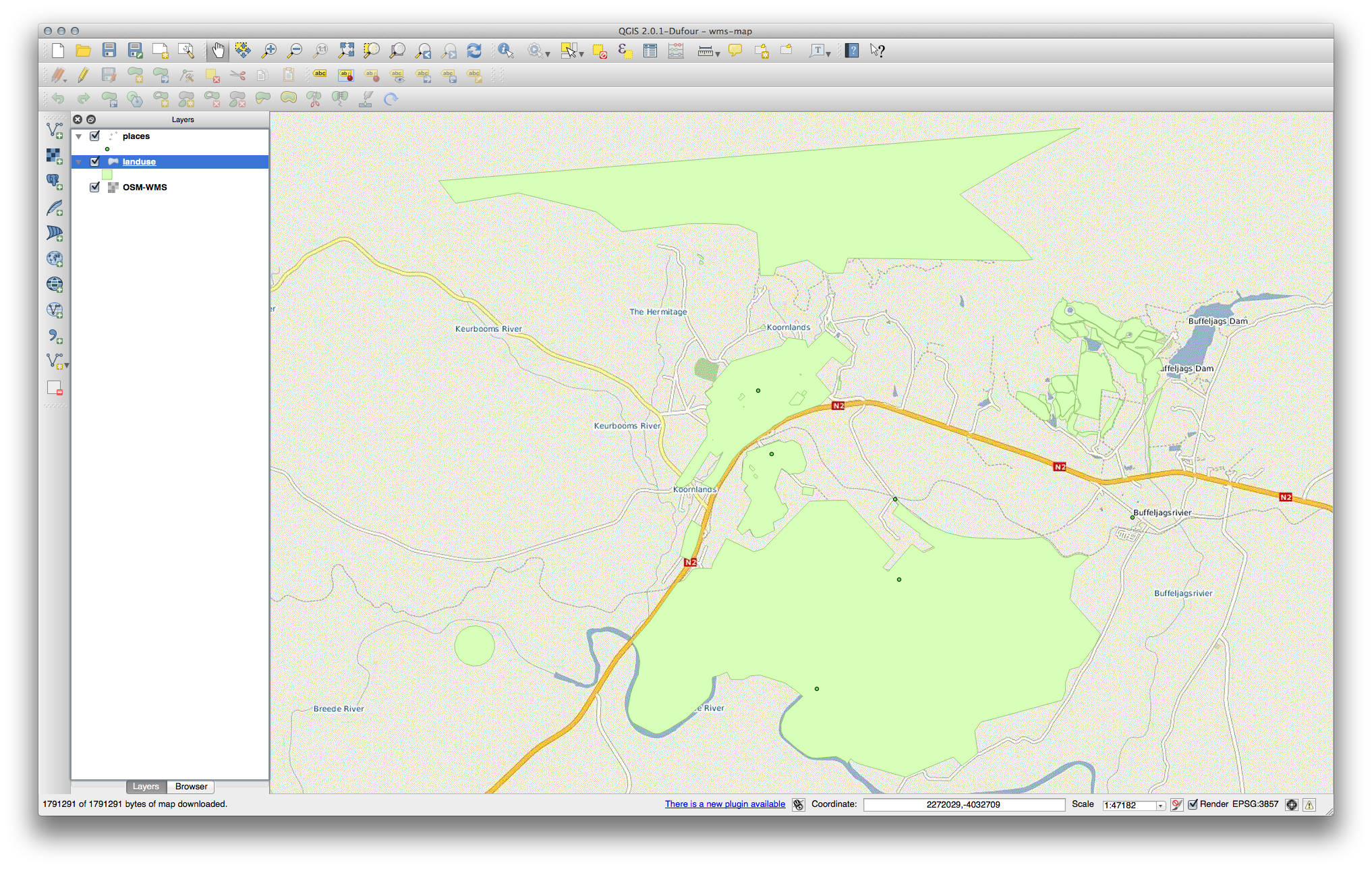
WMSレイヤーの街路と私たち自身の通りがどれほど重なっているかに注目してください。それは良い兆候です!
11.1.1.1. WMSの性質と限界¶
今までに、このWMSレイヤーはその中に実際に多くの地物を持っていることに気づいたかもしれません。それは道路、河川、自然保護区、などなど。しかも、それはベクターで構成されているように見えるにもかかわらず、ラスターのようですが、そのシンボルを変更できません。何故でしょうか?
これがWMSが動作する方法です:画像として受け取るものは、紙上の通常地図に類似した、地図です。通常起こることは、ベクターレイヤーがあり、それをQGISが地図としてレンダリングするということです。しかし、WMSを使用して、それらのベクターレイヤーは地図としてそれをレンダリングした画像と、その地図を送信WMSサーバー、上にあります。QGISではこの画像を表示できますが、すべてのことはサーバー上で処理されるため、そのシンボルは変更できません。
これはいくつかの利点を有しています。なぜならシンボルを心配する必要はありません。すでにできあがっていますし、的確に設計されたWMS上で見栄え良くなるはずです。
他方、気に入らなかったとしてもシンボルは変更できません。そして何かがWMSサーバー上で変更されると、それらは地図上でも同様に変更されます。だから、時々代わりにWeb地物サービス(WFS)を使用したくなります。これは別にベクターレイヤーを与え、そしてそれはWMSスタイルの地図の一部としてではありません。
しかしこれは、次のレッスンで説明します。まずは、 terrestris WMSサーバーから別のWMSレイヤーを追加してみましょう。
11.1.2.  Try Yourself¶
Try Yourself¶
Hide the OSM-WSM layer in the Layers list.
Add the “ZAF CGS 1M Bedrock Lithostratigraphy” WMS server at this URL: http://196.33.85.22/cgi-bin/ZAF_CGS_Bedrock_Geology/wms
地図に BEDROCKGEOLOGY レイヤーをロードします(以前のように WMSレイヤーを追加 ボタンを使用します)。それが地図の他の部分と同じで WGS 84 /世界メルカトル 投影にあることをチェックすることを忘れないでください!
より速くロードされるよう、その Encoding を JPEG に、その タイルサイズ オプションを 200 掛ける 200 に設定することをお勧めします
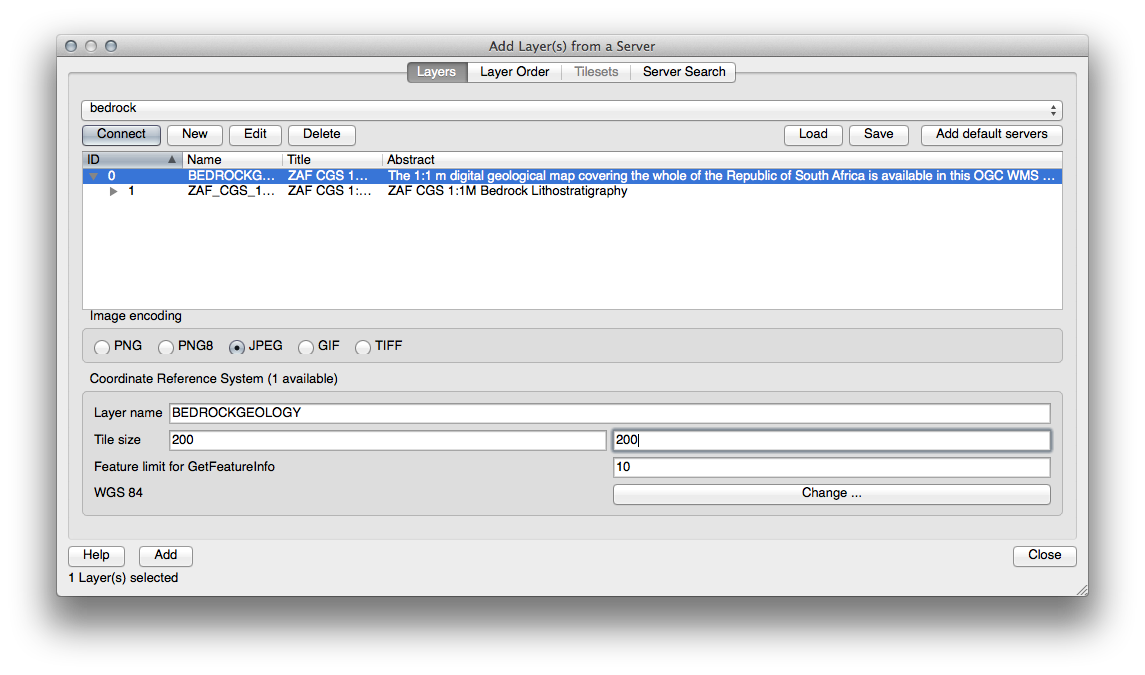
11.1.3.  Try Yourself¶
Try Yourself¶
背景で不要にレンダリングされるのを防ぐため、すべてのWMSレイヤーを非表示にします。
- Add the “OGC” WMS server at this URL: http://ogc.gbif.org:80/wms
bluemarble レイヤーを追加します。
11.1.4.  Try Yourself¶
Try Yourself¶
WMSを使用する難しさの一部は、良い(無料)サーバーを見つけることです。
Find a new WMS at directory.spatineo.com (or elsewhere online). It must not have associated fees or restrictions, and must have coverage over the Swellendam study area.
WMSを使用するために必要なことだけでそのURL(と説明の好ましいいくつかの並べ替え)であることを忘れないでください。
11.1.5. In Conclusion¶
WMSを使用して、既存の地図データのための背景として、非アクティブ地図を追加できます。
11.1.6. Further Reading¶
11.1.7. What’s Next?¶
背景として非アクティブ地図を追加しましたので、それが地物(例えば以前に追加した他のベクターレイヤーなど)を追加することも可能だということがわかるとうれしいでしょう。リモートサーバーから地物を追加することは、ウェブ地物サービス(WFS)を使用することにより可能です。それが次のレッスンのトピックです。
