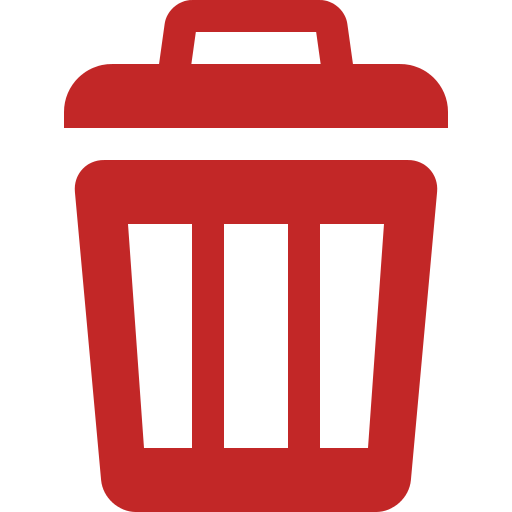6.1. Lesson: 新しいベクターデータセットを作成する¶
使用するデータはどこかから持ってこなければなりません。最も一般的なアプリケーションでは、データがすでに存在しています。しかしプロジェクトがより特化し専門的になるほど、データが既に利用可能であるという可能性が低くなります。このような場合は、自身の新しいデータを作成する必要があります。
このレッスンの目標: 新しいベクターデータセットを作成します。
6.1.1.  Follow Along: レイヤー作成ダイアログ¶
Follow Along: レイヤー作成ダイアログ¶
新しいベクターデータを追加するには、まずそれを追加するためのベクターデータセットが必要です。現在の場合は、既存のデータセットを編集するのではなく、完全に新しいデータを作成して始めましょう。それゆえ、まず自分自身の新しいデータセットを定義する必要があります。
新しいレイヤーを定義できる 新しいベクターレイヤー ダイアログを開く必要があります。
移動し、メニュー項目 レイヤー ‣ 新規 ‣ 新規シェープファイルレイヤー をクリックしてください。
次のダイアログが表示されます:
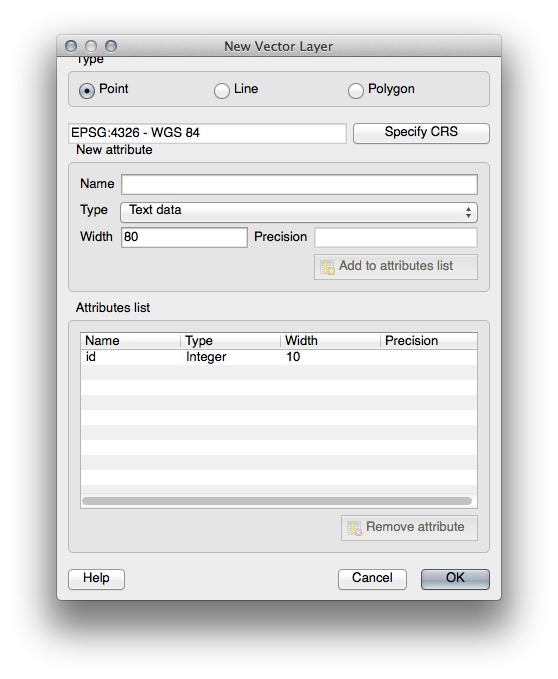
この段階で欲しいデータセットの種類を決定することが重要です。それぞれの異なるベクターレイヤータイプは、バックグラウンドで「別々に構築」されているので、一度レイヤーを作成したらそのタイプは変更できません。
次の演習では、領域を記述する新しい地物を作成する予定です。このような地物のためには、ポリゴンデータセットを作成する必要があるでしょう。
ポリゴン ラジオボタンをクリックしてください:

これは、ダイアログの残りの部分には影響しませんが、それは、ベクターデータセットが作成されたときにジオメトリの正しいタイプが使用されるようになります。
次のフィールドを使用すると、座標参照系、またはCRSを指定できます。CRSは座標によって地球上の点を記述する方法を指定します。これを行うにはさまざまな方法があるので、多くの異なるのCRSがあります。このプロジェクトのCRSはWGS84であるので、デフォルトですでに正しいです。

次に 新規属性 の下にグループ化されたフィールドのコレクションがあります。デフォルトでは、新規レイヤーに属性は1つ、以下の id フィールドだけです( 属性リスト が表示されるはずです)。しかし、作成したデータが有用であるためには、この新しいレイヤーに作成している地物について実際に何かしらを言う必要があります。現在の目的のためには、 name という名前のフィールドを1つ追加すれば十分でしょう。
以下の設定を複製し、 属性リストに追加 ボタンをクリックします。
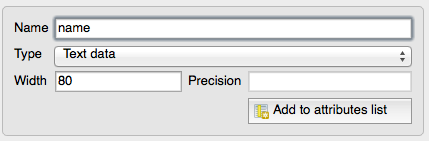
ダイアログが次のようになることを確認します。
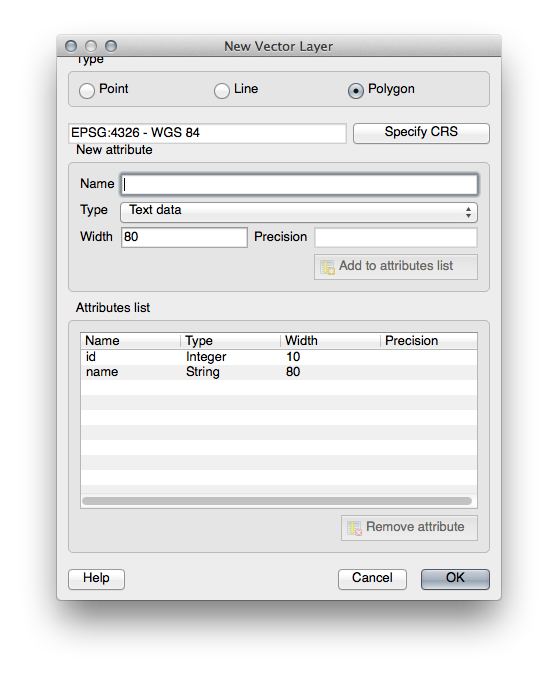
OK をクリックします。保存ダイアログが表示されます。
exercise_data ディレクトリに移動します。
school_property.shp として、新しいレイヤーを保存します。
The new layer should appear in your Layers list.
6.1.2.  Follow Along: データソース¶
Follow Along: データソース¶
新しいデータを作成するとき、それは明らかに地上に現実に存在するオブジェクトに関するものである必要があります。そのため、どこかから情報を取得する必要があります。
オブジェクトに関するデータを取得するにはさまざまな方法があります。たとえば、GPSを使用して現実の世界でのポイントをキャプチャし、それからQGISにデータをインポートできます。あるいは、セオドライトを使用してポイントを調査し、新しい地物を作成するために、手動で座標を入力できます。あるいは、デジタル化プロセスを使用して、衛星画像や航空写真などのリモートセンシングデータからオブジェクトをトレースできます。
現在の例では、デジタル化のアプローチを使用しているでしょう。必要に応じてそれらをインポートする必要がありますので、サンプルラスターデータセットが提供されます。
exercise_data/raster/ に移動します。
ファイル 3420C_2010_327_RGB_LATLNG.tif を選択します。
開く をクリックします。画像が地図にロードされます。
- Find the new image in the Layers list.
まだ他のレイヤーが見えるように、それをクリックしてリストの一番下にドラッグします。
検索して、この領域にズーム:
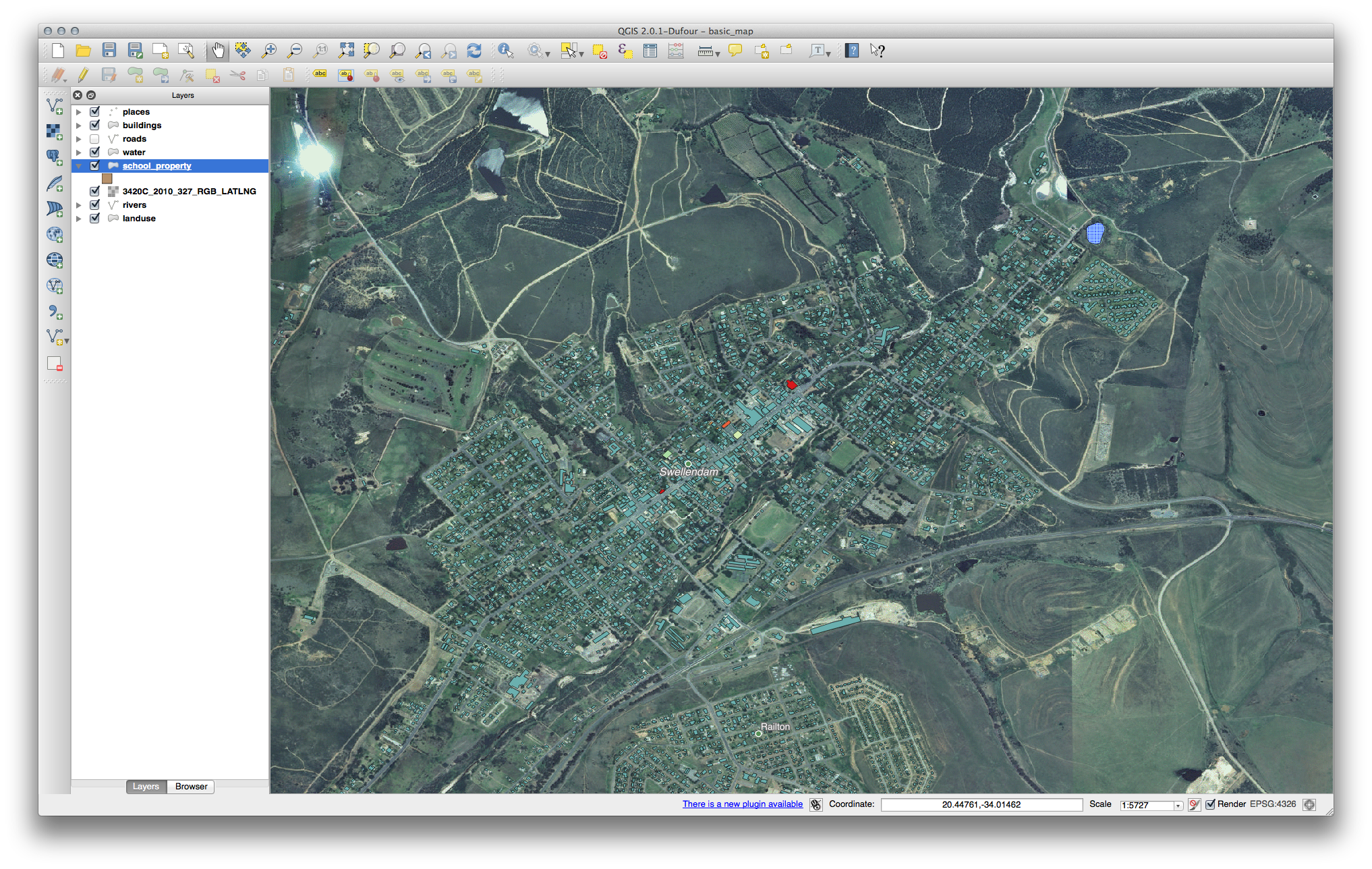
ノート
建物 レイヤーシンボルは、一部またはラスターレイヤーのすべてをカバーしている場合、 レイヤーパネル の中で、一時的にそれを選択解除してレイヤーを無効にできます。 道路 シンボルも邪魔だと思えば非表示にしてかまいません。
これらの3つのフィールドがデジタル化されます:

デジタル化を開始するためには、 編集モード に入る必要があります。GISソフトウェアでは一般的に、重要なデータを誤って編集したり削除することを防ぐために、これが必要とされます。編集モードは、レイヤごとに個別にオンまたはオフに切り替えられます。
school_property レイヤーに対する編集モードに入ります。
レイヤーリスト 中のレイヤーをクリックして選択します。(そうしないと、間違ったレイヤーを編集します、正しいレイヤーが選択されていることを非常に確認してください!)
このボタンを見つけることができない場合は、 デジタイズ ツールバーが有効になっているか確認してください。 ビュー ‣ ツールバー ‣ デジタル化 メニューエントリ の横にチェックマークがあるはずです。
編集モードに入ったらすぐ、デジタル化ツールが有効になっているのがわかるでしょう:
他の4つの関連するボタンはまだ有効でないですが、新しいデータとの対話を開始すると有効になります。
それらはツールバーの左から右に:
編集を保存 :レイヤーに加えられた変更を保存します。
地物を追加 :新しい地物のデジタル化を開始します。
地物を移動(複数可) :地物全体をあたりに移動します。
ノードツール :地物の一部のみを移動します。
選択地物を削除 :選択された地物を削除します。
地物切り取り :選択した地物を切りとります。
地物をコピー :選択した地物をコピーします。
地物を貼り付け :カットまたはコピーされた地物を再び地図に貼り付けます。
新しい地物を追加したい。
今 地物を追加 ボタンをクリックし、学校のフィールドのデジタル化を開始します。
マウスカーソルが十字になってきていることがわかります。これにより、デジタル化しているポイントをより正確に配置できます。デジタル化ツールを使用していても、マウスホイールを回転させることにより、地図上でズームイン、ズームアウトでき、マウスホイールを押しながら地図の中をドラッグして周りにパンできることを覚えておいてください。
デジタル化している第1の地物は athletics field です:

どこかのフィールドの縁に沿ってポイントをクリックすることで、デジタル化を開始します。
描画しているシェイプがフィールドを完全にカバーするまで、縁に沿ってさらにクリックすることにより、より多くのポイントを置きます。
最後のポイントを配置した後、 右クリック してポリゴンの描画を終了します。これにより地物が確定し、 属性 ダイアログが表示されます。
値を以下のように埋めます:

OK をクリックすると新しい地物が作成されました!
地物をデジタル化しているときにミスを犯してしまった場合、作成が終わった後で常にそれを編集できることを覚えておいてください。ミスをしてしまった場合は、上記のような地物を作成し終わるまで、デジタル化を継続します。その後:
単一の地物を選択 ツールで地物を選択します。
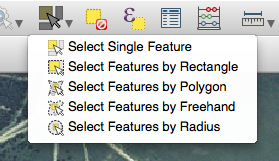
使用できるのは:
地物を移動(複数可) ツールは、地物全体を移動します
ノードツール でミスクリックをした点だけを移動し
選択地物を削除 でもう一度試すことができるよう完全に地物を取り除き、
- the Edit ‣ Undo menu item or the ctrl + z keyboard shortcut to undo mistakes.
6.1.3.  Try Yourself¶
Try Yourself¶
学校自体と上のフィールドをデジタル化します。デジタル化を支援するためにこの画像を使用します:

それぞれの新しい地物がユニークな id 値を持っている必要があることを忘れないでください!
ノート
レイヤーに地物を追加し終わったら、編集内容を保存して、編集モードを終了することを忘れないでください。
ノート
以前のレッスンで学んだ技術を使用して、 school_property の塗りつぶし、外形線とラベル配置や書式のスタイルを設定できます。この例では、塗りなしで薄紫色の点線の外形線を使用します。
6.1.4.  Try Yourself¶
Try Yourself¶
属性 id および type を持つ routes.shp と呼ばれる新しいライン地物を作成します。(手がかりに上記のアプローチを使用してください。)
すでに道路のレイヤーの上にマークされていない2つのルートをデジタル化していきます。一つはパスで、もう1つはトラックです。
パスがマークされた道路から開始と終了、Railtonの郊外の南の端に沿って実行されます。
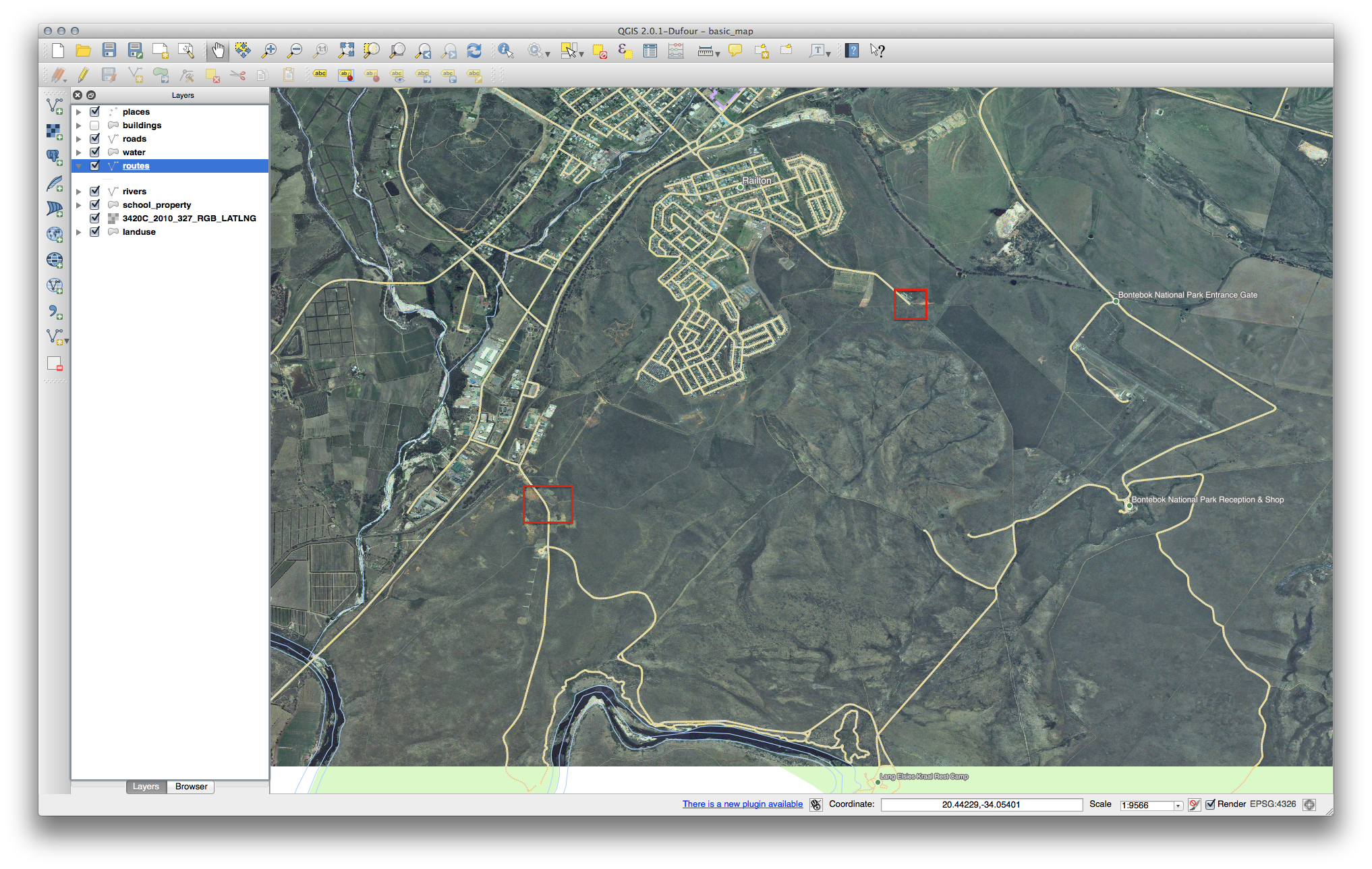
トラックはさらにもう少し南へ:
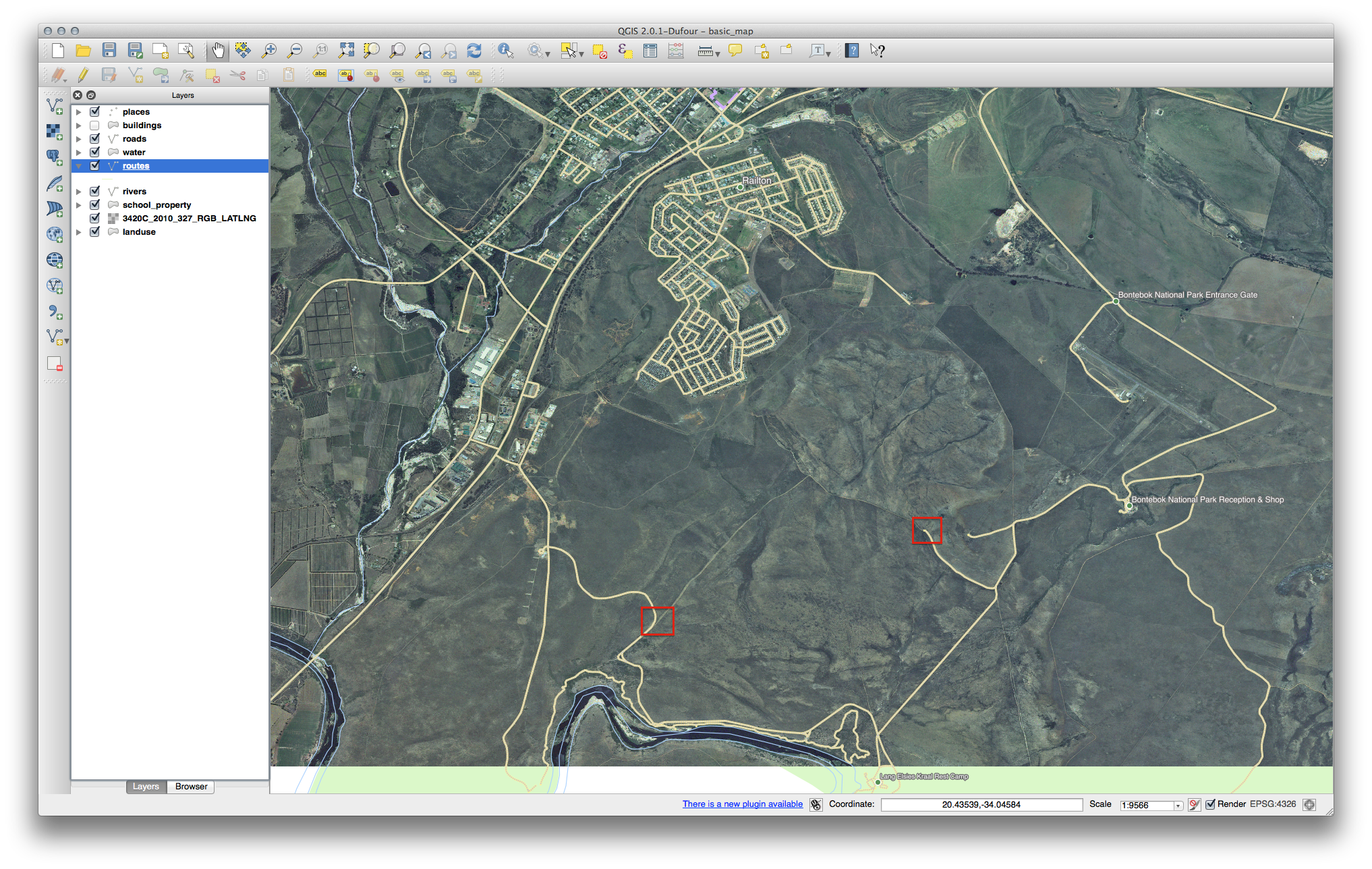
一度に一つ、上のパスとトラックをデジタル化 routes レイヤー。任意のコーナーまたはターンでの点(左クリック)を使用して、できるだけ正確に経路に従うよう試みます。
各ルートを作成するとき、それらに パス か トラック の type 属性値を与えます。
おそらくポイントだけがマークされていることがわかります。 レイヤーのプロパティ ダイアログを使用して、ルートにスタイルを追加します。パスとトラックに異なるスタイルを与えること自由に感じなさい。
編集内容を保存し、 編集 モードを切り替えます。
6.1.5. In Conclusion¶
これで地物を作成する方法がわかりましたね!このコースではポイント地物の追加についてカバーしていませんが、より複雑な地物(ラインとポリゴン)で作業してきましたから実際に必要ありません。ポイントを置きたいところを1回クリックし、いつものように属性を与え、その後地物が作成されること以外、まったく同じ動作です。
デジタル化はGISプログラムでは非常に一般的な活動ですので、方法を知ることは重要です。
6.1.6. What’s Next?¶
GISレイヤーの地物は、ただの絵ではなく、空間中のオブジェクトです。例えば、隣接するポリゴンはそれらがお互いにどこで関係づけられているかを知っています。これは、 トポロジ と呼ばれます。次のレッスンでは、これが役立つことができる理由の例が表示されます。