3.1. Lesson: ベクターデータで作業する¶
Vector data is arguably the most common kind of data you will find in the daily use of GIS. It describes geographic data in terms of points, that may be connected into lines and polygons. Every object in a vector dataset is called a feature, and is associated with data that describes that feature.
このレッスンの目標: ベクターデータの構造、およびどのように地図へベクターデータをロードするかを学びます.
3.1.1.  Follow Along: レイヤー属性を表示する¶
Follow Along: レイヤー属性を表示する¶
作業しているデータは、オブジェクトが空間の どこ にあるかを表すだけでなく、それらのオブジェクトが 何 であるかを語っていることも、知っておくことが重要です。
From the previous exercise, you should have the roads layer loaded in your map. What you can see right now is merely the position of the roads.
To see all the data available to you, with the roads layer selected in the Layers panel:
It will show you a table with more data about the roads layer. This extra data is called attribute data. The lines that you can see on your map represent where the roads go; this is the spatial data.
これらの定義は一般的にGISで使用されているので, 定義を覚えておくことは不可欠です!
ここで属性テーブルを閉じてください.
Vector data represents features in terms of points, lines and polygons on a coordinate plane. It is usually used to store discrete features, like roads and city blocks.
3.1.2.  Follow Along: Loading Vector Data From Shapefiles¶
Follow Along: Loading Vector Data From Shapefiles¶
The Shapefile is a specific file format that allows you to store GIS data in an associated group of files. Each layer consists of several files with the same name, but different file types. Shapefiles are easy to send back and forth, and most GIS software can read them.
Refer back to the introductory exercise in the previous section for instructions on how to add vector layers.
Load the data sets from the epsg4326 folder into your map following the same method:
- “places”
- “water”
- “rivers”
- “buildings”
3.1.3.  Follow Along: Loading Vector Data From a Database¶
Follow Along: Loading Vector Data From a Database¶
Databases allow you to store a large volume of associated data in one file. You may already be familiar with a database management system (DBMS) such as Microsoft Access. GIS applications can also make use of databases. GIS-specific DBMSes (such as PostGIS) have extra functions, because they need to handle spatial data.
(If you’re sure you can’t see it at all, check that the Manage Layers toolbar is enabled.)
It will give you a new dialog. In this dialog:
- Click the New button.
- In the same epsg4326 folder, you should find the file landuse.sqlite. Select it and click Open.
You will now see the first dialog again. Notice that the dropdown select above the three buttons now reads “landuse.sqlite@...”, followed by the path of the database file on your computer.
- Click the Connect button. You should see this in the previously empty box:
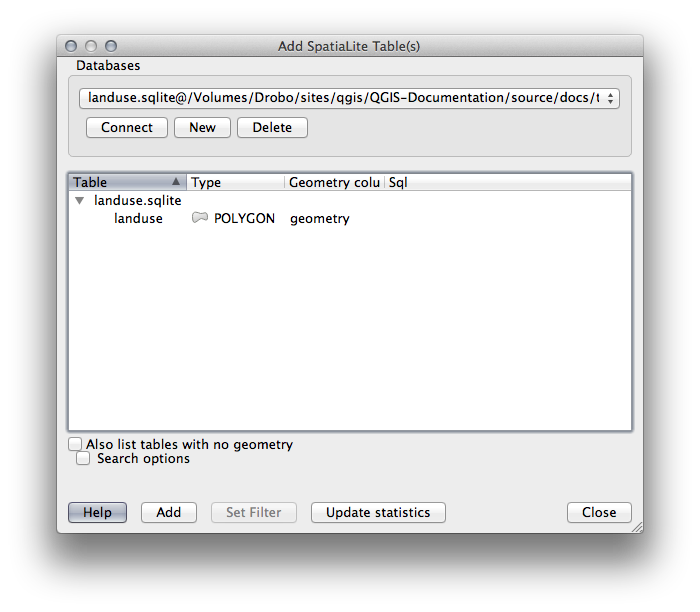
- Click on the landuse layer to select it, then click Add
ノート
Remember to save the map often! The map file doesn’t contain any of the data directly, but it remembers which layers you loaded into your map.
3.1.4. Follow Along: レイヤーの順序入れ替え¶
レイヤーリストにあるレイヤーは、特定の順序で地図上に描かれます。リストの一番下にあるレイヤーが最初に描かれ、そして一番上のレイヤーは最後に描かれます。リストに表示される順を変更することで、それらが描かれる順序を変更できます。
ノート
Depending on the version of QGIS that you are using, you may have a checkbox beneath your Layers list reading Control rendering order. This must be checked (switched on) so that moving the layers up and down in the Layers list will bring them to the front or send them to the back in the map. If your version of QGIS doesn’t have this option, then it is switched on by default and you don’t need to worry about it.
レイヤーが地図にロードされた順序は、おそらくこの段階では論理的ではありません。他のレイヤーがその上にあることで道路レイヤーが完全に隠れている可能性があります。
たとえば、このレイヤー順では・・・
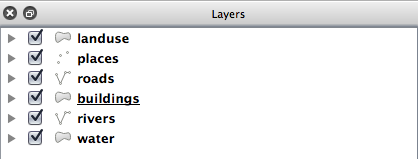
...道路や場所は市街地の 下 に実行されるので隠される結果になります。
問題を解決するために:
レイヤーリスト中でレイヤーをクリックしてドラッグします。
こう見えるようにそれらの順番を入れ替えます:
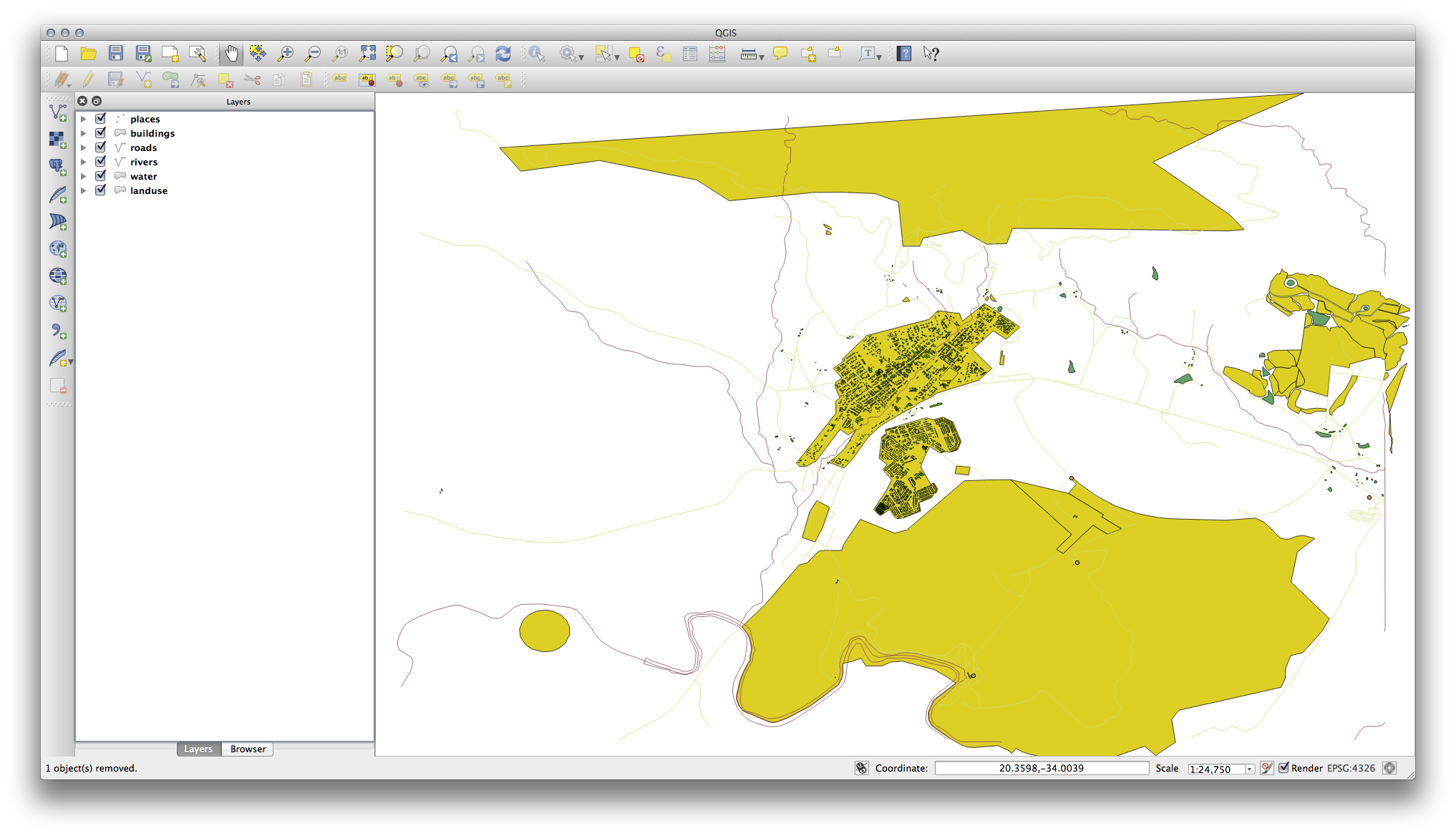
地図は現在、土地利用領域の上に表示される道路や建物で、視覚的により理にかなっていることがわかります。
3.1.5. In Conclusion¶
今、いくつかの異なるソースから必要なすべてのレイヤーを追加しました。
3.1.6. What’s Next?¶
レイヤーをロードするときに自動的に割り当てられるランダムなパレットを使用すると、現在の地図はおそらく読みやすくはありません。色やシンボルを自分で選択して割り当てることが望ましいでしょう。これは、次のレッスンで方法を学ぶことです。

