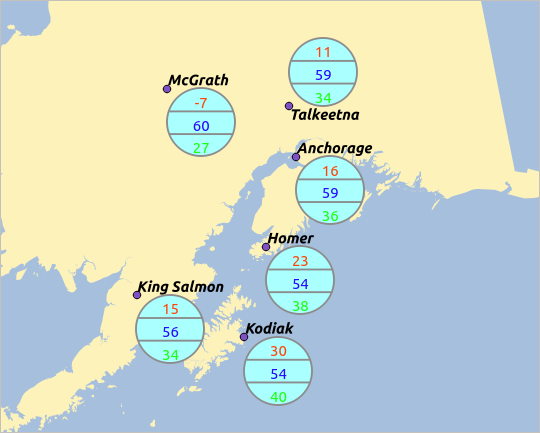` `
Proprietà dei vettori¶
- General Properties
- Style Properties
- Proprietà etichette
- Fields Properties
- Scheda Join
- Proprietà Diagrammi
- Proprietà Azioni
- Scheda Suggerimenti
- Scheda Visualizzazione
- Scheda Metadati
- Scheda Variabili
- Scheda Legenda
La finestra di dialogo Proprietà vettore fornisce le impostazioni generali per gestire l’aspetto degli elementi del layer nella mappa (simbologia, etichettatura, diagrammi), l’interazione con il mouse (azioni, suggerimenti per la mappa). Fornisce anche informazioni sul layer.
To access the Layer Properties dialog, double-click on a layer in the legend or right-click on the layer and select Properties from the pop-up menu.
Nota
Depending on the external plugins you have installed, new tabs may be added to the layer properties dialog. Those are not presented below.
Suggerimento
Live update rendering
The Pannello Stile Layer provides you with some of the common features of the Layer properties dialog and is a good modeless widget that you can use to speed up the configuration of the layer styles and automatically view your changes in the map canvas.
Nota
Poiché le proprietà (simbologia, etichetta, azioni, valori predefiniti, moduli ...) di layers incorporati (vedi Progetti nidificati) sono ricavate dal file di progetto originale per evitare modifiche che potrebbero alterare questo comportamento, la finestra di dialogo delle proprietà dei layer non è disponibile per questi strati.
General Properties¶
 Use this tab to make general settings for the vector layer.
There are several options available:
Use this tab to make general settings for the vector layer.
There are several options available:
Layer Info¶
- Set the Layer name to display in the Layers Panel
- Display the Layer source of the vector layer
- Define the Data source encoding to define provider-specific options and to be able to read the file
Sistema di Riferimento¶
Visualizza il Sistema di Riferimento delle Coordinate (SR) del vettore come una stringa PROJ.4. Puoi modificare il SR del vettore selezionando un SR usato di recente nell’elenco a discesa o facendo clic sul pulsante
 Select CRS (vedi Scelta del sistema di riferimento delle coordinate). Utilizza questo metodo solo se il SR applicato al vettore è sbagliato o se non ne è stato applicato alcuno. Se si desidera riproiettare i dati in un altro SR, utilizzare piuttosto gli algoritmi di riproiezione layer da Processing o Save it into another layer.
Select CRS (vedi Scelta del sistema di riferimento delle coordinate). Utilizza questo metodo solo se il SR applicato al vettore è sbagliato o se non ne è stato applicato alcuno. Se si desidera riproiettare i dati in un altro SR, utilizzare piuttosto gli algoritmi di riproiezione layer da Processing o Save it into another layer.- Create a Spatial Index (only for OGR-supported formats)
- Update Extents information for a layer
Visibilità dipendente dalla scala¶
Puoi impostare la scala Massima (inclusiva) e quella minima (esclusiva), definendo un intervallo di valori di scala in cui le geometrie saranno visibili. Fuori di questo intervallo sono nascoste. Il pulsante  Imposta alla scala corrente dell’estensione della mappa ti consente di utilizzare la scala corrente della mappa come limite di visibilità.
Imposta alla scala corrente dell’estensione della mappa ti consente di utilizzare la scala corrente della mappa come limite di visibilità.
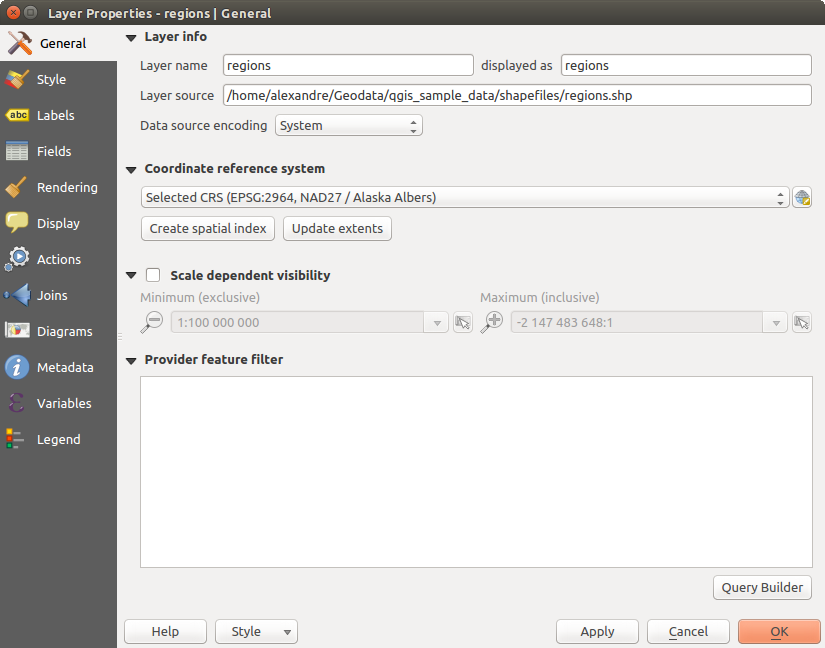
General tab in vector layers properties dialog
Costruttore di interrogazioni¶
Under the Provider Feature Filter frame, the Query Builder allows you to define a subset of the features in the layer using a SQL-like WHERE clause and to display the result in the main window. As long as the query is active, only the features corresponding to its result are available in the project. The query result can be saved as a new vector layer.
The Query Builder is accessible through the eponym term at the bottom of the General tab in the Layer Properties. Under Feature subset, click on the [Query Builder] button to open the Query builder. For example, if you have a regions layer with a TYPE_2 field, you could select only regions that are borough in the Provider specific filter expression box of the Query Builder. Figure_vector_querybuilder shows an example of the Query Builder populated with the regions.shp layer from the QGIS sample data. The Fields, Values and Operators sections help you to construct the SQL-like query.
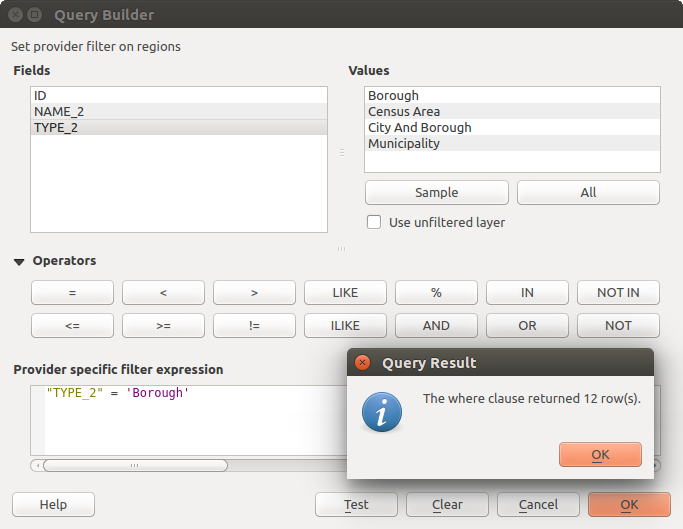
Costruttore di interrogazioni
The Fields list contains all attribute columns of the attribute table to be searched. To add an attribute column to the SQL WHERE clause field, double click its name in the Fields list. Generally, you can use the various fields, values and operators to construct the query, or you can just type it into the SQL box.
The Values list lists the values of an attribute table. To list all possible values of an attribute, select the attribute in the Fields list and click the [all] button. To list the first 25 unique values of an attribute column, select the attribute column in the Fields list and click the [Sample] button. To add a value to the SQL WHERE clause field, double click its name in the Values list.
The Operators section contains all usable operators. To add an operator to the SQL WHERE clause field, click the appropriate button. Relational operators ( = , > , ...), string comparison operator (LIKE), and logical operators (AND, OR, ...) are available.
The [Test] button shows a message box with the number of features satisfying the current query, which is useful in the process of query construction. The [Clear] button clears the text in the SQL WHERE clause text field. The [OK] button closes the window and selects the features satisfying the query. The [Cancel] button closes the window without changing the current selection.
QGIS treats the resulting subset acts as if it were the entire layer. For example if you applied the filter above for ‘Borough’, you can not display, query, save or edit Anchorage, because that is a ‘Municipality’ and therefore not part of the subset.
The only exception is that unless your layer is part of a database, using a subset will prevent you from editing the layer.
Style Properties¶
 The Style tab provides you with a comprehensive tool for
rendering and symbolizing your vector data. You can use tools that are
common to all vector data, as well as special symbolizing tools that were
designed for the different kinds of vector data. However all types share the
following dialog structure: in the upper part, you have a widget that helps
you prepare the classification and the symbol to use for features and at
the bottom the Visualizzazione del layer widget.
The Style tab provides you with a comprehensive tool for
rendering and symbolizing your vector data. You can use tools that are
common to all vector data, as well as special symbolizing tools that were
designed for the different kinds of vector data. However all types share the
following dialog structure: in the upper part, you have a widget that helps
you prepare the classification and the symbol to use for features and at
the bottom the Visualizzazione del layer widget.
Suggerimento
Esporta simbologia vettore
Hai la possibilità di esportare la simbologia del vettore da QGIS nei file Google *.kml, *.dxf e MapInfo *.tab. Semplicemente, clicca con il tasto destro sul vettore per aprire il menu contestuale e clicca su Salva con nome... per specificare il nome del file in uscita e il suo formato. Nella finestra di dialogo, usa il menu Esporta simbologia per salvare la simbologia o come Simbologia elementi ‣ o come Simbologia simboli del vettore ‣. Se hai utilizzato dei simboli, si consiglia di utilizzare la seconda impostazione.
Visualizzazione delle geometrie¶
The renderer is responsible for drawing a feature together with the correct symbol. Regardless layer geometry type, there are four common types of renderers: single symbol, categorized, graduated and rule-based. For point layers, there are a point displacement and a heatmap renderers available while polygon layers can also be rendered with the inverted polygons and 2.5 D renderers.
Il visualizzatore a colorazione continua non c’è perché è a tutti gli effetti un caso speciale del visualizzatore graduato. I visualizzatori categorizzato e graduato possono essere modificati con simboli specifici e con scale di colore personalizzate - i colori per i simboli saranno realizzati in modo appropriato. Per ogni tipo di vettori (punti, linee e poligoni), sono disponibili tipi di simboli. A seconda del visualizzatore selezionato, la finestra di dialogo offre diverse sezioni aggiuntive.
Nota
Se cambi il tipo di visualizzatore mentre imposti lo stile di un vettore, le impostazioni effettuate per il simbolo saranno mantenute. Questo funziona solo per un cambiamento. Se si ripete la modifica del tipo di visualizzatore le impostazioni per il simbolo saranno perse.
Visualizzatore Simbolo Singolo¶
The  Single Symbol renderer is used to render
all features of the layer using a single user-defined symbol.
See Selettore Simbolo for further information about symbol representation.
Single Symbol renderer is used to render
all features of the layer using a single user-defined symbol.
See Selettore Simbolo for further information about symbol representation.
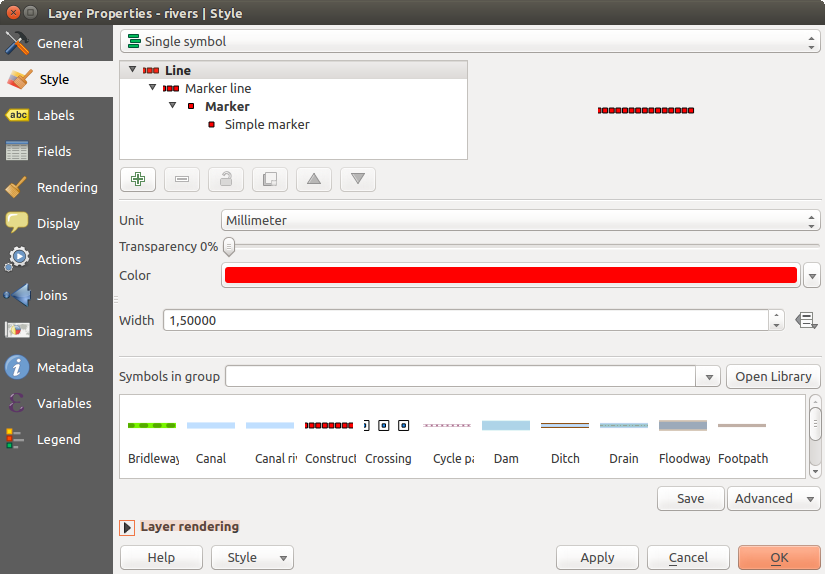
Finestra di dialogo Simbolo singolo
Suggerimento
Editare simboli direttamente dal Pannello Layer
If in your Layers Panel you have layers with categories defined through
categorized, graduated or rule-based style mode, you can quickly change the
fill color of the symbol of the categories by right-clicking on a category
and choose the color you prefer from a ![]() color wheel menu.
Right-clicking on a category will also give you access to the options Hide
all items, Show all items and Edit symbol.
color wheel menu.
Right-clicking on a category will also give you access to the options Hide
all items, Show all items and Edit symbol.
Visualizzatore Senza Simboli¶
Il visualizzatore  Senza Simboli è un caso di utilizzo speciale della visualizzazione a Simbolo Singolo in quanto applica la stessa rappresentazione a tutti gli oggetti. Utilizzando questa tipologia di visualizzazione, nessuna simbologia verrà disegnata sulle caratteristiche geometriche (sulla rappresentazione del punto o della linea o del poligono), ma l’etichettatura, eventuali diagrammi e altre parti non-simbologia geometrica saranno ancora visualizzate.
Senza Simboli è un caso di utilizzo speciale della visualizzazione a Simbolo Singolo in quanto applica la stessa rappresentazione a tutti gli oggetti. Utilizzando questa tipologia di visualizzazione, nessuna simbologia verrà disegnata sulle caratteristiche geometriche (sulla rappresentazione del punto o della linea o del poligono), ma l’etichettatura, eventuali diagrammi e altre parti non-simbologia geometrica saranno ancora visualizzate.
Le selezioni possono ancora essere effettuate sul layer in mappa e le geometrie selezionate verranno visualizzate con un simbolo predefinito. Verranno mostrate anche le geometrie modificate.
Questo è inteso come una comoda scorciatoia per i layer per i quali vuoi mostrare solo le etichette o i diagrammi evitando di dover rendere totalmente trasparente la simbologia per raggiungere questo obiettivo.
Visualizzatore Categorizzato¶
The  Categorized renderer is used to render the
features of a layer, using a user-defined symbol whose aspect reflects the
discrete values of a field or an expression. The Categorized menu allows you to
Categorized renderer is used to render the
features of a layer, using a user-defined symbol whose aspect reflects the
discrete values of a field or an expression. The Categorized menu allows you to
seleziona un campo esistente (utilizzando la lista a discesa) o
digita o genera una expression utilizzando il pulsante
 Set column expression. L’espressione utilizzata per classificare le geometrie può essere di qualsiasi tipo; può per esempio:
Set column expression. L’espressione utilizzata per classificare le geometrie può essere di qualsiasi tipo; può per esempio:fare un confronto, ad esempio myfield >= 100, $id = @atlas_featureid, myfield % 2 = 0, within( $geometry, @atlas_geometry ). In questo caso le risposte possibili sono 1 (Vero) e 0 (Falso).
combinare campi diversi, ad esempio concat( field1, ' ', field2 ) particolarmente utile quando si desidera elaborare classificazioni su due o più campi contemporaneamente.
eseguire calcoli su campi, ad esempio: myfield % 2, year( myfield ) field_1 + field_2.
trasformare valori lineari in classi discrete, ad esempio:
CASE WHEN x > 1000 THEN 'Big' ELSE 'Small' END
combinare diversi valori discreti in una singola categoria, ad esempio:
CASE WHEN building IN ('residence', 'mobile home') THEN 'residential' WHEN building IN ('commercial', 'industrial') THEN 'Commercial and Industrial' END
Nota
Sebbene puoi utilizzare qualsiasi tipo di espressione per categorizzare le geometrie, per alcune espressioni complesse potrebbe essere più semplice utilizzare la rule-based rendering.
scegliere il simbolo (utilizzando la finestra di dialogo Selettore Simbolo) che sarà utilizzato come simbolo di base per ogni classe;
definire l’intervallo di colori (utilizzando la casella di riepilogo della scala di colori) da cui viene selezionato il colore applicato al simbolo.
Then click on [Classify] button to create classes from the distinct value of the attribute column. Each class can be disabled unchecking the checkbox at the left of the class name.
Per cambiare simbolo, valore e/o etichetta della classe, semplicemente fai doppio click sull’oggetto che vuoi cambiare.
Il tasto destro mostra un menù contestuale con Copia/Incolla, Cambia colore, Cambia trasparenza, Cambia unità, Cambia dimensione del simbolo.
L’esempio in figure_categorized_symbology mostra la finestra di dialogo per la visualizzazione per categorie sul layer rivers del DataSet di esempio QGIS.
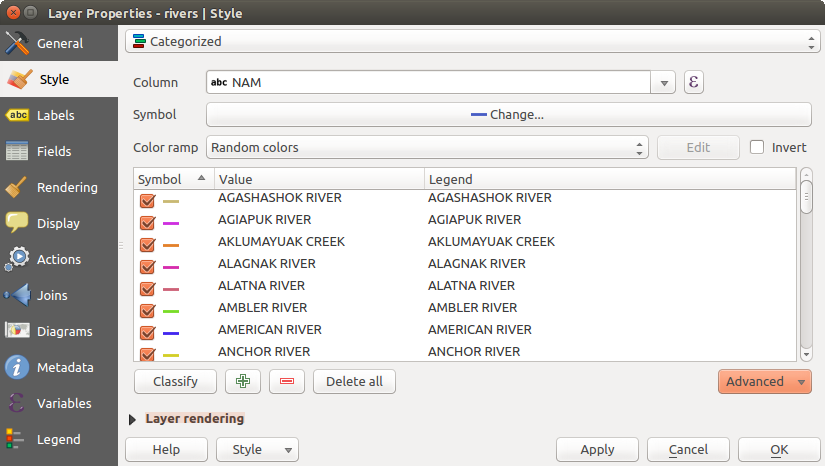
Finestra di dialogo Simbologia Categorizzata
Suggerimento
Selezionare e cambiare simboli multipli
La Simbologia ti permette di scegliere simboli multipli e di cliccare con il tasto destro per cambiare il coloro, la trasparenza, la dimensione e lo spessore di quello che hai selezionato.
Suggerimento
Abbina le categorie al nome del simbolo
Nel menu [Avanzato], sotto le classi, puoi scegliere una delle prime due azioni per abbinare il nome del simbolo al nome di una categoria nella tua classificazione. Fai corrispondere ai simboli salvati nome della categoria di corrispondenza con un nome di simbolo dal tuo Gestore di stile. Fai corrispondere ai simboli da file nome della categoria di corrispondenza a un nome di simbolo da un file esterno.
Visualizzatore Graduato¶
The  Graduated renderer is used to render
all the features from a layer, using an user-defined symbol whose color or size
reflects the assignment of a selected feature’s attribute to a class.
Graduated renderer is used to render
all the features from a layer, using an user-defined symbol whose color or size
reflects the assignment of a selected feature’s attribute to a class.
Come il Visualizzatore Categorizzato, quello Graduato ti permette di impostare la rotazione e la dimensione della scala in base a valori presenti in colonne specifiche.
Inoltre, analogamente al Visualizzatore Categorizzato, ti permette di selezionare:
L’attributo (utilizzando la casella di riepilogo Colonna o la funzione
 Finestra dell’espessione)
Finestra dell’espessione)Il simbolo (utilizzando la finestra di dialogo Selettore simbolo)
Il formato legenda e la precisione
Il metodo da usare per cambiare il simbolo: colore e dimensione
I colori (usando la Scala di colori) se il metodo per il colore è selezionato
La dimensione (utilizzando il dominio di dimensioni e la sua unità)
Quindi puoi utilizzare la scheda Istogramma che mostra un istogramma interattivo dai valori del campo assegnato o dalla espressione. Le interruzioni di classe possono essere spostate o aggiunte utilizzando il widget istogramma.
Nota
Puoi usare il pannello Sintesi delle Statistiche per ottenere maggiori informazioni sul tuo vettore. Vedi Pannello Statistiche.
Tornando alla scheda Classi, puoi specificare il numero di classi e anche la modalità per classificare le geometrie all’interno delle classi (utilizzando l’elenco in Modo). Le modalità disponibili sono:
- Equal Interval: each class has the same size (e.g. values from 0 to 16 and 4 classes, each class has a size of 4);
- Quantile: each class will have the same number of element inside (the idea of a boxplot);
- Natural Breaks (Jenks): the variance within each class is minimal while the variance between classes is maximal;
- Standard Deviation: classes are built depending on the standard deviation of the values;
Pretty Breaks: calcola una sequenza di circa n + 1 valori, valori che vengono scelti in modo che siano di 1, 2 o 5 volte la potenza di 10 che coprono l’intervallo dei valori in x. (I valori vengono scelti secondo l’ambiente statistico R http://astrostatistics.psu.edu/datasets/R/html/base/html/pretty.html)
The listbox in the center part of the Style tab lists the classes together with their ranges, labels and symbols that will be rendered.
Clicca sul pulsante Classifica per creare la classi usando il metodo scelto. Ogni classe può essere disabilitata spuntando la casella a sinistra del nome della classe.
Per cambiare simbolo, valore e/o etichetta della classe, semplicemente fai doppio click sull’oggetto che vuoi cambiare.
Il tasto destro mostra un menù contestuale con Copia/Incolla, Cambia colore, Cambia trasparenza, Cambia unità, Cambia dimensione del simbolo.
L’esempio in figure_graduated_symbology mostra la finestra di dialogo di visualizzazione graduata per il vettore dei fiumi dell’insieme di dati di esempio di QGIS.
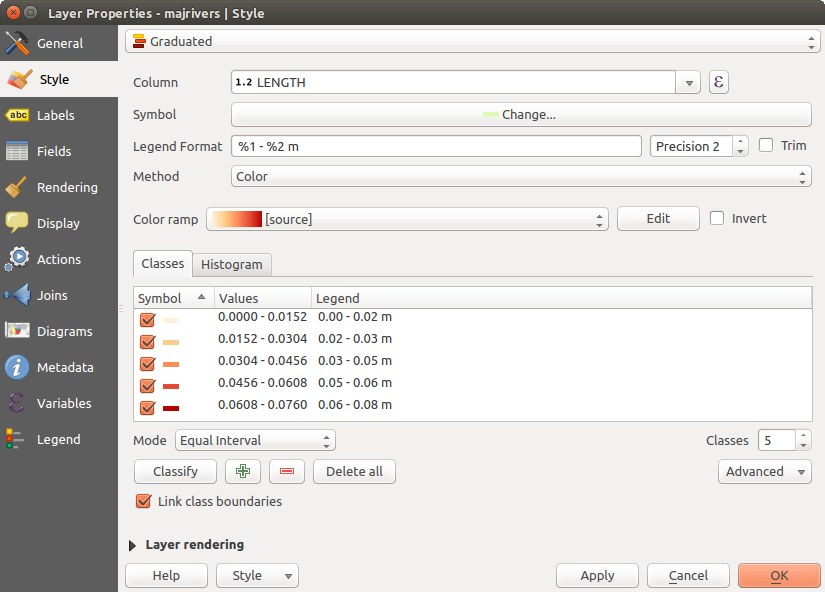
Finestra di dialogo Simbologia Graduata
Suggerimento
Mappe tematiche usando un’espressione
Puoi creare mappe tematiche categorizzate o graduate usando il risultato di un’espressione. Nella finestra di dialogo delle proprietà del vettore il selettore degli attributi viene esteso con una funzione ![]() Imposta funzione espressione colonna. Non hai quindi più bisogno di creare una nuova colonna nella tabella degli attributi di un vettore se desideri che l’attributo di classificazione sia composto da più campi o da un qualche tipo di formula.
Imposta funzione espressione colonna. Non hai quindi più bisogno di creare una nuova colonna nella tabella degli attributi di un vettore se desideri che l’attributo di classificazione sia composto da più campi o da un qualche tipo di formula.
Simboli Proporzionali e Analisi Multivariata¶
Proportional Symbol and Multivariate Analysis are not rendering types available from the Style rendering drop-down list. However with the Size Assistant options applied over any of the previous rendering options, QGIS allows you to display your point and line data with such representation.
Creare simboli proporzionali
Proportional rendering is done by first applying to the layer the Visualizzatore Simbolo Singolo.
Once you set the symbol, at the upper level of the symbol tree, the
![]() Data-defined override button available beside
Size or Width options (for point or line layers
respectively) provides tool to create proportional symbology for the layer.
An assistant is moreover accessible through the
Data-defined override button available beside
Size or Width options (for point or line layers
respectively) provides tool to create proportional symbology for the layer.
An assistant is moreover accessible through the ![]() menu
to help you define size expression.
menu
to help you define size expression.
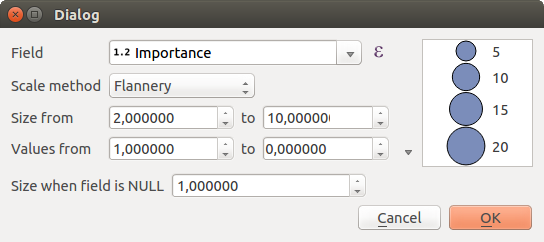
Varying size assistant
The assistant lets you define:
- The attribute to represent, using the Field listbox or the
 Set column expression function (see Espressioni)
Set column expression function (see Espressioni) - the scale method of representation which can be ‘Flannery’, ‘Surface’ or ‘Radius’
- The minimum and maximum size of the symbol
- The range of values to represent: The down pointing arrow helps you fill automatically these fields with the minimum (or zero) and maximum values returned by the chosen attribute or the expression applied to your data.
- An unique size to represent NULL values.
To the right side of the dialog, you can preview the features representation within a live-update widget. This representation is added to the layer tree in the layer legend and is also used to shape the layer representation in the print composer legend item.
The values presented in the varying size assistant above will set the size ‘Data-defined override’ with:
coalesce(scale_exp(Importance, 1, 20, 2, 10, 0.57), 1)
Creazione di analisi multivariata
Una visualizzazione con analisi multivariata ti consente di valutare la relazione tra due o più variabili ad esempio, una può essere rappresentata da una scala di colori mentre l’altra è rappresentata da una dimensione.
The simplest way to create multivariate analysis in QGIS is to first apply a categorized or graduated rendering on a layer, using the same type of symbol for all the classes. Then, clicking on the symbol [Change] button above the classification frame, you get the Selettore Simbolo dialog from which, as seen above, you can activate and set the size assistant option either on size (for point layer) or width (for line layer).
Like the proportional symbol, the size-related symbol is added to the layer tree, at the top of the categorized or graduated classes symbols. And both representation are also available in the print composer legend item.
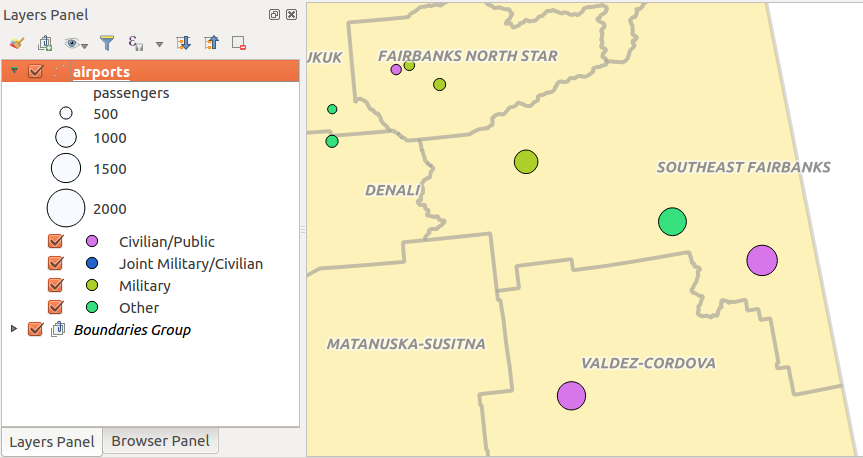
Multivariate example
Rule-based Renderer¶
The  Rule-based renderer is used to render
all the features from a layer,
using rule-based symbols whose aspect reflects the assignment of a selected
feature’s attribute to a class. The rules are based on SQL statements.
The dialog allows rule grouping by filter or scale, and you can decide
if you want to enable symbol levels or use only the first-matched rule.
Rule-based renderer is used to render
all the features from a layer,
using rule-based symbols whose aspect reflects the assignment of a selected
feature’s attribute to a class. The rules are based on SQL statements.
The dialog allows rule grouping by filter or scale, and you can decide
if you want to enable symbol levels or use only the first-matched rule.
To create a rule, activate an existing row by double-clicking on it, or
click on ‘+’ and click on the new rule. In the Rule properties dialog,
you can define a label for the rule. Press the  button to open the
expression string builder.
In the Function List, click on Fields and Values to view all
attributes of the attribute table to be searched.
To add an attribute to the field calculator Expression field,
double click on its name in the Fields and Values list. Generally, you
can use the various fields, values and functions to construct the calculation
expression, or you can just type it into the box (see Espressioni).
You can create a new rule by copying and pasting an existing rule with the right
mouse button. You can also use the ‘ELSE’ rule that will be run if none of the other
rules on that level matches.
Since QGIS 2.8 the rules appear in a tree hierarchy in the map legend. Just
double-click the rules in the map legend and the Style tab of the layer
properties appears showing the rule that is the background for the symbol in
the tree.
button to open the
expression string builder.
In the Function List, click on Fields and Values to view all
attributes of the attribute table to be searched.
To add an attribute to the field calculator Expression field,
double click on its name in the Fields and Values list. Generally, you
can use the various fields, values and functions to construct the calculation
expression, or you can just type it into the box (see Espressioni).
You can create a new rule by copying and pasting an existing rule with the right
mouse button. You can also use the ‘ELSE’ rule that will be run if none of the other
rules on that level matches.
Since QGIS 2.8 the rules appear in a tree hierarchy in the map legend. Just
double-click the rules in the map legend and the Style tab of the layer
properties appears showing the rule that is the background for the symbol in
the tree.
L’esempio in figure_rule_based_symbology mostra la finestra di dialogo visualizzazione basata su regole per il layer dei fiumi majrivers del DataSet di esempio QGIS.
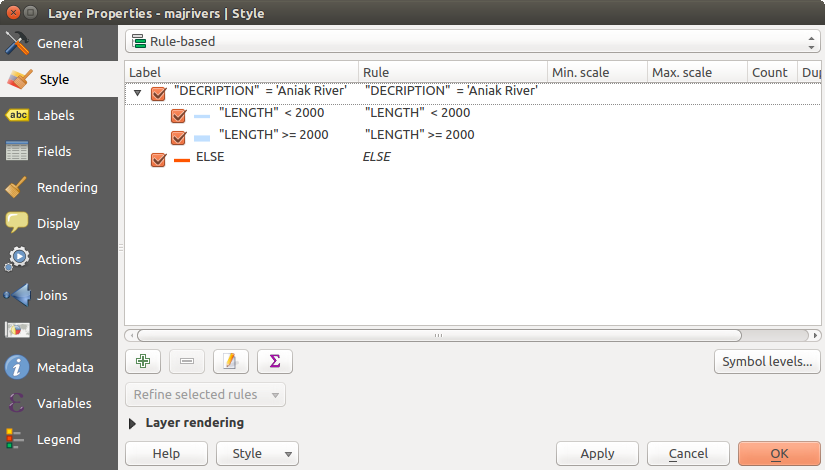
Opzioni Simboli definiti Tramite regole
Point displacement Renderer¶
The  Point Displacement renderer
works to visualize all features of a point layer, even if they have the same location.
To do this, the symbols of the points are placed on a displacement circle
around one center symbol or on several concentric circles.
Point Displacement renderer
works to visualize all features of a point layer, even if they have the same location.
To do this, the symbols of the points are placed on a displacement circle
around one center symbol or on several concentric circles.
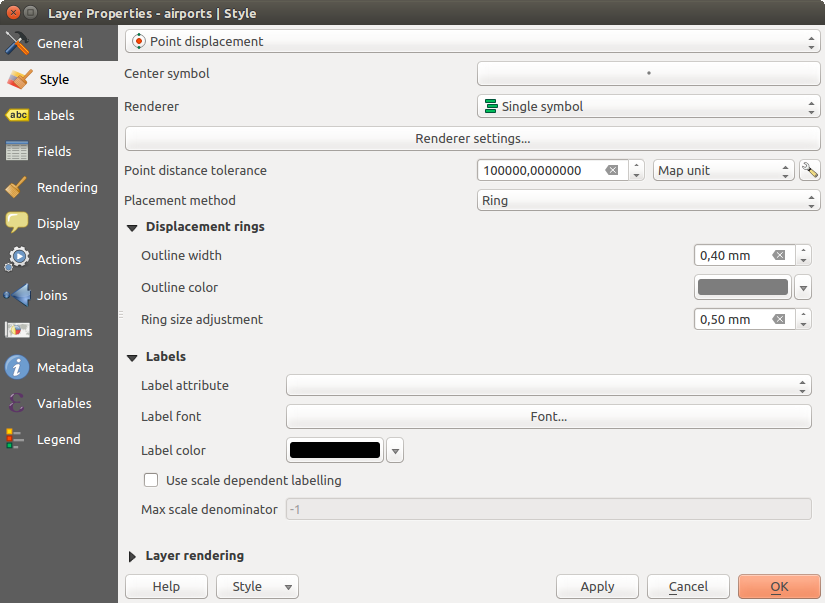
Finestra di dialogo Spostamento punti
Nota
You can still render features with other renderer like Single symbol, Graduated, Categorized or Rule-Based renderer using the Renderer drop-down list then the Renderer Settings... button.
Inverted Polygon Renderer¶
La visualizzazione  Poligoni invertiti consente all’utente di definire un simbolo al di fuori dei poligoni del layer. Come sopra puoi selezionare le altre visualizzazioni, ovvero Simbolo singolo, Graduato, Categorizzato, Basato su regole o Visualizzazione 2.5D.
Poligoni invertiti consente all’utente di definire un simbolo al di fuori dei poligoni del layer. Come sopra puoi selezionare le altre visualizzazioni, ovvero Simbolo singolo, Graduato, Categorizzato, Basato su regole o Visualizzazione 2.5D.
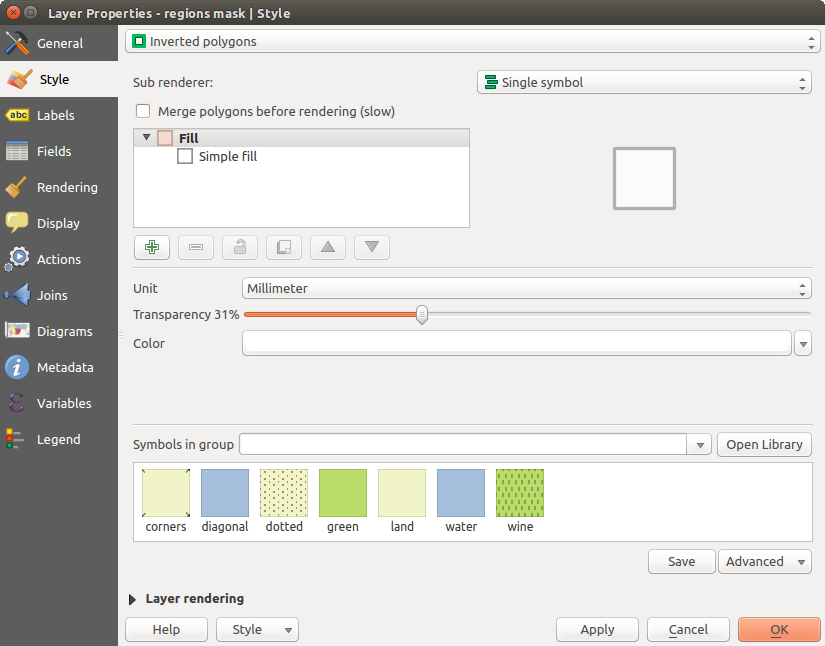
Finestra di dialogo Poligoni invertiti
Heatmap Renderer¶
With the  Heatmap renderer you can create live
dynamic heatmaps for (multi)point layers.
You can specify the heatmap radius in pixels, mm or map units, choose and
edit a color ramp for the heatmap style and use a slider for selecting a trade-off
between render speed and quality. You can also define a maximum value limit and give a
weight to points using a field or an expression. When adding or removing a feature
the heatmap renderer updates the heatmap style automatically.
Heatmap renderer you can create live
dynamic heatmaps for (multi)point layers.
You can specify the heatmap radius in pixels, mm or map units, choose and
edit a color ramp for the heatmap style and use a slider for selecting a trade-off
between render speed and quality. You can also define a maximum value limit and give a
weight to points using a field or an expression. When adding or removing a feature
the heatmap renderer updates the heatmap style automatically.
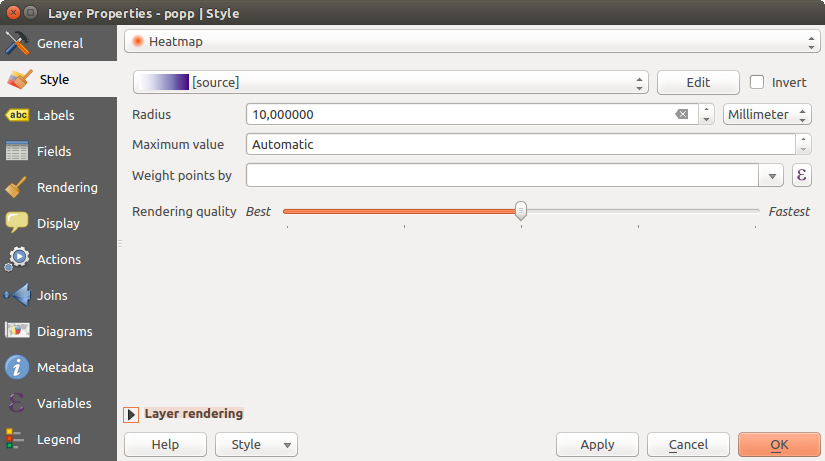
Finestra di dialogo Mappa di concentrazione
2.5D Renderer¶
Utilizzando la visualizzazione  2.5D è possibile creare un effetto 2.5D sulle geometrie del tuo layer. Inizia scegliendo un valore di Altezza (in unità di mappe). Per questo puoi utilizzare un valore fisso, uno dei campi del tuo layer o un’espressione. È inoltre devi scegliere un Angolo (in gradi) per ricreare la posizione del visualizzatore (0 ° significa ovest, crescente in senso antiorario). Usa le opzioni avanzate di configurazione per impostare il Colore tetto e Colore muro. Se vuoi simulare la radiazione solare sulle pareti delle caratteristiche, assicurati di scegliere l’opzione Ombra muri basata sull’aspetto. Puoi anche simulare la presenza di un’ombra impostando un Colore e una Dimensione (in unità di mappa).
2.5D è possibile creare un effetto 2.5D sulle geometrie del tuo layer. Inizia scegliendo un valore di Altezza (in unità di mappe). Per questo puoi utilizzare un valore fisso, uno dei campi del tuo layer o un’espressione. È inoltre devi scegliere un Angolo (in gradi) per ricreare la posizione del visualizzatore (0 ° significa ovest, crescente in senso antiorario). Usa le opzioni avanzate di configurazione per impostare il Colore tetto e Colore muro. Se vuoi simulare la radiazione solare sulle pareti delle caratteristiche, assicurati di scegliere l’opzione Ombra muri basata sull’aspetto. Puoi anche simulare la presenza di un’ombra impostando un Colore e una Dimensione (in unità di mappa).
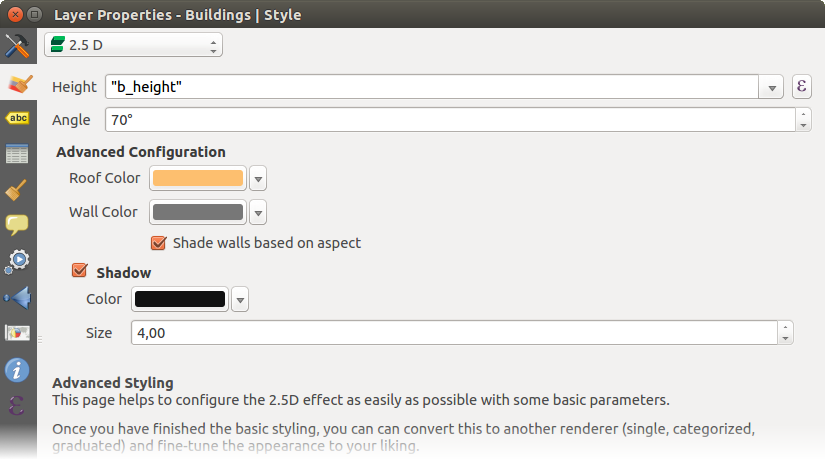
Finestra di dialogo mappa 2.5D
Suggerimento
Utilizzare l’effetto 2.5D con altre visualizzazioni
Una volta che hai finito di impostare lo stile di base nella visualizzazione 2.5D, puoi convertirlo in un altra tipologia di visualizzazione (Singolo, Categorizzato, Graduato). Gli effetti 2.5D verranno mantenuti e tutte le altre opzioni di visualizzazione saranno disponibili per essere o meno confermate (in questo modo puoi avere, ad esempio, simboli categorizzati con una bella rappresentazione 2.5D o aggiungere un certo stile aggiuntivo ai tuoi simboli 2.5D). Per assicurarti che l’ombra e l‘“edificio” non interferiscano con altre geometrie vicine, potrebbe essere necessario attivare i Livelli dei simboli ( Avanzate ‣ Livelli dei Simboli...). I valori di altezza e angolo 2.5D vengono salvati nelle variabili del layer, quindi puoi modificarla successivamente nella scheda variabili della finestra di dialogo delle proprietà del layer
Visualizzazione del layer¶
From the Style tab, you can also set some options that invariabily act on all features of the layer:
Layer transparency
 : You can make the underlying layer in
the map canvas visible with this tool. Use the slider to adapt the visibility
of your vector layer to your needs. You can also make a precise definition of
the percentage of visibility in the the menu beside the slider.
: You can make the underlying layer in
the map canvas visible with this tool. Use the slider to adapt the visibility
of your vector layer to your needs. You can also make a precise definition of
the percentage of visibility in the the menu beside the slider.Layer blending mode and Feature blending mode: You can achieve special rendering effects with these tools that you may previously only know from graphics programs. The pixels of your overlaying and underlaying layers are mixed through the settings described in Metodi di fusione.
Applica paint effects su tutte le geometrie del layer con il pulsante Personalizza effetti.
Controllo ordine di visualizzazione ti permette, utilizzando gli attributi delle geometrie, di definire in quale ordine z vengono visualizzati. Attiva la casella di controllo e fai click sul pulsante accanto
 . Ottiene quindi la finestra di dialogo Definisci l’ordine in cui:
. Ottiene quindi la finestra di dialogo Definisci l’ordine in cui:- choose a field or build an expression to apply to the layer features
- set in which order the fetched features should be sorted, i.e. if you choose Ascending order, the features with lower value are rendered under those with upper value.
- define when features returning NULL value should be rendered: first or last.
You can add several rules of ordering. The first rule is applied to all the features in the layer, z-ordering them according to the value returned. Then, for each group of features with the same value (including those with NULL value) and thus same z-level, the next rule is applied to sort its items among them. And so on...
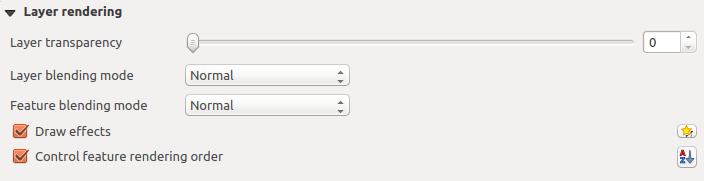
Opzioni di visualizzazione del layer
Altre impostazioni¶
Symbols levels¶
Per i visualizzatori che permettono layer di simbolo sovrapposti (solo la mappa di concentrazione non lo permette) c’è un’opzione per controllare l’ordine di visualizzazione di ciascun livello del simbolo.
For most of the renderers, you can access the Symbols levels option by clicking the [Advanced] button below the saved symbols list and choosing Symbol levels. For the Rule-based Renderer the option is directly available through [Symbols levels] button, while for Point displacement Renderer renderer the same button is inside the Rendering settings dialog.
Per attivare i livelli dei simboli, selezionare  Abilita livelli simbolo. Ogni riga mostrerà un piccolo campione del simbolo combinato, la sua etichetta e il singolo livello di simbolo diviso in colonne con un numero accanto ad esso. I numeri rappresentano l’ordine di visualizzazione con cui verrà prelevato il livello di simbolo. I livelli di valori inferiori vengono tracciati prima, rimanendo in basso, mentre i valori più alti vengono tracciati per ultimi, sopra agli altri.
Abilita livelli simbolo. Ogni riga mostrerà un piccolo campione del simbolo combinato, la sua etichetta e il singolo livello di simbolo diviso in colonne con un numero accanto ad esso. I numeri rappresentano l’ordine di visualizzazione con cui verrà prelevato il livello di simbolo. I livelli di valori inferiori vengono tracciati prima, rimanendo in basso, mentre i valori più alti vengono tracciati per ultimi, sopra agli altri.

Finestra di dialogo dei livelli simbolo
Nota
Se i livelli simbolo sono disattivati, saranno mostrati i simboli completi secondo il rispettivo ordine delle geometrie. I simboli sovrapposti copriranno quelli al di sotto di essi. Inoltre, simboli simili non si “uniranno” gli uni con gli altri.
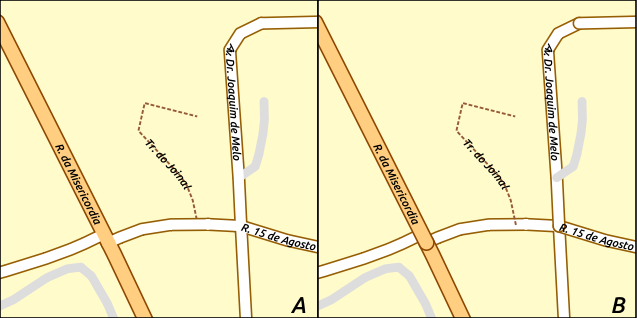
Differenza tra i livelli simboli attivati (A) e disattivati (B)
Effetti disegno¶
Al fine di migliorare la rappresentazione dei vettori ed evitare (o perlomeno ridurre) il ricorso ad altri software per la rappresentazione finale delle mappe, QGIS fornisce un’altra potente funzionalità: l’opzione ![]() Effetti Disegno, che aggiunge effetti grafici per personalizzare la visualizzazione di vettori.
Effetti Disegno, che aggiunge effetti grafici per personalizzare la visualizzazione di vettori.
The option is available in the Layer Properties –> Style dialog, under the Layer rendering group (applying to the whole layer) or in symbol layer properties (applying to corresponding features). You can combine both usage.
Paint effects can be activated by checking the  Draw effects option
and clicking the
Draw effects option
and clicking the ![]() Customize effects button, that will open
the Effect Properties Dialog (see figure_effects_source). The following
effect types, with custom options are available:
Customize effects button, that will open
the Effect Properties Dialog (see figure_effects_source). The following
effect types, with custom options are available:
Source: Draws the feature’s original style according to the configuration of the layer’s properties. The transparency of its style can be adjusted.
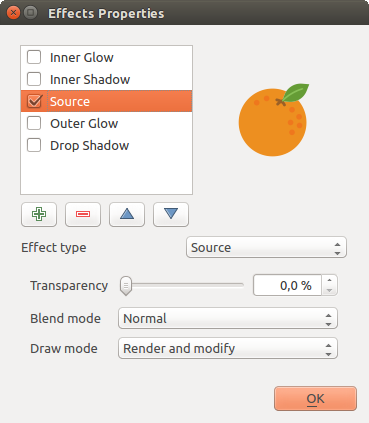
Finestra di dialogo Effetti di disegno
Blur: Adds a blur effect on the vector layer. The options that someone can change are the Blur type (Stack or Gaussian blur), the strength and transparency of the blur effect.
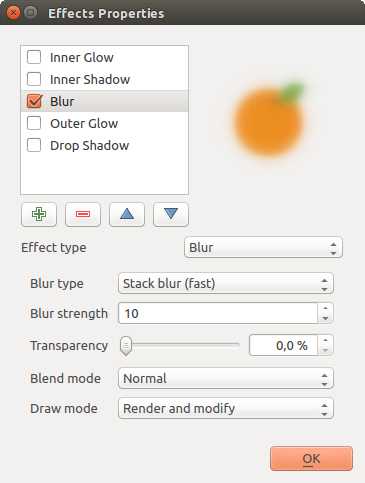
Effetti di disegno: finestra di dialogo Sfumatura
Colorize: This effect can be used to make a version of the style using one single hue. The base will always be a grayscale version of the symbol and you can use the
 Grayscale to select how to create it
(options are: ‘lightness’, ‘luminosity’ and ‘average’). If
Grayscale to select how to create it
(options are: ‘lightness’, ‘luminosity’ and ‘average’). If  Colorise is selected, it will be possible to mix another color
and choose how strong it should be. You can also control the
Brightness, contrast and
saturation levels of the resulting symbol.
Colorise is selected, it will be possible to mix another color
and choose how strong it should be. You can also control the
Brightness, contrast and
saturation levels of the resulting symbol.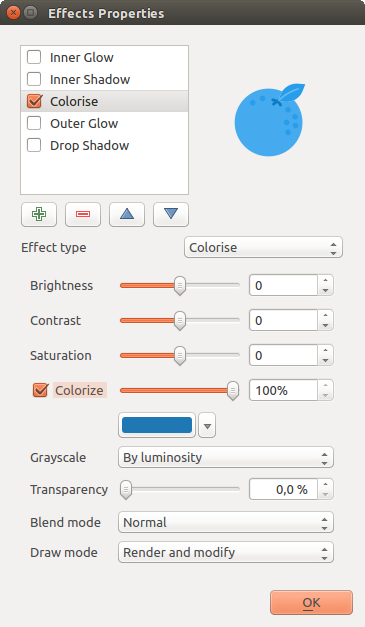
Effetti di disegno: finestra di dialogo Colorazione
Drop Shadow: Using this effect adds a shadow on the feature, which looks like adding an extra dimension. This effect can be customized by changing the offset degrees and radius, determining where the shadow shifts towards to and the proximity to the source object. Drop Shadow also has the option to change the blur radius, the transparency and the color of the effect.
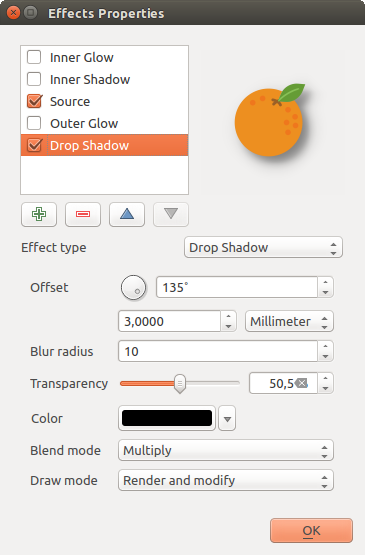
Effetti di disegno: finestra di dialogo Ombreggiatura
Inner Shadow: This effect is similar to the Drop Shadow effect, but it adds the shadow effect on the inside of the edges of the feature. The available options for customization are the same as the Drop Shadow effect.
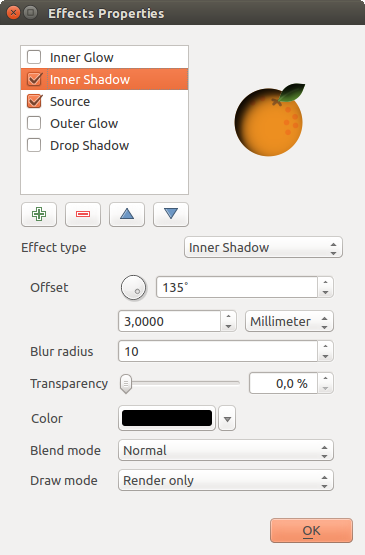
Effetti di disegno: finestra di dialogo Ombreggiatura interna
Inner Glow: Adds a glow effect inside the feature. This effect can be customized by adjusting the spread (width) of the glow, or the Blur radius. The latter specifies the proximity from the edge of the feature where you want any blurring to happen. Additionally, there are options to customize the color of the glow, with a single color or a color ramp.
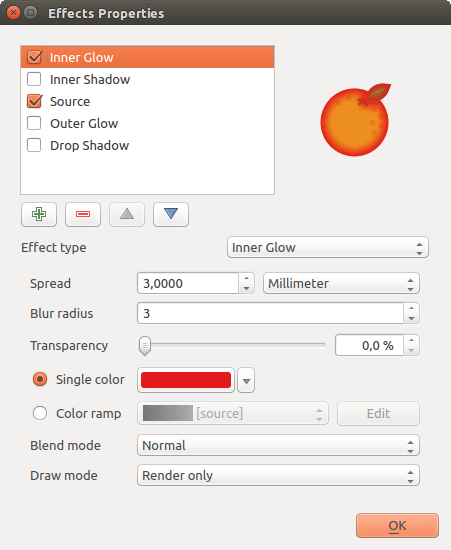
Effetti di disegno: finestra di dialogo Ombreggiatura interna
Outer Glow: This effect is similar to the Inner Glow effect, but it adds the glow effect on the outside of the edges of the feature. The available options for customization are the same as the Inner Glow effect.
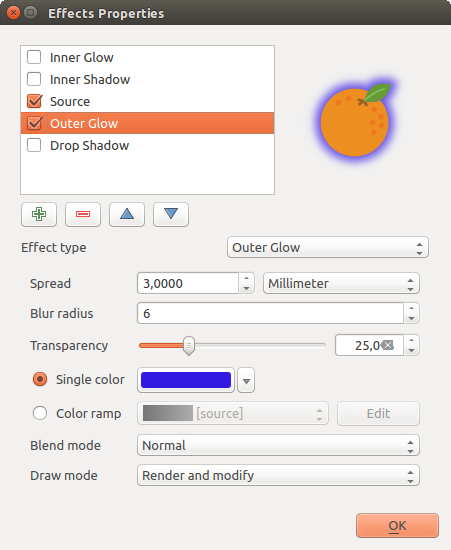
Effetti di disegno: finestra di dialogo Ombreggiatura esterna
Transform: Adds the possibility of transforming the shape of the symbol. The first options available for customization are the Reflect horizontal and Reflect vertical, which actually create a reflection on the horizontal and/or vertical axes. The 4 other options are:
- Shear: slants the feature along the x and/or y axis
- Scale: enlarges or minimizes the feature along the x and/or y axis by the given percentage
- Rotation: turns the feature around its center point
- and Translate changes the position of the item based on a distance given on the x and/or the y axis.
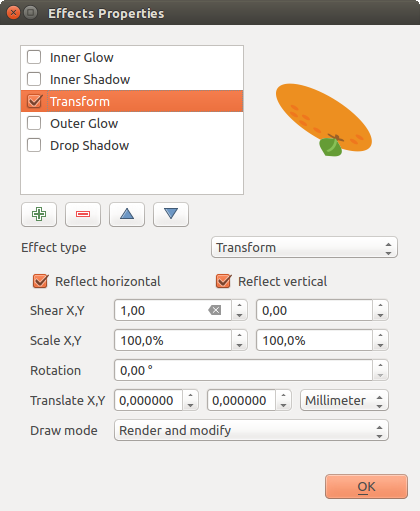
Effetti di disegno: finestra di dialogo Trasformazione
There are some common options available for all draw effect types. Transparency and Blend mode options work similar to the ones described in Visualizzazione del layer and can be used in all draw effects except for the transform one.
One or more draw effects can used at the same time. You activate/deactivate an effect
using its checkbox in the effects list. You can change the selected effect type by
using the  Effect type option. You can reorder the effects
using
Effect type option. You can reorder the effects
using  Move up and
Move up and  Move down
buttons, and also add/remove effects using the
Move down
buttons, and also add/remove effects using the  Add effect
and
Add effect
and  Remove effect buttons.
Remove effect buttons.
There is also a  Draw mode option available for
every draw effect, and you can choose whether to render and/or to modify the
symbol. Effects render from top to bottom.’Render only’ mode means that the
effect will be visible while the ‘Modify only’ mode means that the effect will
not be visible but the changes that it applies will be passed to the next effect
(the one immediately below). The ‘Render and Modify’ mode will make the
effect visible and pass any changes to the next effect. If the effect is in the
top of the effects list or if the immediately above effect is not in modify
mode, then it will use the original source symbol from the layers properties
(similar to source).
Draw mode option available for
every draw effect, and you can choose whether to render and/or to modify the
symbol. Effects render from top to bottom.’Render only’ mode means that the
effect will be visible while the ‘Modify only’ mode means that the effect will
not be visible but the changes that it applies will be passed to the next effect
(the one immediately below). The ‘Render and Modify’ mode will make the
effect visible and pass any changes to the next effect. If the effect is in the
top of the effects list or if the immediately above effect is not in modify
mode, then it will use the original source symbol from the layers properties
(similar to source).
Proprietà etichette¶
Le proprietà  Etichette ti offrono tutte le funzioni necessarie e appropriate per configurare l’etichettatura intelligente dei vettori. Puoi accedere a questa finestra di dialogo anche dal pannello Stile o utilizzando
Etichette ti offrono tutte le funzioni necessarie e appropriate per configurare l’etichettatura intelligente dei vettori. Puoi accedere a questa finestra di dialogo anche dal pannello Stile o utilizzando  Opzioni per l’etichetta del layer dell’icona Barra degli strumenti delle etichette.
Opzioni per l’etichetta del layer dell’icona Barra degli strumenti delle etichette.
Impostazione etichetta¶
The first step is to choose the labeling method from the drop-down list. There are four options available:
- No labels
- Show labels for this layer
- Rule-based labeling
- and Blocking: allows to set a layer as just an obstacle for other layer’s labels without rendering any labels of its own.
The next steps assume you select the Show labels for this layer option, enabling following tabs that help you configure the labeling:
It also enables the Label with drop-down list, from which you can select an
attribute column to use. Click ![]() if you want to define
labels based on expressions - See Definire le etichette tramite espressioni.
if you want to define
labels based on expressions - See Definire le etichette tramite espressioni.
I passi seguenti descrivono un’etichettatura semplice, senza usare la funzione di Sovrascrittura definita dai dati, situata vicino ai menu a tendina - vedi Etichettare in funzione dei dati per un caso di uso.
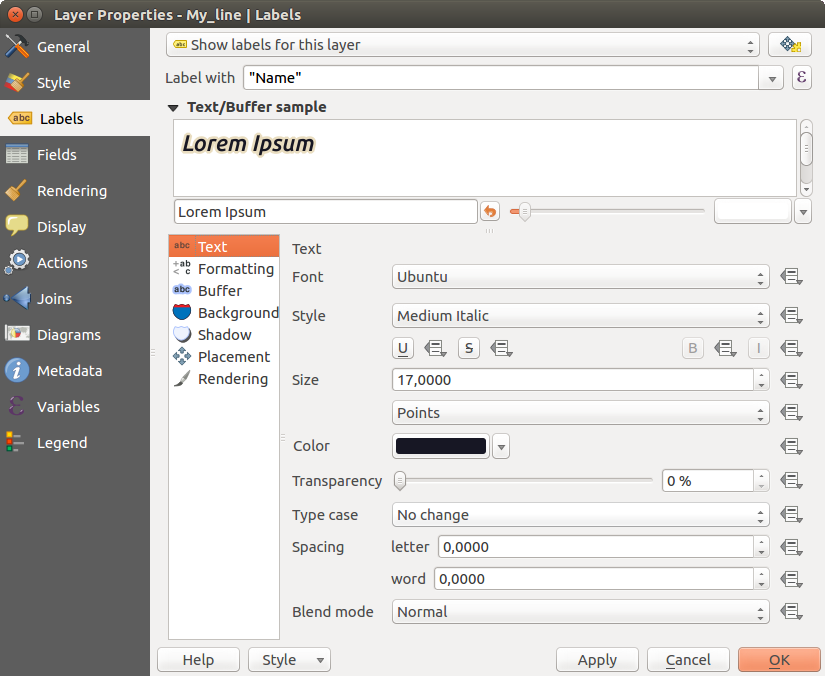
Impostazioni etichettatura vettore - Scheda testo
Scheda testo¶
In the Text tab, you can define the Font, Style, and Size of your labels’ text (see Figure_labels). There are options available to set the labels’ Color and Transparency. Use the Type case option to change the capitalization style of the text. You have the possibility to render the text as ‘All uppercase’, ‘All lowercase’ or ‘Capitalize first letter’. In Spacing, you can change the space between words and between individual letters. Finally, use the Blend mode option to determine how your labels will mix with the map features below them (see more about it in Metodi di fusione).
L’opzione Apply label text substitutes ti consente di specificare una lista di testi delle etichette delle geometrie da sostituire (ad esempio abbreviazione di tipi di strada). I testi di sostituzione vengono quindi utilizzati per visualizzare le etichette nella mappa al posto di quello/i contenuti nella colonna di attributi scelta per la etichettatura. Gli utenti possono anche esportare e importare elenchi di sostituzione per rendere più facile il riutilizzo e la condivisione.
Scheda Formattazione¶
In the Formatting tab, you can define a character for a line break in the labels with the Wrap on character option. You can also format the Line Height and the alignment. For the latter, typical values are available (left, right, and center), plus Follow label placement for point layers. When set to this mode, text alignment for labels will be dependent on the final placement of the label relative to the point. E.g., if the label is placed to the left of the point, then the label will be right aligned, while if it is placed to the right, it will be left aligned.
Per i layer vettoriali lineari puoi includere Simbolo di direzione della linea per determinare le linee di direzione. Funzionano particolarmente bene quando vengono utilizzate con le opzioni di posizionamento ‘Parallelo’ o ‘Curvato’ della successiva scheda Posizionamento. Ci sono opzioni per impostare la posizione dei simboli e per invertire la direzione.
Utilizza l’opzione Numeri formattati per formattare etichette numeriche. Puoi impostare il numero di Posizioni decimali. Per impostazione predefinita, verranno utilizzate 3 cifre decimali. Utilizza Mostra il segno più se desideri mostrare il segno più per i numeri positivi.
Scheda Buffer¶
To create a buffer around the labels, activate the  Draw text buffer checkbox in the Buffer tab. You can
set the buffer’s Size, color, and
Transparency. The buffer expands from the label’s outline
, so, if the
Draw text buffer checkbox in the Buffer tab. You can
set the buffer’s Size, color, and
Transparency. The buffer expands from the label’s outline
, so, if the  color buffer’s fill checkbox is
activated, the buffer interior is filled. This may be relevant when
using partially transparent labels or with non-normal blending
modes, which will allow seeing behind the label’s text. Deactivating
color buffer’s fill checkbox is
activated, the buffer interior is filled. This may be relevant when
using partially transparent labels or with non-normal blending
modes, which will allow seeing behind the label’s text. Deactivating
 color buffer’s fill checkbox (while using totally
transparent labels) will allow you to create outlined text labels.
color buffer’s fill checkbox (while using totally
transparent labels) will allow you to create outlined text labels.
Scheda Sfondo¶
In the Background tab, you can define with Size X and Size Y the shape of your background. Use Size type to insert an additional ‘Buffer’ into your background. The buffer size is set by default here. The background then consists of the buffer plus the background in Size X and Size Y. You can set a Rotation where you can choose between ‘Sync with label’, ‘Offset of label’ and ‘Fixed’. Using ‘Offset of label’ and ‘Fixed’, you can rotate the background. Define an Offset X,Y with X and Y values, and the background will be shifted. When applying Radius X,Y, the background gets rounded corners. Again, it is possible to mix the background with the underlying layers in the map canvas using the Blend mode (see Metodi di fusione).
Scheda Ombra¶
Use the Shadow tab for a user-defined Drop shadow.
The drawing of the background is very variable.
Choose between ‘Lowest label component’, ‘Text’, ‘Buffer’ and ‘Background’.
The Offset angle depends on the orientation
of the label. If you choose the  Use global shadow checkbox,
then the zero point of the angle is
always oriented to the north and doesn’t depend on the orientation of the label.
You can influence the appearance of the shadow with the Blur radius.
The higher the number, the softer the shadows. The appearance of the drop shadow
can also be altered by choosing a blend mode.
Use global shadow checkbox,
then the zero point of the angle is
always oriented to the north and doesn’t depend on the orientation of the label.
You can influence the appearance of the shadow with the Blur radius.
The higher the number, the softer the shadows. The appearance of the drop shadow
can also be altered by choosing a blend mode.
Scheda Posizionamento¶
Choose the Placement tab for configuring label placement and labeling priority. Note that the placement options differ according to the type of vector layer, namely point, line or polygon.
Posizionamento per vettori di punti¶
Con la modalità di posizionamento  Cartografico le etichette per i vettori puntuali vengono generate con una migliore relazione visiva seguendo le regole di posizionamento cartografico ideali. Le etichette possono essere posizionate ad una Distanza impostata sia dal punto che dai bordi del simbolo utilizzato per rappresentare l’oggetto puntuale. Quest’ultima opzione è particolarmente utile quando la dimensione del simbolo non è fissa, ad esempio se è impostato da una dimensione definita dai dati o quando si utilizzano diversi simboli in una classificazione categorizzata. Per impostazione predefinita, i posizionamenti sono effettuati nel seguente ordine:
Cartografico le etichette per i vettori puntuali vengono generate con una migliore relazione visiva seguendo le regole di posizionamento cartografico ideali. Le etichette possono essere posizionate ad una Distanza impostata sia dal punto che dai bordi del simbolo utilizzato per rappresentare l’oggetto puntuale. Quest’ultima opzione è particolarmente utile quando la dimensione del simbolo non è fissa, ad esempio se è impostato da una dimensione definita dai dati o quando si utilizzano diversi simboli in una classificazione categorizzata. Per impostazione predefinita, i posizionamenti sono effettuati nel seguente ordine:
Per impostazione predefinita, i posizionamenti sono effettuati nel seguente ordine:
in alto a destra
in alto a sinistra
in basso a destra
in basso a sinistra
al centro a destra
al centro a sinistra
in alto, leggermente a destra
in basso, leggermente a sinistra
La priorità di posizionamento può tuttavia essere personalizzata o impostata utilizzando un elenco definito di posizioni prioritarie. Ciò consente inoltre di utilizzare solo determinati posizionamenti, ad esempio per gli elementi sulla costa è possibile impedire che le etichette siano collocate sulla terra.
L’impostazione  Intorno al punto posiziona l’etichetta in un raggio uguale (impostato in Distanza) intorno all’elemento. Il posizionamento dell’etichetta può anche essere limitato utilizzando l’opzione Quadrant.
Intorno al punto posiziona l’etichetta in un raggio uguale (impostato in Distanza) intorno all’elemento. Il posizionamento dell’etichetta può anche essere limitato utilizzando l’opzione Quadrant.
Con  Offset dal punto, le etichette vengono posizionate ad un offset fisso dal punto. Puoi selezionare il Quadrante in cui inserire l’etichetta. Puoi inoltre impostare le distanze di Offset X,Y tra i punti e le rispettive etichette e puoi modificare l’angolo del posizionamento delle etichette con l’impostazione Rotazione. Pertanto è possibile il posizionamento in un quadrante selezionato con una rotazione definita.
Offset dal punto, le etichette vengono posizionate ad un offset fisso dal punto. Puoi selezionare il Quadrante in cui inserire l’etichetta. Puoi inoltre impostare le distanze di Offset X,Y tra i punti e le rispettive etichette e puoi modificare l’angolo del posizionamento delle etichette con l’impostazione Rotazione. Pertanto è possibile il posizionamento in un quadrante selezionato con una rotazione definita.
Posizionamento per vettori di linee¶
Le opzioni per le etichette di layers lineari includono  Parallelo,
Parallelo,  Curvato o
Curvato o  Orizzontale. Per le opzioni
Orizzontale. Per le opzioni  Parallelo e
Parallelo e  Curvato puoi impostare la posizione su
Curvato puoi impostare la posizione su  Sopra la linea,
Sopra la linea,  Sulla linea e
Sulla linea e  Sotto la linea. Puoi selezionare più opzioni contemporaneamente. In questo caso, QGIS cercherà per l’etichetta la posizione ottimale. Per le opzioni di posizionamento parallelo e curvo, puoi anche utilizzare l’orientamento della linea per la posizione dell’etichetta. Inoltre, puoi definire un Angolo massimo tra caratteri curvi quando selezioni l’opzione
Sotto la linea. Puoi selezionare più opzioni contemporaneamente. In questo caso, QGIS cercherà per l’etichetta la posizione ottimale. Per le opzioni di posizionamento parallelo e curvo, puoi anche utilizzare l’orientamento della linea per la posizione dell’etichetta. Inoltre, puoi definire un Angolo massimo tra caratteri curvi quando selezioni l’opzione  Curvato (vedi Figure_labels_placement_line).
Curvato (vedi Figure_labels_placement_line).
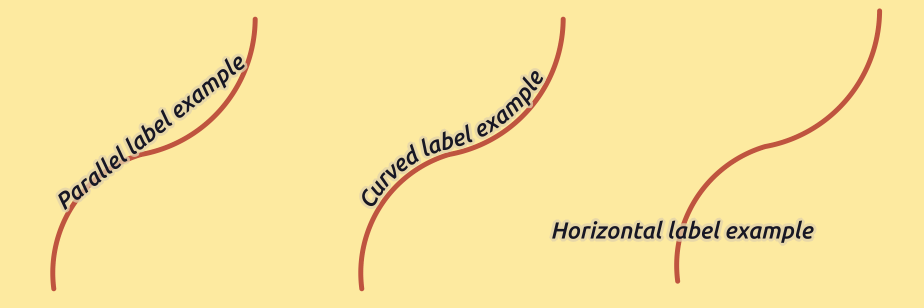
Esempi di posizionamento di etichette in vettori lineari
Per tutte le tre opzioni di posizionamento, in Ripeti, è possibile impostare una distanza minima per ripetere le etichette. La distanza può essere in mm o in unità di mappa.
Posizionamento per vettori poligonali¶
Puoi scegliere una delle seguenti opzioni per il posizionamento di etichette in poligoni (vedi figure_labels_placement_polygon):
 Offset dal centroide,
Offset dal centroide, Orizzontale (lento),
Orizzontale (lento), Attorno al centroide,
Attorno al centroide, Libero (lento),
Libero (lento), Utilizzando il perimetro,
Utilizzando il perimetro,and
 Utilizzando il perimetro (curvo).
Utilizzando il perimetro (curvo).
Nelle impostazioni Offset dal centroide puoi specificare se il centroide è del  poligono visibile o del
poligono visibile o del  intero poligono. Ciò significa che venga utilizzato o il centroide della parte di poligono che si può vedere sulla mappa o il centroide dell’intero poligono, non importa se si può vedere tutto sulla mappa. Puoi inserire l’etichetta in un quadrante specifico e definire offset e rotazione.
intero poligono. Ciò significa che venga utilizzato o il centroide della parte di poligono che si può vedere sulla mappa o il centroide dell’intero poligono, non importa se si può vedere tutto sulla mappa. Puoi inserire l’etichetta in un quadrante specifico e definire offset e rotazione.
L’impostazione Attorno al centroide indica a quale distanza porre l’etichetta dal centroide. Ancora una volta, puoi definire il centroide del  poligono visibile o dell’
poligono visibile o dell’  intero poligono.
intero poligono.
Con le opzioni Orizzontale (lento) o Libero (lento), QGIS posiziona nella posizione migliore un’etichetta orizzontale o una etichetta ruotata all’interno del poligono.
Con l’opzione Utilizzando il perimetro, l’etichetta verrà disegnata accanto al limite del poligono. L’etichetta si comporterà come nell’opzione parallela per le linee. È possibile definire una posizione e una distanza per l’etichetta. Per la posizione sono possibili le opzioni  Sopra la linea,
Sopra la linea,  Sulla linea,
Sulla linea,  Sotto la linea e
Sotto la linea e  Posizione dipendente dall’orientazione della linea. Puoi specificare la distanza tra l’etichetta e il bordo del poligono, nonché l’intervallo di ripetizione per l’etichetta.
Posizione dipendente dall’orientazione della linea. Puoi specificare la distanza tra l’etichetta e il bordo del poligono, nonché l’intervallo di ripetizione per l’etichetta.
L’opzione Using perimeter (curved) ti consente di disegnare l’etichetta lungo il contorno del poligono, utilizzando un’etichetta curva. Oltre ai parametri disponibili con l’utilizzo dell’impostazione Usando il perimetro, è possibile impostare l’ Angolo massimo tra caratteri curvi, sia all’interno che all’esterno.
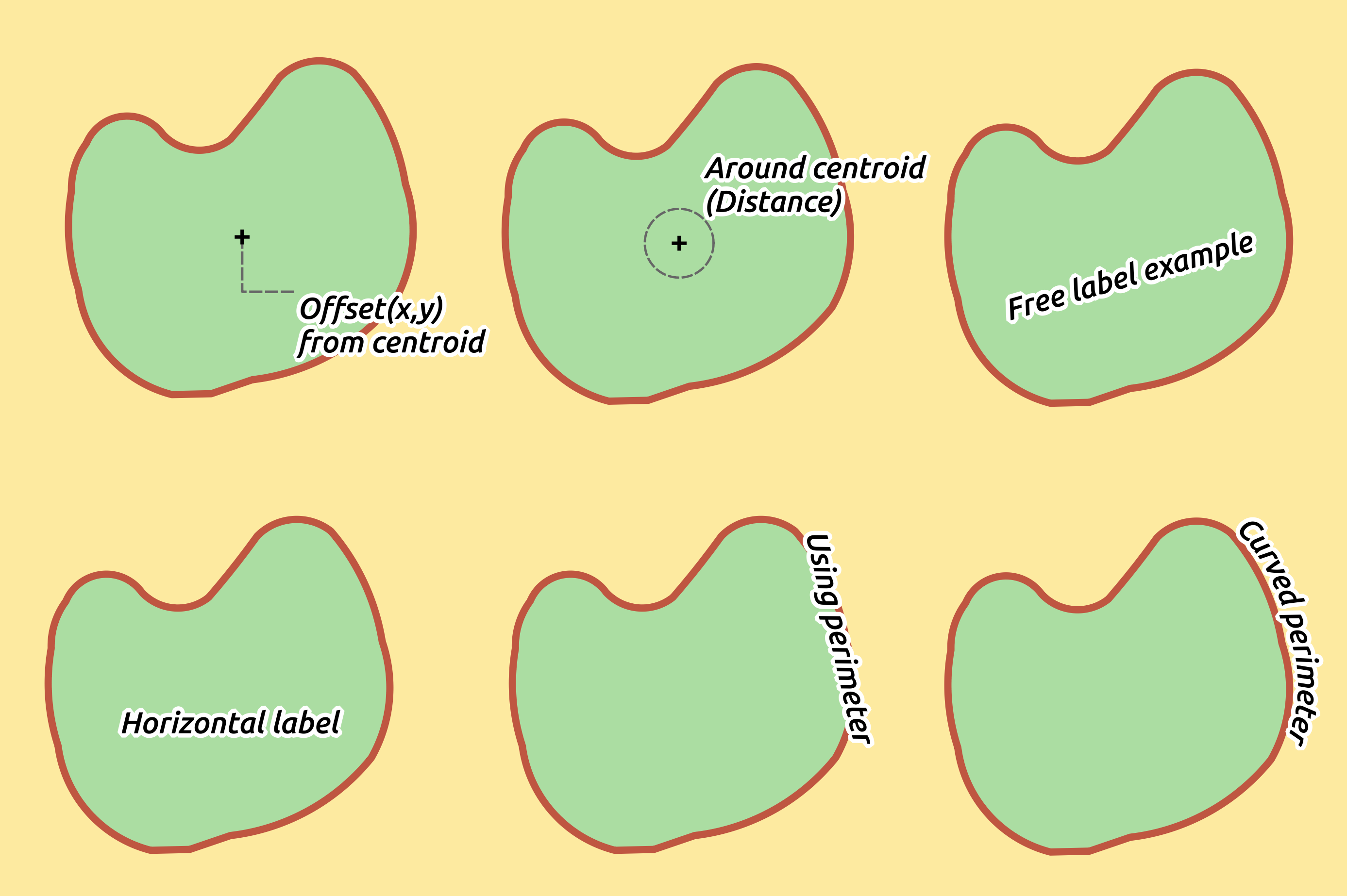
Esempi di posizionamento di etichette in vettori poligonali
Nella sezione Priorità puoi definire la priorità con cui vengono generate le etichette per tutti e tre i tipi di layer vettoriali (punto, linea, poligono). Questa opzione di posizionamento interagisce con le etichette di altri strati vettoriali nella mappa. Se ci sono etichette di diversi layers nella stessa posizione, verrà visualizzata l’etichetta con la priorità più alta e le altre non saranno visibili.
Scheda Visualizzazione¶
In the Rendering tab, you can tune when the labels can be rendered and their interaction with other labels and features.
In Opzioni etichetta, trovi le impostazioni di visibilità visibilità in base alla scala e la :guilabel:Visibilita basate sulla dimensione del pixel ”.
Label z-index determina l’ordine in cui vengono visualizzate le etichette, nonché in relazione ad altre etichette degli elementi del layer (utilizzando l’espressione definita in funzione dei dati) come con le etichette di altri livelli. Le etichette con un z-index più alto vengono visualizzate sopra le etichette (di qualsiasi layer) con z-index inferiore.
Inoltre, se 2 etichette hanno corrispondenti z-indici, allora:
Se provengono dallo stesso layer, l’etichetta più piccola verrà disegnata sopra l’etichetta più grande
Se vengono da diversi layer, le etichette verranno disegnate nello stesso ordine dei loro stessi layer (rispettando l’ordine impostato nella leggenda della mappa).
Tieni presente che questa impostazione non permette alle etichette di essere disegnate sotto gli elementi di altri vettori, ma controlla semplicemente l’ordine in cui le etichette vengono disegnate sopra tutte le geometrie dei layers.
Durante la creazione di etichette e per visualizzare le etichette leggibili, QGIS valuta automaticamente la posizione delle etichette e può nascondere alcune di esse in caso di collisione. Puoi comunque scegliere l’opzione Mostra tutte le etichette per questo layer (incluse le etichette che collidono) al fine di definire manualmente il loro posizionamento.
Con Sovrascrittura definita dai dati in Mostra etichetta e Mostra sempre puoi meglio definire quali etichette devono essere visualizzate.
Nella scheda Opzioni elementi, puoi scegliere to Etichetta ogni parte delle geometria multipart e Numero massimo di elementi da etichettare. Sia i layers lineari che poligonali offrono l’opzione di impostare una dimensione minima per le geometrie da etichettare, utilizzando Elimina l’etichettatura degli elementi più piccoli di. Per le geometrie poligonali, puoi anche definire come visibili solo le etichette secondo se stanno completamente all’interno della geometria o meno. Per le geometrie lineari, puoi scegliere l’opzione Fondi le linee collegate per evitare la duplicazione delle etichette, rendendo la mappa abbastanza alleggerita in combinazione con le opzioni Distanza o Ripeti nella scheda Posizionamento.
Con la scheda Ostacoli puoi gestire la relazione di copertura tra le etichette e le geometrie. Attiva l’opzione  Evita che le etichette si sovrappongano alle geometrie per decidere se le geometrie del layer devono agire come ostacoli per qualsiasi etichetta (incluse le etichette di altri elementi dello stesso layer). Un ostacolo è un elemento che QGIS cerca per quanto possibile di evitare nel posizionare le etichette. Invece di tutto il layer, è possibile definire un sottoinsieme di elementi da considerare come ostacoli, utilizzando
Evita che le etichette si sovrappongano alle geometrie per decidere se le geometrie del layer devono agire come ostacoli per qualsiasi etichetta (incluse le etichette di altri elementi dello stesso layer). Un ostacolo è un elemento che QGIS cerca per quanto possibile di evitare nel posizionare le etichette. Invece di tutto il layer, è possibile definire un sottoinsieme di elementi da considerare come ostacoli, utilizzando ![]() Sovrascrittura definita dai dati accanto all’opzione
Sovrascrittura definita dai dati accanto all’opzione
Il cursore  di controllo di priorità per gli ostacoli ti consente di mostrare in caso di sovrapposizione le etichette di determinati layers anziché di altri. Una priorità di ostacolo a Basso peso significa che le geometrie del layer sono meno considerate come ostacoli e quindi è più probabile che possano essere ricoperte da etichette di altri layers. Questa priorità può anche essere definita dai dati, in modo che all’interno dello stesso layer, per alcune geometrie ci sia più probabilità di essere ricoperte rispetto ad altre.
di controllo di priorità per gli ostacoli ti consente di mostrare in caso di sovrapposizione le etichette di determinati layers anziché di altri. Una priorità di ostacolo a Basso peso significa che le geometrie del layer sono meno considerate come ostacoli e quindi è più probabile che possano essere ricoperte da etichette di altri layers. Questa priorità può anche essere definita dai dati, in modo che all’interno dello stesso layer, per alcune geometrie ci sia più probabilità di essere ricoperte rispetto ad altre.
Per i layers poligonali, puoi scegliere il tipo di geometria da considerare come ostacolo riducendo al minimo i posizionamenti delle etichette:
All’interno dell’elemento: evita di inserire etichette all’interno del poligono (preferisce collocare le etichette all’esterno o solo leggermente all’interno del poligono)
o Lungo il contorno dell’elemento: evita di posizionare etichette oltre il contorno del poligono (preferisce inserire le etichette all’esterno o completamente all’interno del poligono). Ad esempio, può essere utile per i layers di confini regionali, dove le geometrie coprono un’intera area. In questo caso, è impossibile evitare di inserire etichette all’interno di queste geometrie, e sembra molto meglio evitare di metterle oltre i confini tra le geometrie.
Etichettatura tramite regole¶
Con Etichettatura tramite regole le etichette possono essere definite e applicate selettivamente sulla base di filtri tramite espressioni e di intervalli di scala, come nella Rule-based rendering.
To create a rule, select the Rule-based labeling option in the main
drop-down list from the Labels tab and click the  button
at the bottom of the dialog. Then fill the new dialog with a description and an
expression to filter features. You can also set a scale range in which the label rule should be applied. The other
options available in this dialog are the common settings
seen beforehand.
button
at the bottom of the dialog. Then fill the new dialog with a description and an
expression to filter features. You can also set a scale range in which the label rule should be applied. The other
options available in this dialog are the common settings
seen beforehand.
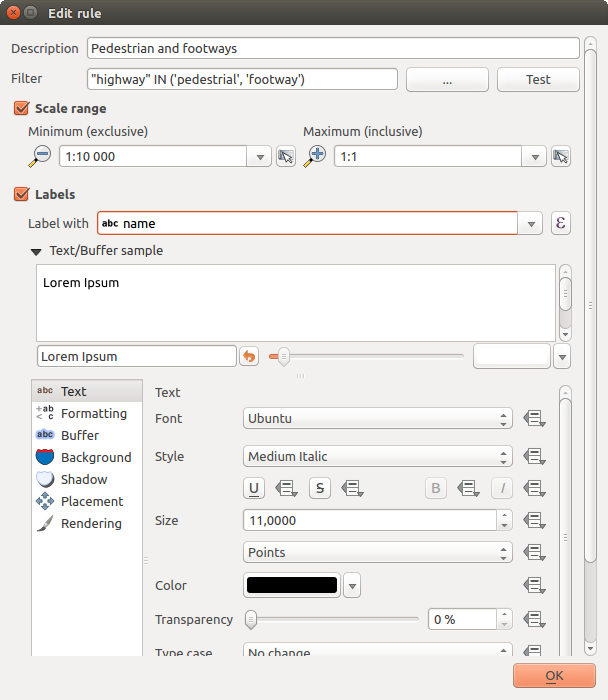
Modifica regola
Un riepilogo delle regole esistenti è mostrato nella finestra di dialogo principale (vedi figure_labels_rule_based). Puoi aggiungere più regole, riordinarle o sovrapporle con un drag-and-drop. Puoi anche rimuoverle con il pulsante  o modificarle con il pulsante
o modificarle con il pulsante  o con un doppio click.
o con un doppio click.
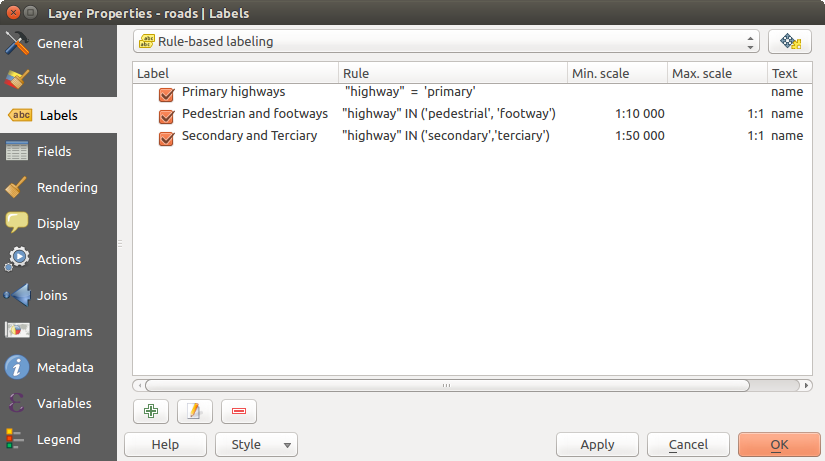
Pannello etichettatura tramite regole
Definire le etichette tramite espressioni¶
Whether you choose simple or rule-based labeling type, QGIS allows using
expressions to label features. Click the ![]() icon near the
Label with drop-down list in the
icon near the
Label with drop-down list in the  Labels tab
of the properties dialog. In figure_labels_expression, you see a sample
expression to label the alaska regions with name and area size, based on the
field ‘NAME_2’, some descriptive text, and the function $area in combination
with format_number() to make it look nicer.
Labels tab
of the properties dialog. In figure_labels_expression, you see a sample
expression to label the alaska regions with name and area size, based on the
field ‘NAME_2’, some descriptive text, and the function $area in combination
with format_number() to make it look nicer.
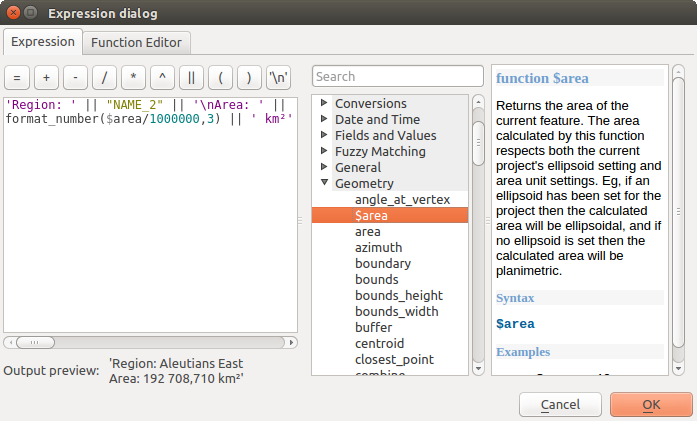
Uso di espressioni per l’etichettatura
L’etichettatura a base di espressioni è facile da gestire. Tutto quello che devi fare è che:
- You need to combine all elements (strings, fields, and functions) with a string concatenation function such as concat, + or ||. Be aware that in some situations (when null or numeric value are involved) not all of these tools will fit your need.
Le stringhe sono scritte tra ‘singoli apici’.
I campi sono scritti tra “apici doppi” o senza alcun apice.
Guarda alcuni esempi:
Etichetta basata su due campi ‘nome’ e ‘luogo’ con una virgola come separatore:
"name" || ', ' || "place"
Risulta:
John Smith, Paris
Etichetta basata su due campi ‘nome’ e ‘luogo’ con altri testi:
'My name is ' + "name" + 'and I live in ' + "place" 'My name is ' || "name" || 'and I live in ' || "place" concat('My name is ', name, ' and I live in ', "place")Risulta:
My name is John Smith and I live in Paris
Etichetta basata su due campi ‘nome’ e ‘luogo’ con altri testi che combinano diverse funzioni di concatenazione:
concat('My name is ', name, ' and I live in ' || place)Risulta:
My name is John Smith and I live in Paris
Oppure, se il campo ‘luogo’ è NULL, restituisce:
My name is John Smith
Etichetta a più righe basata su due campi ‘nome’ e ‘luogo’ con un testo descrittivo:
concat('My name is ', "name", '\n' , 'I live in ' , "place")Risulta:
My name is John Smith I live in Paris
Etichetta basata su un campo e la funzione $area per mostrare il nome del luogo e la sua superficie arrotondata in una unità convertita:
'The area of ' || "place" || ' has a size of ' || round($area/10000) || ' ha'
Risulta:
The area of Paris has a size of 10500 ha
Creare una condizione CASE ELSE. Se il valore della popolazione nel campo ‘popolazione’ è <= 50000 è una town, altrimenti è una city:
concat('This place is a ', CASE WHEN "population <= 50000" THEN 'town' ELSE 'city' END)Risulta:
This place is a town
Come puoi vedere nel costruttore di espressioni, puoi creare espressioni semplici o molto complesse con tentissime funzioni utili, per etichettare i tuoi dati in QGIS. Vedi il capitolo Espressioni per ulteriori esempi e informazioni sulle espressioni.
Etichettare in funzione dei dati¶
With the ![]() Data defined override functions, the settings for
the labeling are overridden by entries in the attribute table. It can be used to
set values for most of the labeling options described above. See the widget’s
description and manipulation in Impostazione Sovrascrittura definita dai dati section.
Data defined override functions, the settings for
the labeling are overridden by entries in the attribute table. It can be used to
set values for most of the labeling options described above. See the widget’s
description and manipulation in Impostazione Sovrascrittura definita dai dati section.
Barra delle etichette¶
La Barra delle etichette fornisce alcuni strumenti per manipolare le proprietà dell’  etichetta o del
etichetta o del  diagramma, ma solo se è indicata l’opzione corrispondente definita dai dati (altrimenti i pulsanti sono disabilitati). Il vettore dovrebbe anche essere in modalità di modifica.
diagramma, ma solo se è indicata l’opzione corrispondente definita dai dati (altrimenti i pulsanti sono disabilitati). Il vettore dovrebbe anche essere in modalità di modifica.

La barra degli strumenti etichetta
Mentre per la leggibilità è stato usato etichetta per descrivere la barra degli strumenti etichette, nota che quando menzionati nel loro nome, gli strumenti funzionano quasi nello stesso modo con i diagrammi:
 Ancora/disancora etichette e diagrammi che dispongono di una posizione definita da dati. Facendo clic o trascinando un’area, inserire le etichette. Se scegli o trascini su una zona premendo Maiuscolo, la(e) etichetta(e) sono disattivate. Infine, puoi anche cliccare o trascinare un’area tenendo Ctrl per alternare lo stato dei pin della(e) etichetta(e).
Ancora/disancora etichette e diagrammi che dispongono di una posizione definita da dati. Facendo clic o trascinando un’area, inserire le etichette. Se scegli o trascini su una zona premendo Maiuscolo, la(e) etichetta(e) sono disattivate. Infine, puoi anche cliccare o trascinare un’area tenendo Ctrl per alternare lo stato dei pin della(e) etichetta(e). Evidenzia etichette e diagrammi ancorati. Se il vettrore delle etichette è modificabile, allora gli evidenziati sono verdi altrimenti sono blu.
Evidenzia etichette e diagrammi ancorati. Se il vettrore delle etichette è modificabile, allora gli evidenziati sono verdi altrimenti sono blu. Muovi etichetta e diagramma che ha posizione definita. Devi trascinare l’etichetta nella posizione desiderata.
Muovi etichetta e diagramma che ha posizione definita. Devi trascinare l’etichetta nella posizione desiderata. Mostra/Nascondi etichette e diagrammi che hanno la visibilità definita dai dati. Se scegli o trascini su una zona premendo Maiuscolo, la(e) etichetta(e) sono nascoste. Quando un’etichetta è nascosta, devi solo cliccare o trascinare un’area attorno al punto dell’elemento per ripristinare la sua visibilità.
Mostra/Nascondi etichette e diagrammi che hanno la visibilità definita dai dati. Se scegli o trascini su una zona premendo Maiuscolo, la(e) etichetta(e) sono nascoste. Quando un’etichetta è nascosta, devi solo cliccare o trascinare un’area attorno al punto dell’elemento per ripristinare la sua visibilità. Cambia l’etichetta. Apre una finestra di dialogo per modificare le proprietà dell’etichetta cliccata; può essere l’etichetta stessa, le sue coordinate, l’angolo, il carattere, la dimensione ...
Cambia l’etichetta. Apre una finestra di dialogo per modificare le proprietà dell’etichetta cliccata; può essere l’etichetta stessa, le sue coordinate, l’angolo, il carattere, la dimensione ...
Avvertimento
Gli strumenti di etichetta sovrascrivono i valori del campo corrente
L’utilizzo di Barra degli strumenti di etichetta per personalizzare l’etichetta effettivamente scrive il nuovo valore della proprietà nel campo mappato. Quindi, presta attenzione a non sostituire inavvertitamente i dati che ti potrebbero essere necessari in seguito!
Personalizza le etichette nella mappa¶
Combined with the Label Toolbar, the data defined override setting
helps you manipulate labels in the map canvas (move, edit, rotate).
We now describe an example using the data-defined override function for the
 Move label function (see figure_labels_data_defined).
Move label function (see figure_labels_data_defined).
Importa il lakes.shp dall’insieme di dati di esempio di QGIS.
Fai doppio clic sul layer per aprire le proprietà del livello. Clicca su Etichette e Posizionamento. Seleziona
 Offset dal centride.
Offset dal centride.Cercare la voce Definito in funzione dei dati. Fai clic sull’icona
 per definire il tipo campo per Coordinata. Scegli xlabel per X e ylabel per Y. Le icone sono ora evidenziate in giallo.
per definire il tipo campo per Coordinata. Scegli xlabel per X e ylabel per Y. Le icone sono ora evidenziate in giallo.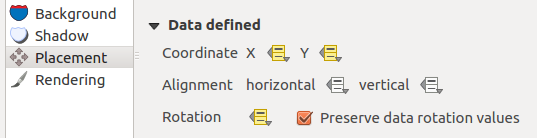
Etichettatura di vettori poligonali sovrascritti in funzione dei dati
Fai zoom su un lago
Impostare come modificabile il layer utilizzando il pulsante
 Attiva modifiche
Attiva modificheVai sulla Barra delle etichette e fai clic sull’icona
 . Adesso puoi spostare manualmente l’etichetta in un’altra posizione (vedi figure_labels_move). La nuova posizione dell’etichetta viene salvata nelle colonne xlabel e ylabel della tabella degli attributi.
. Adesso puoi spostare manualmente l’etichetta in un’altra posizione (vedi figure_labels_move). La nuova posizione dell’etichetta viene salvata nelle colonne xlabel e ylabel della tabella degli attributi.Utilizzando Generatore geometria con l’espressione sottostante, puoi anche aggiungere un layer di simboli di linea per collegare ciascun lago alla sua etichetta spostata:
make_line( centroid( $geometry ), make_point( "xlabel", "ylabel" ) )
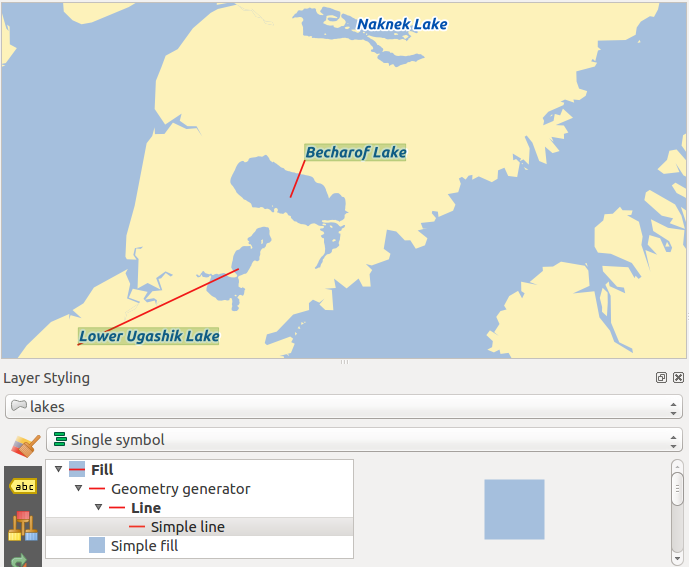
Spostamento etichette
Fields Properties¶
 The Fields tab helps you organize the fields of
the selected dataset and the way you can interact with
the feature’s attributes. The buttons
The Fields tab helps you organize the fields of
the selected dataset and the way you can interact with
the feature’s attributes. The buttons  New field and
New field and  Delete field
can be used when the dataset is in
Delete field
can be used when the dataset is in  Editing mode.
Editing mode.
You can rename fields by double-clicking in the fields name (note that you should switch to editing mode to edit the field name). This is only supported for data providers like PostgreSQL, Oracle, Memory layer and some OGR layer depending the OGR data format and version.
Puoi definire alcuni alias per rendere più comprensibili i nomi dei campi nel modulo Campi o nella tabella degli attributi. In questo caso, non è necessario passare alla modalità di modifica. Gli Alias vengono salvati nel file di progetto.
Comments can be added by clicking in the comment field of the column but if you are using a PostgreSQL layer, comment of the column could be the one in the PostgreSQL table if set. Comments are saved in the QGIS project file as for the alias.
The dialog also lists read-only characteristics of the field such as its type, type name, length and precision. When serving the layer as WMS or WFS, you can also check here which fields could be retrieved.
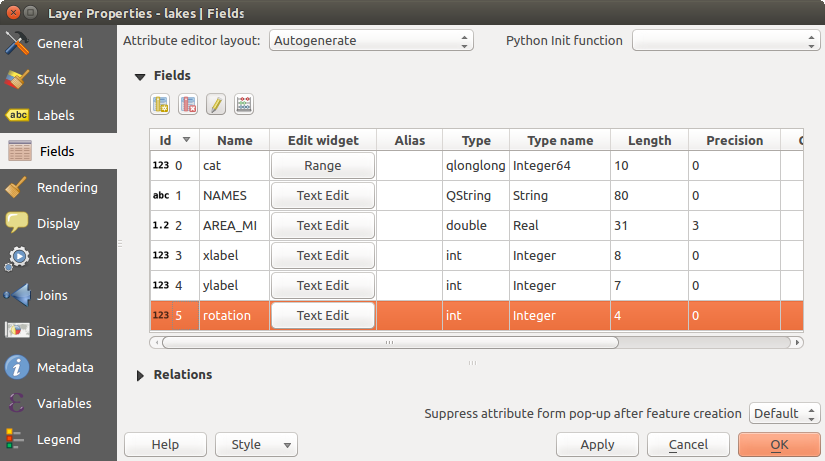
Field properties tab
Configurare il comportamento dei campi¶
Within the Fields tab, you also find an Edit widget column. This column can be used to define values or a range of values that are allowed to be added to the specific attribute table column. It also helps to set the type of widget used to fill or display values of the field, in the attribute table or the feature form. If you click on the [Edit widget] button, a dialog opens, where you can define different widgets.
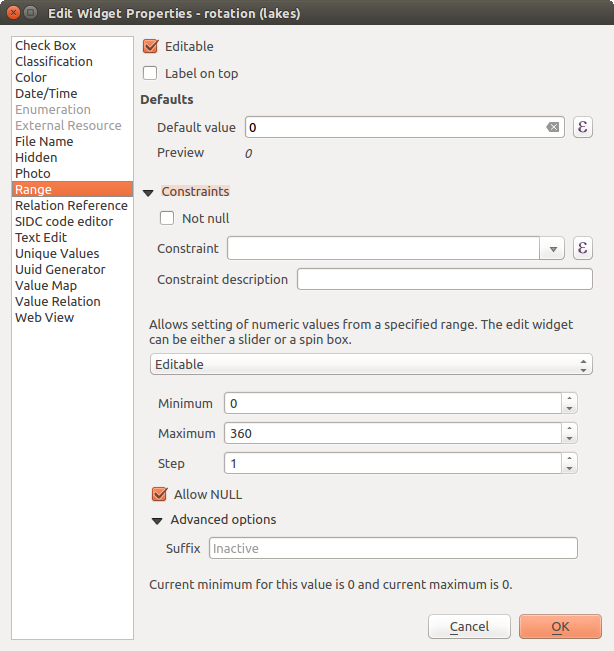
Finestra di dialogo per modificare un campo
Impostazioni comuni¶
Regardless the type of widget applied to the field, there are some common properties you can set to control whether and how a field can be edited:
Editable: uncheck this to set the field read-only (not manually modifiable) when the layer is in edit mode. Note that checking this setting doesn’t override any edit limitation from the provider.
Label on top: places the field name above or beside the widget in the feature form
Default value: for new features, automatically populates by default the field with a predefined value or an expression-based one. For example, you can:
- use $x, $length, $area to populate a field with the feature’s x coordinate, length, area or any geometric information at its creation;
- incremente a field by 1 for each new feature using maximum("field")+1;
- save the feature creation datetime using now();
- use variables in expressions, making it easier to e.g. insert the operator name (@user_full_name), the project file path (@project_path), ...
A preview of the resulting default value is displayed at the bottom of the widget.
Nota
The Default value option is not aware of the values in any other field of the feature being created so it won’t be possible to use an expression combining any of those values i.e using an expression like concat(field1, field2) may not work.
Constraints: you can constrain the value to insert in the field. This constraint can be:
based on a custom expression: e.g. regexp_match(col0,'A-Za-z') to ensure that the value of the field col0 has only alphabetical letter.
A short description of the constraint can be added and will be displayed at the top of the form as a warning message when the value supplied does not match the constraint.
Widgets disponibili¶
The available widgets are:
- Checkbox: Displays a checkbox, and you can define what attribute is added to the column when the checkbox is activated or not.
- Classification: Displays a combo box with the values used for classification, if you have chosen ‘unique value’ as legend type in the Style tab of the properties dialog.
- Color: Displays a color button allowing user to choose a color from the color dialog window.
Data/ora: Visualizza un campo che può aprire un widget di calendario per inserire una data, un tempo o entrambi. Il tipo di colonna deve essere testo. Puoi selezionare un formato personalizzato, aprire un calendario, ecc.
- Enumeration: Opens a combo box with values that can be used within the columns type. This is currently only supported by the PostgreSQL provider.
- External Resource: Uses a “Open file” dialog to store file path in a relative or absolute mode. It can also be used to display a hyperlink (to document path), a picture or a web page.
- File Name: Simplifies the selection by adding a file chooser dialog.
Nascosto: rende invisibile la colonna, quindi non potrai vederne il contenuto.
- Photo: Field contains a filename for a picture. The width and height of the field can be defined.
Intervallo: ti permette di impostare dei valori di un preciso intervallo numerico. Il widget può apparire come un cursore o come un campo modificabile.
Riferimento della relazione: questo widget ti consente di incorporare il modulo della geometria del layer di riferimento nel modulo della geometria del layer attivo. Vedi Creare una relazione uno a molti o molti a molti.
Modifica testo (impostazione predefinita): consente di aprire un campo di modifica del testo che consente di utilizzare testi semplici testi o a più righe. Se scegli più righe puoi anche scegliere contenuto html.
Valori univoci: puoi selezionare uno dei valori già utilizzati nella tabella degli attributi. Se è attivato ‘Modifica’, viene visualizzata una scelta in linea con il supporto di autocompletamento, altrimenti viene visualizzato un menu a tendina.
- UUID Generator: Generates a read-only UUID (Universally Unique Identifiers) field, if empty.
Mappa valore: un menu a tendina con elementi predefiniti. Il valore viene memorizzato nell’attributo, la descrizione viene visualizzata nel menu a tendina. Puoi definire i valori manualmente oppure caricarli da un layer o da un file CSV.
- Value Relation: Offers values from a related table in a combobox. You can select layer, key column and value column. Several options are available to change the standard behaviours: allow null value, order by value, allow multiple selections and use of autocompleter. The forms will display either a drop-down list or a line edit field when completer checkbox is enabled.
- Web View: Field contains a URL. The width and height of the field is variable.
Suggerimento
Relative Path in widgets
If the path which is selected with the file browser is located in the same directory as the .qgs project file or below, paths are converted to relative paths. This increases portability of a .qgs project with multimedia information attached. This is enabled only for File Name, Photo and Web View at this moment.
Customize a form for your data¶
By default, when you click on a feature with the  Identify
Features tool or switch the attribute table to the form view mode, QGIS
displays a form with tabulated textboxes (one per field). This rendering is
the result of the default Autogenerate value of the Layer
properties ‣ Fields ‣ Attribute editor layout setting. Thanks to the
widget setting, you can improve this dialog.
Identify
Features tool or switch the attribute table to the form view mode, QGIS
displays a form with tabulated textboxes (one per field). This rendering is
the result of the default Autogenerate value of the Layer
properties ‣ Fields ‣ Attribute editor layout setting. Thanks to the
widget setting, you can improve this dialog.
You can furthermore define built-in forms (see figure_fields_form), e.g. when you have objects with many attributes, you can create an editor with several tabs and named groups to present the attribute fields.
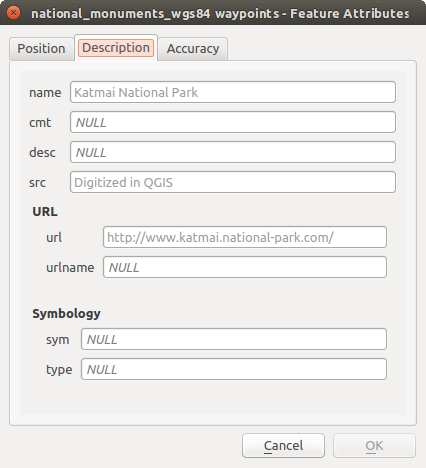
Modulo personalizzato con schede e gruppi distinti
Editore clicca e trascina¶
Choose Drag and drop designer from the Attribute editor layout combobox to layout the features form within QGIS. Then, drag and drop rows from the Fields frame to the Label panel to have fields added to your custom form.
You can also use categories (tab or group frames) to better structure the form.
The first step is to use the  icon to create a tab in which fields
and groups will be displayed (see figure_fields_layout). You can create as many
categories as you want.
The next step will be to assign to each category the relevant fields, using the
icon to create a tab in which fields
and groups will be displayed (see figure_fields_layout). You can create as many
categories as you want.
The next step will be to assign to each category the relevant fields, using the
 icon. You’d need to select the targeted category beforehand.
You can use the same fields many times.
icon. You’d need to select the targeted category beforehand.
You can use the same fields many times.
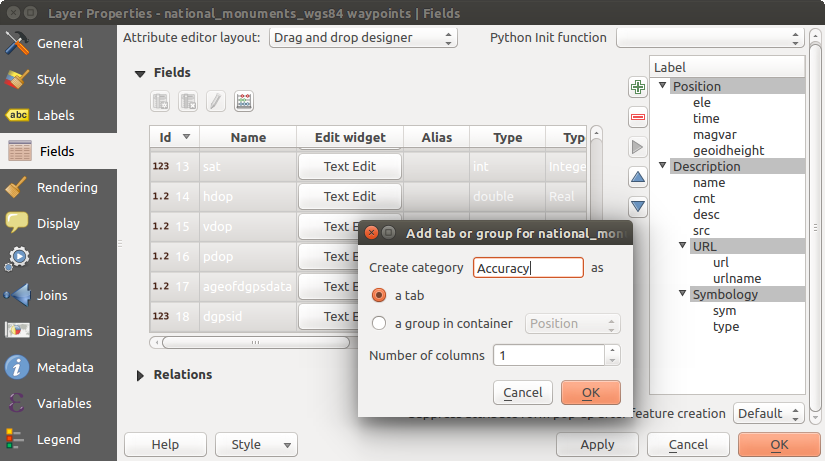
Finestra di dialogo per creare categorie con la maschera di inserimento
Puoi configurare schede o gruppi con un doppio clic. QGIS apre un modulo in cui puoi:
- choose to hide or show the item label
- rename the category
- set over how many columns the fields under the category should be distributed
- enter an expression to control the category visibility. The expression will be re-evaluated everytime values in the form change and the tab or groupbox shown/hidden accordingly.
- show the category as a group box (only available for tabs)
Con un doppio clic su un’etichetta di campo, puoi anche specificare se l’etichetta del suo widget deve essere visibile o meno nel modulo.
In case the layer is involved in one to many relations (see Creare una relazione uno a molti o molti a molti), referencing layers are listed in the Relations frame and their form can be embedded in the current layer form by drag-and-drop. Like the other items, double-click the relation label to configure some options:
- choose to hide or show the item label
- show the link button
- show the unlink button
Provide an ui-file¶
L’opzione Fornisci ui-file ti permette di usare finestre di dialogo complesse fatte con Qt-Designer. L’utilizzo di un file UI consente una grande libertà nella creazione di una finestra di dialogo. Si noti che, per collegare gli oggetti grafici (casella di testo, casella combinata ...) ai campi del livello, è necessario assegnare loro lo stesso nome.
Usa Modifica UI per definire il percorso del file da utilizzare.
You’ll find some example in the Creating a new form lesson of the Manuale di Formazione di QGIS. For more advanced information, see http://nathanw.net/2011/09/05/qgis-tips-custom-feature-forms-with-python-logic/.
Migliora il tuo modulo con funzioni personalizzate¶
I moduli QGIS possono avere una funzione Python chiamata quando viene aperta la finestra di dialogo. Usa questa funzione per aggiungere ulteriori comandi alle tue finestre di dialogo. Il codice del modulo può essere specificato in tre modi diversi:
carica dall'ambiente: usa una funzione, ad esempio in: file: startup.py o da un plugin installato)
carica da un file esterno: in questo caso verrà visualizzato un selezionatore di fileper consentire all’utente di selezionare un file Python dal proprio filesystem
Fornisci il codice in questa finestra: apparirà un editor Python dove puoi digitare direttamente la funzione da usare.
In tutti i casi devi inserire il nome della funzione che verrà chiamata (apri nell’esempio sotto).
Un esempio è (nel modulo MyForms.py):
def open(dialog,layer,feature):
geom = feature.geometry()
control = dialog.findChild(QWidged,"My line edit")
Riferimento in Python Init Function in questo modo: open
Scheda Join¶
 La scheda Joins ti consente di unire una tabella di attributi a un layer vettoriale. Dopo aver cliccato su
La scheda Joins ti consente di unire una tabella di attributi a un layer vettoriale. Dopo aver cliccato su  , viene visualizzata la finestra Aggiungi vettore da unire (join). Come colonne chiave, devi definire un layer da unire (join) da connettere con il layer vettoriale. Quindi, devi specificare il campo join che è comune sia al layer di unire e al layer destinazione. Ora puoi anche specificare un sottoinsieme di campi dal layer di join in base alla casella seleziona i campi per l’unione. Come risultato del join, tutte le informazioni dal layer di join e del layer di destinazione vengono visualizzate nella tabella degli attributi del vettore di destinazione come informazioni aggiunte. Se hai specificato un sottoinsieme di campi solo questi campi vengono visualizzati nella tabella degli attributi del layer di destinazione.
, viene visualizzata la finestra Aggiungi vettore da unire (join). Come colonne chiave, devi definire un layer da unire (join) da connettere con il layer vettoriale. Quindi, devi specificare il campo join che è comune sia al layer di unire e al layer destinazione. Ora puoi anche specificare un sottoinsieme di campi dal layer di join in base alla casella seleziona i campi per l’unione. Come risultato del join, tutte le informazioni dal layer di join e del layer di destinazione vengono visualizzate nella tabella degli attributi del vettore di destinazione come informazioni aggiunte. Se hai specificato un sottoinsieme di campi solo questi campi vengono visualizzati nella tabella degli attributi del layer di destinazione.
QGIS attualmente supporta anche join di tabelle non spaziali supportate da OGR (come CSV, DBF e EXcel), file di testo delimitato e fonti dati di PostgreSQL (vedi figure_joins).
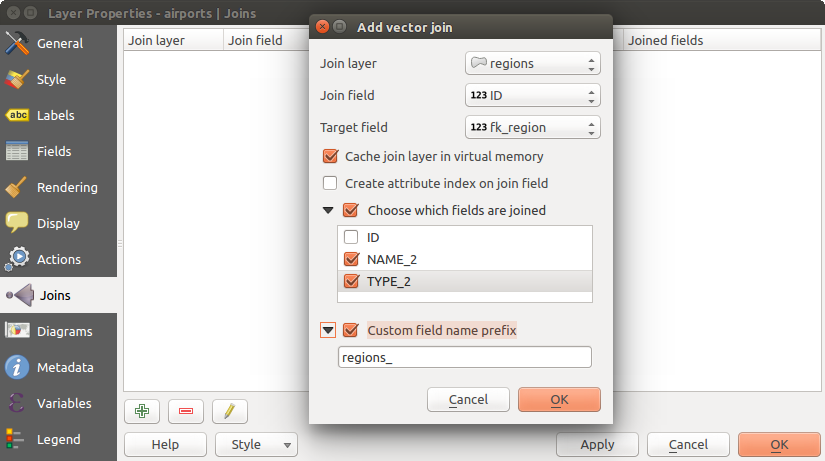
Unisci una tabella di attributi ad un layer vettoriale
Inoltre, la finestra di dialogo aggiungi vettore da unire ti permette di:
Proprietà Diagrammi¶
 La scheda Diagrammi ti consente di aggiungere una sovrapposizione grafica a un layer vettoriale (vedi figure_diagrams_attributes).
La scheda Diagrammi ti consente di aggiungere una sovrapposizione grafica a un layer vettoriale (vedi figure_diagrams_attributes).
Attualmente le tipologie di diagrammi supportati sono:
- pie charts, a circular statistical graphic divided into slices to illustrate numerical proportion. The arc length of each slice is proportional to the quantity it represents,
- text diagrams, a horizontaly divided circle showing statistics values inside
- and histograms.
Suggerimento
Passare rapidamente tra tipi di diagrammi
Dato che le impostazioni sono quasi comuni ai diversi tipi di diagrammi, nella progettazione del diagramma è possibile modificare facilmente il tipo di diagramma e verificare quale è più appropriato ai tuoi dati senza perdita delle impostazioni e dei dati.
Per ogni tipo di diagramma, le proprietà sono suddivise in più schede:
Attributi¶
Attributi definisce quali variabili da visualizzare nel diagramma. Utilizza il pulsante  Aggiungi elemento per selezionare i campi desiderati nel pannello “Attributi assegnati”. Possono essere utilizzati anche gli attributi generati con le Espressioni.
Aggiungi elemento per selezionare i campi desiderati nel pannello “Attributi assegnati”. Possono essere utilizzati anche gli attributi generati con le Espressioni.
Puoi spostarsi su e giù in qualsiasi riga con il click e trascinare, ordinando come vengono visualizzati gli attributi. Puoi inoltre modificare l’etichetta nella colonna “Legenda” o nel colore dell’attributo facendo doppio clic sull’elemento.
This label is the default text displayed in the legend of the print composer or of the layer tree.
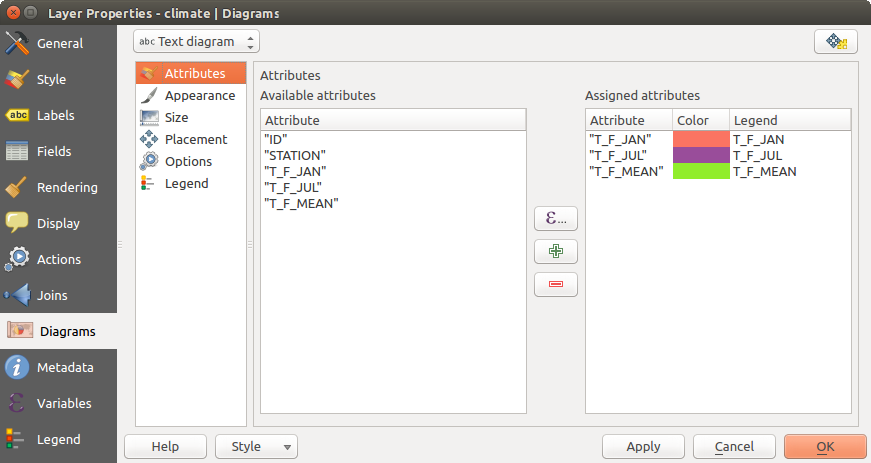
Proprietà Diagrammi – Scheda Attributi
Appearance¶
Appearance defines how the diagram looks like. It provides general settings that do not interfere with the statistic values such as:
- the graphic transparency, its outline width and color
- the width of the bar in case of histogram
- the circle background color in case of text diagram, and the font used for texts
l’orientamento della linea sinistra della prima fetta rappresentata nel grafico a torta. Si noti che le fette sono visualizzate in senso orario.
In this tab, you can also manage the diagram visibility:
- by removing diagrams that overlap others or Show all diagrams even if they overlap each other
- by selecting a field with Data defined visibility to precisely tune which diagrams should be rendered
- by setting the scale visibility
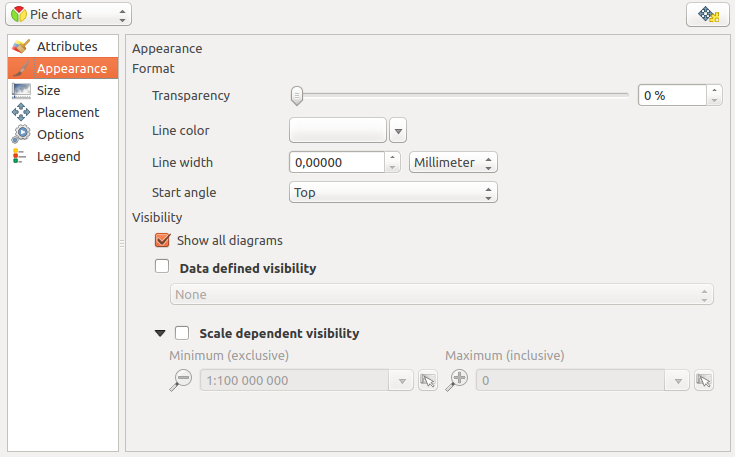
Diagram properties - Appearance tab
Dimensione¶
Size is the main tab to set how the selected statistics are represented. The diagram size units can be ‘Map Units’ or ‘Millimeters’. You can use :
Dimensione fissa, una dimensione unica per rappresentare l’immagine di tutti gli elementi, ad eccezione della visualizzazione di istogrammi
o Dimensione scalata, basata su un’espressione che utilizza gli attributi del layer.
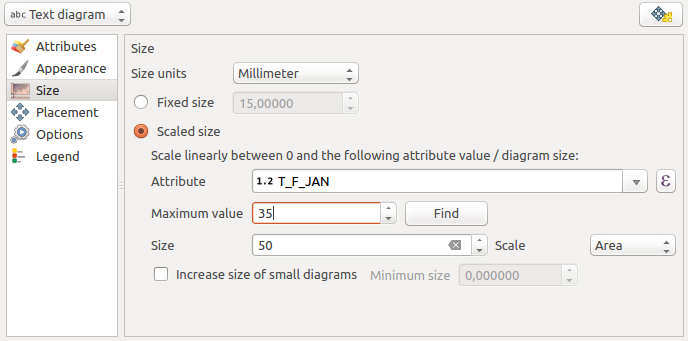
Proprietà Diagrammi – Scheda Dimensione
Posizionamento¶
Posizionamento aiuta a disegnare la posizione del diagramma. Secondo il tipo di geometria del layer, offre diverse opzioni per il posizionamento:
‘Sopra il punto’ o ‘Intorno al punto’ per la geometria puntuale. Quest’ultima variabile richiede l’assegnazione di una distanza.
‘Sopra la linea’ o ‘Intorno alla linea’ per la geometria lineare. Come per la geometria punto, l’ultima variabile richiede una distanza da rispettare e l’utente può specificare il posizionamento del diagramma relativo alla funzione (‘sopra’, ‘su’ e / o ‘sotto’ la linea) È possibile selezionare più opzioni contemporaneamente. In questo caso, QGIS cercherà la posizione ottimale del diagramma. Ricorda che qui puoi anche utilizzare l’orientamento della linea per la posizione del diagramma.
‘Sopra il centroide’, ‘Sopra al centroide’ (con una impostazione di distanza), ‘Perimetro’ e comunque ‘Dentro il poligono’ sono le opzioni per le geometrie poligonali.
The diagram can also be placed using feature data by filling the X and Y fields with an attribute of the feature.
The placement of the diagrams can interact with the labeling, so you can detect and solve position conflicts between diagrams and labels by setting the Priority slider or the z-index value.
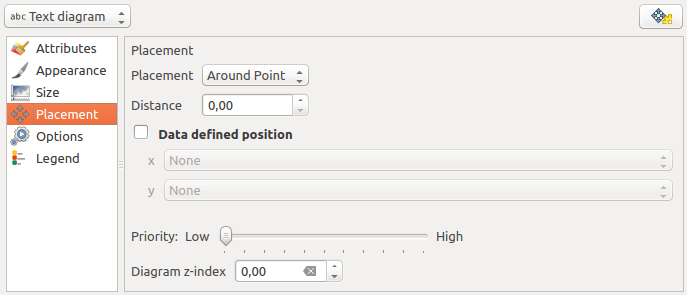
Finestra di dialogo proprietà vettori con Proprietà Diagrammi, Scheda Posizionamento
Opzioni¶
La scheda Opzioni ha impostazioni solo in caso di istogramma. Puoi scegliere se l’orientamento della barra sia ‘Su’, ‘Giù’, ‘Destra’ e ‘Sinistra’.
Legenda¶
From the Legend tab, you can choose to display items of the diagram in the Pannello dei Layer, besides the layer symbology. It can be:
- the represented attributes: color and legend text set in Attributes tab
- and if applicable, the diagram size, whose symbol you can customize.
When set, the diagram legend items are also available in the print composer legend, besides the layer symbology.
Argomenti di studio¶
Mostreremo un esempio mostrando una sovrapposizioni di un layer vettoriale dei dati climatici di temperatura sul layer del confine Alaska. Entrambi i layers vettoriali fanno parte del set di dati del campione QGIS (vedi la sezione Sample Data).
Innanzitutto, fai clic sull’icona
 Aggiungi Vettore, esegui la ricerca nella cartella dei dataset di esempio di QGIS e carica i due layers vettoriali in formato shapefile alaska.shp e climate.shp.
Aggiungi Vettore, esegui la ricerca nella cartella dei dataset di esempio di QGIS e carica i due layers vettoriali in formato shapefile alaska.shp e climate.shp.Fai doppio click sul vettore climate nella legenda per aprire la finestra di dialogo Proprietà layer.
Fai click sulla scheda Diagrammi e dalla casella combinata di scelta del Tipo Diagramma
 seleziona “Diagramma testo”.
seleziona “Diagramma testo”.Nella scheda Aspetto scegli un blu chiaro come colore di sfondo e nella scheda Dimensione imposta 18 mm come dimensione fissa.
Nella scheda Posizione scegli ‘Intorno al punto’ come posizionamento.
Nel diagramma, vogliamo visualizzare i valori delle tre colonne T_F_JAN, T_F_JUL e T_F_MEAN. Quindi, nella scheda Attributi, prima seleziona T_F_JAN e fai click sul pulsante
 quindi ripeti con T_F_JUL e infine T_F_MEAN.
quindi ripeti con T_F_JUL e infine T_F_MEAN.- Now click [Apply] to display the diagram in the QGIS main window.
Puoi adattare la dimensione del grafico nella scheda Dimensioni. Attiva
 Dimensione scalata e imposta la dimensione dei diagrammi in base al Valore massimo di un attributo e l’opzione Dimensioni. Se i diagrammi appaiono troppo piccoli sullo schermo, puoi attivare la casella di controllo
Dimensione scalata e imposta la dimensione dei diagrammi in base al Valore massimo di un attributo e l’opzione Dimensioni. Se i diagrammi appaiono troppo piccoli sullo schermo, puoi attivare la casella di controllo  Aumenta la dimensione dei diagrammi piccoli e definire la dimensione minima dei diagrammi.
Aumenta la dimensione dei diagrammi piccoli e definire la dimensione minima dei diagrammi.Modifica i colori degli attributi facendo doppio click sui valori di colore nel campo ‘Attributi assegnati. Figure_diagrams_mapped dà un’idea del risultato.
- Finally, click [Ok].
Ricordati che puoi usare anche l’opzione Posizione definita da attributo per posizionare i diagrammi. Inoltre puoi anche impostare la visibilità dei diagrammi in funzione di determinate scale dalla scheda Aspetto.
La dimensione e gli attributi possono anche essere un’espressione. Utilizza il pulsante ![]() per aggiungere un’espressione. Per ulteriori informazioni ed esempi vedi il capitolo Espressioni.
per aggiungere un’espressione. Per ulteriori informazioni ed esempi vedi il capitolo Espressioni.
Utilizzo di sovrascrittura definita dei dati¶
Come ricordato sopra, puoi utilizzare alcuni modi di definizione dati per affinare la visualizzazione dei diagrammi:
posizione tramite il riempimento dei campi X e Y nella scheda Posizionamento
visibilità nella scheda Aspetto tramite il riempimento del campo Visibilità
Vedi Etichettare in funzione dei dati per maggiori informazioni.
Proprietà Azioni¶
 QGIS ti offre la possibilità di creare azioni sulla base degli attributi associati ai singoli elementi del vettore. Potrai cosi creare un grande numero di azioni, per esempio, avviare un programma con argomenti come gli attributi di un vettore o inviare parametria una applicazione di rete.
QGIS ti offre la possibilità di creare azioni sulla base degli attributi associati ai singoli elementi del vettore. Potrai cosi creare un grande numero di azioni, per esempio, avviare un programma con argomenti come gli attributi di un vettore o inviare parametria una applicazione di rete.
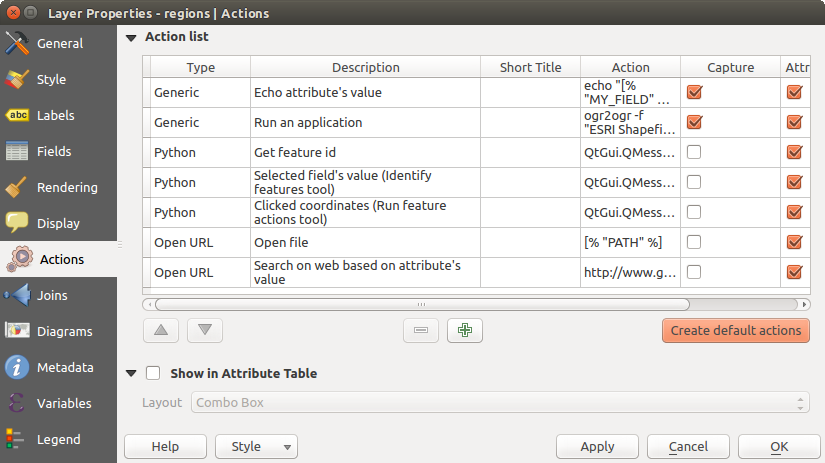
Panoramica della finestra di dialogo Azioni con esempi
Le azioni sono utili quando vuoi avviare un’applicazione esterna oppure aprire una pagina web sulla base di uno o più valori associati al vettore. Ci sono sei tipologie di azioni che puoi usare nel seguente modo:
Le azioni Generic, Mac, Windows e Unix avviano un processo esterno.
Le azioni python eseguono un’espressione python,
Le azioni generic e python sono visibili ovunque.
Le azioni Mac, Windows e Unix sono visibili solo sulle rispettive piattaforme (cioè puoi definire le azioni, ma sarai in grado di vedere i risultati solamente sulla piattaforma dalla quale è stato lanciato l’editor).
There are several examples included in the dialog. You can load them by clicking on [Create default actions]. To edit any of the examples, double-click its row. One example is performing a search based on an attribute value. This concept is used in the following discussion.
Definire le azioni¶
Per definire un’azione di attributo, apri la finestra di dialogo Proprietà e fai click sulla scheda Azioni. Nella scheda Azioni fai click su  Aggiunge una nuova azione per aprire la finestra di dialogo Aggiunge nuova azione.
Aggiunge una nuova azione per aprire la finestra di dialogo Aggiunge nuova azione.
Seleziona Tipo e fornisci un nome descrittivo per l’azione. L’azione stessa deve contenere il nome dell’applicazione che verrà eseguita quando viene richiamata l’azione. Puoi aggiungere uno o più valori del campo attributo come argomenti all’applicazione. Quando viene richiamata l’azione, qualsiasi gruppo di caratteri che inizia con un % seguito dal nome di un campo verrà sostituito dal valore di quel campo. I caratteri speciali %% verranno sostituiti dal valore del campo selezionato dalla opzione di identificazione dei risultati o dalle tabella attributi (vedi using_actions_below). Le virgolette doppie possono essere utilizzate per raggruppare il testo come un unico argomento al programma, allo script o al comando. Le virgolette doppie saranno ignorate se precedute dal carattere .
Se sono presenti nomi di campi che possono essere interpretati come sotto-stringhe di altri nomi di campi (ad es. col1 e col10) devi racchiudere il nome (e il carattere %) tra parentesi quadre (es. [%col10]). Questo impedirà che il nome di campo %col10 possa essere confuso con %col1 con uno 0 alla fine. Le virgolette saranno rimosse da QGIS man mano che inserirai i valori del campo. Se vuoi che i campi sostituiti vengano racchiusi entro parentesi quadre, aggiungi una seconda coppia di parentesi quadre: [[%col10]].
La finestra di dialogo Informazione sui risultati che compare quando usi lo strumento Informazioni elementi ha una voce (Derivato) che contiene informazioni che dipendono dal tipo di vettore interrogato. Puoi accedere ai valori di questa voce in modo simile a come accedi ad altri campi della tabella attributi anteponendo al nome del campo (Derivato). Per esempio un vettore di punti ha due campi, X e Y, e puoi usare il loro valore nell’azione con l’espressione %(Derivato).X e %(Derivato).Y. Gli attributi derivati sono disponibili solo nella finestra Informazione sui risultati e non nella finestra Tabella degli attributi.
Due esempi di azioni sono di seguito mostrati:
- konqueror http://www.google.com/search?q=%nam
- konqueror http://www.google.com/search?q=%%
In the first example, the web browser konqueror is invoked and passed a URL to open. The URL performs a Google search on the value of the nam field from our vector layer. Note that the application or script called by the action must be in the path, or you must provide the full path. To be certain, we could rewrite the first example as: /opt/kde3/bin/konqueror http://www.google.com/search?q=%nam. This will ensure that the konqueror application will be executed when the action is invoked.
Nel secondo esempio viene usata la notazione %% che non si basa su un particolare campo per il suo valore. Quando richiami l’azione, il %% sarà rimpiazzato dal valore del campo selezionato nella finestra Informazioni risultati o nella tabella degli attributi.
Uso delle azioni¶
Actions can be invoked from either the Identify Results dialog,
an Attribute Table dialog or from Run Feature Action
(recall that these dialogs can be opened by clicking  Identify Features or
Identify Features or  Open Attribute Table or
Open Attribute Table or
 Run Feature Action). To invoke an action, right
click on the feature and choose the action from the pop-up menu (they should
have been enabled to be displayed in the attribute table). Actions are
listed in the popup menu by the name you assigned when defining the action.
Click on the action you wish to invoke.
Run Feature Action). To invoke an action, right
click on the feature and choose the action from the pop-up menu (they should
have been enabled to be displayed in the attribute table). Actions are
listed in the popup menu by the name you assigned when defining the action.
Click on the action you wish to invoke.
Se stai richiamando un’azione che usa l’annotazione %%, fai click con il tasto destro sul valore del campo nella finestra Informazioni risultati oppure dalla finestra Tabella attributi e scegli l’applicazione o lo script da assegnare.
In questo altro esempio viene mostrato come estrarre dati da un vettore per inserirli in un file usando il terminale e il comando echo (quindi funzionerà su  e forse su
e forse su  ). Il vettore in questione ha i seguenti campi nella tabella attributi: nome della specie taxon_name, latitudine lat e longitudine long. Vuoi eseguire una selezione spaziale delle specie (taxon) presenti in determinate posizioni, esportando i risultati in un file di testo (evidenziate in giallo sulla mappa di QGIS). Ecco l’azione giusta per questo scopo:
). Il vettore in questione ha i seguenti campi nella tabella attributi: nome della specie taxon_name, latitudine lat e longitudine long. Vuoi eseguire una selezione spaziale delle specie (taxon) presenti in determinate posizioni, esportando i risultati in un file di testo (evidenziate in giallo sulla mappa di QGIS). Ecco l’azione giusta per questo scopo:
bash -c "echo \"%taxon_name %lat %long\" >> /tmp/species_localities.txt"
Selezionando solo alcune posizioni, l’esecuzione dell’azione precedente genera un file di output fatto così:
Acacia mearnsii -34.0800000000 150.0800000000
Acacia mearnsii -34.9000000000 150.1200000000
Acacia mearnsii -35.2200000000 149.9300000000
Acacia mearnsii -32.2700000000 150.4100000000
As an exercise, we can create an action that does a Google search on the lakes layer. First, we need to determine the URL required to perform a search on a keyword. This is easily done by just going to Google and doing a simple search, then grabbing the URL from the address bar in your browser. From this little effort, we see that the format is http://google.com/search?q=qgis, where QGIS is the search term. Armed with this information, we can proceed:
Assicurarti di aver caricato il vettore lakes.
Apri la finestra di dialogo Proprietà layer facendo doppio click sul vettore o cliccandoci sopra con il tasto destro del mouse e scegliendo Proprietà dal menu contestuale.
Click sulla scheda Actions.
Inserisci un nome descrittivo per l’azione, ad esempio Ricerca Google.
Devi fornire il nome del programma esterno, in questo caso Firefox. Se il programma non è presente nel tuo path, devi inserire il path assoluto.
Following the name of the external application, add the URL used for doing a Google search, up to but not including the search term: http://google.com/search?q=
The text in the Action field should now look like this: firefox http://google.com/search?q=
Click on the drop-down box containing the field names for the lakes layer. It’s located just to the left of the [Insert] button.
From the drop-down box, select ‘NAMES’ and click [Insert].
Il testo dell’azione dovrebbe ora apparire come segue:
firefox http://google.com/search?q=%NAMES
To finalize and add the action, click the [OK] button.
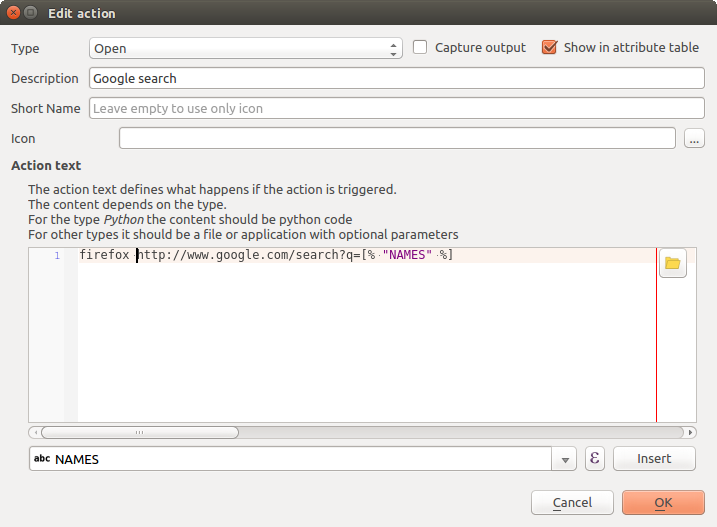
Esempio finestra di dialogo di definizione di un azione
Questo ultimo passo completa l’azione che è ora pronta per essere usata. Il testo finale dell’azione dovrebbe apparire così:
firefox http://google.com/search?q=%NAMES
A questo punto puoi usare l’azione. Chiudi la finestra Proprietà layer e usa lo zoom su un’area a scelta. Assicurati che il vettore lakes sia attivo ed identifica con l’apposito strumento un lago qualsiasi. Nella finestra risultante dovrebbe essere visibile l’azione:
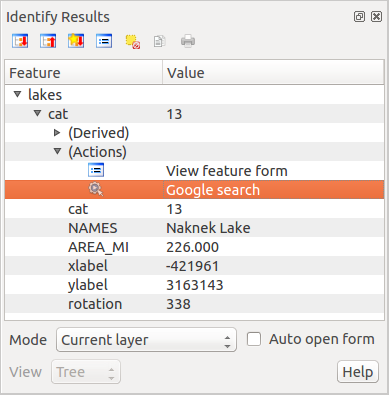
Seleziona un elemento e scegli un’azione
When we click on the action, it brings up Firefox and navigates to the URL http://www.google.com/search?q=Tustumena. It is also possible to add further attribute fields to the action. Therefore, you can add a + to the end of the action text, select another field and click on [Insert Field]. In this example, there is just no other field available that would make sense to search for.
Puoi definire più di un’azione per ogni vettore, ognuna delle quali verrà mostrata nella finestra di dialogo Informazioni sui risultati.
Puoi anche richiamare le azioni dalla tabella degli attributi selezionando una riga e cliccando col tasto destro, allora puoi scegliere un’azione dal menu a tendina.
Puoi creare tantissimi tipi di azione. Per esempio se hai un vettore di punti che fa riferimento alle posizioni dove sono state scattate foto o immagini, insieme al nome stesso del file, puoi creare un’azione per avviare un programma che visualizzerà l’immagine. Puoi usare le azioni anche per lanciare report sul web per uno o più campi della tabella degli attributi, definendole allo stesso modo dell’esempio per la ricerca con Google.
Ci sono esempi anche molto più complicati, per esempio usando le azioni Python.
Usually, when we create an action to open a file with an external application, we can use absolute paths, or eventually relative paths. In the second case, the path is relative to the location of the external program executable file. But what about if we need to use relative paths, relative to the selected layer (a file-based one, like a shapefile or SpatiaLite)? The following code will do the trick:
command = "firefox"
imagerelpath = "images_test/test_image.jpg"
layer = qgis.utils.iface.activeLayer()
import os.path
layerpath = layer.source() if layer.providerType() == 'ogr'
else (qgis.core.QgsDataSourceURI(layer.source()).database()
if layer.providerType() == 'spatialite' else None)
path = os.path.dirname(str(layerpath))
image = os.path.join(path,imagerelpath)
import subprocess
subprocess.Popen( [command, image ] )
Ricordati che l’azione è del tipo Python, quindi devi cambiare le variabili command e imagerelpath.
E se il percorso relativo deve essere relativo al file di progetto (salvato)? Il codice per l’azione Python diventa:
command = "firefox"
imagerelpath = "images/test_image.jpg"
projectpath = qgis.core.QgsProject.instance().fileName()
import os.path
path = os.path.dirname(str(projectpath)) if projectpath != '' else None
image = os.path.join(path, imagerelpath)
import subprocess
subprocess.Popen( [command, image ] )
Un altro esempio di azione python è quello che ti permette di aggiungere nuovi layer al progetto. In questo esempio aggiungeremo sia un vettore che un raster. Il nome dei file da aggiungere al progetto e il nome da assegnare ai layer è specificato dai dati (filename e layname sono nomi di colonne della tabella dagli attributi del vettore dove l’azione è stata creata):
qgis.utils.iface.addVectorLayer('/yourpath/[% "filename" %].shp',
'[% "layername" %]', 'ogr')
Per aggiungere un raster (in questo caso un’immagine TIF), diventa:
qgis.utils.iface.addRasterLayer('/yourpath/[% "filename" %].tif',
'[% "layername" %]')
Scheda Suggerimenti¶
 This tab is specifically created for map tips: display a message in
the map canvas when hovering over a feature of the active layer.
This message can either be the value of a
This tab is specifically created for map tips: display a message in
the map canvas when hovering over a feature of the active layer.
This message can either be the value of a  Field
or a more complex and full
Field
or a more complex and full  HTML text mixing fields,
expressions and html tags (multiline, fonts, images,
hyperlink ...).
HTML text mixing fields,
expressions and html tags (multiline, fonts, images,
hyperlink ...).
To activate Map Tips, select the menu option View ‣ Map Tips
or click on the  Map Tips icon. Map tip is a cross-session feature
meaning that once activated, it stays on and apply to any set layer in any project,
even in future QGIS sessions until it’s toggled off.
Map Tips icon. Map tip is a cross-session feature
meaning that once activated, it stays on and apply to any set layer in any project,
even in future QGIS sessions until it’s toggled off.
Figures Display Code and Mapped show an example of HTML code and how it behaves in map canvas.
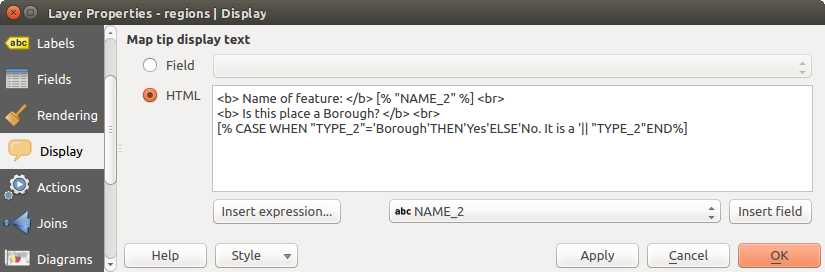
Codice HTML per suggerimento mappa
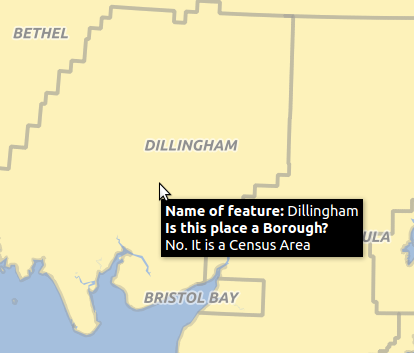
Suggerimento mappa realizzato con codice HTML
Scheda Visualizzazione¶
 QGIS offers support for on-the-fly feature generalisation. This can
improve rendering times when drawing many complex features at small scales.
This feature can be enabled or disabled in the layer settings using the
QGIS offers support for on-the-fly feature generalisation. This can
improve rendering times when drawing many complex features at small scales.
This feature can be enabled or disabled in the layer settings using the
 Simplify geometry option. There is also a global
setting that enables generalisation by default for newly added layers (see
global simplification for more information).
Simplify geometry option. There is also a global
setting that enables generalisation by default for newly added layers (see
global simplification for more information).
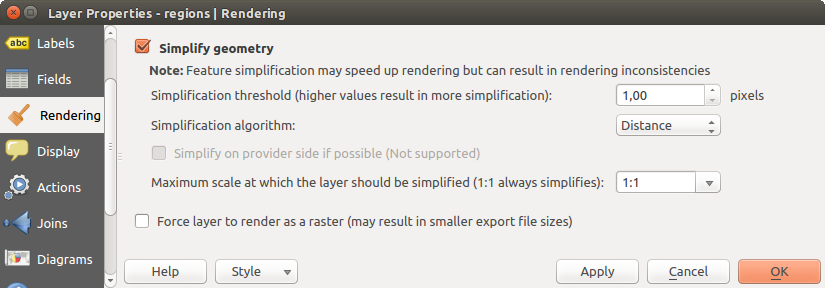
Finestra di dialogo vettore Semplifica geometrie
Nota
La generalizzazione delle geometrie può in alcuni casi presentare artefatti nel tuo output di visualizzazione. Questi possono includere slivers tra poligoni e visualizzazioni imprecise quando si utilizzano layers di simboli basati su offset.
While rendering extremely detailed layers (e.g. polygon layers with a huge number of nodes), this can cause composer exports in PDF/SVG format to be huge as all nodes are included in the exported file. This can also make the resultant file very slow to work with/open in other programs.
Con l’opzione  Forza la visualizzazione del vettore come raster si impone per questi layer una rasterizzazione in modo che i file esportati non dovranno includere tutti i nodi contenuti in questi layers e quindi rendere più rapida la visualizzazione.
Forza la visualizzazione del vettore come raster si impone per questi layer una rasterizzazione in modo che i file esportati non dovranno includere tutti i nodi contenuti in questi layers e quindi rendere più rapida la visualizzazione.
You can also do this by forcing the composer to export as a raster, but that is an all-or-nothing solution, given that the rasterisation is applied to all layers.
Scheda Metadati¶
 The Metadata tab consists of Description,
Attribution, MetadataURL, LegendUrl
and Properties sections.
The Metadata tab consists of Description,
Attribution, MetadataURL, LegendUrl
and Properties sections.
In the Properties section, you get general information about the layer, including specifics about the type and location, number of features, feature type, and editing capabilities. The Extents table provides you with information on the layer extent and the Layer Spatial Reference System, which is information about the CRS of the layer. This can provide a quick way to get useful information about the layer.
Additionally, you can add or edit a title and abstract for the layer in the Description section. It’s also possible to define a Keyword list here. These keyword lists can be used in a metadata catalog. If you want to use a title from an XML metadata file, you have to fill in a link in the DataUrl field.
Utilizza Attribuzione per ottenere i dati di attributo da un catalogo di metadati in formato XML.
In URL Metadati, puoi definire il percorso generale del catalogo metadati XML. Queste informazioni verranno salvate nel file di progetto QGIS per le sessioni successive e verranno utilizzate per il server QGIS.
Nella sezione LegendUrl puoi fornire l’URL di un’immagine per la legenda nel campo URL. È possibile utilizzare le opzioni del menu a discesa su Formato per applicare il formato appropriato dell’immagine. Attualmente sono supportati i formati di immagine png, jpg e jpeg.
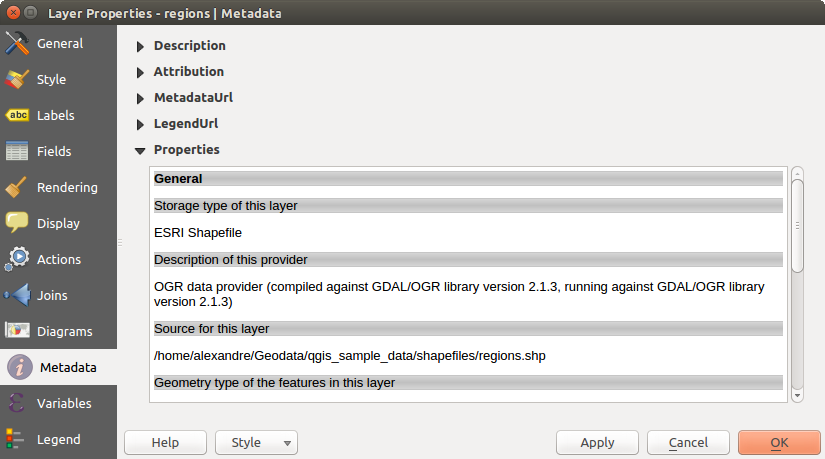
Metadata tab in vector layers properties dialog
Suggerimento
Scorri rapidamente tra le diverse rappresentazioni del layer
Using the Styles ‣ Add combobox at the bottom of the Layer Properties dialog, you can save as many combinations of layer properties settings (symbology, labeling, diagram, fields form, actions...) as you want. Then, simply switch between styles from the context menu of the layer in Layers Panel to automatically get different representations of your data.
Scheda Variabili¶
![]() La scheda Variabili elenca tutte le variabili disponibili a livello di layer (che include tutte le variabili globali e di progetto).
La scheda Variabili elenca tutte le variabili disponibili a livello di layer (che include tutte le variabili globali e di progetto).
Consente inoltre all’utente di gestire le variabili a livello di layer. Fai click sul pulsante  per aggiungere una nuova variabile a livello di layer personalizzato. Allo stesso modo, seleziona una variabile a livello di layer personalizzato dall’elenco e fai click sul pulsante
per aggiungere una nuova variabile a livello di layer personalizzato. Allo stesso modo, seleziona una variabile a livello di layer personalizzato dall’elenco e fai click sul pulsante  per rimuoverla.
per rimuoverla.
Ulteriori informazioni sull’utilizzo delle variabili nella sezione Variables.
Scheda Legenda¶
 The Legend tab provides you with a list of widgets you
can embed within the layer tree in the Layers panel. The idea is to have a
way to quickly access some actions that are often used with the layer (setup
transparency, filtering, selection, style or other stuff...).
The Legend tab provides you with a list of widgets you
can embed within the layer tree in the Layers panel. The idea is to have a
way to quickly access some actions that are often used with the layer (setup
transparency, filtering, selection, style or other stuff...).
Per impostazione predefinita, QGIS fornisce widget di trasparenza, ma questo può essere esteso da plugin che registrano i propri widget e assegnano azioni personalizzate ai layers che gestiscono.